|
Наименование
|
Тип
|
|
Корпус
|
Celeron D-310
|
|
Материнская плата
|
AsRock P4VM800
|
|
Модуль памяти
|
DDR400
PC3200 512Mb
|
|
Жесткий диск
|
HDS728080PLAT20
|
|
Процессор
|
Family 15 Model 4
Stepping 1 GenuineIntel ~2663 МГц
|
|
Сменный диск
|
NEC DVD/CD-RW ND-3550A
|
|
Гибкий диск
|
FDD 3,5» SFD-321-B
|
|
Видеокарта
|
RADEON 9200
|
|
Звуковая карта
|
Realtek AC'97 Audio
|
|
Сетевая карта
|
Realtek RTL8139 Family
PCI Fast Ethernet NIC
|
|
Блок питания
|
CODEGEW
|
|
Вентилятор
|
к CPU
|
|
Монитор
|
17» Samsung SyncMaster
710
|
|
Клавиатура
|
PS/2 Microsoft Natural
|
|
Мышь
|
Microsoft PS/2
|
|
Колонки
|
SPS·611m
|
К компьютеру-серверу подключено
периферийное оборудование: принтер HP LaserJet 1020 Printer и сканер BENQ 5000.
На компьютерах находится следующее
программное обеспечение:
- Microsoft
Windows XP Professional SP3;
- Microsoft
Office 2007;
- Антивирус Microsoft Security Essentials;
- 1C Предприятие 7.7;
и другое программное обеспечение.
2. Работа оператора ПК
2.1 Должностная
инструкция оператора ЭВМ
Общие положения.
Оператор ЭВМ назначается на
должность и освобождается от занимаемой должности приказом директора
предприятия.
Оператор ЭВМ непосредственно
подчиняется заместителю директора предприятия.
В своей работе оператор ЭВМ
руководствуется Конституцией Украины, нормативными и руководящими материалами
по обработке информации и настоящей должностной инструкцией.
Оператор должен знать:
технологию обработки данных;
рабочие инструкции, программы,
нормативные и методические
материалы относительно техники и
последовательности выполнения операции в компьютерных системах (сетях);
технические требования к магнитным
дискам, расходным материалам для принтера;
основы организации труда, трудового
законодательства;
правила внутреннего распорядка;
нормы и требования по охране труда,
противопожарной безопасности и производственной санитарии;
На должность оператора ЭВМ
назначаются лица, достигшие 18-летнего возраста, имеющие среднее специальное
образование, прошедшие медицинское освидетельствование.
Обязанности.
Оператор ЭВМ обязан:
подготавливать к работе
оборудование, магнитные диски, бумагу;
выполнять операции с базами данных
на компьютерном оборудовании (введение, обработка, накопление, систематизация,
вывод информации) согласно утверждённым процедурам и инструкциям по
использованию периферийного оснащения, систем передачи (приёма) данных на
расстоянии;
оперировать с файлами, записывать
текст на магнитный носитель или переносить на бумагу с помощью принтера;
выполнять иные операции
технологического процесса переработки информации;
руководить режимами работы
периферийного оснащения согласно
рабочим задачам;
своевременно применять координирующие
действия в случае появления недостатков в работе оборудования;
использовать оборудование для
передачи (приёма) информации на расстоянии согласно требованиям,
предназначенным для этого, программ.
Оператор ЭВМ имеет право:
докладывать руководству обо всех
выявленных недостатках в пределах своей компетенции;
вносить предложения по
совершенствованию работы, связанной с предусмотренными настоящей должностной
инструкцией обязанностями.
Оператор ЭВМ несет ответственность
за:
качество своевременность выполнения
возложенных на него настоящей должностной инструкцией обязанностей;
соблюдение правил внутреннего
распорядка;
соблюдение инструкций по охране
труда, противопожарной безопасности и производственной санитарии.
2.2 Сведения о
планируемой организации
Фирма «Frash Disk» - занимается
производством и продажей компакт-дисков с программным обеспечением для дома и
работы в офисе. Осуществляет продажу самых известных и популярных программных
продуктов. «Frash Disk» - это всегда свежий и высококачественный софт.
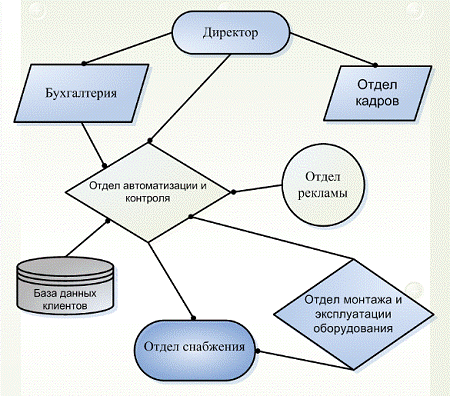
Рис. 2.1 - Структурная схема фирмы
«Frash Disk»
Логотип фирмы создан с помощью
графического редактора Adobe Photoshop CS4 (Рис. 2.2).
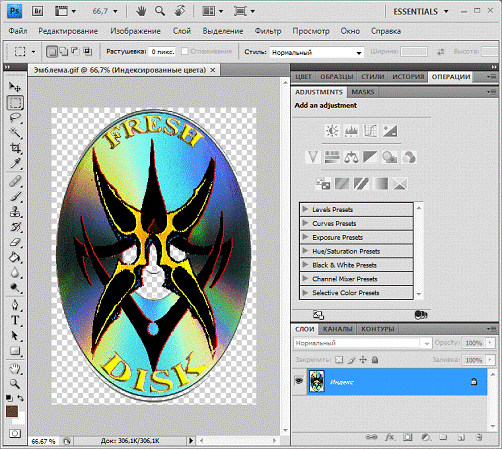
Рис. 2.2 - Логотип фирмы Fresh Disk
2.3 Обслуживание ОС
2.3.1 Утилиты
регламентного обслуживания
Для полноценной работы компьютера
необходимо выполнять основные утилиты регламентного обслуживания:
- восстановление системы;
- архивация;
- дефрагментация
диска;
- проверка диска;
- очистка диска.
Создание контрольной точки
восстановления системы.
Создание точки восстановления может
оказаться полезным при внесении изменений, которые могут привести к
нестабильной работе компьютера.
Для доступа к мастеру восстановления
системы необходимо нажать кнопку Пуск, Программы, Стандартные, Служебные,
Восстановление системы. Выбрать пункт Создание точки восстановления и нажать
кнопку «Далее». В поле «Точка восстановления» ввести имя этой точки. Мастер
восстановления системы автоматически добавит к имени точки восстановления дату
и время ее создания. Для завершения создания данной точки восстановления нажать
кнопку Создать.
Если Windows XP запускается, можно
воспользоваться средством восстановления системы для возврата системы к более
ранней рабочей точке. Выполните следующие действия.
1) Войдите в Windows как
администратор.
) Нажать кнопку Пуск и выбрать
команды Все программы, Стандартные, Служебные и Восстановление системы.
Запускается средство восстановления системы.
) На странице Восстановление системы
выбрать команду Восстановление более раннего состояния компьютера (если она уже
не выбрана), а затем нажать кнопку Далее.
4) На странице Выбор контрольной
точки восстановления выбрать самую последнюю контрольную точку системы в списке
Выбрать в списке контрольную точку восстановления, а затем нажатье кнопку
Далее. Может быть отображено сообщение средства восстановления системы, в
котором перечисляются те изменения конфигурации, которые будут выполнены.
Нажать кнопку OK.
) На странице Подтверждение выбора
точки восстановления нажать кнопку Далее. Средство восстановления системы
произведет возврат к предыдущей конфигурации Windows XP, а затем выполнит
перезагрузку компьютера.
) Войдите в Windows как
администратор. Отображается страница Восстановление системы завершено. Нажать
кнопку OK.
Если компьютер по каким-либо
причинам не загружается то можно выполнить функцию Восстановление операционной
системы, которая предназначена для спасения информации в экстренных случаях.
Способы выполнения восстановления
системы:
- возврат к «последней
известной исправной» конфигурации.
- запуск компьютера в
безопасном режиме и попытка устранить неполадку.
- использование
консоли восстановления Windows XP.
- использование
средства восстановления системы.
Использование средства аварийного
восстановления системы (работает только с Windows XP Professional; может
применяться для Windows XP Home Edition при установке с дистрибутива).
Восстановление системы методом «Возврат
к «последней известной исправной конфигурации».
Если Windows XP не запускается,
можно восстановить систему, вернувшись к последней известной исправной
конфигурации-то есть, к тем параметрам, при которых система была
работоспособна. Следует выполнить следующие действия:
- Запустить компьютер
и затем нажать клавишу F8 в начале процесса загрузки Windows. На экране
отображается Меню дополнительных вариантов загрузки Windows.
- С помощью клавиш со
стрелками выбрать пункт Загрузка последней удачной конфигурации (с
работоспособными параметрами) и нажать клавишу ВВОД.
- При появлении
загрузочного меню выбрать с помощью клавиш со стрелками пункт Microsoft Windows
XP и нажать клавишу ВВОД. Выполняется восстановление компьютера путем возврата
Windows XP к самой последней точке восстановления.
Сохранение копии наиболее важных
документов и программ.
Документы, на создание которых были
потрачены месяцы, годы кропотливой работы, можно потерять в считанные секунды,
причем, произойти это может в любой момент времени, по независящим от вас
причинам. Разумным и недорогим способом сбережения важных данных от краха
является регулярное резервное копирование. Легче скопировать нужные документы
отдельно на диск, чем потом потратить время и усилия для её восстановления.
Дефрагментация диска.
Дефрагментация - это оптимизация
дискового пространства вследствие упорядочивания кластеров, относящихся к
одному файлу.
Программа дефрагментации объединяет
фрагментированные файлы и папки на жестком диске компьютера, после чего каждый
файл или папка тома занимает единое непрерывное пространство. В результате
доступ к файлам и папкам выполняется эффективнее. Объединяя отдельные части
файлов и папок, программа дефрагментации также объединяет в единое целое
свободное место на диске, что делает менее вероятной фрагментацию новых файлов.
Запустить программу можно следующими способами:
Пуск / Все программы / Стандартные /
Служебные / Дефрагментация диска;
Щелкнуть правой кнопкой по
выбранному диску, далее выполнить Свойства/вкладка Сервис/выполнить дефрагментацию.
Проверка диска.
Физические дефекты - это нарушение
поверхности жесткого магнитного диска. Они возникают редко и обычно связаны с
естественным износом диска.
Логические ошибки - это нарушение в
файловой системе. Они возникают в результате неправильного завершения работы с
ОС или отдельной программой. При резком и частом падении напряжения. Не
своевременное устранение ошибок приводит к выходу из строя ОС и требует ее
переустановки. Чтобы выполнить проверку диска нужно щелкнуть правой кнопкой по
выбранному диску, далее выполнить:
Свойства/вкладка Сервис/выполнить
проверку.
Архивация папок на логическом диске.
Архивация - это сжатие одного или
более файлов с целью экономии памяти и размещение сжатых данных в одном
архивном файле. Архивация данных - это уменьшение физических размеров файлов, в
которых хранятся данные, без значительных информационных потерь.
Программа архивации Microsoft Backup
Запуск программы осуществляется:
Пуск - программы - стандартные - служебные - архивация данных. Откроется мастер
архивации и восстановления в обычном режиме. Из этого режима можно перейти в
расширенный режим для работы с мастером архивации, мастером восстановления и
мастером аварийного восстановления ОС.
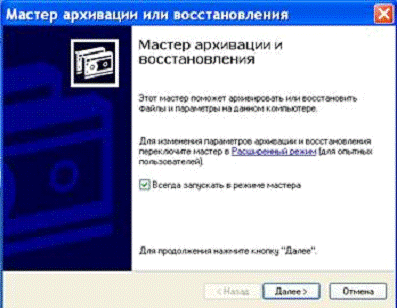
Рис. 2.3 - Мастер
архивации или восстановления
Программа архивации
позволяет защитить данные от случайной утери в случае, если в системе возникает
сбой оборудования или носителя информации, так же позволяет восстанавливать
копии важных системных компонентов, таких, как реестр, загрузочные файлы и база
данных службы каталогов.
2.3.2 Антивирусная
проверка
Антивирусные программы предназначены
для предотвращения заражения компьютерным вирусом и ликвидации последствий
заражения.
Порядок установки антивирусного
программного обеспечения.
При установки любого антивируса
следует убедиться, что на компьютере не установлено другого антивирусного
продукта. Если наличие другого антивирусного программного обеспечения
обнаружено, деинсталлировать его и после перезагрузки компьютера преступить к
установке нужного антивирусного продукта.
«Антивирусная» проверка может
осуществляться разными способами: автоматическая проверка или проверка по расписанию
(определяется программой или устанавливается пользователем), «ручная» проверка
(пользователь сам выбирает, когда он считает нужным осуществить проверку).
Пользователь может делать проверку как всей системы, так и отдельных
директорий, съемных дисков, оперативной памяти, почты и др.
В качестве примера опишем
особенности, установленного на всех компьютерах предприятия антивируса
Microsoft Security Essentials.
Созданный IT специалистами
Microsoft, он фактически является органической частью операционной системы
Windows. MSE разрабатывалcя на основе усовершенствования и расширения функций и
возможностей Windows Defender, превратившись в полнофункциональную антивирусную
программу, предназначенную для Windows, особенно для её последних выпусков
Vista и «семерки». Следовательно, конфликты в работе антивируса c системой
сводятся к минимуму.
Антивирус от кампании Microsoft
отличается простым и лаконичным пользовательским интерфейсом. Если вы не
желаете долго и мучительно размышлять над тем, для чего нужна, и нужна ли
вообще, та или иная функция в вашей антивирусной программе, мудрить над её
настройками-то Microsoft Security Essentials для вас.способен поймать
большинство известных компьютерных вирусов, червей и троянских программ,
spyware и adware. Он обеспечивает довольно надежную защиту в реальном времени
от сетевых угроз. Обновления антивирусной базы приходят регулярно, обычно три
раза в день. К числу неоспоримых достоинств можно отнести и то, что антивирус
от Майкрософт потребляет сравнительно небольшие ресурсы системы.
Загрузить Microsoft Security
Essentials можно совершенно бесплатно на сайте Microsoft, подтвердив, что ваша
копия Windows является легальной.
Установка приложения происходит
быстро и гладко. Сразу после установки антивирус «потребует» обновить базы
данных и просканировать систему. Первое сканирование займет около часа (если на
компьютере имеются личные файлы, не имеющие отношения к ОС, то дольше).
Далее предлагаю ознакомиться с
интерфейсом программы, который представляет из себя 4 вкладки.
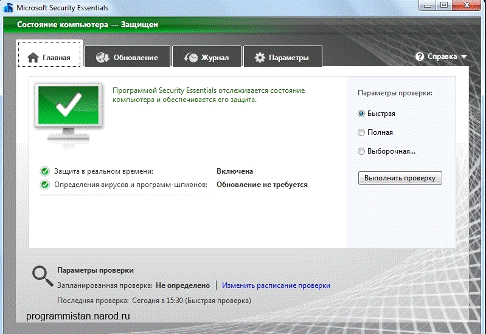
Рис. 2.4 - Главная вкладка
На первой вкладке указано состояние
безопасности системы: зеленый цвет означает, что все в порядке, красный -
компьютер находится в опасности, т.е. обнаружен вирус или требуется обновление
вирусных баз. Также здесь предлагается выбрать тип проверки компьютера:
Быструю, Полную, Выборочную. Быстрая проверка занимает около 2-х минут и
проверяет память (процессы), реестр, системные папки Windows, временные файлы,
т.е. те места, где в первую очередь «поселяются» вирусы. В режиме полного
сканирования антивирус проверяет весь ПК (программы в памяти и весь диск).

Рис. 2.5 - Обновления
На второй вкладке можно проверить
версию обновлений вирусной базы и вручную обновить базу данных. Проверить,
последняя ли у вас версия определений вирусов и шпионских программ можно,
посетив страницу Microsoft Malware Protection Center. Кстати, по умолчанию в
программе установлено автоматическое обновление базы.
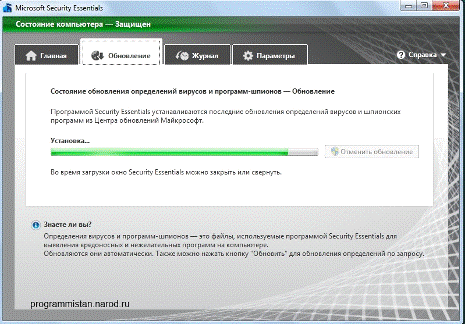
Рис. 2.6 - Журнал
На третьей вкладке вы найдете записи
об всех вредоносных и подозрительных элементах, зафиксированных MSE в ходе
резидентного мониторинга системы, запланированной проверки или сканирований «по
требованию».
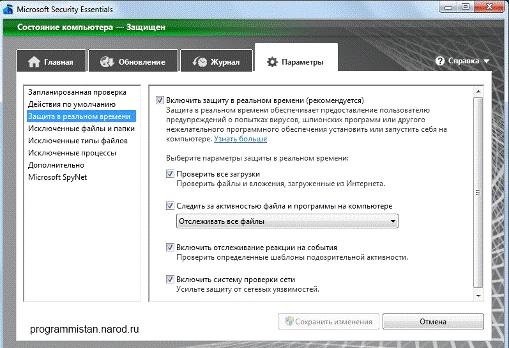
Рис. 2.7 - Параметры
Изменить настройки программы можно,
перейдя на четвертую вкладку.
Здесь можно установить:
→ Время запланированных
проверок системы (установлено по умолчанию). Можно отменить их вообще и проверять
компьютер в удобное для вас время. При этом не забывайте делать полную проверку
системы хотя бы раз-два в неделю и быструю - при включении и перед выключением
компьютера. Имеется возможность регулирования уровня максимальной нагрузки на
процессор (по умолчанию стоит 50%).
→ Тип действий,
предпринимаемых MSE при обнаружении потенциально опасных объектов от
«критического» до «низкого» уровня оповещений. По умолчанию установлено так
называемое «рекомендуемое» действие, которое можно изменить на «удалить» и
«поместить в карантин», а для среднего и низкого уровня опасности есть
возможность отметить галочкой «разрешить». Рекомендуемое действие это особое
действие, которое рекомендуется корпорацией Майкрософт для удаления особых или
потенциальных угроз. Это означает, что программа Security Essentials будет
принимать решение о применяемом действии в соответствии с рекомендациями
корпорации Майкрософт. На практике в большинстве случаев программное
обеспечение, несущее опасность критического и высокого уровня будет удалено.
Если вы не большой специалист в области вредоносных программ, можно доверить
Майкрософт решение о том, как поступать в случае той или иной опасности и
оставить в настройках «рекомендуемое» действие.
→ Следующий пункт меню: защита
в реальном времени. Здесь следует оставить все галочки, включенные по
умолчанию, так как «Защита в реальном времени» дает возможность проверять все
загружаемые файлы, следить за активностью файлов на компьютере, отслеживать
«реакции на события» и использовать «систему проверки сети».
→ Далее можно добавить
исключения для файлов и процессов, которые вы лично считаете безвредными, а
Microsoft - нет.
→ Дополнительные настройки:
установить проверку архивов, съемных носителей, создать точку восстановления
системы перед выполнением каких-либо действий при обнаружении угрозы (на всякий
случай) и пр.
→ В последнем пункте
пользователь может выбрать, присоединиться ему к сообществу Microsoft SpyNet
или нет. Выбор зависит от вашей общительности и желания отправлять сведения о
своем компьютере в корпорацию Майкрософт для улучшения работы программы.
2.4 Средства
автоматизации в текстовом процессоре Microsoft Word
Автоматическая вставка знаков при
включенной автозамене можно автоматически вставлять символы, включенные во
встроенный список элементов автозамены (например, различные стрелки). Введите
заранее определенное название элемента автозамены из следующего списка.
Microsoft Word автоматически заменит это название соответствующим элементом.
Например, чтобы вставить символ ® введите ® Автоформат
может форматировать документ без участия пользователя. MS Word производит
анализ документа, идентифицирует отдельные элементы, а затем форматирует текст,
применяя стили подключенного шаблона.
Автоформатирование можно производить
как по мере ввода текста, так и после его ввода. При этом пользователь
оставляет за собой право принять или отвергнуть форматирование, произведенное с
помощью автоформата. Кроме того, можно частично принять, а от части внесенных
изменений - отказаться.
Для установки автоформата в процессе
ввода текста необходимо выполнить следующие действия:
1) Выбрать команду Сервис ® Автозамена.
2) Перейти на вкладку
Автоформат при вводе (Рис. 2.8).
) Установить флажки
соответственно с требованиями к автоформатированию.
) Нажать ОК.
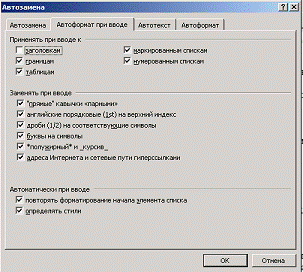
Рис. 2.8 - Автозамена
Автотекст и Автозамена.
Автотекст и автозамена -
очень удобные средства, которые сохранят вам много времени. Они связаны между
собой, но у них разные цели.
Автозамена ищет часто встречающиеся
ошибки набора и правописания в вашем документе и автоматически исправляет их,
как только они появляются.
Автотекст позволяет определить и
сохранить часто используемые текстовые блоки и / или графические объекты и
вставлять их в документ по мере надобности. Например, вы можете указать в
качестве элемента автотекста свое полное имя и адрес и вставлять его в документ
с помощью всего лишь нескольких клавиш.
Макросы.
Макрос - это
последовательность действий, объединенная одной командой. Для выполнения можно
назначить кнопку или клавишу команду. В макрос модно объединить ряд стандартных
процедур. Макросы позволяют автоматизироровать работу с формой. Можно
установить макрос для блокировки или разблокировки для в зависимости от
вводимой информации, для обновления данных и т.д.
Для запуска макроса полей форм
предусмотрены два варианта: при входе в поле или при выходе из него. При
создании макроса нужно связать с шаблоном, на котором основана форма.
Формы.
Форма - это структурированный
документ с незаполненными областями, в которые вводятся данные. При создании
форм можно использовать текстовые поля, флажки и раскрывающиеся списки.
Создание защищённой формы:
- Необходимо
выполнить Вид -> Панели инструментов -> Формы - появится панель Формы
(Рис. 2.9).

Рис. 2.9 - Панель инструментов Формы
- Сформировать
документ из постоянного текста, рисунков, таблиц и элементов:
Текстовое поле  - в это поле
- в это поле  вводится
текст, параметры которого задаются в окне Параметры текстового поля (для вызова
этого окна в контекстном меню текстового поля выберите Свойства).
вводится
текст, параметры которого задаются в окне Параметры текстового поля (для вызова
этого окна в контекстном меню текстового поля выберите Свойства).
2.5 Создание таблиц и
диаграмм в табличном процессоре Excel
MS Excel - это табличный процессор позволяющий работать с электронными
таблицами и выполнять разнообразные вычисления, работать с формулами и строить
диаграммы. Полезная программа для любого офисного работника и для оператора ЭВМ
имеющая удобный интерфейс и простая в использовании.
Импорт данных.
Импорт данных позволяет оператору
ЭВМ избежать повторного их ввода для анализа в Microsoft Excel. Можно также при
каждом занесении в базу данных новой информации автоматически обновлять отчеты
и сводки.
Импорт данных из баз данных и
файлов.
Мастер подключения данных,
запускающийся при нажатии кнопки Создать источник в диалоговом окне
Выбор источника данных, позволяет импортировать данные из внешних источников,
недоступных из диалогового окна Выбор источника данных.
Работа с формулами.
Формулы представляют собой
выражения, по которым выполняются вычисления на странице. Формула начинается со
знака равенства (=). Суммирование выполняется с помощи операции «Автосуммы»,
находящейся на панели инструментов. Для того чтобы посчитать произведение,
например значений двух ячеек, нужно щелкнуть.
При перемещении ячейки с формулой
содержащиеся в формуле ссылки не изменяются. При копировании формулы ссылки на
ячейки могут изменяться в зависимости от их типа.
а) Выделить ячейку, содержащую
формулу.
б) Убедиться, что ссылки на ячейки,
используемые в формуле, дают требуемый результат. Выберите требуемый тип
ссылки. Чтобы переместить формулу, используйте абсолютную ссылку.
в) Выделить ячейку с формулой.
г) В строке формул выделить ссылку,
которую требуется изменить. Нажмите клавишу F4, чтобы преобразовать тип ссылки.
В столбце «Новая ссылка» отображается способ изменения типа ссылки при
копировании формулы, содержащей эту ссылку, на две ячейки вниз или на две
ячейки вправо.
д) В меню Правка выбрать команду
Копировать.
е) Выделить ячейку, в которую
требуется ее скопировать.
Чтобы скопировать формулу и
форматирование, выберите в меню Правка команду Вставить.
Чтобы скопировать только формулу,
выберите в меню Правка команду Специальная вставка, а затем выберите вариант
формулы.
Вычисление одного значения
Формулу массива можно использовать
для выполнения нескольких вычислений в целях получения одного результата. Этот
тип формулы массива может упростить модель листа, заменив несколько отдельных
формул одной формулой массива.
а) Щелкнуть ячейку, в которую
требуется ввести формулу массива.
б) Ввести формулу.
Выделение ячеек, содержащих формулы
а) Выделить диапазон, включающий
ячейки, которые нужно выбрать.
б) Выделить одну ячейку, чтобы
выделить все ячейки того же типа на активном листе.
в) В меню Правка, выбрать команду
Перейти.
г) Нажать кнопку Выделить.
д) Выбрать вариант формулы и
установить флажки, соответствующие
типам данных, которые нужно выбрать.
В ходе практики в редакторе
электронных таблиц Microsoft Excel было построено и посчитано несколько таблиц отражающие
деятельность фирмы FeshDisk.
Первая таблица представляет собой
часть количества проданной продукции и полученной выручки (Таблица 2.1).
Таблица 2.1 - Количество проданной
продукции и полученная выручка
|
№
|
Наименование продукта
|
кол-во (шт.)
|
цена (руб.)
|
сумма продаж
|
Выручка
|
|
1
|
Windows 98
|
950
|
1200
|
250
|
300000
|
|
2
|
Windows 2000
|
1200
|
2200
|
285
|
627000
|
|
3
|
Windows NT
|
400
|
1800
|
98
|
176400
|
|
4
|
Windows XP
|
3600
|
3596
|
564
|
2028144
|
|
5
|
Windows Vista
|
2025
|
5196
|
52
|
270192
|
|
6
|
OpenSUSE 10.2
|
1652
|
2540
|
186
|
472440
|
|
7
|
OpenSUSE 10.3
|
2620
|
112
|
293440
|
|
8
|
Microsoft Office 2000
|
1220
|
300
|
296
|
88800
|
|
9
|
Microsoft Office 2003
|
5600
|
480
|
613
|
294240
|
|
10
|
Microsoft Office 2007
|
4562
|
620
|
345
|
213900
|
|
11
|
Dr. Web 4.32
|
5125
|
504
|
1546
|
779184
|
|
12
|
Dr. Web 4.33
|
5212
|
580
|
1236
|
716880
|
|
13
|
Dr. Web 4.34
|
5512
|
620
|
1023
|
634260
|
|
14
|
Касперский антивирус 6.0
|
3125
|
600
|
512
|
307200
|
|
15
|
Касперский антивирус 7.0
|
3251
|
660
|
486
|
320760
|
|
16
|
Avast antivirus
|
2156
|
500
|
325
|
162500
|
|
17
|
NotonAntivirus
|
4156
|
1036
|
168
|
174048
|
|
18
|
Active Desctope Calendar7.32
|
145
|
224
|
26
|
5824
|
|
19
|
5632
|
180
|
569
|
102420
|
|
20
|
WInAMP 5.35
|
4689
|
140
|
1245
|
174300
|
|
21
|
AIMP 2.0
|
2130
|
60
|
2145
|
128700
|
|
22
|
PoverDVD 6.0
|
5130
|
260
|
486
|
126360
|
|
23
|
ZoomPlayer Standart
|
2360
|
184
|
258
|
47472
|
|
24
|
zoomPlayer Professional
|
2139
|
248
|
189
|
46872
|
|
25
|
Adobe Photoshop CS3
|
4189
|
1000
|
69
|
69000
|
|
26
|
Adobe Fine reader 9.0
|
2167
|
500
|
76
|
38000
|
Таблица 2.2 - Выручка от проданных
продуктов за год
|
Операционные системы
|
Офисные приложения
|
Антивирусы
|
Media
|
Прочий Soft
|
Игры
|
|
Прибыль (руб.)
|
110236
|
149235
|
773708
|
356311
|
1015862
|
1512436
|
Построение диаграмм.
Построить диаграмму в MS
EXCEL очень просто: ввести данные в таблицу, выделяете их и выполняете команду
Вставка  Диаграмма
или щелкаете по значку Диаграмма на панели инструментов.
Диаграмма
или щелкаете по значку Диаграмма на панели инструментов.
Данные, по которым
строиться диаграмма, должны удовлетворять следующим требованиям:
– данные должны быть введены
в ячейки, которые составляют прямоугольные блоки;
– если в выделенной для
построения диаграммы области столбцов больше чем строк, то рядами (сериями)
данных будут строки, иначе рядами данных будут столбцы, но в процессе
построения диаграммы вы сможете это переопределить;
– если первый столбец (строка)
выделенного диапазона содержит текст (скажем, заголовки столбцов) или значения
даты, то эти данные наносятся на ось X, или, как она еще называется, ось
категорий.
Microsoft Excel располагает рядом инструментов и меню, которые помогут в
создании и редактировании диаграмм.
– Формат - инструмент для
форматирования диаграммы или отдельных элементов;
– Тип диаграммы - инструмент
предназначен для изменения типа диаграммы;
– Легенда - используется для
вставки (удаления) легенды;
– По строкам - рядами данных
диаграммы будут строки;
– По столбцам - рядами данных
диаграммы будут столбцы.
На основании построенных таблиц была
создана диаграмма фирмы Fresh Disk (Рис. 2.10).
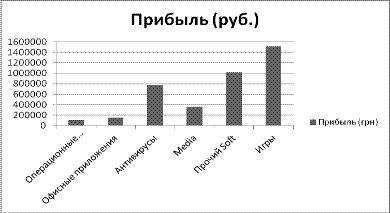
Рис. 2.10 - Годовая прибыль от
проданных продуктов
2.6 Работа в локальной
сети
Оператору ПК необходима работа с
локальной выделенной сетью (ЛВС). На предприятиях и учреждениях используются
ЛВС для удобной совместной работы и доступа к общим документам. Также можно
пользоваться локальной почтой и передавать файлы.
Локальная сеть - это вычислительная
сеть, которая распространяется в пределах одной организации.
У каждого компьютера в сети есть
свое имя, по которому можно найти компьютер в сети. Например, компьютер «D» -
просматриваем нажатием правой кнопки мыши на Мой компьютер, команда Свойства,
вкладка Имя компьютера.
Также у компьютера есть свой IP -
адрес. Просматриваем через командную строку: Пуск, Выполнить, cmd, прописываем
ipconfig/all. Например, 192.168.0.2.
Компьютеры можно объединить в
группы, которые называются доменами. Для того, чтобы просмотреть содержимое
компьютеров рабочей группы, необходимо: зайти в Сетевое окружение - Вся сеть -
Рабочая группа. Чтобы найти компьютер, нужно зайти в меню Пуск, Поиск,
Компьютеры или люди, Компьютер в сети, прописываем символическое имя или IP -
адрес. Чтобы разрешить доступ с других компьютеров к нашему ресурсу, необходимо
выбрать папку, контекстное меню, Свойства, вкладка Доступ, поставить галочку на
вкладке «Открыть общий доступ к этой папке».
Для приема и передачи документов по
локальной сети, установить флажок на иконке «Разрешить изменение файлов по
сети».
Виды локальных сетей.
Существует 2 вида архитектуры сети:
- одноранговая
архитектура;
- иерархическая
архитектура.
Одноранговая локальная сеть - это
локальная сеть в которой компьютеры по правам равны между собой, имеют право
создавать и шарить папки а так же заниматься передачей файлов между собой без
участия сервера. В одноранговых ЛВС дисковое пространство и файлы может быть
общим. Чтобы ресурс стал общим, его необходимо отдать в общее пользование,
использую службы удалённого доступа сетевых одноранговых ОС. В зависимости от
того как будет установлена защита данных, другие пользователи смогут
использовать файлы сразу же после их создания.
Иерархическая локальная сеть - все
компьютеры такой сети общаются между собой через сервер, и обмениваются файлами
только через сервер. Сервер - это главный компьютер, который осуществляет
контроль за общением компьютеров (рабочих станций). Сервер также может
управлять компьютерами рабочей группы без их согласия.
Способы поиска компьютеров в
локальной сети.
. С помощью Сетевого окружения.
. Пуск - Поиск - Компьютеры \ Люди
необходимо ввести I.P. адрес или имя компьютера.
. С помощью отображения компьютеров
рабочей группы в окне сетевое окружение. Будут отображены только компьютеры
вашей рабочей группы.
Имя рабочей группы и имя компьютера
можно изменить в свойствах компьютера.
В локальной сети можно использовать
папки с общим доступом, для это необходимо создать папку на одном из локальных
дисков компьютера, затем зайти в контекстное меню - выбрать пункт свойства -
доступ - разрешить доступ. Можно установить галочку на пункте «Изменение содержимого»
и таким образом разрешить изменение содержимого локальной папки.
IP адрес - 32-битный адрес, используемый для идентификации узла в
сети IP. Каждому узлу в объединенной сети IP должен быть назначен
уникальный IP - адрес, составляемый из идентификатора сети и уникального
идентификатора узла. Этот адрес обычно представляется десятичными значениями
каждого октета, разделенными точками (например, 192.168.0.5). В данной версии
Windows IP - адреса можно настраивать статически или динамически, посредством
службы DHCP. Сервер локальной сети автоматически определяет IP адрес для каждого
компьютера рабочей группы.
Заключение
За время практики на овладение
рабочей профессии были выполнены все пункты индивидуального задания, предусматривающие
как применение теоретических знаний, так и практических.
Практика на овладение рабочей
профессии помогла не только лучше разобраться в возможностях, предоставляемых
компьютерной техникой, но и овладеть различными навыками работы оператора ПК.
В заданиях практики были рассмотрены
вопросы, касающиеся технического оснащения компьютеров, программного
обеспечения, операционных систем, а так же выполнение работы соответствующее
квалификационным требованиям.
Список источников
логотип сервер архивация
антивирусный
1. Выдержки из ДСТУ 3008-95 документация отчетов в сфере науки
и техники (структура и правила оформления).
2. СНиП 23-05-95 «Естественное и искусственное освещение».
. Иртегов Д.Б. Введение в операционные системы - СПб.:
БХВ-Петербург, 2002-624 с.: ил.
4. Microsoft Windows XP Professional. Справочник
администратора. / Пер. с англ. - 2-е изд. - М.: Издательско-торговый дом
«Русская Редакция», 2003. - 448 с.: ил.
. Самоучитель Microsoft Windows XP. Все об использовании и
настройках. Изд. 2-е, перераб. и ДОП. - СПб.: Наука и Техника, 2006. 624 с: ил.
. Установка и восстановление Windows ХР с нуля!: Книга +
Видеокурс: учеб. пособие / С.И. Альтшулер. - М.: Лучшие книги, 2006. - 192 с.
. Афанасьев Д. Office XP/ Д. Афанасьев, С. Баричев, О. Плотников.
- М.: Кудиц-Образ, 2002. - 344 с.
. Виллетт Э. Office XP. Библия пользователя / Э. Виллетт; [Пер. с
англ. Дериевой Е.Н. и др.], 2002. - 843 с.
9. Долженков, В. Microsoft Excel 2002 / В. Долженков, Ю.
Колесников. - СПб.: БХВ-Петербург, 2002. - 1072 с.
10. Тарнавський Ю.А. Практикум
по Интернет-технологиям: Метод. указ. к выпол. лаб. работ. - К.: МАУП, 2004. -
136 с.: ил.
. Олифер, В.Г. Сетевые операционные системы / В.Г. Олифер, Н.А.
Олифер. - СПб.: Питер, 2002. - 544 с.
. Тарнавський Ю.А. Практикум по Интернет-технологиям: Метод. указ.
к выпол. лаб. работ. - К.: МАУП, 2004. - 136 с.