Создание 3D логотипа в Photoshop
Факультет
Мультимедиа
Кафедра
Информационных Технологий
Курсовая
работа на тему:
"Создание
3D логотипа в Photoshop"
Содержание
Введение
1. Теоретическая часть
.1 Введение в AdobePhotoshop. Что такое AdobePhotoshop
.2 Особенности AdobePhotoshop
.3 Панель инструментов в AdobePhotoshop
.4 Каким должен быть логотип
.5 Полезные критерии для оценки создаваемого логотипа
. Практическая часть
Заключение
Список использованной литературы
Приложение
Введение
Целью данной курсовой работы является создание логотипа фирмы. Задача: С
помощью графического редактора AdobePhotoshop изобразить логотип фирмы.
Логотип - важнейший элемент имиджа компании. Он служит, в первую очередь,
для идентификации компании на рынке. Логотипы появились для того, чтобы
отличать продукцию различных фирм в рамках одной отрасли. Зарегистрированная
торговая марка защищает компанию от недобросовестной конкуренции и позволяет
защитить её права в суде. В восприятии потребителя наличие логотипа или
торгового знака является гарантией качества товара. Товары, не имеющие
логотипа, называют noname.
В настоящее время существует много обозначений товаров и различие между
этими двумя значениями очень нечеткое. Часто известные логотипы состоят из
изображения с названием компании или продукта. Некоторые логотипы состоят
просто из слова названия компании (без знака, или по другому - рисунка). В 20
веке произошло универсальное применение логотипа как ключевого знака в рекламе
продукта или услуги.
Логотип должен быть одновременно и привлекателен и прост. От
привлекательности и красоты логотипа будет зависеть, насколько хорошо он
заставит обратить на себя внимание покупателей или клиентов, а простота
позволит людям легче запомнить логотип. Легко запоминаемый логотип будет быстро
ассоциировать мысли людей с соответствующей компьютерной фирмой. Не должны
использоваться слишком яркие и резкие цвета для создания, требуется
уникальность, выразительность и оригинальный дизайн. В логотипе не должно быть
ничего лишнего и желательно, чтобы каждый компонент логотипа отражал сущность
компании и ее качества.
Существует 4 основных вида логотипов: символические, текстовые,
буквенно-цифровые и комбинированные. Кроме того, логотипы могут быть созданы в
виде анимации. Такие анимированные логотипы чаще всего отображают в рекламах
или на дисплеях в различных магазинах или в самих же офисах этой компании.
Цели создания логотипа:
Ø От логотипа зависит успех компании
Ø Логотип служит для повышения доходов
и привлечения новых клиентов
Ø Логотип отражает деятельность
компании
Ø Логотип должен всем нравиться и
привлекать клиентов
Также, логотип используется не только для изображения компании, но и для
ее пиара. Появление логотипов в рекламах расширяет ее известность и
популярность, привлекает клиентов. Я постараюсь рассказать о логотипах в своей
работе.
Глава 1. Введение в AdobePhotoshop
1.1 Что такое AdobePhotoshop
- многофункциональный графический редактор, разработанный и распространяемый фирмой AdobeSystems. В основном работает с растровыми
изображениями, однако имеет некоторые векторныеинструменты. Продукт является
лидером рынка в области коммерческих средств редактирования растровых
изображений, и наиболее известным продуктом фирмы Adobe. Часто эту программу
называют просто Photoshop. В настоящее время Photoshop доступен на платформах
Mac, Windows и мобильные системы iOS и Android.
.2 Особенности AdobePhotoshop
Несмотря на то, что изначально программа была
разработана как редактор изображений для полиграфии, в данное время она широко
используется и в веб-дизайне. В более ранней версии была включена специальная
программа для этих целей - AdobeImageReady, которая была исключена из версии
CS3 за счёт интеграции её функций в сам Photoshop, а также включения в линейку
программных продуктов AdobeFireworks, перешедшего в собственность Adobe после
приобретения компанииMacromedia.тесно связан с другими программами для
обработки медиафайлов, анимации и другого творчества. Совместно с такими
программами, как AdobeImageReady (программа упразднена в версии CS3),
AdobeIllustrator, AdobePremiere, AdobeAfterEffects и AdobeEncore DVD, он может
использоваться для создания профессиональных DVD, обеспечивает средства
нелинейного монтажа и создания таких спецэффектов, как фоны, текстуры и т. д.
для телевидения, кинематографа и всемирной паутины. Photoshop также прижился в
кругах разработчиков компьютерных игр.
Основной формат Photoshop, PSD, может быть
экспортирован и импортирован всеми программными продуктами, перечисленными
выше. Photoshop CS поддерживает создание меню для DVD. Совместно с AdobeEncore
DVD, Photoshop позволяет создавать меню или кнопки DVD. Photoshop CS3 в версии
Extended поддерживает также работу с трёхмерными слоями.
Из-за высокой популярности Photoshop поддержка
специфического для неё формата PSD была реализована во многих графических
программах, таких как MacromediaFireworks, Corel PHOTO-PAINT, WinImages, GIMP,
CorelPaintShopPro и других.поддерживает следующие цветовые модели или способы
описания цветов изображения (в нотации самой программы - режим изображения):
· RGB
· LAB
· CMYK
· В градациях серого
· Черно-белые
· Duotone
· С 256-цветовой палитрой (Indexed)
· Многоканальные (Multichannel)
Поддерживается обработка изображений, с глубиной цвета
8 бит (256 градаций на один канал), 16 бит (используется 15 битов плюс один уровень,
то есть 32769 уровней) и 32 бит (используются числа одинарной точности с
плавающей запятой). Возможно сохранение в файле дополнительных элементов, как
то: направляющих (Guide), каналов (например, канала прозрачности -
Alphachannel), путей обтравки (Clippingpath), слоёв, содержащих векторные и
текстовые объекты. Файл может включать цветовые профили (ICC), функции
преобразования цвета (transferfunctions). Допускаются неквадратные пиксели
(PixelAspectRatio).
.3 Панель
инструментов в AdobePhotoshop
Панель инструментов играет важную роль для работы с
Photoshop. Некоторые команды можно выполнять только с панели инструментов,
например, работа с текстом, или с инструментами рисования.
Рассмотрим инструменты.
1. Группа инструментов "Выделение"(Selectiontools):
1) MoveTool (инструмент "Перемещение" - V) - предназначен для выбора слоёв и
манипуляциям с ними, например, с помощью него мы перетаскиваем слои по
документу. 2) RectangularMarqueeTool (инструмент "Области выделения"
- M) - предназначен для выделения области
документа (у этого инструмента есть несколько разновидностей выделения:
прямоугольником, овалом, колонкой или строкой). 3) LassoTool (инструмент
"Лассо" - L) - он в свою очередь нужен для выделения более сложной
формы. У этого инструмента, также есть несколько разновидностей:
лассо - выделение будет следовать за траекторией курсора;
полигональное лассо - выделение осуществляется с помощью указания вершин;
магнитное лассо - оно само будет пытаться определить границу объекта,
которое выделяется.
) QuickSelection (инструмент "Быстрое
выделение" - W) - позволяет быстро "нарисовать" выделенную
область с помощью регулируемого круглого кончика кисти. MagicWandTool
(инструмент "Волшебная палочка" - W) - эта магическая палочка
выделяет область одного цвета (чувствительность может задаваться).
2. Группа инструментов "Кадрирование"
(Cropandslicetools):
5) CropTool (инструмент "Рамка" - C) - кадрирование области документа.
) SliceTool (инструмент "Раскройка" -
K) - создает фрагменты.
SliceSelectTool (инструмент "Выделение фрагмента" - K) - выделяет
фрагменты.
3. Группа инструментов "Ретуширование"
(Retouchingtools):
7) SpotHealingBrushTool (инструмент "Точечная восстанавливающая
кисть" - J) - удаляет пятна и объекты.Tool (инструмент "Восстанавливающая
кисть" - J) - устраняет дефекты изображения, закрашивая их образцами или
узорами.Tool (инструмент "Заплатка" -
J) - устраняет дефекты в выделенной области изображения с помощью образца или
узора.Tool (инструмент "Красные
глаза" - J) - удаляет красные блики, вызванные фотографированием со
вспышкой.
) CloneStampTool (инструмент
"Штамп" - S) - служит для рисования с помощью образца изображения.Tool (инструмент "Узорный
штамп" - S) - служит для рисования с помощью части изображения в качестве
узора.
) EraserTool (инструмент "Ластик" - E) - стирает пикселы и восстанавливает
части изображения до состояния на момент последнего сохранения.Tool (инструмент "Фоновый
ластик" - L) - путем перетаскивания стирает области изображения до
прозрачности.Tool (инструмент "Волшебный ластик"
- L) - одним щелчком стирает однотонно окрашенные области изображения до
прозрачности.
)BlurTool (инструмент "Размытие" -
R) - смягчает четкие края изображения.Tool (инструмент "Резкость" - R) - делает более резкими мягкие края
изображения.(инструмент "Палец" - R) - размазывает данные на
изображении.
) DodgeTool (инструмент "Осветлитель"
- O) - осветляет области изображения.Tool (инструмент "Затемнитель" - O) - делает более темными области
изображения.Tool (инструмент "Губка" - O) -
изменяет насыщенность цвета в области.
4. Группа инструментов "Раскрашивание"
(Paintingtools):
12) BrushTool (инструмент "Кисть" - B) - наносит мазки
кистью.(инструмент"Карандаш" - B) -рисует линии с четкими краями.Tool (инструмент "Замена цвета"
- B) - заменяет выбранный цвет другим.
) HistoryBrushTool (инструмент "Архивная кисть" - Y) - рисует
копию выбранного состояния или снимок в текущем окне изображения.BrushTool (инструмент "Архивная художественная кисть"
- Y ) - рисует стилизованные мазки, имитирующие различные художественные стили,
с помощью выбранного состояния или снимка.
) GradientTool (инструмент
"Градиент" - G) - создает прямолинейные, радиальные, конусовидные,
зеркальные и ромбовидные переходы между цветами.(инструмент "Заливка"
- G) - заполняет основным цветом области,
окрашенные сходным образом.
5. Группа инструментов "Рисование" и
"Текст" (Drawingandtypetools):
15) PathSelectionTool(инструмент "Выделение контура" - A) -
выделяет фигуры или сегменты, отображая узловые точки, линии направления и
точки направления.
) TypeTool (инструмент "Текст" - T) -
создает текст на изображении в горизонтальном/вертикальном положении.MaskTool (инструмент "Текст-маска" - T) - создает области выделения в форме
текста в горизонтальном/вертикальном положении
) ShapeTools (группа инструментов
"Фигура" и инструмент "Линия" - U) - рисуют фигуры и линии
на обычном слое или слое-фигуре.(инструмент "Произвольная фигура" -
U) - создает заказные фигуры, выбранные из списка заказных фигур.
Дополнительно:
19) NotesTool (инструмент "Комментарии" - N) - создание
заметок в документе.
20) EyeperTool (инструмент "Пипетка" - I) - измерение цвета
точки.
21)HandTool (инструмент "Рука" - H) - "лапка" для
перемещения по документу.
22) ZoomTool (инструмент "Масштаб" - Z) - инструмент
масштабирования документа (приближает/удаляет зрителя).
.4 Каким должен быть логотип?
Прежде чем заняться созданием логотипа, важно помнить, что логотип должен
отражать характер бренда. Для этого используются соответствующие шрифты, а так
же дополнительные художественные средства. При выборе цветов логотипа, не надо
забывать, что каждый цвет имеет очень сильное психологическое воздействие и
несет определенные характеристики. При создании логотипа, нужно помнить для
каких целей Вы собираетесь его использовать. Визитные карточки, фирменные
бланки, факсовые сообщения, вывески, афиши, широкоформатная печать? Надо
помнить, что Ваш логотип может использоваться в черно-белом варианте, на пластике,
на футболке или крохотном сувенире.
Таким образом, получается, что хороший логотип должен соответствовать
некоторым требованиям: Отражать характер бренда. Представлять собой завершенный
самостоятельный элемент. Одинаково хорошо читаться как в увеличенном, так и в
уменьшенном виде. При переводе в черно-белую гамму не терять информативных
качеств (печать в 1 или 2 краски, факсовое сообщение, макет в газету или
тиснение фольгой.) Выполнен в простых цветах. Не перегружен.
photoshop графический инструмент логотип
1.5 Полезные критерии для оценки создаваемого логотипа
1. Логотип компании должен отличаться от других компаний-представителей
данной товарной категории наличием в знаке особого шрифта и/или особой
графической формы, а также, по возможности, цветовым решением. Это вообще
основной постулат маркетинга - отличайся или умри! (Д. Траут)
. Соответствие эмоциональное (динамика/статика, массивность/легкость и
т.д.) имени и/или миссии компании или взглядам собственника компании на свой
бизнес. Знак должен отражать некую философию потребления и/или ведения бизнеса.
Таким образом, осуществляется согласованность маркетинговых действий с их
логотиповой "маркировкой".
. Логотип должен выдерживать масштабирование, т.е. его можно увеличивать
и уменьшать в широком диапазоне размеров без потери читаемости и характерных
очертаний.
. Логотип компании должен хорошо читаться, т.е. без возникновения ложного
прочтения. Это будет способствовать узнаваемости компании.
. Желательно, чтобы логотип состоял из одного-двух цветов без полутоновых
переходов. Это экономит ваши затраты на дальнейшее его использование.
2. Создание 3D логотипа
Я решила создать вот такой банановый 3D логотип:

И так. Что нужно сделать чтобы нарисовать такой же?
Для этого запускаем программу AdobePhotoshop: Пуск→Все программы→AdobePhotoshopCS3 (или другая версия) и начнем
рисовать наш главный объект.
Шаг 1.
Создадим новый документ в программе Photoshop, идём Файл - Новый
(File>New). Для нашего урока, я применила следующие значения 900px x 600px
(72 dpi).

Шаг 2.
Создаем новый слой. С помощью инструмента Прямоугольная область (RectangularMarqueeTool), создайте
прямоугольник.Залейте его жёлтым цветом.
(RectangularMarqueeTool), создайте
прямоугольник.Залейте его жёлтым цветом.
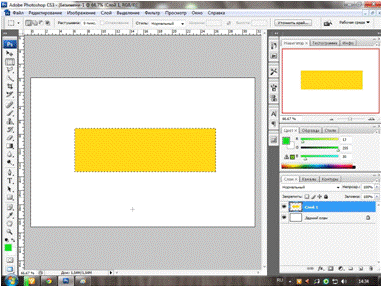
Шаг 3.
Ещё раз создайте новый слой. Создайте второй
прямоугольник, как показано на скриншоте ниже. Залейте его чёрным цветом.
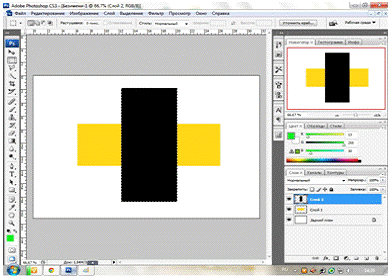
Шаг 4.
Далее, идём Фильтр - Рендеринг - Волокна (Filter>Render>Fibers)а
затем применяем следующие значения (не забываем установить белый и чёрный цвет
в качестве цветовых оттенков переднего и заднего плана):
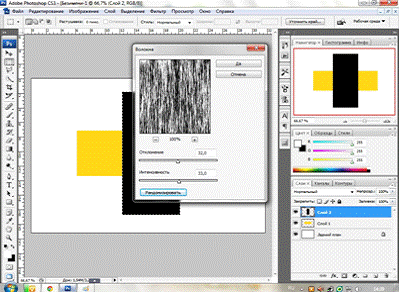
Результат должен быть, как на скриншоте ниже.
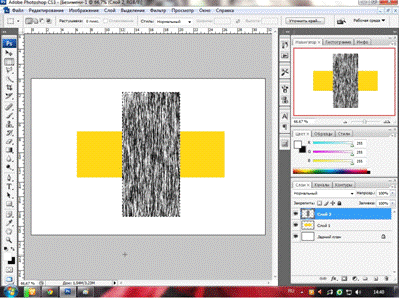
Шаг 5.
Поверните, а также примените трансформацию (Ctrl + T)
к слою с текстурой волокна в соответствии с размерами желтого прямоугольника.
Поменяйте режим наложения для слоя с текстурой волокна на Умножение (Multiply).
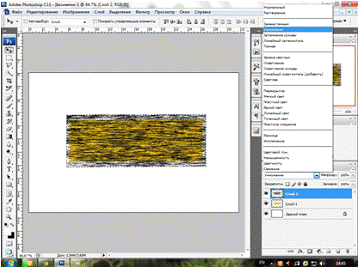
Шаг 6.
Удерживая клавишу Alt + щёлкните между слоем с
текстурой волокна и слоем с жёлтым прямоугольником, чтобы преобразовать слой с
текстурой волокна в обравочную маску. Уменьшим непрозрачность слоя с текстурой
волокна до, примерно, 6%.
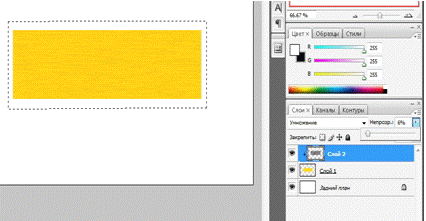
Шаг 7.
Выделим оба слоя, а затем сольем их вместе (Ctrl + E).
С помощью Деформации(WarpMode), придадим жёлтому прямоугольнику форму банана,
для этого идёмРедактирование - Трансформация - Деформация
(Edit>Transform>Warp):
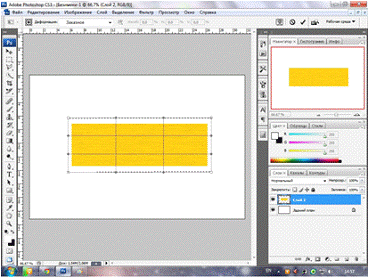
Конечный результат:
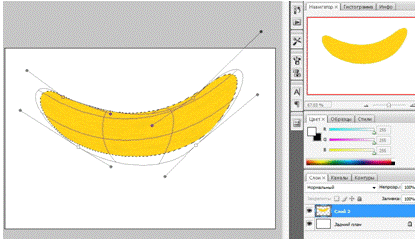
Шаг 8.
Доработайте форму с помощью опции Деформации
(WarpMode), на кончике банана по мере необходимости, выделив его и задав форму.
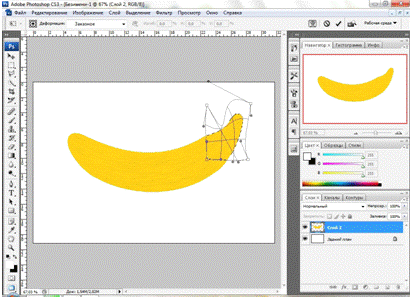
Также, с помощью инструмента Ластик  (Erasertool), можно придать
необходимые грани:
(Erasertool), можно придать
необходимые грани:
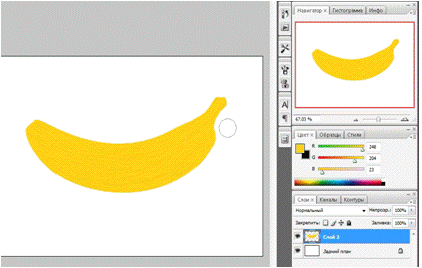
Шаг 9.
С помощью инструментов Осветлитель и Затемнитель
и Затемнитель (DodgeandBurnTools), создайте
светотени на нашем банане. Сфокусируйтесь на кончиках банана, они обычно
намного темнее.
(DodgeandBurnTools), создайте
светотени на нашем банане. Сфокусируйтесь на кончиках банана, они обычно
намного темнее.
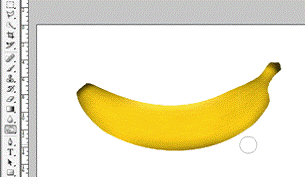
Шаг 10.
Создайте новый слой. Выберите инструмент Овальная
область (EllipticalMarqueeTool), чтобы
создать овальную область. Залейте созданную овальную область белым цветом.
Убедитесь, чтобы белый овал закрывал чуть меньше, чем на половину поверхность
банана, как показано на скриншоте ниже:
(EllipticalMarqueeTool), чтобы
создать овальную область. Залейте созданную овальную область белым цветом.
Убедитесь, чтобы белый овал закрывал чуть меньше, чем на половину поверхность
банана, как показано на скриншоте ниже:

Шаг 11.
Преобразуйте данный слой с белым овалом в обтравочную
маску к слою с бананом (Alt+щёлкните между двумя слоями в палитре слоёв).
Также, поменяйте режим наложения для данного слоя на Осветление (Screen), а
также уменьшите непрозрачность слоя до 25%.
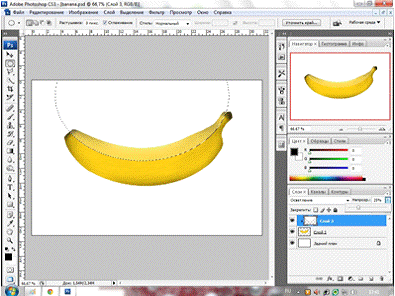
Шаг 12.
При необходимости, вы можете применить размытие или
инструмент Палец(smudge) к кромке овала, чтобы смягчить кромку для
естественности. Также, для детализации, вы можете добавить к изображению банана
оттенки зелёного цвета (создайте новый слой и на новом слое, с помощью мягкой
кисти бледно-зелёного цвета, прокрасьте штрихами по поверхности банана. Не
забудьте преобразовать данный слой в обтравочную маску и поменять режим
наложения на Цветность (color). А затем, примените Размытие по Гауссу
(GaussianBlur), чтобы смягчить цвет).
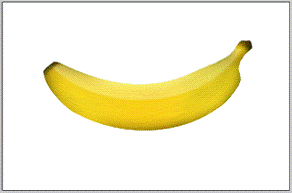
Шаг 13.
Объедините 2 и 3 слой. Выделите банан и уменьшите его с помощью
свободного трансформирования. После чего создайте новый слой и нарисуйте круг
вокруг банана. Залейте круг светло-желтым или любым другим цветом. Вот так:
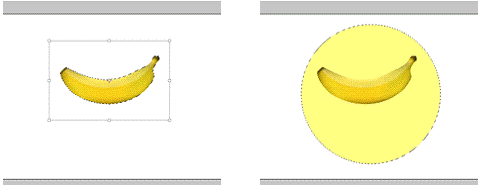
Шаг 14.
Добавьте тени 2 и 3 слою для большей чувствительности.
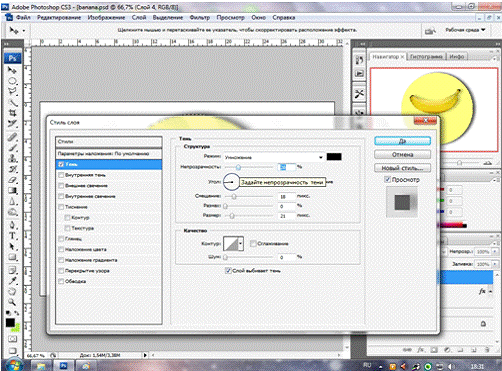
Шаг 15
Залейте банан светло-зеленым цветом. Добавьте текст "BONANA",
подберите шрифт (FatFineFree или
любой другой), деформируйте его по своему вкусу, добавьте тень.
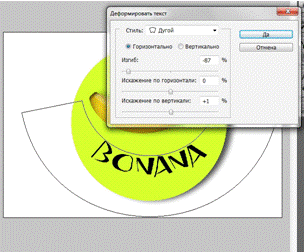
Вот так! Наш логотип готов:
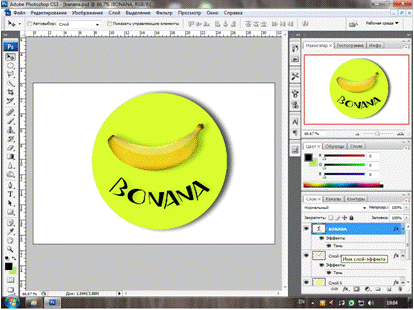
Заключение
Курсовое проектирование на тему "Создание 3D логотипа в
AdobePhotoshop" были выполнены в графических программах AdobePhotoshop CS3
с помощью растровой графики.
Цель курсовой работы и поставленные задачи выполнены. Я познакомилась с
программой AdobePhotoshop, научилась пользоваться панелью
инструментов, и с успехом нарисовала 3D логотип.
В ходе работы можно сделать следующие выводы:
) Логотипы имеют большую роль в современном мире. Они являются
отличительным знаком торговых фирм и компаний и способствуют привлечению
клиентов.
) На сегодня существует множество программ для разработки логотипов
(такие как AdobePhotoshop), поэтому их можно создавать в
домашних условиях.
) Успех логотипа зависит от его формы и цвета. Правильно подобранные
цвета будут эффективней привлекать внимание.
Список используемой литературы
1. Photoshop. Художественные приемы и профессиональные
хитрости.
. Волкова Е. В. Издание: 1-е, 2005 год, 256 стр
. Photoshop. Популярный самоучитель. Жвалевский А. В.,
Гурский Ю. А.
Издание: 1-е, 2006 год, 192 стр.
. Лучшие трюки и эффекты в Photoshop. Ю. Гурский, Н.
Биржаков,
Издание: 1-е, 2006 год, Объем: 192 стр.
Интернет-ресурсы
. Материалы с сайта #"785603.files/image027.gif">