Робота з операційними системами DOS, Norton Commander і Windows
Зміст
Вступ
Розділ 1. Теоретичні положення
1.1 Операційна система MS DOS. Загальні положення
1.2 Програмна оболонка Norton Commander. Загальні положення
Запуск програми Norton Commander
Вихід з Norton Commander
Загальний вид екрана
Загальний вид панелей Norton Commander
Виділений файл чи каталог
Вибір групи файлів
1.3 Операційна система Microsoft Windows. Загальні положення
Поняття "Робочий стіл"
Головне меню кнопки "Пуск"
Програма "Провідник"
Розділ 2. Практична частина
2.1Операційна система MS DOS
Основні поняття та команди MS DOS
Створення дерева каталогів диску E (Рис.3):
2.1.3 Короткі висновки до розділу 2.1
2.2 Програмна оболонка Norton Commander
Короткі висновки по п.2.2
2.3 Операційна система Microsoft Windows
3. Пуск - Пошук
Загальний висновок
Перелік використаної літератури
Вступ
Комп'ютер (Рис. 1) - обчислювач. Ним може бути як
механічний, немеханічний пристрій або людина, призначені для проведення
обчислень. Обчислення можуть відбуватися дискретно або безперервно у часі. У
вузькому значенні електронний цифровий програмований пристрій для проведення
обчислень, а також приймання, оброблення, зберігання і видачі інформації
заздалегідь визначеним алгоритмом.
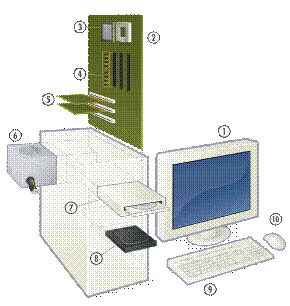
Рис. 1
Склад сучасного настільного персонального комп'ютера
(Рис 1):
-Дисплей;
-Материнська плата;
-Центральний процесор (Мікропроцесор);
-Оперативна пам'ять;
-Карти розширення;
-Блок живлення;
-Оптичний дисковод;
-Постійна пам'ять (Твердий диск);
-Клавіатура;
-Миша комп'ютерна.
Програмне забезпечення ПК
Програмне забезпечення ПК можна розділити на дві
основні частини: системне і прикладне ПЗ.
Системне ПЗ призначено для управління роботою
комп'ютера, розподілу його ресурсів, підтримки діалогу з користувачами, надання
їм допомоги в обслуговуванні комп'ютера, а також для часткової автоматизації
розробки нових програм.
Системне ПЗ - це комплекс програм, багато з яких
постачаються разом з комп'ютером та документацією до неї. Системне ПЗ можна
розділити на три основні частини: операційні системи (ОС), системи програмування
та сервісні програми.
Операційна система - це комплекс програм, які
призначені для керування роботою машини і організації взаємодії користувача з
ПК.
Склад та функції ОС дуже залежать від режиму
роботи ПК, а також від складу та конфігурації апаратних засобів. Найпотужніші
ОС використовують у мультипроцесорних діалогових обчислювальних системах та
комп'ютерних мережах.
Програмні модулі ОС, як правило, зберігаються на
магнітних дисках та в міру необхідності передаються до оперативної пам'яті для
виконання. Однак деяка частина ОС, яку називають ядром чи супервізором
операційної системи, після вмикання комп'ютера та ініціалізації системи
постійно знаходиться в оперативній пам'яті. Самі ці програми одержали назву
резидентних програм.
Ядро ОС керує функціями самої операційної
системи. В оперативній пам'яті крім області ядра виділяється транзитна область,
у яку навперемінно, в міру необхідності, завантажується решта так званих
транзитних програм операційної системи. Відповідно всі команди ОС звичайно поділяють
на резидентні та транзитні, принцип використання яких є подібним розглянутому
раніше.
Існуючі операційні системи (ОС) персональних
комп'ютерів діляться на однозадачні (MS DOS) і багатозадачні (всі версії
WINDOWS, Linux).
В однозадачных в один момент часу може працювати
рівно одна програма (завдання). Щоб запускати іншу, цю доводиться закривати.
Многозадачні ж дозволяють паралельно працювати з декількома програмами.
Найпоширеніша многозадачная операційна система для персональних комп'ютерів -
це Microsoft Windows (Windows 98, Windows 2000, Windows XP). З інших
операційних систем для ПК можна виділити ОС Linux із сімейства Unex.
операційна система команда комп'ютер
Розділ
1. Теоретичні положення
1.1
Операційна система MS DOS. Загальні положення
Взаємодія користувача з операційною системою MS
DOS побудовано, як це пояснювалося раніше, за принципом діалогу: користувач
набирає на клавіатурі потрібну команду і натискає клавішу [Enter], після чого
MS DOS виконує введену команду. Такий спосіб взаємодії не наочний і недостатньо
зручний, тому в даний час широке поширення одержали програми-оболонки, що
дозволяють у повноекранному режимі виконувати найбільше часто використовувані
операції при роботі з MS DOS: переглядати вміст каталогів на дисках, переходити
з одного каталогу в іншій, копіювати, переміщати і видаляти файли, запускати
програми і т.д. Прикладами таких програм-оболонок є QDos, Norton Commander,
PathMinder, XTree і ін. В операційну систему MS DOS версії 4.0 також включена
власна програма-оболонка - програма Norton Commander. Вона дає можливість
користувачу взаємодіяти зDOS як за допомогою введення команд, так і за
допомогою зручного повноекранного інтерфейсу, що використовує клавіші
переміщення курсору, функціональні клавіші і "миша".
.2
Програмна оболонка Norton Commander. Загальні положення
Для роботи програми Norton Commander потрібно 101
Кбайт на диску і 150 Кбайт оперативної пам'яті. При запуску прикладних програм
у процесі роботи з Norton Commander кількість оперативної пам'яті, доступна цим
прикладним програмам, зменшується на 12,3 Кбайт, що цілком припустимо.
Запуск
програми Norton Commander
Запуск Norton Commander здійснюється набором у
командному рядку NC. Можна запустити версію Norton Commander, що вимагає менше
оперативної пам'яті, але працюючу трохи повільніше. Це робиться командою
NCSMALL. (Як правило, файл NCSMALL. EXE перейменовують у NCS. EXE, і тоді
команда виклику буде NCS.)
Вихід
з Norton Commander
Для виходу з Norton Commander треба натиснути
клавішу [F10]. У центрі екрана з'явиться запит на підтвердження того, що ви
хочете вийти з Norton Commander. Щоб вийти, натисніть [Enter] чи "Y".
Щоб скасувати вихід, натисніть [Esc] чи "N".
Загальний
вид екрана
Після запуску Norton Commander у верхній частині
екрана з'являються два прямокутних вікна, обмежені подвійною рамкою (далі ці
вікна будуть називатися панелями). Нижче цих панелей розташовується звичайне
запрошення DOS. Там можна вводити звичайні команди DOS. Ще нижче розташовується
рядок, що нагадує значення функціональних клавіш Norton Commander.
Загальний
вид панелей Norton Commander
У кожній панелі Norton Commander може міститися:
) зміст каталогу на диску;
) дерево каталогів на диску;
) зведена інформація про диск і каталог на іншій
панелі.
Якщо в панелі міститься зміст каталогу, то нагорі
панелі виводиться ім'я цього каталогу. Якщо в панелі міститься дерево каталогів
на диску, зверху виводиться "Tree". Якщо в панелі міститься зведена
інформація про диск і каталог, зверху панелі виводиться "Info". Імена
файлів у змісті каталогу виводяться малими літерами, а підкаталоги - прописними
буквами. Праворуч від імені підкаталогу зображується <SUB-DIR>. Самий
верхній рядок у змісті займає посилання на батьківський каталог (зрозуміло, для
кореневого каталогу диска цей рядок є відсутнім). У полі імені для
батьківського каталогу зображується".", праворуч зображується
<UP-DIR>.
Виділений
файл чи каталог
Один з файлів чи каталогів на екрані виділений
сірим кольором (на монохромному дисплеї - інверсним зображенням). Будемо
називати такий файл чи каталог виділеним.
Клавішами переміщення курсору [
 ], [
], [
 ], [PgUp], [PgDn] можна переміщати виділену ділянку на екрані,
виділяючи інший файл чи каталог. Клавішею [Tab] можна перевести виділену
ділянку на іншу панель Norton Commander.
], [PgUp], [PgDn] можна переміщати виділену ділянку на екрані,
виділяючи інший файл чи каталог. Клавішею [Tab] можна перевести виділену
ділянку на іншу панель Norton Commander.
Якщо виділити який-небудь підкаталог і натиснути [Enter],
то Norton Commander "увійде" у цей підкаталог і виведе його зміст.
Щоб перейти в батьківський каталог, треба виділити його (він зображується.
<UP-DIR>) і натиснути [Enter]. Якщо виділити який-небудь файл і натиснути
[Enter], то дія Norton Commander залежить від розширення імені цього файлу,
наприклад:
1. . СОМ,. ЕХЕ,. ВАТ - почнеться виконання
цього файлу;
2. . CHI - буде викликаний ChiWriter для
редагування цього файлу;
. . DOC - буде викликаний Microsoft Word
для редагування цього файлу;
. . PAS - буде викликаний Turbo-Pascal;
. . С - буде викликаний Turbo-C;
Використання функціональних клавіш
[Fl] - Help - коротка інформація про призначення
клавіш при роботі з Norton Commander;
[F2] - User - запуск команд, зазначених у списку,
заданному користувачем (користувальницькому меню);
[FЗ] - View - перегляд файлу. Можна переглядати
як текстові файли, так і файли DBase і Lotus 1-2-3;
[F4] - Edit - редагування файлу;
[F5] - Copy - копіювання файлу. У середині екрана
з'являється запит про те, куди копіювати файл. За замовчуванням файл копіюється
в каталог, зображений на іншій панелі. Можна набрати й інше ім'я каталогу.
Потім для копіювання треба натиснути [Enter], для скасування команди - [Esc];
[F6] - Renmov - перейменування файлу (каталогу)
чи пересилання файлу в інший каталог. Можна задати нове ім'я файлу (каталогу)
чи ім'я каталогу, у
який треба переслати даний файл. Для початку
перейменування чи пересилання треба натиснути [Enter], для скасування команди -
[Esc];
[F7| - MkDir - створення підкаталогу;
[F8] - Delete - знищення файлу чи підкаталогу;
[F9] - Menu - виводиться меню, що містить режими
роботи Norton Commander;
[F10] - Quit - вихід з Norton Commander.
Вибір
групи файлів
Norton Commander дозволяє вибрати групу файлів, з
яким можна виконати деякі дії: скопіювати, перемістити в інший каталог,
видалити і т.д. Вибір окремого файлу (тобто приміщення цього файлу в групу)
здійснюється натисканням клавіші [Ins]. Повторне натискання клавіші [Ins]
скасовує вибір файлу. Щоб вибрати групу файлів по масці, натисніть [-; ] (плюс
на функціональній клавіатурі) і задайте маску для вибору. У масці можнасимволи
* і?, їхній зміст - той же, що в командах MS DOS. Щоб скасувати вибір групи
файлів по масці, натисніть [-] (мінус на функціональній клавіатурі) і задайте
маску файлів, вибір яких Ви хочете скасувати. Обрані файли зображуються жовтим
кольором на кольоровому дисплеї і підвищеній яскравості на монохромному
дисплеї. У низі панелі з'являються відомості про загальне число виділених
файлів і загальному їхньому розмірі. За допомогою функціональних клавіш можна
виконати наступні дії з обраною групою файлів:
[F5] - Copy - скопіювати в інший каталог;
[F6] - RenMov - перемістити в інший чи каталог
перейменувати;
[F8] - Delete - знищити.
1.3
Операційна система Microsoft Windows. Загальні положення
Будь-яка операційна система, у тому числі й
WINDOWS ХР, призначена в основному, для виконання двох функцій: здійснення
загального керування комп'ютером; підтримки працездатності всіх системних і
прикладних програм. Завантаження операційної системи відбувається автоматично
після включення комп'ютера. На екран виводиться Робочий стіл і Панель задач.
Поняття
"Робочий стіл"
Робочий стіл (Рис.2) - це графічне середовище, на
якому відображаються об'єкти Windows і елементи керування Windows. Всі, із чим
ми маємо справу, працюючи з комп'ютером у даній системі, можна віднести або до
об'єктів, або до елементів керування. У вихідному стані на Робочому столі можна
спостерігати кілька екранних значків і Панель задач. Значки - це графічне
подання об'єктів Windows, а Панель задач - один з основних елементів керування.
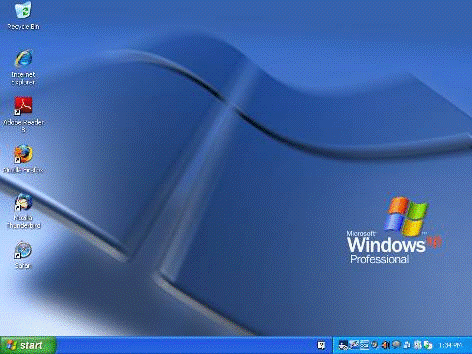
Рис.2 - Робочий стіл
Зовнішній вигляд робочого стола, набір значків,
виставлених на ньому, - напевне, найбільш змінюваний елемент інтерфейсу Windows
ХР.
Будь-який елемент Робочого стола можна змінювати,
давати й видаляти значки на робочому столі, змінювати кольори робочого стола
або поставити будь-яке зображення. Значки можна переміщати на робочому столі,
групуючи їх, по функціональному призначенню. Всі програми, які будуть
запускати, також будуть розкриватися на робочому столі.
Значки, або їх ще називають іконками,
представляють один із трьох елементів. Це можуть бути папки, програми або
документи.
Значок є графічним поданням об'єкта. Те, що ми
робимо зі значком, ми насправді робимо з об'єктом. Наприклад, видалення значка
приводить до видалення об'єкта; копіювання значка приводить до копіювання
об'єкта й т.д. Ярлик же є тільки покажчиком на об'єкт. Видалення ярлика
приводить до видалення покажчика, але не об'єкта; копіювання ярлика приводить
до копіювання покажчика, але не об'єкта.
Вузька виділена смуга у нижній частині екрана, що
одержала назву Панель задач, умовно розбита на кілька зон. Ліворуч розташована
кнопка Пуск, що не належить панелі задач, а лише розташована в одному ряді з
нею.
Правіше її звичайно виділяється зона, називана
зоною Швидкого запуску. У цю зону встановлюють ярлики тих завдань, які
використаються найбільше часто, наприклад, ярлики програми Калькулятор або
Провідник. Оскільки панель задач залишається постійно на екрані й не перекриваєтьсязапущеними
на робочому столі програмами, доступ до цих ярликів завжди відкритий. При
бажанні цю зону можна забрати з панелі задач.
Праворуч від зони швидкого запуску розташована
зона, у якій відображаються кнопки запущених програм. При цьому тільки одна з
них 1 виділеною, тобто має більше темне фарбування й виглядає втопленою. Це
кнопка завдання, що є активним в цей момент часу, інакше кажучи, саме в цьому
додатку користувач виконує якісь операції.
Головне
меню кнопки "Пуск"
Меню кнопки Пуск - найбільш насичений
різноманітними командами елемент інтерфейсу Windows ХР. При клацанні по ній
лівою кнопкою миші відкривається основне меню з набором команд, розділів і
вкладених меню.
Вікно умовно можна розбити на кілька зон. У
верхній частині є поле, у якому виведене ім'я користувача й піктограма,
пов'язана із цим імям. Обидва ці параметра, а також пароль уводяться при
установці Windows ХР, але їх можна змінювати в будь-який час. Середня частина
вікна меню умовно розділена на дві частини. Ліворуч розташовані команди виклику
найбільше часто використовуваних програм. Система автоматично формує цю зону
залежно від того, якими програмами ви найчастіше користуєтеся. При зміні ваших
пріоритетів ця частина меню буде мінятися. А на початку його розташовано кілька
піктограм виклику команд роботи в Інтернет. Найчастіше це Internet Explorer,
Microsoft Outlook або інші аналогічні програми.
Група ярликів часто використовуваних програм
закінчується командою Всі програми.
У цьому пункті меню, як слідує з його назви,
перебуває інформація про всі установлені на комп'ютері програми, і призначений
він для запуску програм. Клацніть на ньому лівою кнопкою миші, і ви побачите
розгорнуте меню цього розділу із вкладеними підменю, що включають набір назв
програм, установлених на вашому комп'ютері.
Програма
"Провідник"
Програма Провідник являє собою в буквальному
значенні провідник за структурою зберігання папок і файлів на дисках. Може, це
звучить небагато дивно, але саме так і є насправді. Як і будь-який інший
додаток. Провідник відкривається в окремому вікні, і багато які його елементи,
а також прийоми роботи є стандартними для Windows ХР.
Відкриття програми Провідник нічим не
відрізняється від відкриття будь-якої іншої програми. Оскільки цю програму
приходиться застосовувати досить часто, установіть її ярлик у зону швидкого
запуску панелі задач.
огляду на важливість цього додатка й необхідність
досить частого звертання до нього, розроблювачі Windows ХР, крім всіх інших
способів запуску цієї програми, увели ще один. Складається він у наступному.
Якщо встановити покажчик миші на кнопку Пуск і клацнути правою кнопкою миші, то
в контекстному меню можна побачити однойменну команду.
Програма Провідник призначена для виконання таких
операцій, як:
) перегляд структури зберігання інформації на дисках;
) зміна способу відображення структури збереженої
інформації;
) створення папок;
) серенос, копіювання й видалення папок і файлів;
) серейменування папок і файлів;
) пошук папок і файлів на дисках або в локальній
мережі;
) робота з папкою Вибране.
Однією з основних особливостей вікна провідника є
те, що воно розділено на дві панелі. Вертикальний бордюр, що розділяє панелі,
можна переміщати, управляючи розмірами лівої й правої панелей. Для виконання
цієї операції необхідно встановити покажчик миші на бордюр і дочекатися, коли
стандартна стрілка покажчика миші перетвориться у двунаправленну стрілку. Потім
варто нажати ліву кнопку миші; утримуючи її, перетягнути бордюр уліво або
вправо; і після досягнення необхідних розмірів панелей відпустити кнопку миші.
Наступною особливістю інтерфейсу провідника є
можливість перемикання типу даних, виведених у лівій панелі Провідника,
зазвичай у ній виводиться структура зберігання папок на дисках у вигляді дерева
папок (Рис.3).
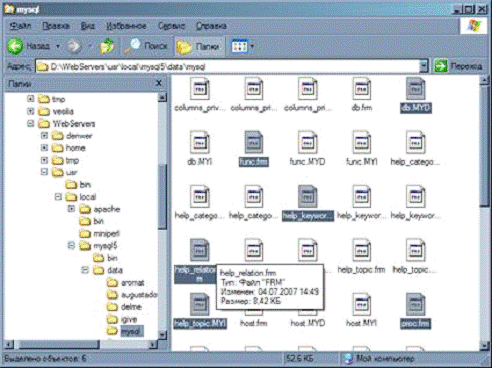
Рис.3 - Структура вікна програми Провідник
У нижній частині вікна в рядку стану виводиться
інформація про кількість об'єктів (папок і файлів), розташованих в обраній
папці. Якщо в правій панелі в поточній папці виділити один файл, у рядку стану
виводиться повідомлення про тип обраного файлу, його розмір і дату останнього
редагування та деяка інша інформація.
Розділ
2. Практична частина
2.1Операційна
система MS DOS
Варіант №8. Поточним є каталог E:
\PETR\SERG_TST\AXIS.
. Видаліть з поточного каталогу всі файли, імена
яких починається на AX.
. Створіть всередині каталогу FRANSE диска E:
підкаталоги PARIS та LION
. Опишіть призначення, опції та наведіть приклади
застосування команди CD. Наведіть приклад.
Основні
поняття та команди MS DOS
Рядок запрошення - це рядок, що виводиться
операційною системою MS DOS автоматично. Він містить шлях до поточного
каталогу. Закінчаться символом >.
Шлях - це послідовність з імен каталогів або
символів, розділених символом "\". Цей шлях задає маршрут від
поточного каталогу або віл кореневого каталогу диска до того каталогу, в якому
перебуває потрібний файл. Поточний каталог - це каталог, з яким у даний момент
працює користувач.
Створення
дерева каталогів диску E (Рис.3):
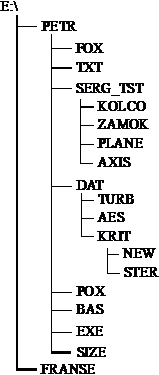
Дерево каталогів Рис.3
: \>: \>MD FRANSE←: \>MD PETR\FOX←:
\>MD PETR\TXT←: \>MD PETR\SERG_TST←: \>MD PETR\DAT←:
\>MD PETR\POX←: \>MD PETR\BAS←: \>MD PETR\EXE←:
\>MD PETR\SIZE←: \>MD PETR\SERG_TST\KOLCO←: \>MD
PETR\SERG_TST\ZAMOK←: \>MD PETR\SERG_TST\PLANE←: \>MD
PETR\SERG_TST\AXIS←: \>MD PETR\DAT\TURE←: \>MD PETR\DAT\AES←:
\>MD PETR\DAT\KRIT←: \>MD PETR\DAT\KRITE\NEW←: \>MD
PETR\DAT\KRITE\STER←: \>CD PETR\SERG_TST\AXIS є поточним.
. Спочатку створимо файли в AXIS.:
\PETR\SERG_TST\ AXIS>COPY CON AXIS. txt.12345 F6←: \PETR\SERG_TST\
AXIS>COPY CON AXIS88. txt.12345 F6←
Тепер видалимо всі файли які починаються на AX:
\PETR\SERG_TST\AXIS>DEL AX*. *←
. Створимо в середині каталогу FRANSE підкаталоги
PARIS та LION: \PETR\SERG_TST\AXIS>CD←: \PETR\SERG_TST>CD←:
\PETR>CD←: \CD FRANSE←: \FRANS>MD PARIS←: \FRANS>MD
LION←
. CD - це команда призначена для зміни того чи
іншого каталогу, роблячи його поточним.
Наприклад:
: \>MD PER←: \>MD FRANSE←:
\>MD PETR\FOX←: \>CD PETR\FOX←: \ PETR\FOX>
2.1.3
Короткі висновки до розділу 2.1
При виконанні даного завдання було набуто певного
обсягу знань та практичних навичок використання операційної системи MS DOS.
Навчились застосовувати команди MS DOS для роботи з файлами та папками. У даній
частинні ми навчились надавати команди MS DOS для роботи з файлами та
каталогами.
2.2
Програмна оболонка Norton Commander
Створення дерева каталогів диску (Рис.4)
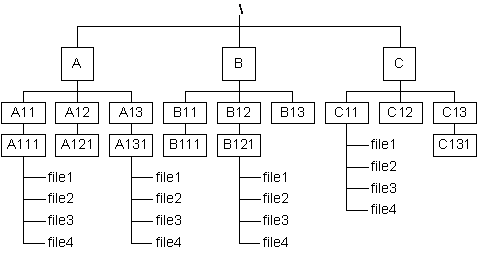
Рис.4 Дерево каталогів
: \>f7→ A ←: \ >f7→ B ←: \
>f7→ C ←←: \A\>f7→ A11 ←: \A\>f7→
A12 ←: \A\>f7→ A13 ←←: \A\A11\>f7→ A111 ←←:
\A\A11\A111\>Shift+F4→ " Кривень "1. txt→F2:
\A\A11\A111\>Shift+F4→ " Кривень "2. txt→F2:
\A\A11\A111\>Shift+F4→ " Кривень "3. txt→F2:
\A\A11\A111\>Shift+F4→ " Кривень "4. txt→F2: \A\>←:
\A\A12\> f7→ A121 ←
: \A\>←: \A\A13\> f7→ A131 ←←:
\A\A13\A131\>Shift+F4→ " Кривень "1. txt→F2:
\A\A13\A131\>Shift+F4→ " Кривень "2. txt→F2:
\A\A13\A131\>Shift+F4→ " Кривень "3. txt→F2:
\A\A13\A131\>Shift+F4→ " Кривень "4. txt→F2: \←:
\B\>f7→ B11 ←: \B\>f7→ B12 ←: \B\>f7→
B13 ←←: \B\B11\>f7→ B111 ←: \B\>←: \B\B12\>
f7→ B121 ←: \B\B12\B121\>Shift+F4→ " Кривень "1.
txt→F2: \B\B12\B121\>Shift+F4→ " Кривень "2. txt→F2:
\B\B12\B121\>Shift+F4→ " Кривень "3. txt→F2:
\B\B12\B121\>Shift+F4→ " Кривень "4. txt→F2: \:
\C\>f7→ C11 ←: \C\>f7→ C12 ←: \C\>f7→
C13 ←←: \C\C11\>Shift+F4→ " Кривень "1. txt→F2:
\C\C11\>Shift+F4→ " Кривень "2. txt→F2:
\C\C11\>Shift+F4→ " Кривень "3. txt→F2:
\C\C11\>Shift+F4→ " Кривень "4. txt→F2: \C\>←:
\C\C13\> f7→ C131 ←: \←←←
Варіант 8 Поточним є каталог А121
Home, End, Esc, Enter, F6.
Скопіювати всі файли з поточного каталогу в кореневий з
використанням і без використання опції "F10-Tree” команди Copy.
Поточним є каталог P: \A\A121: \ <file:///C:\>>CD
D: ←: \>F7
 A←: \A>F7
A←: \A>F7
 A12←: \A\A12>F7
A12←: \A\A12>F7
 A121←: \A\12\A121>shift+F4
A121←: \A\12\A121>shift+F4
 Кривень 1 txt 12345 F2: \A\12\A121>shift+F4
Кривень 1 txt 12345 F2: \A\12\A121>shift+F4
 Кривень 2 txt 12345 F2: \A\12\A121>shift+F4
Кривень 2 txt 12345 F2: \A\12\A121>shift+F4
 Кривень 3 txt 12345 F2: \A\12\A121>shift+F4
Кривень 3 txt 12345 F2: \A\12\A121>shift+F4
 Кривень 4 txt 12345 F2: \A\A12\A121>
Кривень 4 txt 12345 F2: \A\A12\A121>
 F5 D: \A\A12\A121\ Кривень 1 D: \←: \A\A12\A121>
F5 D: \A\A12\A121\ Кривень 1 D: \←: \A\A12\A121>
 F5 D: \A\A12\A121\ Кривень 2 D: \ <file:///D:\> ←:
\A\A12\A121>
F5 D: \A\A12\A121\ Кривень 2 D: \ <file:///D:\> ←:
\A\A12\A121>
 F5 D: \A\A12\A121\ Кривень 3 D: \ <file:///D:\> ←:
\A\A12\A121>
F5 D: \A\A12\A121\ Кривень 3 D: \ <file:///D:\> ←:
\A\A12\A121>
 F5 D: \A\A12\A121\ Кривень 4 D: \ <file:///D:\> ←
F5 D: \A\A12\A121\ Кривень 4 D: \ <file:///D:\> ←
- перехід на початок- скасувати функції що
використовуються- виконати операцію- перехід на кінець- режим перейменування® "Left” ® "Full” при затисненні цієї
комбінації клавіш файли у вікні будуть розмішені в один стовпець зліва- виклик
справки®
"Left” ®
"eXTension" файли теж будуть розміщені зліва але в алфавітному
порядку®
"Left” ®
"Tree”. Зліва буде виводитись дерево каталогів
Короткі
висновки по п.2.2
Протягом виконання індивідуального завдання було
вивчено команди, як створювати директорії, редагувати і копіювати, видаляти
файли, перегляд файлів для перегляду треба виділити потрібний файл та натиснути
клавішу F3 (View). Таким чином ми переходимо до режиму перегляду файлу.
2.3
Операційна система Microsoft Windows
1. Як змінити місткосткість Корзини.?
. Як змінити розміри вікон у Windows: розкрити
вікно на весь екран, згорнути, закрити? Як здійснюється перехід від одного
вікна до іншого?
. У папці Мої документи знайти чотири файлів
різного типу. У кореневому каталозі диску Н створити нову папку NEW_№1_№2, де
№1 - номер групи, №2 - номер студента за журналом. У новоствореній папці
створити папки, які б утворювали структуру. Скопіювати кожний зі знайдених
файлів скопіювати у створені папки четвертого рівня.
. Для зміни місткості "корзины"
потрібно мишкою навести на піктограму "корзини" клацнути по ній
правою кнопкою миші де з’явиться контекстне меню вибираємо "
Свойства" там буде закладка " задать размер" де і можна змінити
максимальний розмір "корзины".
. Щоб змінити висоту вікна, наведіть вказівник
миші на його верхню межу. Коли вказівник перетвориться на вертикальну
двосторонню стрілку  , клацніть межу та перетягніть її вгору або вниз.
, клацніть межу та перетягніть її вгору або вниз.
Щоб змінити ширину вікна, наведіть вказівник миші
на його ліву або праву межу. Коли вказівник перетвориться на горизонтальну
двосторонню стрілку  , клацніть межу та перетягніть її вправо або
вліво.
, клацніть межу та перетягніть її вправо або
вліво.
Щоб змінити висоту та ширину відкритого вікна
одночасно, підведіть вказівник до будь-якого кута вікна. Коли вказівник
перетвориться на діагональну двосторонню стрілку  , клацніть межу та
потягніть її в будь-якому напрямку (Рис.5).
, клацніть межу та
потягніть її в будь-якому напрямку (Рис.5).

Рис.5
Використання клавіш ALT+TAB. Натискаючи клавіші
ALT+TAB, можна переміщуватися відкритими вікнами по черзі. Відпустіть клавішу
ALT, щоб відобразити виділене вікно (Рис.6).
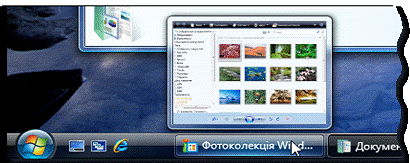
Рис.6
3.
Пуск - Пошук
Після запуску пошука обираємо, що саме ми будемо
шукати: "файли и папки". Потім обираємо де саме ми будемо шукати:
"Мої документи", натискаємо кнопку "Знайти".
Натискаємо ЛКМ на ярлик "Мій комп’ютер"
на робочому столі, відкриваєш диск Н. І вже там на пустому місті натискаємо
ПКМ, обираємо пункт "Создать" - "папку", коли ім’я папки
виділене синім кольором ми видаляємо ім’я і вводимо NEW_ТВГ-13_8. За допомогою
ЛКМ відкриваємо створену папку і таким методом створюєш дерево папок
зображеного на рисунку.
У пошуку копіюємо один файл, після цього заходимо
в H: \GAMES\SGAMES\WOL і вставляємо файл. У пошуку копіюємо другий файл і
вставляємо його в H: \GAMES\SGAMES\DOO. Третій файл копіюємо в H:
\GAMES\SGAMES\SIM, а четвертий в H: \GAMES\SGAMES\WIN.
Загальний
висновок
В процесі виконання курсової роботи були освоєні
навички роботи в середовищі операційних систем MS DOS, Windows, а також у
файловій оболонці Norton Commander.
Отримані навички настроювання параметрів Робочого
столу, роботи з діалоговими вікнами та вікнами повідомлень, з основними
комбінаціями клавіш, виконання операцій з файлами, папками та обєктами в
операційних системах.
В даній роботі були присутні різноманітні
завдання з різним рівнем складності, відповідно до індивідуального завдання.
Знання властивостей та функцій операційної системи, які були освоєні на
практичних заняттях допомогли розібратися у виконанні роботи. В основному
робота складалася з трьох робочих частин: MS DOS, Norton Commander та
операційна система Windows.
Складна робота була проведена в системі Norton
Commander, так, як в цій системі зібрані всі матеріали, властивості та
комбінації клавіш запозичених у MS DOS та операційна система Windows.
Перелік
використаної літератури
1. Гончаров А.В. Самоучитель. Компютер для менеджера. - СПБ:
Питер, 2001. - 462с.
2. Фигурнов В.Э. IBM для пользователей. - М.: Финансы и
статистика, 1994. - 282с.
. Симпсон А. Windows: Библиотека пользователя. - М.:
Диалектика, 1999. - 863 с.
. Ицкович И.А. Программирование для ЭВМ. - М.: Наука, 1999.
- 264с.
. Лойко А.Ф., Николаева Е.Г. Методические указания. Основы
современных операционных систем / - Харьков, 2003 - 36 с.
. Методичні вказівки до виконання курсової роботи на тему
"Робота з операційними системами MS DOS та Windows" Укладачі: Г.В.
Солодовник, О.О. Петрова, Н.В. Гречко, - Харків: ХДТУБА, 2007.
7. http://uk.
wikipedia.org/wiki/Комп'ютер <http://uk.wikipedia.org/wiki/Комп'ютер>
. http://uk.
wikipedia.org/wiki/DOS <http://uk.wikipedia.org/wiki/DOS>
. http://icc.
mdpu.org.ua/learn/os/lec4. pdf <http://icc.mdpu.org.ua/learn/os/lec4.pdf>