Применение программ Nastran/Patran для решения задач теории упругости
Введение
В данной курсовой работе собраны примеры решения
основных задач теории упругости с использованием конечно-элементных программных
продуктов Nastran/Patran семейства MSC.Corporation. Рассмотрены следующие
разделы: статические плоская и трёхмерная задачи, а также задача о вращающейся
кольцеобразной пластинке. По каждому разделу приведён алгоритм построения
модели в оболочке Patran и численного решения задачи с помощью Nastran’а.
Задания желательно выполнять последовательно, поскольку материал каждого
отдельного раздела опирается на предыдущее изложение. Для его чтения требуется
знание основ механики сплошной среды, а также опыт работы в конечноэлементных
пакетах (ANSYS, FlexPDE).
Пакет Nastran может быть использован при решении
многих научных и практических задач.
1. Задача о растяжении прямоугольной пластины с
отверстием
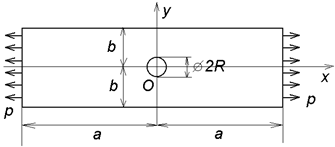
1.1. Постановка задачи
Рассматривается задача о равновесии пластины с
отверстием, на которую действуют растягивающие напряжения. Будем считать, что
a=2 м, b=1м , R=0.25 м, P=10e3, материал пластинки - сталь
.2 Создание базы данных
>New
В окне New Database в поле Имя файла вводим
название файла. Если попытаться задать уже существующее имя, то будет задан
вопрос, хотим ли мы перезаписать старую базу данных и создать новую. Выбираем
директорию, в которую запишется база данных. После нажатия OK должно появиться
рабочее окно.
Важно выбрать Analуsis Code, Analуsis Type и
Global Model Tolerance перед началом создания модели. Выбор Analуsis code и Type
влияет на материалы, на формы и опции управления типами и свойствами элементов.
Создание модели сильно зависит от значения Global Model Tolerance. Эти три
параметра определяются в форме New Model Preferences.
Форма New Model Preferences автоматически появляется
после формы New Database. (Если эта форма не появилась на экране, то следует
убедиться, что в форме New Database кнопка Modify Preferences установлена на
ON).
Выбираем код анализа из подменю Analуsis Code,
по умолчанию MD NASTRAN, выбираем тип анализа (Analуsis Type). Есть возможность
выбрать выбрать structural (для решения задач сопротивления материалов и теории
упругости), thermal (для решения задач теплопроводности) или fluid dynamics
(гидроаэромеханика). Тип анализа должен соответствовать возможностям выбранного
кода анализа.
Параметр Global Model Tolerance определяет
минимальное расстояние между отдельными точками, кривыми, поверхностями и
телами. Если создать две точки на расстоянии меньшем, чем Global Mоdel
Tolerance, то MSC.Patran будет рассматривать их как одну. Это обеспечивает
правильное создание КЭ сетки.
Существует два метода задания Global Mоdel
Tolerance. Default устанавливает значение параметра по умолчанию. Оно
изначально равно .005 дюймов. (Чтобы его изменить, следует зайти в пункт Preferences/Global
в главном меню). Если выбрать Based on Model, то значение определится как .05%
от максимального габаритного размера модели.
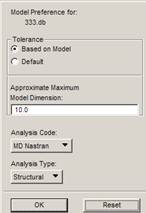
1.3 Построение геометрии
программный задача упругость
равновесие
MSC.Patran предлагает широкий выбор возможностей
по созданию, модификации и определению качества модели. Начать создание модели
можно одним их трех способов:
Открыть окно Geometry, затем выбрать форму для
создания новой структуры из более чем 130 возможных действий Create, Transform,
Edit.
Импортировать созданную в CAD системе модель в
MSC.Patran, используя меню File/Import, и редактировать ее.
Скопировать базу данных существующей модели и
использовать ее как фундамент новой модели.
Вне зависимости от того, как создавалась модель,
приложение Geometry дает возможностьтредактировать, управлять и проверять
примитивы модели. Также нет строгой последовательности при выполнении задач
геометрии и создания КЭ сетки
Нажимаем кнопку Geometry  на
панели Modeling. Теперь следует выбрать комбинацию Action/Object/Method.
на
панели Modeling. Теперь следует выбрать комбинацию Action/Object/Method.
Параметр Аction определяет действие. Действия
делятся на три категории: создания, модификации, верификации. Следующая таблица
коротко описывает подменю Action приложения Geometry.
|
Создание:
|
|
Create
|
Создает
точки, кривые, поверхности, тела, плоскости, векторы и системы координат,
основанные на данных, введенных с клавиатуры или посредством мыши.
|
|
Transform
|
Создает
дополнительные объекты, копируя существующие примитивы в новое место с
помощью отступов, вращений, масштабирования, зеркального отображения по оси и
т.д.
|
|
Модификация
|
|
Edit
|
Модифицирует
геометрические объекты для улучшения вида модели и исправления ошибок.
Например, разбивает большие объекты на группы и удаляет двойные точки.
|
|
Delete
|
Удаляет
объекты из базы данных и стирает их с экрана.
|
|
Associate
/Disassociate
|
Associate
соединяет примитивы, такие как поверхность и лежащую на ней кривую, для
создания совместной КЭ сетки. Disassociate разделяет их.
|
|
Верификация
|
|
Verify
|
Определяет
проблемные области модели, такие как пропуски между краями соседних объектов
и потерянные поверхности, для их последующей корректировки
|
|
Show
|
Отображает
форму с информацией о геометрическом объекте.
|
Параметр Object определяет тип геометрического примитива.
Основными типами являются: Point (точка), Curve (кривая), Surface
(поверхность), Solid (объём). Параметр Method определяет способ создания
объекта.
.3.1 Создание точек
Для нашей задачи выбираем:
Action - Create- Point- XYZ
В поле Point ID List вводим номер точки, в поле
Point Coordinates List - координаты точек в виде [0,1,0] или [0 1 0].
Координаты можно вводить как через пробел, так и через запятую. Точка
используется в качестве десятичного разделителя. Если установлен флажок Auto
Execute, точка будет создана сразу, если он не установлен, следует нажать
кнопку Apply. Координаты точек следующие:
|
Номер
точки
|
X
|
Y
|
Z
|
|
1
|
0
|
0
|
0
|
|
2
|
4
|
0
|
0
|
|
3
|
4
|
2
|
0
|
|
4
|
0
|
2
|
0
|
Примечание. Для того, чтобы удалить точку,
следует выбрать
Action - Delete- Point
В поле
Point list ввести Point 1 2
Проследить, чтобы был установлен флажок Point,
затем нужные объекты следует выделить мышью или ввести их идентификаторы в поле
Geometric Entity List.
.3.2 Создание линий
В окне Geometry выбираем в качестве объекта
кривую, метом - по точкам:
Action - Create- Curve- Point
Создаём первую линию:
В поле Curve ID List вводим номер линии: 1.
Выбираем Option - 2 Points (создание линии по
двум точкам).
Устанавливаем флажок Auto Execute
Выбираем мышью точки 1 и 2. В
полях
Starting Point List и
Ending Point List появятся
значения
Point 1 и
Point 2. Если установлен флажок Auto Execute, линия
создаётся автоматически, если нет - следует нажать кнопку Apply.
Точно также создаем вторую линию (Curve 2) по
третьей и четвёртой точкам.
Создаем контур отверстия:
Выбираем:- Create.
Object - Curve.- 2D Circle.
В поле Curve ID List вводим номер линии - 3,
выбираем опцию Input Radius. В поле Circle Radius вводим радиус - 0.25, в поле
Center Point List - координаты центра окружности [2 1 0]. Нажимаем кнопку
Apply.
Создаём площади:
Выбираем:- Create.- Surface. (поверхность)-
Curve. (по линиям)
Surface ID List=1- 2 Curve (по
двум
линиям)
В качестве
Starting Curve List выбираем
Curve 1, в качестве
Ending Point List - Curve 2. При таком выборе создаётся
прямоугольник с вершинами в точках 1, 2, 3 и 4.
Создаем отверстие
- Create.- Surface. (поверхность)- Trimmed.
(ограниченная линиями)
Surface ID List=2
В качестве
Outer Loop List выбираем
Curve 3. Нажимаем Apply.
Вычитаем площадь отверстия из площади
прямоугольника:
Выбираем:-
Edit- Surface- Substract
В качестве
Surface (B) выбираем
Surface 1, в поле
Surface to Substract выбираем
Surface 2.
1.4 Создание элементов
В MSC.Patran большой выбор возможностей по
созданию КЭ сеток на геометрической модели, и создание конечных элементов часто
может быть в большой степени автоматизировано.
Конечные элементы определяются топологией и
свойствами. Для сосредоточенных масс, пружин и амортизаторов используются
элементы типа Point. Если свойства элемента определены вдоль линии или если
напряжения меняются только в одном направлении, используются элементы типа Bar.
Если напряжение остаётся постоянным по одному из трёх направлений (имеет место
плоская задача) или один из размеров модели мал по сравнению с другими
(оболочка), используются Tria и Quad. И, наконец, для трёхмерных задач
используются Tet, Wedge и Hex
В MSC.Patran существует 4 основных метода
создания КЭ сеток: IsoMesh, Paver Mesh, Auto TetMesh и 2-1/2D Meshing. У
каждого из методов свои особенности. В частности у метода IsoMesh:
Поверхности и тела должны быть простыми.
Поверхности должны быть трех- , четырехсторонними, а тела могут содержать 5 или
6 граней.
По умолчанию Isomesh создает значительное
количество элементов по каждому направлению в соответствии с заданным
параметром Global Edge Length.
Плотность элементов и их расположение
контролируется с помощью возможности Мesh Seed.
В отличие от IsoMesh, Paver сначала создает
точки сетки на границе поверхности, а затем от них создает внутренние элементы.
Употребим только для создания КЭ - сеток на поверхности, также использует
параметр Global Edge Length и Mesh Seed. TetMesh - это высокоавтоматизированный
метод создания сеток тетраэдральных (Tet) элементов на произвольных телах.
-1/2D Meshing - используется для создания
трёхмерных сеток на основе двухмерных с помощью операций Sweep и Extrude.
Каждый из перечисленных методов разбиения
поддерживает свой набот типов элементов.
Каждая форма Create/Mesh содержит параметр
Global Edge Length, определяющий примерную длину каждого элемента. MSC.Patran
использует этот параметр для разделения каждого граничного ребра модели на
целое число элементов, порождающих в свою очередь элементы примерно такой же
длины. При этом используется соотношение:

Global Edge Length определяет размеры сетки,
если нет других ограничений, таких как Mesh Seeds.Seeds - это точки,
определенные вдоль ребра модели и указывающие положение узлов сетки на этом
ребре. Расстояние между точками может быть постоянным или линейно меняться к
одному краю, обоим краям или к центру ребра. Кроме того можно прямо определить
положение точки.
Многие геометрические модели в MSC.Patran
состоят из множества областей с общими границами. Создание КЭ сетки всегда
производится на одной области за раз, даже если указываются сразу несколько
геометрических областей. Это означает, что по умолчанию элементы одной области
не связаны с элементами другой, и не имея общих узлов, не будут деформироваться
совместно. Чтобы быстро устранить эту проблему, в MSC.Patranесть средство
equivalencing, соединяющее совпадающие узлы. Операция Equivalence находится в
форме приложения Finite Elements.
Чтобы создать сетку элементов следует:
Нажать кнопку Elements в главной форме
MSC.Patran.
Выбрать Action,
Object и
Type,
В нашем случае выбираем:- Create
Object - Mesh- Surface
В поле
Surface List выбираем
Surface 1.
Выбираем форму элемента, тип разбиения и тип
элемента:
Elem Shape - Quad- Paver- Quad4
В поле Surface List выбираем Surface1. Нажимаем Apply.
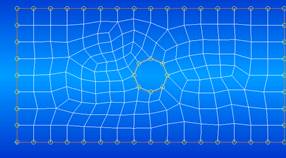
1.5 Создание материала
На панели Modeling
нажимаем кнопку Materials
Выбираем:-
Create- Isotropic- Manual Input
В окне Material Name набираем название материала
- steel
Нажимаем кнопку Input Properties.
Появляется диалоговое окно Input Options. Вводим
следующие значения констант
Вводим модуль Юнга Elastic Modulus 2.0E11
Коэффициент Пуассона Poisson = 0.3
Нажимаем OK
Возвращаемся в окно Materials.
Нажимаем
Apply. В
списке
Existing materials появляется
steel.
1.6 Задание свойств элементов
Нажимаем кнопку Properties  на
панели Modeling
на
панели Modeling
a RM will appear called Element
Properties
Задаем - Create-
2d- 2D Solid
Нажимаем кнопку
Property Set Name.
Задаём название
square_prop
Нажимаем кнопку
Input Properties. Появляется окно Input Properties.
Выбираем материал:
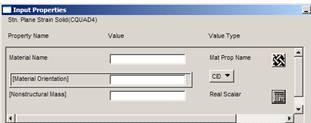
Нажимаем кнопку Mat Prop Name  и
в открывшемся списке выбираем steel.
и
в открывшемся списке выбираем steel.
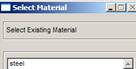
В поле Material Name появляется надпись “m:
steel”
Нажимаем
Select Application Region. В появившемся окне выбираем:-
Entities.
Выбираем область. В окне Select Members должна
появиться надпись Surface 1. Нажимаем Add. В списке Application Region
появляется надпись Surface 1. Нажимаем OK.
Задаём граничные условия:
Выбираем- Create
Object - Distributed Load- Element
Uniform
Вводим имя набора граничных условий:
New Set Name = 1
Выбираем
Target Set Type = 2D
Нажимаем кнопку
Input Data. В появившемся
окне
вводим
значение
распределённой
нагрузки
Edge Distr Load <f1 f2 f3> = <0 10e3 0>
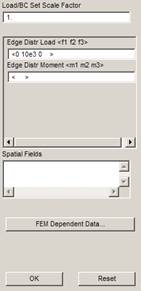
Нажимаем
OK и
возвращаемся
в
окно
Loads and boundary conditions.
Нажимаем Select Application Region для того,
чтобы определить область приложения нагрузки. В появившемся окне ставим курсор
в поле Select Surface Edges и выбираем левый край прямоугольника. В поле Select
Surface Edges появляется надпись Surface 1.4. Нажимаем OK.
Затем следует определить краевоё условие на
правой грани прямоугольника. Для этого следует задать новое значение в поле New
Set Name (“2”) и повторить те же самые действия, только вместо Surface 1.4
нужно выбрать Surface 1.2.
.7 Решение задачи
На панели Modeling выбираем пункт Analysis
Появляется окно
Analysis
Задаем Action =
Analyze= Entire Model= Full Run
Нажимаем кнопку
Translation Parameters
В диалоговом окне выбираем Data Output = Op2OK
Возвращаемся в окно Analysis
Задаём тип
решения
Solution Type = Linear Static
Нажимаем OK
Нажимаем Apply.
2. Построение трёхмерной модели
.1 Постановка задачи
Рассмотрим равновесие опоры, изображенной ниже.
Левый край опоры жестко защемлён или наглухо заделан. Это означает, что как
перемещения, так и повороты равны нулю. На правом крае задана распределенная
нагрузка с интенсивностью 100 кгс/см2 . Материальные константы E= 1011 Па
(алюминий) и ν 0.3
. Толщина составляет t = 3 см.
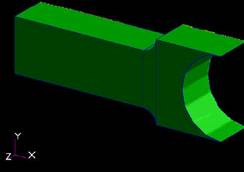
2.2 Создание геометрии
Модель создаётся в несколько этапов:
Создайте узлы с координатами, указанными в
таблице:
|
#
точки
|
X
|
Y
|
Z
|
|
1
|
0
|
0
|
0
|
|
2
|
10
|
0
|
0
|
|
3
|
11
|
-1
|
0
|
|
4
|
16
|
-1
|
0
|
|
5
|
13
|
2
|
0
|
|
6
|
16
|
5
|
0
|
|
7
|
11
|
5
|
0
|
|
8
|
10
|
4
|
0
|
|
9
|
0
|
4
|
0
Для того, чтобы создать дуги между точками 2 и 3
а также между точками 7 и 8 используется метод 2-d arc 2point, и нужно создать
вспомогательные точки для центров окружностей.
Для дуги окружности, проведенной между точками
4, 5 и 6 используется опция 2d arc3point.
Теперь создадим три поверхности. В дальнейших
инструкциях используются те же номера кривых, что на рисунке
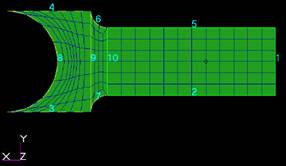
Создаем площадь между кривыми 1,2,5 and 10
используя команды Сreate/Surface/Edge. Следующая площадь ограничена линиями 7,
10, 6 и 9 а третья - линиями 3, 9, 4 и 8.
Теперь создадим объемное тело с толщиной 3 (в
направлении оси Z), используя для каждой из трёх поверхностей команду
Create/Solid/Extrude. Параметру translation vector придадим значение
<0,0,3>.
После этих действий, фигура будет выглядеть
следующим образом.
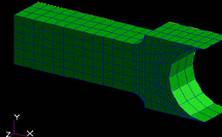
2.3 Создание сети конечных элементов
Модель состоит из трёх объемных тел и их
разбиение происходит по отдельности. Это означает, что узлы на границе между
двумя телами должны совпадать.
Для того, чтобы это обеспечить, будем
использовать опцию Create/Mesh Seed/Uniform в
меню
Element,
и создадим точки так, как показано ниже.
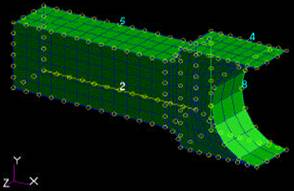
Количество элементов в направлении оси Y должно
быть постоянным. Например, если число элементов вдоль левого края равно шести,
число элементов на правом крае и во всех сечениях балки также должно равняться
шести. Это важно, так как если элементы окажутся несимметричными, это приведёт
к несимметричному распределению нагрузки вдоль оси Y и нефизичному,
несимметричному по оси Y решению.
Затем создаём элементы Create/Mesh/Solid. Если
опорные точки сети конечных элементов правильно созданы, размер элемента не
имеет значения. Используем элементы типа Hex8 и генератор элементов isomesh.
Затем свяжем узлы, используя команду
Equivalence/All/Tolerance cube. Будет показано, что 64 узла на границах тел
удалены.
Окончательно сеть элементов выглядит следующим
образом:
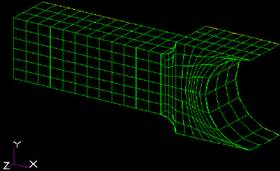
.4 Задание краевых условий
Чтобы закрепить левый край, используется команда
Create/Displacement/Nodal в меню Loads/BC. Все три перемещения и три поворота
следует приравнять нулю (кнопка Input Data…) и применить это условие к левому
краю (кнопка Select Application Region…).
Затем создаём распределённую нагрузку на правой
поверхности, используя команду Create/Pressure/Element Uniform. Следует
убедиться, что значение параметра Target Еlement Type = 3d. Значение нагрузки
равно 100.
Чтобы выбрать поверхность, на которой
распределена нагрузка (в окне Select Application Region) выбираем Select -
Geometry и выбираем правую поверхность. Граничные условия будут отображены
следующим образом:
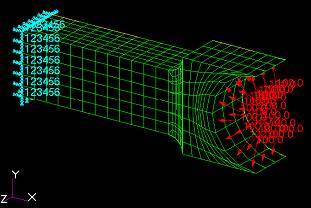
2.5 Создание материалов и свойств элементов
Материал детали - алюминий, E=10e6
коэффициент Пуассона Poisson’s
равен 0.3. Используется меню
Materials, выбираем -
Create- Isotropic- Manual Input
Затем открываем меню Properties, выбираем
Create/3D/Solid. Для задания свойств используется только что созданный
материал. В качестве Application Region выступает всё тело.
.6 Решение задачи
В меню Analysis выбираем
Analyze/Entire Model/Full Run. В окне Translation Parameters
задаём вывод результатов в файл *.op2. Нажимаем Apply.
Прочитаем результаты, используя команду
Read Output2/Result Entities/Translate. Выбираем соответствующий файл (*.op2).
2.7 Просмотр результата
В меню Results
выбираем Create/Quick
Plot.
3. Равновесие вращающейся пластины
.1 Постановка задачи
Рассматривается равновесия упругой тонкой
пластинки в форме концентрического кольца, жёстко защемлённого по внутреннему
контуру. Пластинка равномерно вращается и на неё действует центробежная сила
инерции. Материал пластинки - алюминий, толщина - 0.001 м, внутренний и внешний
радиусы - 0.02м и 0.04м соответственно
Создаём новую базу данных.
Выбираем точность «по умолчанию», и единицы
измерения - метры.
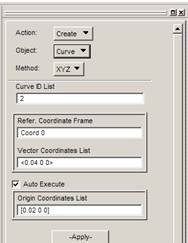
3.2 Создание геометрии
Геометрия - линия, длина которой составляет 0,04
м, вращением образует кольцевую поверхность.
В окне Geometry выбираем в качестве объекта
кривую, метод - по координатам:
Action - Create- Curve- XYZ
В поле
Vector Coordinates List (компоненты
вектора)
вводим
<0.04 0 0>, а в
поле
Origin Coordinates List (координаты
начальной
точки)
вводим
[0.02 0 0]. По умолчанию линия получаем имя Curve 1.
Создадим поверхность. В окне Geometry выбираем:
Action - Create- Surface- Revolve
Выбираем параметры Total Angle = 360, Offset
Angle = 0, в поле список кривых указываем только что созданную линию Curve 1
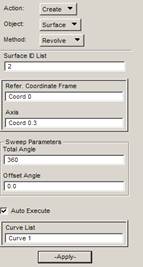
Создание элементов
Разбиваем образующую прямую на 20 элементов с отношением
длин крайних элементов 1:3.
В окне
Elements выбираем-
Create- Elements- One way Bias
Вводим число элементов Number=20 и соотношение
длин L2/L1=3. В поле Curve List выбираем образующую прямую Curve
1
Разбиваем поверхность:
В окне
Elements выбираем-
Create- Mesh- Surface
Снимаем галочку
с
автоматического
определения
длины
ребра
элемента
(Automatic Calculation) и вводим
0,005 м.
В
поле
Surface List выбираем
Surface 1
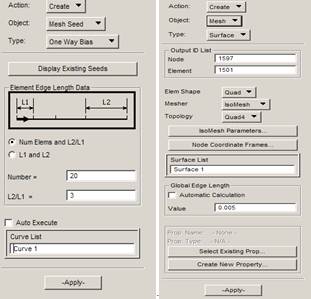
Область приобретает вид:
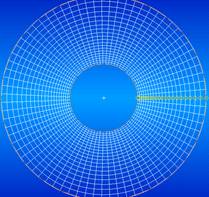
Для того, чтобы убрать совпадающие узлы,
проводим операцию Equivalence.
В окне
Elements выбираем-
Create- All- Tolerance Cube.
После выполнения этой команды появляется
сообщение
Нагрузки и краевые условия
Задаём краевые условия защемления для внутренней
кольцевой кромки. В окне
Loads/BCs выбираем:-
Create- Displacement- Nodal.
В окне New Set Name вводим название набора
краевых условий kreplenie. Нажимаем на кнопку Input Data (ввод данных), вводим
значения перемещений Translations <T1 T2 T3> = < 0., 0., 0., >
и поворотов <R1 R2 R3> = < 0., 0., 0.,
>
Нажимаем кнопку
Select Application Data. На панели Picking filters выбираем
Curve or Edge  , затем выбираем
внутреннюю поверхность пластинки. В поле Application region появится надпись
Surface 1.1 , затем выбираем
внутреннюю поверхность пластинки. В поле Application region появится надпись
Surface 1.1
Нагружаем деталь инерционной нагрузкой от
вращения.
Action - Create- Inertial Load-
Element Uniform.
Вводим название набора нагрузок vrashenie. В
окне Input data вводим скорость вращения:
Rot velocity <w1 w2 w3> = <
0 0 1300>
Инерционная нагрузка всегда прилагается ко всей
модели, следовательно выбирать область приложения не нужно.
Создание материала
Деталь сделана из алюминия. На панели Modeling
нажимаем кнопку Materials
В окне Material Name набираем название материала
- al
Нажимаем кнопку Input Properties.
Появляется диалоговое окно Input Options. Вводим
следующие значения констант
Вводим модуль Юнга Elastic Modulus 0.71E11
Коэффициент Пуассона Poisson = 0.33
Нажимаем OK
Возвращаемся в окно Materials.
Нажимаем Apply. В списке Existing materials
появляется al.
Задание свойств элементов.
Поверхность моделируем плоскими оболочечными элементами
с толщиной 0,001 м.
Action - Create- 2D- Shell
Задаём Property
Set name = svoystva. В окне
Input properties нажимаем
кнопку
Mat Prop Name  и
выбираем
al, вводим
толщину
пластинки
Thikness=0.001. и
выбираем
al, вводим
толщину
пластинки
Thikness=0.001.
Решение задачи
В окне Analysis выбираем тип - Линейный
статический анализ (linear static). В окне Translation Parameters ставим флажки
XDB и Print Results
Прежде чем открывать окно Results, надо ещё в
окне Analysis присоединить файл результатов (записанный Nastran-ом). Процесс
начинается и заканчивается следующими сообщениями соответственно:
$# *** Begin: Attach Result File ***
$# *** End: Attach Result File ***
Если не появилось сообщение «End: Attach Result
File» значит выполнили что-то не так. Посмотрите файл 7.f06 на предмет поиска
сообщений типа: fatal error, warning. Исправьте ошибки и запустите анализ
вновь.
Теперь можно открывать окно Results.
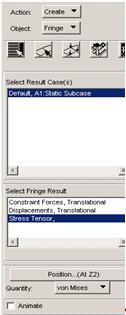
Для лучшего просмотра результатов следует скрыть
геометрию. Нажимаем кнопку Plot/Erase Form и затем в открывшемся окне - Erase в
группе Geometry
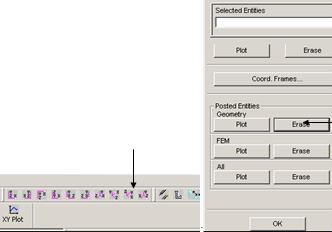
Результат последних действий.
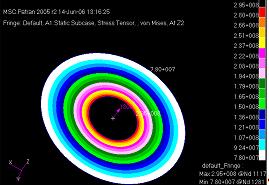
Максимальное напряжение- 2.95е8 Па (29.5
кгс/мм2)
Представим результаты в виде тензоров
напряжения. Для этого удалим предыдущий результат.
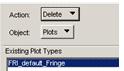
Теперь выберем, произвольно, три элемента на
поверхности и рассмотрим напряжения в них. Произведём следующую
последовательность действий:- Create- Marker- Tensor
Нажимаем кнопку Select Results 
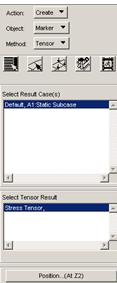
Выбираем компоненты тензора напряжений
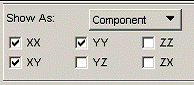
Выбираем элементы (кнопка Target Entities)
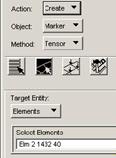
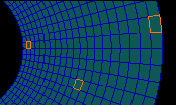
Приведём изображение тензоров в соответствие с
масштабом модели.
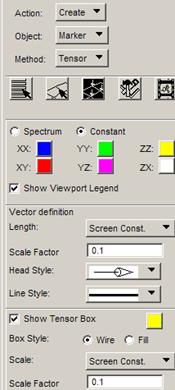
После выполнения данной последовательности
напряжения в выбранных элементах отображаются в следующем виде:
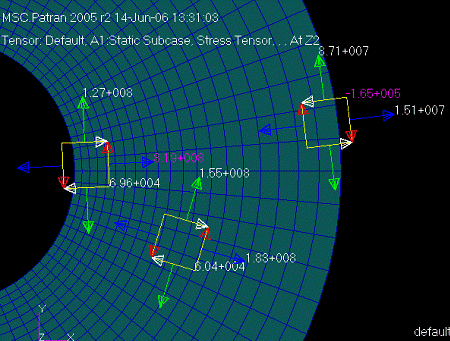
Построение графика напряжений вдоль радиальной
кривой.
Выбираем:-
Create- Graph- Y vs X.
Нажимаем
Select Results и в
списке
Select Y Result выбираем
Stress Tensor. В качестве координаты Х выбираем
Path Length, в качестве величины Quantity выбираем von Mises (напряжение
Мизеса).
Затем нажимаем кнопку Target Entities.
Выбираем Addtl. Display Control: Curves и в поле
Select Path Curves указываем Curve 1 (образующую).
Затем переходим в окно Display Attributes и
выбираем тип сглаживающей кривой - Spline. Флажок Append Curves in XY Window
позволяет добавлять новые кривые к уже существующим на данном графике. Добавим
кривые, показывающие изменение нормальных напряжений по X и Y:
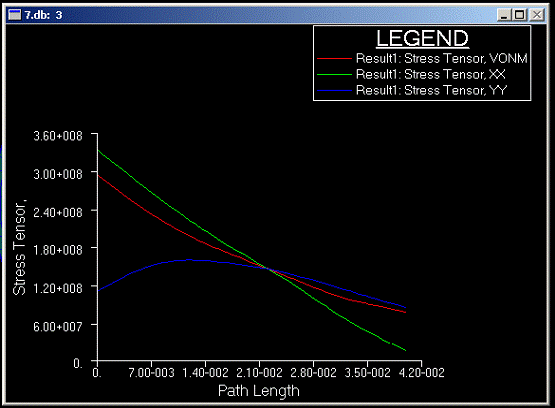
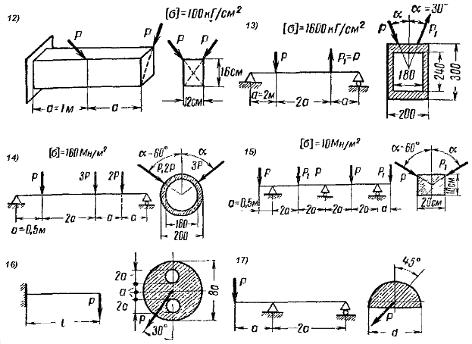
Литература
Алямовский
А.А. SolidWorks/Cosmos
Works. Инженерный анализ
методом конечных элементов. М.: ДМК Пресс, 2014. 432 с.
Басов
К.А. ANSYS в примерах и задачах. М.: КомпьютерПресс, 2012. 224 с.
Басов
К.А. ANSYS: Справочник пользователя. М.: ДМК Пресс, 2013. 640 с.
Каплун
А.Б., Морозов Е.М., Олферьева М.А. ANSYS в руках инженера. М.: УРСС, 2014. 272
с.
Морозов
Е.М., Муйземнек А.Ю., Шадский А.С. ANSYS в руках инженера: Механика разрушения.
М.: ЛЕНАНД, 2008. 456 с.
Шимкович
Д.Г. Расчет конструкций в MSC.visualNastran for Windows. М.:
ДМК
Пресс,
2005. 704 с.E., Guven I. The
finite element method and applications in engineering using ANSYS. Springer,
2006.
Похожие работы на - Применение программ Nastran/Patran для решения задач теории упругости
|