Разработка и постановка лабораторных работ по курсу 'Проектирование радиоэлектронных систем'
МИНИСТЕРСТВО
ОБРАЗОВАНИЯ РЕСПУБЛИКИ БЕЛАРУСЬ
Учреждение
образования
«Гомельский
государственный университет
имени
Франциска Скорины»
Физический
факультет
Кафедра
радиофизики и электроники
Разработка и
постановка лабораторных работ по курсу “Проектирование радиоэлектронных систем”
Гомель
РЕФЕРАТ
Данная работа содержит 56 страниц, 50 рисунков,8
таблиц,5 литературных источников.
Ключевые слова: макет печатной платы, печатная
плата, лабораторная работа, автоматизация, программная среда.
Цель работы: Разработка лабораторных работ в
программной среде Sprint-Layout 5.
Объект исследования: Программные среды
позволяющие формировать макеты печатных плат.
Предмет исследования: Преимущества
автоматизированного подхода при формировании макетов печатных плат, разработка
методики построения макетов печатных плат в форме доступной для студентов.
Методы исследования: Разработка лабораторных
работ в программных средах, сравнение разработанных работ с аналогичными.
Задачами работы являются:
Освоение программных сред позволяющих
формировать макеты печатных плат;
Разработка лабораторных работ;
Сравнение полученных работ с имеющимися
аналогами и выявление преимуществ и недостатков проделанной работы
Выводы: Разработанные лабораторные работы в
среде Sprint-Layout 5 являются новшеством, по результатам поиска аналогичных
работ в Интернете. Данные работы разрабатывались для студентов и могут быть
использованы в качестве лабораторных работ в учебных курсах, предполагающих
использование программных средств для разработки макетов печатных плат.
ВВЕДЕНИЕ
С помощью классических методов и средств
«ручного» проектирования в настоящее время невозможно качественно и в
установленные сроки выполнить работы по проектированию и технической подготовке
производства, особая сложность проектируемых объектов делает невозможным выдачу
достаточно качественной проектно-конструкторской документации в приемлемые
сроки. Система автоматизации проектирования призвана осуществлять процесс
проектирования с оптимальным распределением функций между разработчиком и ПК и
обеспечивать максимальную автоматизацию всех процедур проектирования.
Существует ряд программ, таких как Circuit Maker
6.0, Sprint - Layout 5, пакет OrCAD, AutoCAD. Но многие из них тяжелы для
освоения, особенно студентами. Поэтому для ознакомления с основными принципами
и методами автоматизации нами была выбрана программа Sprint - Layout 5, как
самая легко осваиваемая, имеющая простой и интуитивно понятный пользовательский
интерфейс, и в тоже время оснащенная достаточно мощными инструментами для
проектирования макетов печатных плат.
1. МЕТОДЫ СОЗДАНИЯ ПЕЧАТНЫХ ПЛАТ И
ХАРАКТЕРНЫЕ РАЗМЕРЫ ЭЛЕМЕНТОВ
.1 Субтрактивный метод
Субтрактивный метод наиболее освоен и
распространен для простых и очень сложных конструкций печатных плат. В качестве
исходного материала используются фольгированные (в основном медью) изоляционные
материалы. После переноса рисунка печатных проводников в виде стойкой к
растворам травления пленки на фольгированную основу, незащищенные ею места
химически стравливаются.
Схема стандартного субтрактивного (химического)
метода изготовления односторонних печатных плат (негативный способ):
Резка и рихтовка заготовок;
Зачистка поверхности;
Получение защитного рельефа на проводниках;
Травление меди;
Удаление защитного рельефа;
Сверление или штамповка отверстий;
Обработка контура;
Маркировка;
Нанесение защитной маски;
Консервация;
Данный вариант назван негативным потому, что для
получения защитного рельефа методом фотопечати в качестве фотошаблона
используется негативное изображение проводящего рисунка платы, т. е. пробельные
места черные, а проводники - оптически прозрачные. Таким образом, проходящий
через светлые участки поток ультрафиолетовых лучей при экспонировании
полимеризует фоторезист, нанесенный на поверхность заготовки, образуя защитный
рельеф.
1.2 Аддитивные методы
Эти методы предполагают использование
нефольгированных диэлектрических оснований, на которые тем или другим способом,
избирательно (там, где нужно) наносят токопроводяший рисунок. Разновидности
метода определяются способами металлизации и избирательностью металлизации.
Токопроводящие элементы рисунка можно создать:
химическим восстановлением металлов на
катализированных участках диэлектрического основания (толстослойная химическая
металлизация - ТХМ);
переносом рисунка, предварительно
сформированного на металлическом листе, на диэлектрическую подложку (метод
переноса);
нанесением токопроводяших красок или паст или
другим способом печати;
восстановительным вжиганием металлических паст в
поверхность термостойкого диэлектрического основания из керамики и ей подобных
материалов;
вакуумным или ионно-плазменным напылением;
выштамповыванием проводников.
1.3 Полуаддитивные методы
Полуаддитивные методы придуманы, чтобы
избавиться от длительных и неустойчивых процессов ТХМ, заменив их на
высокопроизводительные надежные электрохимические (гальванические) методы
металлизации. Но для электрохимических методов металлизации электроизоляционных
оснований нужен токопроводящий подслой. Его создают любым способом, удовлетворяющим
требованиям по проводимости и прочности сцепления с подложкой:
химическим осаждением тонкого слоя (до 1 мкм)
металла. Процесс тонкослойной металлизации длится не более 15 мин и не требует
высокой технологической надежности;
вакуумным напылением металла, в том числе
магнетронным;
процессами газотермической металлизации;
процессами термолиза металлоорганических
соединений.
Для полуаддитивных методов неприемлемы процессы
прямой металлизации, так как их использование связано с большим расходом
катализатора, и возникают проблемы удаления проводящего подслоя из пробельных
мест.
1.4 Комбинированные методы
Комбинированные методы объединяют в себе все
приемы изготовления печатных плат, необходимые для изготовления печатных
проводников и металлизированных отверстий. Поэтому они называются
комбинированными. В зависимости от последовательности операций формирования
печатных проводников и металлизированных отверстий различают комбинированный
позитивный метод (используются фотошаблоны - позитивы) и комбинированный негативный
(используются фотошаблоны - негативы).
1.5 Размеры проводников при
изготовлении печатных плат
Уменьшение ширины проводников позволяет
увеличить количество трасс на каждом слое платы, но уменьшать их ширину
бесконечно не возможно. Уменьшение ограниченно токонесущими свойствами
проводников и их омическим сопротивлением. Имеются также ограничения на
уменьшение расстояний между проводниками. Их размер определяется исходя из
требуемого уровня снижения перекрестных помех, минимизации шумов, создания условий
для передачи сигналов без искажения. Напряжение пробоя лакированных плат
определяется электрической прочностью лакового покрытия, зазоры между открытыми
проводниками пробиваются по поверхности платы на диэлектрическом основании,
электрохимическая форма пробоя не поддается прямому расчету(таблица 1).
Таблица 1 - Величина изоляционных зазоров в
зависимости от напряжения
|
ДПП
платы и наружные слои МПП без изоляционного покрытия
|
ДПП
с изоляционным покрытием и внутренние слои МПП
|
|
Постоянное
напряжение или амплитуда переменного тока, В
|
Минимальный
изоляционный зазор,мм
|
Постоянное
напряжение или амплитуда переменного тока, В
|
Минимальный
изоляционный зазор,мм
|
|
0-50
|
0,5
|
0-9
|
0,125
|
|
51-150
|
0,6
|
10-30
|
0,25
|
|
151-300
|
1,25
|
31-50
|
0,35
|
|
301-500
|
2,5
|
51-150
|
0,5
|
|
Более
500
|
0,005
мм на 1В
|
151-500
|
1,5
|
|
|
Более
500
|
0,003
мм на 1В
|
В общем случае при производстве печатных плат
уменьшение расстояний между проводниками и их собственной ширины связано с
себестоимостью платы. При проектировании плат для аппаратуры небольших габаритов
допустимо использовать достаточно широкие проводники, размер в этом случае
будет зависеть от того, какое омическое сопротивление и какой ток требуется в
каждом конкретном случае.
1.6 Размеры сетки для отображения
печатных плат
Для односторонних, двусторонних и многослойных
печатных плат на жестком и гибком основаниях. Размеры каждой стороны печатной
платы должны быть кратными:2,5 - при длине до 100 мм;5,0 - при длине до 350
мм;10,0 - при длине более 350 мм.
Максимальный размер любой из сторон должен быть
не более 470 мм. Основной шаг координатной сетки должен быть 2,50 мм. При
использовании, шага координатной сетки менее основного следует применять шаг,
равный 1,25; 0,625; (0,5) мм. Шаги координатной "сетки 0,625 и 0,5 мм не
распространяются на присоединительные размеры любых навесных элементов,
устанавливаемых на печатные платы. Центры отверстий должны располагаться в
узлах координатной сетки.
1.7 Размеры контактных площадок и
отверстий
Диаметры монтажных и переходных
металлизированных и не металлизированных отверстий выбирают из ряда: 0,4; 0,5;
0,6; 0,7; 0,8; 0,9; 1,0; 1,1; 1,2; 1,3; 1,4; 1,5; 1,6; 1,7; 1,8; 2,0; 2,1; 2,2;
2,3; 2,4;. 2,5; 2,6; 2,7; 2,8; 3,0 . Не рекомендуется на одной печатной плате
иметь более трех различных диаметров отверстий. Диаметры металлизированных
отверстий выбирают в зависимости от диаметров выводов навесных элементов и
толщины платы, а диаметры не металлизированных отверстий - в зависимости от
диаметров выводов навесных элементов, устанавливаемых в эти отверстия (таблица
2).
Таблица 2 - Диаметры отверстий
|
Номинальный
диаметр монтажного не металлизированного отверстия, мм
|
Номинальный
диаметр монтажного и переходного металлизированного отверстия, мм
|
Максимальный
диаметр вывода навесного элемента, мм
|
|
0,5
0,7 0,9 1,1 1,6 2,1
|
0,4
0,6 0,8 1,0 1,5 2,0
|
-
До 0,4 От 0,4 до 0,6 » 0,6 » 0,8 » » 0,8 » 1,3 » » 1,3 » 1,7 »
|
Необходимость зенковки монтажных и переходных
отверстий диктуется конкретными конструктивными требованиями и методом
изготовления платы.
Все монтажные отверстия должны иметь контактные
площадки. Форма контактной площадки может быть произвольной, круглой,
прямоугольной или близкой к ним. Центр контактной площадки симметричной формы
должен совпадать с центром монтажного отверстия, для контактных площадок
прямоугольной и овальной форм центр монтажного отверстия может быть смещен. При
наличии на плате контактных площадок, не оговоренных размерами, или по форме
отличных от круглых, допускается все контактные площадки изображать
окружностью, равной диаметру отверстия.
2. РАЗРАБОТАННЫЕ ЛАБОРАТОРНЫЕ РАБОТЫ
Лабораторная работа №1
Основы работы в программе Sprint-Layout 5.0
Цель работы: получить навыки по созданию
проводников и контактных площадок на металлизированных слоях печатной платы, а
также создания слоя маркировки на готовой печатной плате.
2.1 Теоретические сведения
Layout 5.0 - программа для создания
двухсторонних и многослойных печатных плат. Программное обеспечение включает в
себя многие элементы, необходимые в процессе разработки полного проекта. В нее
включены такие профессиональные возможности, как экспорт Gerber- файлов или
HPGL-файлов (для промышленной обработки на токарном станке). Sprint-Layout
позволяет наносить на плату контакты, smd-контакты, проводники, полигоны, текст
и так далее.
В программе существует возможность работы с
двумя слоями - меди и компонентов - для каждой стороны платы. Есть возможность
использовать слой формы платы, а также 2 внутренних слоя для многослойных плат.
Начало работы
После включения программы на экране появиться
рабочее поле следующего вида (рисунок 1):

Рисунок 1 - Вид рабочего поля
Для создания новой платы необходимо определиться
с ее характеристиками. Для этого следует выбрать пункт Свойства платы из меню
Проект или щелкнуть правой кнопкой мышки по рабочему полю и в открывшемся меню
выбрать пункт Свойства.
При этом в правой части экрана появится панель
Свойства.
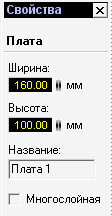
Рисунок 2
В этой панели производится установка
характеристик платы. Размер платы не может превышать 300 мм на 300 мм. Если
поставить отметку в опции Многослойная появится 2 дополнительных внутренних
слоя В1 и В2, предназначенных для трассировки платы. Окно Свойства можно
вызывать в любой момент.
Для точного и эффективного размещения на плате
элементов в программе предусмотрена Сетка. Сетка видна на экране до тех пор,
пока это позволяет выбранный масштаб и параметры монитора. Выключить привязку
элементов к сетке можно удерживая CTRL на клавиатуре. При необходимости, шаг сетки
можно изменить. Это не повлияет на расположение элементов. Если элемент не
устанавливается в требуемое место, следует выбрать более мелкую сетку или
отключить привязку к ней. По умолчанию установлен шаг 1/10 дюйма (=2,54 мм) или
кратный ему.
Чтобы изменить параметры сетки следует щелкнуть
по соответствующему значку:

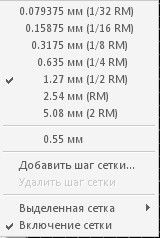
Рисунок 3
При этом появится всплывающее меню:
В меню предлагается 7 значений шага по
умолчанию, как правило, дост0аточных для любых плат. Но по желанию список можно
дополнить собственными значениями. Для этого следует выбрать опцию Добавить шаг
сетки в меню и установить желаемое значение. Для установки доступны величины от
0,01 мм до 99,9 мм. После подтверждения ввода сетка будет добавлена и
активизирована на рабочем поле.
Добавленные пользователем шаги сетки будут
внесены во всплывающее меню. Для удаления неиспользуемого шага сетки его
следует выбрать и нажать на пункт опцию Удалить шаг сетки (Выбранная сетка
обозначена галочкой).
По умолчанию каждая 5 линия сетки утолщена.
Изменять это состояние следует во всплывающем меню при наведении курсора на
опцию Выделенная сетка.
В последнем пункте меню щелчком левой кнопки
мышки можно включать и выключать отображение сетки.
2.2 Слои платы
В программе предусмотрена возможность
использования 7 слоев. На экране они отображаются в виде полупрозрачных
рисунков.
Расположение слоев:
Сторона платы М1 - медное покрытие верхнего слоя
(верх);
Сторона платы К1 - компоненты, размещенные на
верхнем слое (верх);
Сторона платы М2 - медно покрытие нижнего слоя
(низ);
Сторона платы К2 - компоненты, размещенные на
нижнем слое (низ);
Ф - слой для создания принципиальной схемы или
сложного контура платы;
В1 - внутренний слой 1 (только для многослойной
платы);
В2 - внутренний слой 2 (только для многослойной
платы);
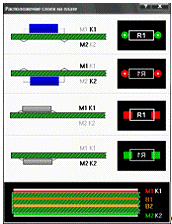
Рисунок 4
Верхняя и нижняя стороны имеют по два слоя - для
создания проводников и для установки компонентов. Устанавливать компоненты
следует так, будто плата прозрачна. Компоненты и текст на нижней стороне платы
должны быть зеркальны по отношению к верхнему слою (по умолчанию программа так
их и ставит).
Только один из слоев может быть активным в
данный момент. Это означает, что все новые элементы будут помещены в активный
слой. Если слой меди активен, весь рисунок будет сделан в виде проводников.
Если активен слой компонентов, рисунок будет сделан непроводящими линиями.
В нижней части экрана можно выбирать активность
и видимость слоев: Кнопки М1, K1, М2, К2, В1, В2, Ф переключают соответствующие
видимые/невидимые слои. Текущий активный слой всегда видим. Щелчком левой
кнопки мышки по значку "?" вызывается информация о слоях.Это
изображение показывает назначение и цвета слоев. Рисунок 2 -расположение слоев
на плате
2.3 Линейки и координаты
Рядом с рабочим полем постоянно отображаются две
координатные линейки. Единицы отображения на линейках можно переключать между
мил (1 мил = 1/1000 дюйм) и мм (миллиметры) щелчком левой кнопки мышки по
значку, расположенному в месте пересечения линеек.

Текущее положение курсора отображается в левом
нижнем углу экрана. Единицы измерения соответствуют единицам линеек. По
умолчанию началом координат является левый верхний угол платы. Это место
маркируется синей точкой на рабочем поле. Для выбора новой точки отсчета
следует щелкнуть по синему маркеру левой кнопкой мышки и, не отпуская кнопку,
переместить точку отсчета в новое место. Если точка начала координат не видна
на рабочем поле, ее можно вызвать. Для этого необходимо щелкнуть правой кнопкой
мышки по свободному участку рабочего поля и появившемся всплывающем меню
выбрать Координаты «0». При выборе По щелчку мышки, точка отсчета будет
установлена в том месте, в котором был произведен щелчок правой кнопкой. Для
установки начала координат без привязки к сетке, следует удерживать нажатой
клавишу Ctrl.
2.4 Основные элементы
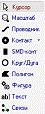
Рисунок 5
В программе имеются все необходимые элементы для
создания рисунка печатной платы.
На левой панели программы предлагается сделать
выбор требуемого элемента. По умолчанию выбран курсор - режим редактирования.
Он используется для выделения, перемещения, копирования и удаления объектов.
При щелчке правой кнопкой мышки на рабочем поле появляется всплывающее меню, в
котором предлагается выбор наиболее часто используемых действий.
2.5 Действия над объектами
Для проведения каких-либо изменений с элементом,
его необходимо предварительно выделить. Для этого следует навести курсор на
желаемый элемент и щелкнуть по нему левой кнопкой мышки. Выделенный элемент
изменит цвет. Если необходимо выделить несколько разных объектов, следует
щелкнуть левой кнопкой мышки за пределами области попадания объектов и,
удерживая кнопку нажатой, выделить область на рабочем поле, в которую попадают
все выделяемые элементы.
Если необходимо добавить или удалить из
выделения одиночный объект, следует, удерживая нажатой клавишу SHIFT на
клавиатуре, щелкнуть по нему левой кнопкой мышки.
Для перемещения элемента его необходимо выделить
и, удерживая нажатой левую кнопку мышки, перетащить вслед за курсором в
требуемое место. Удерживая нажатой клавишу CTRL клавиатуры, можно перемещать
объект без привязки к сетке.
Для удаления элемента его необходимо выделить.
Функция Удалить доступна из меню Редактор главного меню или из панели
инструментов. Также можно использовать клавишу DEL.
2.6 Создание и редактирование
проводников
Для нанесения проводника на плату необходимо
выбрать из меню слева: 
Затем следует переместить курсор в требуемую
точку. Первый щелчок левой кнопки мышки определяет начало проводника.
Переместив курсор в следующую точку, вновь следует щелкнуть левой кнопкой. При
этом произойдет установка проводника. Переместив курсор вновь, можно получить
очередную точку и т.д. Использовать клавишу SPACE необходимо для получения
требуемых перегибов линий проводников. Для выхода из режима необходимо щелкнуть
правой кнопкой. Для отключения привязки к сетке следует использовать клавишу
CTRL.
Выбор ширины проводника осуществляется в окошке:

Рисунок 6
Минимально возможная ширина зависит от
используемых систем (экран, принтер, и т.д.). При установке ширины, равной
нулю, можно получить самую тонкую линию. Наиболее часто используемые значения
ширины для удобства следует заносить и хранить в местном всплывающем меню,
которое открывается при щелчке по кнопке выбора ширины. Для добавления нового
значения необходимо выбрать Добавить. После этого можно выбирать добавленные
значения непосредственно из всплывающего меню. Аналогичным образом следует
производить удаление, выбрав Удалить.
Чтобы изменять существующий проводник, его
необходимо выделить кликнув по нему левой кнопкой мыши (рисунок 7).
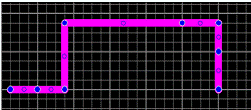
Рисунок 7 - Пример проведенного проводника
Точки перегибов (узлы) становятся окрашенными в
синий цвет. Нажав левую кнопку мышки и потянув за узел, можно переместить его в
новое место. Для удаления или добавления узлов, необходимо по выбранному узлу
щелкнуть правой кнопкой мышки и в появившемся окне выбрать требуемое действие.
При выделении проводника его ширина отображается в окошке, окрашенном в красный
цвет. Изменяя это значение можно изменять ширину выделенного проводника. Узлы,
расположенные в середине каждой прямой линии проводника - виртуальные узлы.
Установив курсор на такой узел и перемещая его в новую точку, получают новый
узел и 2 дополнительных виртуальных узла. Это упрощает редактирование
проводников.
2.7 Создание и редактирование
контактных площадок
Для установки контактных площадок следует
выбрать значок на левой панели: 
В программе предложено несколько форм площадок.
Текущая форма показана на кнопке. Для выбора другой, необходимо нажать на
стрелку и в появившемся меню произвести выбор. Если выбрана функция с
металлизацией контактная площадка появится с обеих сторон платы, а при
многослойной плате и на внутренних слоях. Такие площадки будут отображаться
другим цветом и красным отверстием. Переместив курсор на рабочее поле щелчками
левой кнопки мышки следует устанавливать контактные площадки в требуемые места.
Щелчок правой кнопкой прекращает операцию установки (для этой цели можно
воспользоваться также клавишей ESC).Контактные площадки всегда имеют отверстие.
Это отверстие появится и в том случае, если контактная площадка была
установлена в место, покрытое слоем меди. Для отключения привязки к сетке
следует удерживать нажатой клавишу CTRL.
Чтобы изменить диаметр площадки и отверстия
необходимо ввести требуемые размеры в поле  в
левой части окна.
в
левой части окна.
Для добавления или удаления новых сочетаний
величин следует щелчком левой кнопки мышки по значку контактной площадки,
расположенному в левой нижней части экрана, вызвать всплывающее меню.

Рисунок 8
При выделении установленной контактной площадки
ее параметры будут отображаться в окне значений на красном фоне. Изменяя эти
значения, можно менять параметры выбранной площадки. При выборе нескольких
контактных площадок с разными параметрами, изменения будут вноситься во все
площадки одновременно. Если панель Свойства находится на экране (в правой части
окна), редактировать площадку можно в этой панели.
При металлизации отверстий контактные площадки
сторон соединены между собой сквозь плату. При необходимости установить такую
площадку следует выбрать пункт с металлизацией во всплывающем меню формы
контактных площадок или выбрать соответствующий пункт в панели свойств.
Металлизация отверстия выбранной контактной площадки может быть произведена клавишей
F12.
Если необходимо сделать на плате отверстие для
крепления и т.п., следует в параметрах контактной площадки установить диаметр
отверстия равным диаметру контакта и не включать металлизацию. Такие отверстия
будут отображаться с перекрестием по центру.
2.8 Создание и редактирование
SMD-контактов
Для установки на плату smd-контактов необходимо
выбрать соответствующий значок на левой панели программы:  .
.
Переместив курсор на рабочее поле, щелчком левой
кнопки мышки производят установку. Правая кнопка или клавиша Esc служат для
выхода из режима. Для установки вне растра сетки следует удерживать нажатой
клавишу CTRL. Размер SMD-контактов следует устанавливать в левой нижней панели
программы:  .
.
Для создания собственного списка разных размеров
контактов следует щелчком левой кнопки мышки по значку контакта в этой панели
вызвать всплывающее меню. Выбрав Добавить, добавляют новые размеры в список.
Для удаления следует использовать пункт Удалить.
При выборе на рабочем поле smd-контакта его
параметры отображаются на красном фоне панели параметров smd-контактов. Изменяя
их, производят изменение вида выбранного smd-контакта. При выделении нескольких
контактов вносимые изменения приведут к изменению всех выбранных.
2.9 Создание и редактирование
проводников в форме круга или дуги
Для вызова этой функции необходимо щелкнуть
левой кнопкой мышки по значку:  .
.
Далее следует переместить курсор в требуемое
положение центра дуги и, щелкнув левой кнопкой мышки, обозначить этот центр. Не
отпуская кнопки, протянуть курсор до получения требуемого диаметра. При
отпускании кнопки формирование будет закончено. Щелчком правой кнопки мышки
осуществляется выход из режима Дуга.
Контур дуги имеет ту же ширину, что и
проводники. Для его изменения следует установить требуемое значение в окошке
выбора ширины проводника.
Получившаяся окружность может быть преобразована
в дугу. Существует два способа осуществления этой операции. Начало и окончание
замкнутого круга изначально находятся в одной точке. Установив курсор на эту
точку, следует нажать левую кнопку мышки и, удерживая ее нажатой, протянуть
курсор по окружности против часовой стрелки до получения требуемой дуги. При
отпускании кнопки формирование дуги закончится (рисунок 9).
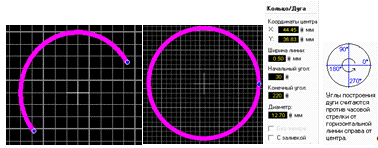
Рисунок 9 - Изображение кольца, дуги и меню
свойства
Для редактирования параметров дуги можно
воспользоваться панелью Свойства. Сначала следует произвести выделение, а затем
установить требуемые значения.
2.10 Создание и редактирование
полигона
Полигоны - заполненные области (многоугольники),
на плате служат в качестве заземления. Полигоны, связанные на печатной плате с
некоторыми из элементов, также можно назвать слоем металлизации. Заполнение
внутренней зоны полигона происходит автоматически. Для выбора этого режима
необходимо щелкнуть левой кнопкой мышки по значку:  .
.
Далее следует переместить курсор в нужную точку
на плате и щелкнуть левой кнопкой мышки, обозначив первую точку многоугольника
полигона. Затем курсор переводится в следующую точку, на которой вновь делается
щелчок. Постепенно перемещая курсор от точки к точке, следует выделить зону
покрытия полигона. При щелчке по первой точке после окончания выбора зоны,
происходит автоматическое заполнение всей выделенной области. При двойном
щелчке на очередной точке, зона полигона автоматически закроется по кратчайшему
пути. Для изменения линии изгиба следует использовать клавишу Space. Для выхода
из режима необходимо щелкнуть правой кнопкой мышки(рисунок 5).
Ширина контура полигона выбирается в пункте:  .
.
Для редактирования полигона его следует его
выделить. При этом узловые точки окрасятся в синий цвет.
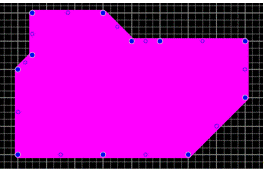
Рисунок 11 - Изображение полигона
Щелкнув по любому узлу правой кнопкой мышки,
вызывается всплывающее меню, в котором можно выбрать пункты добавления или
удаления узлов. При выделении полигона ширина контурной линии будет
отображаться в красном прямоугольнике в нижней части окна программы слева.
Изменяя эту величину, можно менять ширину линии контура.
При выделении полигона и его перемещении в новое
расположение, в левом нижнем углу будут отображаться в красном прямоугольнике
координаты смещения  . Это поможет в
случае необходимости вернуться в исходную точку.
. Это поможет в
случае необходимости вернуться в исходную точку.
Точка с координатами (0;0) соответствует
начальному положению полигона. Для выбора параметров полигона следует вызвать
Свойства.
При выборе в панели Свойства режима С сеткой
внутренняя область полигона будет заполнена не полностью, а пересекающимися
линиями, ширина которых равна ширине линии контура или выбрана по усмотрению
автора проекта (рисунок 12).
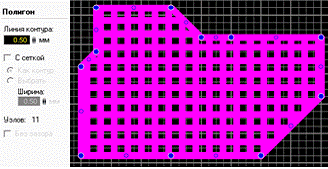
Рисунок 12 - Изображение полигона с сеткой
2.11 Создание и редактирование
проводников в виде спиралей и многоугольников
В программе можно создавать 2 наиболее
употребляемые фигуры - спирали и многоугольники. Спирали главным образом
необходимы при создании ВЧ-устройств. Для активизации режима следует выбрать в
левой панели программы значок:  .
.
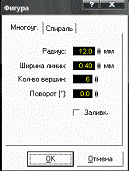
Рисунок 13
В появившемся окне необходимо выбрать следующие
параметры (рисунок 13):
Радиус (измеренный от центра до углов);
Ширина линии;
Число вершин (от 1 до 99);
Поворот (изменяет угол начала в диапазоне от
-180° до +180°);
Заливка - внутренняя область многоугольника
будет заполнена цветом активного слоя.
При нажатии на кнопку ОК многоугольник
переносится на плату.

Рисунок 14 - Вид меню “фигура” для
многоугольника
Для создания спирали требуется щелкнуть левой
клавишей мыши по вкладке Спираль и ввести следующие параметры (рисунок 8):
Начальный радиус - (радиус внутреннего кольца);
Шаг - (расстояние между линиями спирали);
Ширина линии;
Количество витков;
Нажатием на кнопку ОК спираль переносят на
рабочее поле платы.
2.12 Работа с текстом
Для нанесения на плату текстовой информации
необходимо выбрать в левой панели программы:  .
.
При этом на экране появляется диалоговое окно
(рисунок 9):
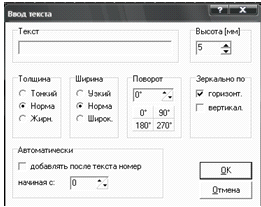
Рисунок 15 - Вид меню “ввод текста”
В это окно следует вписать требуемый текст и
выбрать его параметры.
Для маркировки последовательности компонентов
можно выбрать автоматическое добавление номера к символу компонента (как R1, R2...).Для
установки текста вне растра сетки следует удерживать нажатой клавишу CTRL.
Двойной щелчок по тексту вновь вызывает
диалоговое окно выделенного текста, в котором можно сделать требуемые
изменения. Если панель Свойства находится на экране, редактировать текст можно
в ней:
2.13 Масштаб изображения
Изменение масштаба изображения помогает при
создании плат. Масштаб можно изменять разными способами.
Лучший и самый легкий способ изменить масштаб
изображения - колесико мыши. Установив курсор в требуемую часть экрана,
вращением колесика добиваются требуемого масштаба.
Для отображения во всем рабочем поле небольшого
участка платы следует выбрать на левой панели задач значок:  .
Установить курсор в требуемое место и нажать левую кнопку мышки. Удерживая
кнопку нажатой, протянуть курсор по плате, выделяя необходимый участок. При
отпускании кнопки выделенная область расширится на все рабочее поле.
.
Установить курсор в требуемое место и нажать левую кнопку мышки. Удерживая
кнопку нажатой, протянуть курсор по плате, выделяя необходимый участок. При
отпускании кнопки выделенная область расширится на все рабочее поле.
Если была активирована функция показа карты
платы, внизу слева будет изображение:  .
.
Темно-зеленое поле символизирует всю, а
светло-зеленое поле - область, находящуюся на всем рабочем поле. Нажимая на
светло-зеленое поле можно перемещать изображение, выводимое на рабочее поле.
Установив курсор на светло-зеленое поле можно
щелчками кнопок мышки изменять масштаб изображения; левая кнопка - увеличение,
правая кнопка - уменьшение.
2.14 Использование функции Фотовид
Режим фотовида позволяет увидеть плату, какой
она будет после изготовления (рисунок 16).
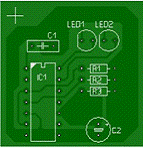
Рисунок 16 - Конечный вид платы

Рисунок 17 - Вид меню “фигура” для
многоугольника
Для активизации режима необходимо выбрать значок
на левой панели программы:  (рисунок 17).
(рисунок 17).
При этом появится небольшое окно.
Сторона М1/K1
Вид платы со стороны 1.
Сторона M2/K2 (зеркально)
Вид платы со стороны 2 (зеркально).
Компоненты Рисунок 11 - фотовид
На рисунке будут показаны установленные
компоненты.
Прозрачность
В этом режиме можно видеть обе стороны платы.
В режиме фотовида для изменения масштаба следует
пользоваться колесиком мышки.
2.15 Макросы
Библиотека компонентов программы состоит из так
называемых макросов. Макросы - маленькие композиции элементов (главным образом,
такие компоненты как резисторы, транзисторы, и т.д.). Библиотека программы
Sprint Layout состоит из ряда наиболее часто используемых компонентов. При
необходимости можно добавлять собственные макросы.
Для использования компонентов библиотеки
необходимо вызвать ее на экран. Для этого следует выбрать пункт Библиотека из
меню Опции, или нажать на соответствующую кнопку в панели инструментов:  .
.
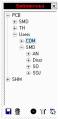
Рисунок 18
Панель библиотеки появится в правой половине
экрана. Далее следует выбрать требуемую группу. Щелчок по значку "+"
раскрывает состав группы.
Щелчок по выбранному элементу приводит к
появлению его в окне предварительного просмотра(в левом нижнем углу). Для
переноса компонента на рабочее поле следует нажать на его изображение и
перетянуть в требуемое место. Компонент будет всегда помещаться на активную
сторону платы. В случае необходимости, компонент будет изображен зеркально. Это
зависит от предварительного выбора и стороны платы.
Ниже списка компонентов находятся кнопки:
 Сохранить
Сохранить
Сохраняет выбранные на рабочем поле элементы как
макрос.
 Удалить
Удалить
Удаляет выбранный из списка компонент из
библиотеки.
 Металлизация
отверстий
Металлизация
отверстий
Все контактные площадки выбранного компонента
будут с металлизацией.
 Зеркально
Зеркально
Переворачивает изображение компонента.
 Перенести
Перенести
Изменяет сторону установки компонента.
Для удаления библиотеки с экрана следует
использовать значок (X) в заголовке библиотеки
Для создания макроса его следует изобразить на
рабочем поле, используя стандартные инструменты программы. Желательно, чтобы
изображение находилось на стороне 1 рисунка платы.
Далее следует выбрать пункт Сохранить как макрос
в меню Файл, или щелкнуть соответствующей кнопкой в библиотеке макросов.
Функция Сохранить как макрос экономит время, т.к. файл отсылается сразу именно
в библиотеку. Расширение по умолчанию *.LMK для макроса добавляется
автоматически. Можно сохранить всю плату или ее часть как макрос. Для этого
следует выделить сохраняемый участок и произвести операцию Сохранить как
макрос. Для удаления макроса следует нажать кнопку Удалить в окне библиотеки.
После подтверждения выделенный компонент будет удален. Для удаления можно
воспользоваться непосредственно Windows, войдя в папку библиотеки программы и
выбрав требуемый компонент с расширением *.LMK.
2.16 Создатель макросов
Этот создатель помогает при добавлении новых
компонентов в библиотеку.
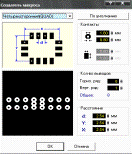
Рисунок 19
Для его активизации следует выбрать Создатель
макроса из меню Опции (рисунок 19).
Есть 5 различных доступных типов расположения
контактных площадок:
Однорядный (SIP)
Двухрядный (DIP)
Четырехсторонний(QUAD)
Кольцевой
Двойной кольцевой
При выборе требуемого типа, его изображение
появится в нижнем окошке. Затем следует определить остальные параметры:
Контакты
Здесь выбирается тип (сквозной или SMD) и
размер.
Количество выводов
Здесь выбирается число выводов по сторонам
компонента.
Расстояние Рисунок 12 - вид меню “создатель
макроса”
Здесь выбирается величина шага между контактами.
При нажатии на кнопку ОК на плате появится
созданный элемент.
3. ПРАКТИЧЕСКАЯ ЧАСТЬ
Упражнение №1
Создание платы и нанесение сетки
Выбор размера платы.
В меню Проект и выбираем вкладку Свойства платы
или щелкаем правой кнопкой мышки по рабочему полю и в открывшемся меню выбираем
пункт Свойства. В появившемся окне в правой части экрана задаем размер платы
120мм×100мм.
Редактирование шага сетки.
Для этого кликнем левой кнопкой мыши по значку  ,
находящемуся в левой части экрана. В появившемся меню нажимаем на вкладку
Добавить шаг сетки. Задаем величину шага сетки 0.5 мм. Затем повторяем те же
шаги и задаем величину шага сетки 1 мм. После того, как вновь заданные шаги
появятся в меню, переключаемся между ними и наблюдаем изменение внешнего вида
сетки. После просмотра изменений кликнем на значок
,
находящемуся в левой части экрана. В появившемся меню нажимаем на вкладку
Добавить шаг сетки. Задаем величину шага сетки 0.5 мм. Затем повторяем те же
шаги и задаем величину шага сетки 1 мм. После того, как вновь заданные шаги
появятся в меню, переключаемся между ними и наблюдаем изменение внешнего вида
сетки. После просмотра изменений кликнем на значок  и
удаляем значение 0.5 мм. Для этого выбираем значение шага который требуется
удалить и нажимаем на Удалить шаг сетки. Также пробуем включить и выключить
сетку нажимая на Сетка включена. Затем нажав на вкладку Выделенная сетка
изменяем номер линии которая будет “жирной” (например: каждая 10,4,2 и т.д.).
и
удаляем значение 0.5 мм. Для этого выбираем значение шага который требуется
удалить и нажимаем на Удалить шаг сетки. Также пробуем включить и выключить
сетку нажимая на Сетка включена. Затем нажав на вкладку Выделенная сетка
изменяем номер линии которая будет “жирной” (например: каждая 10,4,2 и т.д.).
Упражнение №2
Создание и редактирование проводников
Нанесение проводника.

Рисунок 20
Начало координат (обозначается синей точкой)
находится в верхнем левом углу. Его плохо видно, но если подвести курсор в
левый верхний угол рабочего поля, то мы сможем увидеть следующее (зеленая
стрелка не появится).
Шаг сетки для удобства работы выбрать 1 мм.
Активный слой выбрать M1. Рисунок 13- начало координат
Выбираем значок  в
левой части экрана. Затем перемещаем курсор в точку с координатами
в
левой части экрана. Затем перемещаем курсор в точку с координатами  (координаты
в левом нижнем углу). Первый щелчок левой кнопки мышки определяет начало
проводника. Перемещаем курсор в точку X=4мм Y=16мм, вновь щелкаем левой
кнопкой, и далее в X=4мм Y=22 мм, X=10мм Y=22мм, X=6мм Y=18мм. При этом
произойдет установка проводника. Для выхода из режима необходимо щелкнуть
правой кнопкой или нажать клавишу Esc. Выбрать толщину проводника равной 0.4
мм. Для этого переходим к меню Свойства в правой части экрана возле рабочего
поля. И в поле ширина проводника задаем нужное значение
(координаты
в левом нижнем углу). Первый щелчок левой кнопки мышки определяет начало
проводника. Перемещаем курсор в точку X=4мм Y=16мм, вновь щелкаем левой
кнопкой, и далее в X=4мм Y=22 мм, X=10мм Y=22мм, X=6мм Y=18мм. При этом
произойдет установка проводника. Для выхода из режима необходимо щелкнуть
правой кнопкой или нажать клавишу Esc. Выбрать толщину проводника равной 0.4
мм. Для этого переходим к меню Свойства в правой части экрана возле рабочего
поля. И в поле ширина проводника задаем нужное значение .
.
Нанесение дуги и круга.
В правой части экрана нажимаем кнопку  .
Далее следует переместить курсор в требуемое место - в этом месте будет центр
дуги/круга и, щелкнув левой кнопкой мышки, обозначить этот центр. Устанавливаем
центр круга в точку с координатами X=16 мм Y=22 мм. Не отпуская кнопки,
протягиваем курсор до получения требуемого диаметра. Нужный нам диаметр 10 мм
(можно отсчитывать от центра по клеточкам. Не путаем диаметр с радиусом.). При
отпускании кнопки формирование будет закончено. Щелчком правой кнопки мышки
осуществляется выход из режима.
.
Далее следует переместить курсор в требуемое место - в этом месте будет центр
дуги/круга и, щелкнув левой кнопкой мышки, обозначить этот центр. Устанавливаем
центр круга в точку с координатами X=16 мм Y=22 мм. Не отпуская кнопки,
протягиваем курсор до получения требуемого диаметра. Нужный нам диаметр 10 мм
(можно отсчитывать от центра по клеточкам. Не путаем диаметр с радиусом.). При
отпускании кнопки формирование будет закончено. Щелчком правой кнопки мышки
осуществляется выход из режима.
Щелкаем левой кнопкой мыши по кругу и переходим
к меню Свойства в правой части экрана возле рабочего поля. В поле ширина
проводника  задаем значение
0.5 мм.
задаем значение
0.5 мм.
Первый круг оставляем как есть и делаем второй.
Центр его располагаем в точке с координатами X=26 мм Y=14 мм, толщина - 0.30
мм, диаметр - 6мм. В поле Свойства получившуюся окружность преобразуем в дугу.
Начало и окончание замкнутого круга изначально
находятся в одной точке. Установив курсор на эту точку, следует нажать левую
кнопку мышки и, удерживая ее нажатой, протянуть курсор по окружности против
часовой стрелки до получения требуемой дуги. Делаем так, чтобы один конец дуги
попал в точку с координатами X=23.5 мм Y=13.5 мм, а другой - в точку X=28 мм
Y=16 мм. При отпускании кнопки формирование дуги закончится.
Нанесение полигона.
Выбираем в левой части экрана значок  .
Далее следует переместить курсор в нужную точку на рабочем поле и щелкнуть
левой кнопкой мышки, обозначив первую точку многоугольника полигона. Начнем с
точки с координатами X=20мм Y=26мм. Затем курсор переводим в следующую точку,
на которой вновь делаем щелчок, это будет точка с координатами X=20 мм Y=30 мм
. Постепенно перемещая курсор от точки к точке, следует выделить зону покрытия
полигона. Нужные нам точки: X=22 мм Y=32 мм, X=22 мм Y=34 мм, X=26 мм Y=34 мм,
X=28 мм Y=32 мм, X=28 мм Y=28 мм, X=26 мм Y=27 мм, X=24 мм Y=30 мм, X=22 мм
Y=30 мм, X=22 мм Y=26 мм и вернутся к точке X=20 мм Y=26 мм. При щелчке по
первой точке после окончания выбора зоны, произойдет автоматическое заполнение
всей выделенной области. Для выхода из режима необходимо щелкнуть правой
кнопкой мышки. Ширину линий контура можно задать либо в меню Свойства (справа),
либо записав нужное значение в черном поле возле изображения -
.
Далее следует переместить курсор в нужную точку на рабочем поле и щелкнуть
левой кнопкой мышки, обозначив первую точку многоугольника полигона. Начнем с
точки с координатами X=20мм Y=26мм. Затем курсор переводим в следующую точку,
на которой вновь делаем щелчок, это будет точка с координатами X=20 мм Y=30 мм
. Постепенно перемещая курсор от точки к точке, следует выделить зону покрытия
полигона. Нужные нам точки: X=22 мм Y=32 мм, X=22 мм Y=34 мм, X=26 мм Y=34 мм,
X=28 мм Y=32 мм, X=28 мм Y=28 мм, X=26 мм Y=27 мм, X=24 мм Y=30 мм, X=22 мм
Y=30 мм, X=22 мм Y=26 мм и вернутся к точке X=20 мм Y=26 мм. При щелчке по
первой точке после окончания выбора зоны, произойдет автоматическое заполнение
всей выделенной области. Для выхода из режима необходимо щелкнуть правой
кнопкой мышки. Ширину линий контура можно задать либо в меню Свойства (справа),
либо записав нужное значение в черном поле возле изображения -  .Зададим
ширину линий контура равную 0.40 мм.
.Зададим
ширину линий контура равную 0.40 мм.
Нанесение спирали и многоугольника.
Выбираем значок  в
левой части экрана. В появившемся меню выбираем в первый раз спираль, а во
второй раз многоугольник. Далее устанавливаем нужные характеристики объектов
(рисунки 21 и 22).
в
левой части экрана. В появившемся меню выбираем в первый раз спираль, а во
второй раз многоугольник. Далее устанавливаем нужные характеристики объектов
(рисунки 21 и 22).
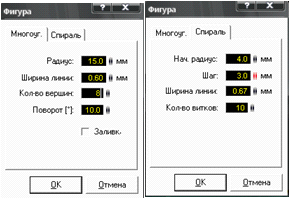
Рисунок 21 - Многоугольник и спираль
Нажатием клавиши ОК объект перенесется на
рабочее поле. Устанавливать центры объектов будем в точки с координатами X=84
мм Y=54 мм для спирали и X=18 мм Y=80 мм для многоугольника.
Упражнение №3
Создание и редактирование контактов
3.1 Нанесение отверстий
Нажимаем кнопку  в
левой части экрана. Если щелкнуть по маленькому перевернутому треугольнику
возле изображения контакта то появиться меню, в котором можно выбрать другие
формы контактов. Если выбрана функция с металлизацией контактная площадка
появится с обеих сторон платы, а при многослойной плате и на внутренних слоях.
Такие площадки будут отображаться другим цветом и красным отверстием. Установим
обычное круглое отверстие. Перемещаем курсор на рабочее поле. Щелчком левой
кнопки мышки устанавливаем контактные площадки в точку с координатой X=14 мм
Y=30 мм. Щелчок правой кнопкой или по клавише Esc прекращает операцию
установки.
в
левой части экрана. Если щелкнуть по маленькому перевернутому треугольнику
возле изображения контакта то появиться меню, в котором можно выбрать другие
формы контактов. Если выбрана функция с металлизацией контактная площадка
появится с обеих сторон платы, а при многослойной плате и на внутренних слоях.
Такие площадки будут отображаться другим цветом и красным отверстием. Установим
обычное круглое отверстие. Перемещаем курсор на рабочее поле. Щелчком левой
кнопки мышки устанавливаем контактные площадки в точку с координатой X=14 мм
Y=30 мм. Щелчок правой кнопкой или по клавише Esc прекращает операцию
установки.
Щелчком левой клавиши мыши выделяем контакт и
переходим к меню Свойства в правой части экрана возле рабочего поля. Задаем
значения диаметров как показано в темных полях рисунка  .
.
3.2 Нанесение smd-контактов
Для установки smd-контакта нажимаем кнопку  в
правой части экрана. Устанавливается на рабочее поле он таким же образом, как и
обычный контакт. Устанавливаем его в точку с координатами X=16 мм Y=22 мм.
в
правой части экрана. Устанавливается на рабочее поле он таким же образом, как и
обычный контакт. Устанавливаем его в точку с координатами X=16 мм Y=22 мм.
Щелчком левой клавиши мыши выделяем контакт и
переходим к меню Свойства в правой части экрана возле рабочего поля. Задаем
значения диаметров как показано в темных полях рисунка  .
.
Упражнение №4
Создание макроса вручную
Создадим в библиотеке макрос заготовки с
нанесенными контактными площадками для микросхемы приведенной на рисунке 22.
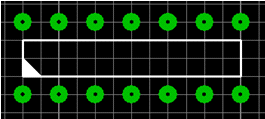
Рисунок 22 - Макрос, который нужно создать
При создании следует учесть что изображение
корпуса должно находиться на стороне 1 (К1), а контактные площадки должны находиться
на стороне 2 (М2). Переход между слоями осуществляется в нижней части экрана
нажатием на соответствующие изображения 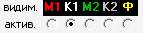 .
Сначала выбирается слой М2, в котором устанавливаются контактные площадки в
количестве 14 штук (2х7). Расстояние между центрами площадок 2 мм, внешний
диаметр 1 мм, внутренний - 0.30 мм. Первую площадку устанавливаем в точку с
координатой X=8 мм Y=54 мм и затем влево выставляем через заданные промежутки 6
таких же площадок .Затем переходим в точку с координатами X=8 мм Y=58 мм и
повторяем процедуру установки (можно использовать связку команд
Копировать/Вставить из выпадающего меню. Для этого кликнем на площадке так,
чтобы она стала фиолетового цвета. Затем правой кнопкой мыши кликнем на рабочем
поле. Выбираем в выпадающем меню команду Копировать. Затем переводим курсор в
новое место установки площадки и снова кликаем правой кнопкой мыши. В
выпадающем меню выбираем команду Вставить. Устанавливаем площадку в нужное
место). Далее выбираем активным слой К1 и рисуем при помощи линий проводника
(вызывается нажатием кнопки
.
Сначала выбирается слой М2, в котором устанавливаются контактные площадки в
количестве 14 штук (2х7). Расстояние между центрами площадок 2 мм, внешний
диаметр 1 мм, внутренний - 0.30 мм. Первую площадку устанавливаем в точку с
координатой X=8 мм Y=54 мм и затем влево выставляем через заданные промежутки 6
таких же площадок .Затем переходим в точку с координатами X=8 мм Y=58 мм и
повторяем процедуру установки (можно использовать связку команд
Копировать/Вставить из выпадающего меню. Для этого кликнем на площадке так,
чтобы она стала фиолетового цвета. Затем правой кнопкой мыши кликнем на рабочем
поле. Выбираем в выпадающем меню команду Копировать. Затем переводим курсор в
новое место установки площадки и снова кликаем правой кнопкой мыши. В
выпадающем меню выбираем команду Вставить. Устанавливаем площадку в нужное
место). Далее выбираем активным слой К1 и рисуем при помощи линий проводника
(вызывается нажатием кнопки  ) контур микросхемы
с обозначением ключа возле вывода 1 Толщину проводника можно корректировать в
поле возле значка
) контур микросхемы
с обозначением ключа возле вывода 1 Толщину проводника можно корректировать в
поле возле значка  .Установим ее
равной 0.10 мм. Ключ (треугольничек возле площадки) можно изобразить следующим
образом: нажимаем на изображение
.Установим ее
равной 0.10 мм. Ключ (треугольничек возле площадки) можно изобразить следующим
образом: нажимаем на изображение  и
рисуем маленький треугольник возле вывода 1. Заполнение произойдет
автоматически.
и
рисуем маленький треугольник возле вывода 1. Заполнение произойдет
автоматически.
Выделяем получившуюся заготовку мышью и в меню
нажимаем Файл а затем Сохранить как макрос. В появившемся окне вводим имя файла
Primer и сохраняем в папку SLayout-5rus\MAKROS\PCB. При этом в библиотеке
должен появиться в папке PCB файл Primer.lmk.
Упражнение № 5
Нанесение текста на печатную плату
Выбираем значок  в
левой части экрана. В выпадающем меню в строке Текст вписываем текст, например
свою фамилию, и выбираем его параметры.
в
левой части экрана. В выпадающем меню в строке Текст вписываем текст, например
свою фамилию, и выбираем его параметры.
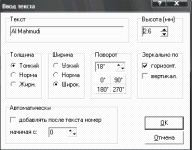
Рисунок 23 - Меню для ввода текста
Текст наносится латинскими буквами. Установить
текст в точку с координатами и X=29 мм Y=24 мм (курсор должен быть установлен в
эту точку).
Задания для самостоятельной работы
Выполнить самостоятельно следующие варианты
заданий. Выполнять на основании умений, полученных при выполнении Упражнений
№1-№5. Выполнить необходимо все 3 варианта.
Вариант №1
. Задать величину платы 125 мм ×125
мм.
. Задать шаг сетки 0.75 мм.
. Нанести проводник по точкам: X=1.5 мм Y=3 мм,
X=1.5 мм Y= 9 мм, X=8.25 мм Y=9 мм, X=10.5 мм Y=11.25 мм, X= 5.25мм Y=17.25 мм.
Толщина проводника 0.40 мм.
. Нанести отверстие и smd-контакт: круглый
контакт X=10.5 мм Y=17.25 - центр контакта, внешний диаметр - 1 мм, внутренний
- 0.5 мм. Smd-контакт X=11.25 мм, Y=18.75 мм, ширина - 0.75 мм, длина - 0.5 мм.
. Нанести полигон по точкам: X=15 мм Y=30 мм,
X=15 мм Y=36 мм, X=18 мм Y=39 мм, X=21 мм Y=39 мм, X=24 мм Y=42 мм, X=30 мм
Y=42 мм, X=30 мм Y=36 мм, X=33 мм Y=33 мм, X=30 мм Y=30 мм, X=15 мм Y=30 мм.
. Нанести спираль и многоугольник: многоугольник
- радиус - 9мм, ширина линий - 0.30мм, кол-во вершин - 7, поворот - 15,центр -
X=90 мм Y=27 мм. Спираль - начальный радиус - 0.5 мм, шаг - 0.8 мм, ширина
линии - 0.6 мм, кол-во витков - 5, центр - X=90.75 мм, Y=50.25 мм.
. Нанести текст на плату: Наносим свою фамилию
(или login) на латинице. Толщина - жирный, ширина - узкий, поворот - 50, высота
- 1.6 мм, отражение по - нет. Точка установки - X=45 мм, Y=45 мм.
. Создать макрос (рисунок 24). Площадки круглые
12 штук. Расстояние между центрами площадок 2.25 мм, внешний диаметр - 1.2 мм,
внутренний - 0.45 мм. Ширина - 4.5 мм, длина - 16.5 мм. Не забываем переходить
между слоями для компонентов и для проводников. Ширина линий контура 0.40 мм.
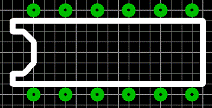
Рисунок 24 - Макрос, который нужно создать
Вариант №2
.Задать величину платы 130 мм ×90
мм.
. Задать шаг сетки 0.50 мм.
. Нанести проводник по точкам: X=1 мм Y=3 мм,
X=2.5 мм Y= 4 мм, X=8 мм Y=11 мм, X=7.5 мм Y=15 мм, X= 5 мм Y=17.5 мм. Толщина
проводника 0.65 мм.
. Нанести отверстие и smd-контакт: квадратный
контакт X= 20.5мм Y=18.5 мм - центр контакта, внешний диаметр - 1.3 мм,
внутренний - 0.5 мм. Smd-контакт X=40 мм Y=30 мм, ширина - 0.95 мм, длина - 2
мм.
. Нанести дугу и круг: круг - центр X=56 мм Y=30
мм, толщина - 0.9 мм, диаметр - 11 мм. Дуга - центр X=56 мм Y=40 мм, толщина -
0.3 мм, один конец дуги в точке X=54.5 мм Y=46 мм, другой в точке X=56 мм
Y=33.5 мм, диаметр - 13 мм.
. Нанести полигон по точкам: X=80 мм Y=30 мм,
X=80 мм Y=36 мм, X=72 мм Y=40 мм, X=72 мм Y=36 мм, X=73 мм Y=40 мм, X=67 мм
Y=50 мм, X=65 мм Y=50 мм, X=63 мм Y=47 мм, X=70 мм Y=50 мм, X=80 мм Y=30 мм.
. Нанести спираль и многоугольник: многоугольник
- радиус - 10 мм, ширина линий - 0.36 мм, кол-во вершин - 8, поворот - 25,центр
- X=90 мм Y=45 мм. Спираль - начальный радиус - 0.7 мм, шаг - 0.4 мм, ширина
линии - 0.15 мм, кол-во витков - 7, центр - X=100 мм Y=50 мм.
. Нанести текст на плату: Наносим свое имя на
латинице. Толщина - норма, ширина - норма, поворот - 10, высота - 2.5 мм,
отражение по - вертикали. Точка установки - X=60 мм Y=60 мм.
. Создать макрос (рисунок 19). Площадки
квадратные.10 штук. Расстояние между центрами площадок 1.5 мм, внешний диаметр
- 1 мм, внутренний - 0.3 мм. Ширина - 6 мм, длина - 7.5 мм. Не забываем переходить
между слоями для компонентов и для проводников. Ширина линий контура 0.25 мм.
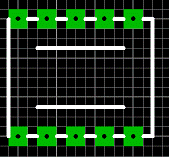
Рисунок 25 - Макрос, который нужно создать
Вариант №3
.Задать величину платы 80 мм ×150
мм.
. Задать шаг сетки 0.25 мм.
. Нанести проводник по точкам: X=1.25 мм Y=6 мм,
X=2.5 мм Y=8 мм, X=10 мм Y=12 мм, X=6.75 мм Y=15 мм, X=3.25 мм Y=16.5 мм.
Толщина проводника 0.30 мм.
. Нанести отверстие и smd-контакт: закругленный
вертикальный X=18.25 мм Y=10.75 - центр контакта, внешний диаметр - 0.75 мм,
внутренний - 0.65мм. Smd-контакт X=20.75 мм Y=13.75 мм, ширина - 1.5 мм, длина
- 3 мм.
. Нанести дугу и круг: круг - центр X=18.75 мм
Y=55.25 мм, толщина - 0.7 мм, диаметр - 8 мм. Дуга - центр X=25.25 мм Y=70.75
мм, толщина - 0.55 мм, один конец дуги в точке X=26.25 мм Y=74.75 мм, другой в
точке X=22 мм Y=72.5 мм, диаметр - 7.5 мм.
. Нанести полигон по точкам: X=40 мм Y=70 мм,
X=45 мм Y=72.25 мм, X=51.25 мм Y=77.75 мм, X=48.5 мм Y=81.25 мм, X=45.5 мм
Y=77.5 мм, X=33.75 мм Y=80 мм, X=36.5 мм Y=74.5 мм, X=38 мм Y=72 мм, X=39.5 мм
Y=71.5 мм, X=40 мм Y=70 мм.
. Нанести спираль и многоугольник: многоугольник
- радиус - 6 мм, ширина линий - 0.54 мм, кол-во вершин - 5, поворот - 50,центр
- X=60 мм Y=100 мм. Спираль - начальный радиус - 0.85 мм, шаг - 0.5 мм, ширина
линии - 0.30 мм, кол-во витков - 5, центр - X=50.25 мм Y=130.75 мм.
. Нанести текст на плату: Наносим произвольное
слово на латинице. Толщина - тонкий, ширина - широкий, поворот - 90, высота -
3.2 мм, отражение по - горизонтали. Точка установки - X=25.75 мм Y=80.25 мм.
. Создать макрос (рисунок 20).Площадки smd,
прямоугольные горизонтальные, восьмиугольники.7, 5, 11 штук соответственно.
Расстояние между центрами smd-контактов 1.25 мм, ширина - 0.5 мм, длина - 0.3
мм. Располагаем на верхнем крае макроса. Первую smd-площадку устанавливаем в
точку с координатой X=11.25 мм Y=112.75 мм. Расстояние между центрами
прямоугольных горизонтальных площадок 2.5 мм, внешний диаметр - 0.75 мм,
внутренний - 0.40 мм. Располагаем на правом крае макроса. Первую прямоугольную
горизонтальную площадку устанавливаем в точку с координатой X=20.25 мм Y=114.5
мм. Расстояние между центрами восьмиугольных площадок 1 мм, внешний диаметр -
0.6 мм, внутренний - 0.4 мм. Располагаем на левом крае макроса. Первую площадку
устанавливаем в точку с координатой X=10.25 мм Y=114.5 мм. Не забываем
переходить между слоями для компонентов и для проводников. Ширина линий контура
0.2 мм.
печатный плата макет среда
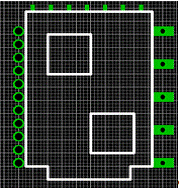
Рисунок 26 - Макрос, который нужно создать
Лабораторная работа №2
Создание макета печатной платы в среде
Sprint-Layout 5.0
Цель работы: получить навыки по созданию
простейших элементов печатной платы, а также созданию на основе электрической
схемы макета печатной платы.
4. ТЕОРЕТИЧЕСКАЯ ЧАСТЬ
.1 Контроль
Функция находит все соединенные с выбранным
проводником элементы. Для выбора этой функции следует щелкнуть левой кнопкой
мышки по значку в левой панели программы: .
При переходе на рабочее поле курсор приобретает вид щупа. Выбрав проводник для
контроля, по нему следует щелкнуть левой кнопкой мышки. Все элементы,
гальванически с ним связанные, приобретут фиолетовый цвет независимо от слоя, в
котором они находятся, если имеют контакт с противоположным слоем посредством
металлизации отверстий. Правой кнопкой мышки осуществляется выход из режима
контроля.
.
При переходе на рабочее поле курсор приобретает вид щупа. Выбрав проводник для
контроля, по нему следует щелкнуть левой кнопкой мышки. Все элементы,
гальванически с ним связанные, приобретут фиолетовый цвет независимо от слоя, в
котором они находятся, если имеют контакт с противоположным слоем посредством
металлизации отверстий. Правой кнопкой мышки осуществляется выход из режима
контроля.
4.2 Измеритель
Используя эту функцию, можно значительно
облегчить процесс создания платы:  .
Выбрав измеритель, следует поместить курсор в требуемую точку и, щелкнув левой
кнопкой мышки протянуть курсор, удерживая кнопку до следующей точки.
.
Выбрав измеритель, следует поместить курсор в требуемую точку и, щелкнув левой
кнопкой мышки протянуть курсор, удерживая кнопку до следующей точки.
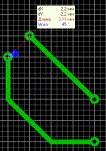
Рисунок 27 - Пример использования измерителя
В желтом окошке отобразятся:: расстояние по оси
X (горизонтальное расстояние): расстояние по оси Y (вертикальное расстояние)
Длина: абсолютное расстояние между точками
(диагональ)
Угол: угол относительно горизонтали
Погрешность измерения уменьшается при увеличении
масштаба.Выход из режима измерения производится щелчком правой кнопки мышки или
клавишей Esс.
4.3 Металлизация
В этом режиме незаполненные участки платы
автоматически покрываются слоем меди. Это позволяет сократить время травления и
экономит раствор. Металлизацию можно использовать также для создания экранов на
ВЧ-платах. Не следует забывать, что изначально металлизированная поверхность не
имеет контакта ни с одним из проводников. Следовательно, при необходимости,
металлизированные участки надо самостоятельно соединить с требуемыми
проводниками.
Режим металлизации может быть использован для
всех слоев с медным покрытием. Чтобы активизировать/деактивировать металлизацию
необходимо щелкнуть по соответствующей кнопке, расположенной в нижней части
окна программы: .
.
При активизации рядом со значком металлизации
появляются символы дополнительного управления. Верхний символ предназначен для изменения
зазора между проводниками и металлизацией. Если необходимо изменить зазор у
конкретного проводника, последний следует предварительно выделить.
При выборе величины зазора равной нулю,
происходит слияние проводника с металлизированным участком!
4.4 Области запрета
На печатной плате можно создать участки, которые
не будут покрыты медью в режиме металлизации. Для этого следует после нанесения
металлизации нажать на заштрихованную кнопку, расположенную под окошком выбора
величины зазора. Затем мышкой необходимо выбрать участок, на котором недолжно
быть металлизации. Принцип выбора участка идентичен принципу построения
полигона. Расположенные в этой области проводники останутся без изменений.
Созданные участки можно редактировать как и все остальные элементы платы. В
зависимости от расстояния между контактными площадками и проводниками
металлизация на некоторых участках может стать слишком узкой и при процессе
травления исчезнуть. В зависимости от требований к плате следует либо увеличить
зазор металлизации для удаления узкого участка, либо раздвинуть проводники для
получения необходимой ширины металлизации.
4.5 Поворот, отражение зеркально и
выравнивание объектов
Эти функции выбираются из меню Действие или из
панели инструментов. Для вызова этих функций можно также использовать
всплывающее меню (щелчок правой кнопкой мышки).
 Повернуть
Повернуть
Эта функция поворачивает все выделенные элементы
по часовой стрелке на заданный угол. Для выбора угла поворота следует нажать на
стрелку в кнопке.
 Отразить по
вертикали / горизонтали
Отразить по
вертикали / горизонтали
Все выделенные элементы отобразятся зеркально по
горизонтали или вертикали.
 Выровнять
Выровнять
Эта функция позволяет выровнять выделенные
объекты по заданному признаку из всплывающего меню.
 Привязать к сетке
Привязать к сетке
Эта функция позволяет выровнять выделенные
элементы по растру сетки. В случае выделения группы объектов перемещается вся
группа.
4.6 Работа со сгруппированными
элементами
Элементы на плате могут быть объединены в
группы. Группы облегчают производить выбор, перемещение или редактирование всех
членов группы посредством единственной операции. Группы также защищают входящие
в них элементы от нежелательных изменений. Нельзя удалить элемент,
принадлежащий группе. Для создания группы необходимы, по крайней мере, два
элемента. Группы могут содержать любые элементы, а также подгруппы.
Если требуется удалить или изменить
индивидуальные элементы группы, необходимо сначала произвести разгруппировку.
При разгруппировке сначала разделяется последняя созданная группа. Далее
следует повторять операцию с подгруппами до требуемого уровня.

Вызов операции производится выбором Группировать
или Разгруппировать из пункта Действие главного меню или из панели
инструментов. Эти функции также доступны во всплывающем меню (правая кнопка
мышки) редактора. При операции Вставить группирование элементов происходит
автоматически.
4.7 Связи
Связями можно обозначить соединения между
контактными площадками, а также smd-контактами. Это поможет при трассировке
печатной платы. Связи также очень важны для работы с интегрированным
автотрассировщиком который использует их при автоматическом нанесении
проводников на плату. Связи, показанные как тонкие растягивающиеся линии, очень
полезны для определения оптимального расположения компонентов. Перемещая
компоненты по плате, следует добиться минимального количества пересекающихся
линий.
Для включения режима установки соединений
следует нажать на соответствующий пункт: 
Связи могут быть проведены только между контактными
площадками и smd-контактами. Щелчком левой кнопки мышки следует указать первый
контакт соединения. Линия связи будет тянуться за курсором до следующего
контакта, на котором также следует щелкнуть левой кнопкой. Правая кнопка мышки
позволяет завершить режим установки связей. Удаление существующих связей
осуществляется вручную. Для удаления существующей связи следует нанести ее
повторно. При этом она будет удалена.
Автоматическое удаление связей
 Этот режим позволяет
автоматически удалять связи, в соответствии с которыми уже проложены линии
проводников. Режим Удаления включается из пункта Действие главного меню или
нажатием на значек в панели инструментов. Sprint Layout позволяет анализировать
обе стороны печатной платы. После окончания анализа появится окно с
результатами.
Этот режим позволяет
автоматически удалять связи, в соответствии с которыми уже проложены линии
проводников. Режим Удаления включается из пункта Действие главного меню или
нажатием на значек в панели инструментов. Sprint Layout позволяет анализировать
обе стороны печатной платы. После окончания анализа появится окно с
результатами.
4.8 Автотрассировщик
Программа включает в себя простейший
трассировщик, способный автоматически соединить два намеченных контакта.
Контактные площадки предварительно должны быть соединены связью. Для выбора
этого режима необходимо щелкнуть левой кнопкой мышки по значку:
Появится окно автотрассировщика:

Рисунок 27
Ширина:
Здесь следует выбрать ширину проводника.
Интервал:
Здесь выбирается минимально допустимое
расстояние между проводником и другими элементами.
4.9 Выбор соединения
Щелчком левой кнопки мышки выбирается линия
связи, которую заменит проводник. При перемещении курсора на линию связи,
последняя подсветится. Проложенный проводник будет помещен в активный слой.
Следует удостовериться, что активизирован требуемый слой.
Автотрассировщик ищет самый короткий путь для
проводника. Это позволяет добиться минимального расстояния между соединяющимися
элементами. Если такой путь существует, проводник будет проложен. В противном
случае, появится соответствующее сообщение. Проводники, проложенные
автотрассировщиком, имеют внутри тонкую дополнительную линию. Таким образом,
можно различать авто- и проложенные вручную.
Удаление созданного автотрассировщиком
проводника
Для удаления проводника, проложенного
автотрассировщиком, следует вызвать автотрассировщик, наведя курсор на
проводник, щелкнуть левой кнопкой мышки и нажать клавишу Del.
Редактирование проводника
Редактирование проводника, проложенного
автотрассировщиком, ничем не отличается от редактирования обычного проводника.
4.10 Использование буфера обмена
Для выделенных объектов существует ряд функций,
использующих буфер обмена - вырезать, копировать, вставить, дублировать. Эти
функции также доступны для выбора на панели инструментов:
 Вырезать. Копирует
выделенные элементы в буфер обмена и удаляет их с рабочего поля.
Вырезать. Копирует
выделенные элементы в буфер обмена и удаляет их с рабочего поля.
 Копировать.
Копирует выделенные элементы в буфер обмена. Элементы остаются на рабочем поле.
Копировать.
Копирует выделенные элементы в буфер обмена. Элементы остаются на рабочем поле.
 Вставить. Одним
щелчком мышки элементы из буфера обмена устанавливаются на рабочем поле.
Вставить. Одним
щелчком мышки элементы из буфера обмена устанавливаются на рабочем поле.
 Дублировать. За
одно действие выполняются две операции - копировать и вставить.
Дублировать. За
одно действие выполняются две операции - копировать и вставить.
5. ИСПОЛЬЗУЕМЫЕ ЭЛЕМЕНТЫ
.1 Транзистор КТ-312Б
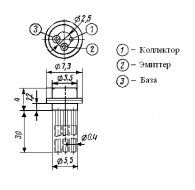
Рисунок 28 - Транзистор КТ-312Б
5.2 Резистор Р1-71
Р1-71 (аналог CR) АБШК.434110.048 ТУ -
постоянный непроволочный углеродистый резистор общего применения
всеклиматического изолированного варианта исполнения. Предназначен для работы в
цепях постоянного, переменного и импульсного токов. Резисторы предназначены для
ручной и автоматизированной сборки аппаратуры. Соответствует международному
габаритно-мощностному ряду.
Таблица 3 - Характеристики
резисторов
|
Условное
обозначение Номинальная мощность рассеяния, Вт Диапазон номинальных
сопротивлений, Ом Предельное рабочее напряжение постоянного тока, В P1-71-0,125
0,125 1-4,7*106 200 P1-71-0,25М
0,25 1-4,7*106 200 P1-71-0,25
0,25 1-22*106 250 P1-71-0,5М
0,5 1-22*106 250 P1-71-0,5
0,5 1-22*106 350 P1-71-0,1М
1 1-22*106 350 P1-71-0,1
1 1-22*106 500 P1-71-0,2М
2 1-22*106 500
|
Таблица 4 - Габаритные размеры резисторов
|
Вид
резистора
|
|
Габаритные
размеры
|
|
L
|
D
|
H
|
d
|
|
P1-71-0,125
|
3,3±0,2
|
1,8±0,2
|
29±2,0
|
0,5±0,06
|
|
P1-71-0,25М
|
|
|
|
|
|
P1-71-0,25
|
6,0±0,6
|
2,2±0,3
|
28±2,0
|
0,6±0,1
|
|
P1-71-0,5М
|
|
|
|
|
|
P1-71-0,5
|
9,0±0,5
|
3,2±0,5
|
26±2,0
|
|
|
P1-71-0,1М
|
|
|
|
|
|
P1-71-0,1
|
11,5±1,0
|
4,5±0,5
|
35±2,0
|
0,8±0,1
|
|
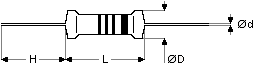
Рисунок 29 - Резистор
5.3 Конденсатор
Габаритные размеры
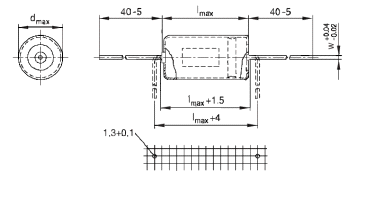
Рисунок 30 - Габаритные размеры резисторов
Размеры
|
d×l,мм
|
dmax×lmax,мм
|
Диаметр
вывода w,мм
|
|
12×30
|
12.5×30.5
|
0.8
|
|
12×39
|
12.5×40
|
0.8
|
|
13.3×39
|
14×40
|
0.8
|
|
14×30
|
14.5×30.5
|
0.8
|
|
16×30
|
16.5×30.5
|
0.8
|
|
16×39
|
16.5×40
|
0.8
|
|
18×30
|
18.5×30.5
|
1
|
|
18×39
|
18.5×40
|
1
|
Таблица 5 - Габаритные размеры резисторов.
Зависимость размеров от емкости
|
VR
|
CR
100Гц 20°С мкФ
|
Размеры
корпуса d×l мм
|
|
450
|
10
|
12×30
|
|
15
|
12×39
|
|
18
|
14×30
|
|
20
|
13.3×39
|
|
22
|
16×30
|
|
33
|
16×39
|
|
35
|
18×30
|
|
47
|
18×39
|
6. ПРАКТИЧЕСКАЯ ЧАСТЬ
В этой части предлагается проследить ход
создания печатной платы на основе предоставленной электрической схемы. Будем
создавать простейший усилительный каскад с общим коллектором. Работа будет
состоять из нескольких этапов:
.Создать библиотеку элементов с контактными
площадками по их геометрическим размерам.
.Разместить элементы на плате.
.Обозначить электрические связи между
элементами.
.Нанести проводники при помощи
автотрассировщика.
.Модификацировать проводники до требующегося
вида.
.Нанесение маркировки, буквенно-цифрового
позиционного обозначения и других знаков.
Схема:
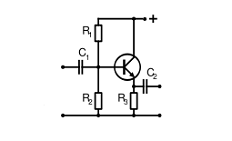
Рисунок 31 - Пример электрической схемы
Включаем программу Sprint-Layout 5.0.После того
как появиться рабочее поле, выставляем в правой части экрана в окне Свойства 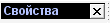 размеры
платы. В нем так же можно прописать название платы, например, Усилитель с общим
коллектором. В данном примере размер 160 мм. на 100 мм. нас устраивает и можно
его оставить без изменения ( при самостоятельной работе размер платы, возможно,
придется корректировать).
размеры
платы. В нем так же можно прописать название платы, например, Усилитель с общим
коллектором. В данном примере размер 160 мм. на 100 мм. нас устраивает и можно
его оставить без изменения ( при самостоятельной работе размер платы, возможно,
придется корректировать).
Изучив схему платы, выясним, что нам требуется
изобразить транзистор, емкости и резисторы. Выставим удобный для нас размер
сетки рабочего поля. Для этого перейдем в левую часть экрана и нажмем на
изображение сетки  .Затем Добавить шаг
сетки. В появившемся окне введем требуемую величину (в примере лучше всего
использовать шаг величиной в 0.25 мм.).Затем выберем активным слой К1(слой
компонентов) для начала их изображения
.Затем Добавить шаг
сетки. В появившемся окне введем требуемую величину (в примере лучше всего
использовать шаг величиной в 0.25 мм.).Затем выберем активным слой К1(слой
компонентов) для начала их изображения 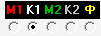 .
.
Упражнение №1
Создание резистора
Теперь можно приступать к изображению элементов.
Начнем с резисторов. В примере будет использоваться изображение резисторов
серии Р1-71.Эти резисторы для различных значений сопротивлений имеют одинаковые
размеры, поэтому вместо трех резисторов различной формы нам нужно буде
изобразить всего лишь один. Для того чтобы отличать резисторы по внешнему виду,
возле изображения резистора нанесем значение сопротивления (для каждого
резистора свое). Нам понадобятся резисторы с тремя значения сопротивления 1, 10
и 50 кОм.
Приступаем к рисованию. Слой К1 активен.
Требуется изобразить резистор имеющий размеры:
Длина - 3.5 мм.
Ширина -2 мм.
Расстояние от торца резистора до центра
контактного отверстия 5мм.
Диаметр внутреннего кольца контактного отверстия
0.6 мм, внешнего - 1.25 мм.
В итоге мы должны получить следующее
изображение.

Рисунок 32 - Требуемый результат
Кликаем с левой стороны рабочего поля на значок  .
Переводим курсор на рабочее поле и кликаем левой кнопкой мыши. Получаем первую
точку контура нашей будущей детали. Затем тянем курсор на расстояние равное
длине резистора(3.5 мм; если выбран шаг сетки равный 0.25 мм., то, тогда нужно
протянуть курсор 14 маленьких клеток).Кликаем левой кнопкой мыши еще раз -
получаем одну из сторон резистора. Далее изображаем “первую ширину”.Тянем
курсор мышки на величину ширины (2мм ; если выбран шаг сетки равный 0.25 мм.,
то, тогда нужно протянуть курсор 8 маленьких клеток) и кликаем левой кнопкой
мыши. Теперь мы имеем изображение:
.
Переводим курсор на рабочее поле и кликаем левой кнопкой мыши. Получаем первую
точку контура нашей будущей детали. Затем тянем курсор на расстояние равное
длине резистора(3.5 мм; если выбран шаг сетки равный 0.25 мм., то, тогда нужно
протянуть курсор 14 маленьких клеток).Кликаем левой кнопкой мыши еще раз -
получаем одну из сторон резистора. Далее изображаем “первую ширину”.Тянем
курсор мышки на величину ширины (2мм ; если выбран шаг сетки равный 0.25 мм.,
то, тогда нужно протянуть курсор 8 маленьких клеток) и кликаем левой кнопкой
мыши. Теперь мы имеем изображение:
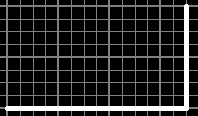
Рисунок 33 - Первый шаг
Следуя рекомендациям, дорисовываем изображение
резистора до состояния прямоугольника.
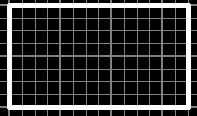
Рисунок 34 - Второй шаг
Теперь займемся отверстиями. Активный слой M2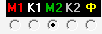 .
В левой части экрана нажимаем на изображение
.
В левой части экрана нажимаем на изображение .В
данном пример нам требуется круглый контакт. В случае, если понадобиться
контакт другой формы нажимаем на маленький перевернутый треугольник возле слова
Контакт и в выпадающем меню выбираем нужный тип контакта. Выбрав круглый
контакт, перетаскиваем курсор мышки на рабочее поле и на расстоянии 5 мм(25
маленьких клеток) от торца резистора ставим его, щелкнув левой кнопкой мыши.
Тут же можно выбрать размер внутреннего и внешнего диаметра (смотри размеры
резистора) в окошке
.В
данном пример нам требуется круглый контакт. В случае, если понадобиться
контакт другой формы нажимаем на маленький перевернутый треугольник возле слова
Контакт и в выпадающем меню выбираем нужный тип контакта. Выбрав круглый
контакт, перетаскиваем курсор мышки на рабочее поле и на расстоянии 5 мм(25
маленьких клеток) от торца резистора ставим его, щелкнув левой кнопкой мыши.
Тут же можно выбрать размер внутреннего и внешнего диаметра (смотри размеры
резистора) в окошке  в левой части экрана.
После того как размеры одного отверстия заданы можно либо:
в левой части экрана.
После того как размеры одного отверстия заданы можно либо:
копировать его, выбрав левой кнопкой мыши, а
затем кликнув правой кнопкой и в выпадающем меню выбрать Копировать. Затем
перетащить курсор в нужное место(с другой стороны резистора на расстоянии 5 мм.
от его второй стенки) и кликнув на рабочее поле правой кнопкой мышки , выбрав
команду Вставить установить отверстие.
Просто нарисовать с другой стороны резистора еще
отверстие и снова установить его параметры.
Должно получиться следующее:

Рисунок 35 - Корпус резистора с отверстиями
Теперь рисуем ножки резистора. Для этого опять
ставим активным слой К1.Длина ножек 30мм, но мы будем изображать их так ,как,
если бы они были согнуты на расстоянии 10мм от торца и вставлены в отверстия.
Снова выбираем значок  и рисуем две линии
от левой и правой стороны резистора, так чтобы получилось изображение, как на
первом рисунке. Резистор готов. Теперь нам нужно сохранить изображение как макрос.
Для этого выбираем значок
и рисуем две линии
от левой и правой стороны резистора, так чтобы получилось изображение, как на
первом рисунке. Резистор готов. Теперь нам нужно сохранить изображение как макрос.
Для этого выбираем значок  в левой части
экрана и выделяем весь наш элемент. Для этого нажимаем на левую клавишу мыши, и
не отпуская тянем ее по диагонали, пока не покроем все изображение вместе с
контактными площадками, затем отпускаем кнопку и изображение станет фиолетового
цвета. Затем переходим в меню Файл на верхней панели и выбираем опцию Сохранить
как макрос. Появится меню:
в левой части
экрана и выделяем весь наш элемент. Для этого нажимаем на левую клавишу мыши, и
не отпуская тянем ее по диагонали, пока не покроем все изображение вместе с
контактными площадками, затем отпускаем кнопку и изображение станет фиолетового
цвета. Затем переходим в меню Файл на верхней панели и выбираем опцию Сохранить
как макрос. Появится меню:
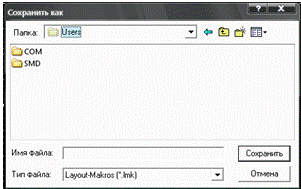
Рисунок 36 - Вид окна Сохранить как макрос
В строке имя файла пишем имя(можно использовать
R 1kOm ,R 10kOm, R 50kOm) и жмем Сохранить. Обратите внимание на то, что:
выделять и сохранить в макрос нужно отдельно
каждый резистор.
сохранять лучше всего в папку Users=>COM
(если сохраняемый объект имеет обычные контактные площадки) и в папку
Users=>SMD (если smd-площадки).Если папка не появляется сразу можно поискать
ее в строке Папка. Если все сделано правильно, то перейдя в правую часть
экрана, в окне Библиотека  можно будет
увидеть:
можно будет
увидеть:
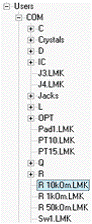
Рисунок 37
Для того чтобы в последствии воспользоваться
сохраненным макросом его нужно выбрать в меню Библиотека, и в окне
расположенному ниже выделить его изображение, нажав по нему левой кнопкой мыши
и не отпуская перетянуть на рабочее поле. Если буквы при перетаскивании
отобразятся зеркально, то для исправления этой ситуации нужно отщелкнуть кнопку
 ниже
меню Библиотека. Также так как мы устанавливаем компоненты на первый слой
платы(верхний),то следует отщелкнуть кнопку
ниже
меню Библиотека. Также так как мы устанавливаем компоненты на первый слой
платы(верхний),то следует отщелкнуть кнопку  ,
расположенную рядом.
,
расположенную рядом.
Упражнение №2
Создание конденсаторов
Далее нам требуется создать конденсаторы. Будем
создавать конденсаторы емкостью 10 и 20 мкФ KAL0680-9.В данном случае размер
будет зависеть от величины емкости.
Конденсатор на 10мкФ:
Ширина - 12мм.
Длина - 30мм.
Расстояние от торца конденсатора до центра
контактного отверстия 4.5мм.
Диаметр внутреннего кольца контактного отверстия
0.85 мм, внешнего - 1.4 мм.
Конденсатор на 20мкФ:
Ширина - 16мм.
Длина - 30мм.
Расстояние от торца конденсатора до центра
контактного отверстия 4.5мм.
Диаметр внутреннего кольца контактного отверстия
0.85 мм, внешнего - 1.4 мм.
Конденсаторы рисуются точно так же как и
резисторы. Не забываем сам элемент рисовать в слое K1,а контактные площадки в
слое M2. После их изображения каждый из конденсаторов отдельно сохранить в виде
макросов, как в примере с резисторами. В итоге мы должны получить два
конденсатора следующего вида:
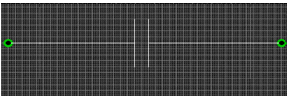
Рисунок 38 - Конденсатор с отверстиями 1
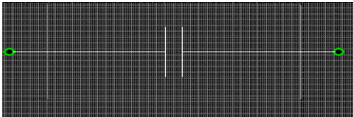
Рисунок 39 - Конденсатор с отверстиями 2
Упражнение №3
Создание транзистора
Изобразим теперь транзистор КТ312-Б.Активный
слой К1.Транзитор имеет следующие основные размеры:
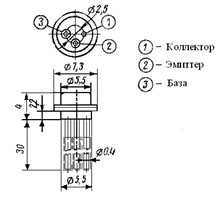
Рисунок 40 - Транзистор КТ312-Б
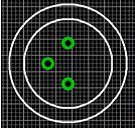
Рисунок 41
В итоге мы должны получить следующее
изображение:
Внутренний диаметр кольца контактной площадки
0.45мм, внешний - 0.8мм. Для изображения круга переходим в левую часть экрана и
нажимаем на изображение  . Затем переводим
курсор мыши на рабочее поле и выбираем точку установки центра круга. Кликаем
левой клавишей и тянем курсор - получаем окружности. Устанавливаем её
диаметр(7.3 мм).Затем внутри первой окружности создаем вторую(5.5мм). Далее для
удобства установки контактных площадок, можно создать внутри первых двух
окружностей третью с диаметром 2.5мм (как показано на рисунке.), и на ней
отмечать контактные площадки. После создания транзистора сохранить его как
макрос.
. Затем переводим
курсор мыши на рабочее поле и выбираем точку установки центра круга. Кликаем
левой клавишей и тянем курсор - получаем окружности. Устанавливаем её
диаметр(7.3 мм).Затем внутри первой окружности создаем вторую(5.5мм). Далее для
удобства установки контактных площадок, можно создать внутри первых двух
окружностей третью с диаметром 2.5мм (как показано на рисунке.), и на ней
отмечать контактные площадки. После создания транзистора сохранить его как
макрос.
Упражнение №4
Создание платы
Когда все элементы схемы созданы, можно
приступить к созданию самой схемы.

Рисунок 42 - Пример схемы
Для этого расположим наши элементы на рабочем
поле, для чего потребуется перейти в Библиотеку, найти там созданные макросы и
перетащить их на рабочее поле. Затем следует расположить их в соответствии с
расположением элементов на электронной схеме. Например, так:
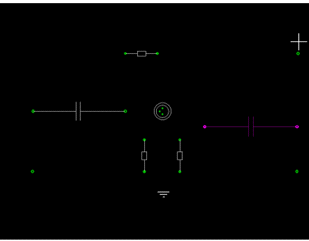
Рисунок 43 - Расположение элементов на рабочем
поле
Следующим шагом будет расстановка связей.
Расстановка связей помогает определить какой элемент с каким связан, и потом
при помощи автотрассировщика можно будет соединить элементы автоматически. Это
не всегда удобно использовать, но для некоторых соединений вполне может
подойти. Для установки связей в левой части экрана выберем  .Затем
выбираем отверстие и кликаем по нему левой кнопкой мыши. Тянем получившуюся
линию до следующего отверстия, которое должно быть соединено с предыдущим, и
кликаем левой кнопкой мыши по нему. Получаем связь. Чтобы её отменить, нужно
повторить соединение отверстий. Предпочтительно расставлять связи (будущие
проводники)последовательно т.е от одного отверстия к другому, избегая
перекрестий и пересечений. Проведем следующие связи:
.Затем
выбираем отверстие и кликаем по нему левой кнопкой мыши. Тянем получившуюся
линию до следующего отверстия, которое должно быть соединено с предыдущим, и
кликаем левой кнопкой мыши по нему. Получаем связь. Чтобы её отменить, нужно
повторить соединение отверстий. Предпочтительно расставлять связи (будущие
проводники)последовательно т.е от одного отверстия к другому, избегая
перекрестий и пересечений. Проведем следующие связи:
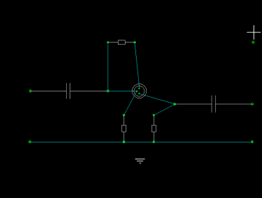
Рисунок 44 -Расположение элементов на рабочем
поле со связями
Теперь добавляем проводники. Для этого выбираем
в левой части экрана кнопку  .Выбираем ширину
проводника(1мм) и интервал между проводниками, и не выключая, окно
трассировщика, кликаем по связям левой кнопкой мыши. Получаем:
.Выбираем ширину
проводника(1мм) и интервал между проводниками, и не выключая, окно
трассировщика, кликаем по связям левой кнопкой мыши. Получаем:
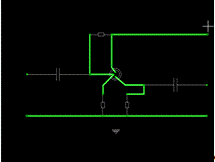
Рисунок 45 - Проводники проведенные
автотрассировщиком
Соединения, которые трассировщик провел не
верно, нужно корректировать вручную. Для этого выбираем (находясь в слое M2) в
левой части экрана кнопку  и вручную
корректируем и проводим оставшиеся проводники. Центральная часть схемы при этом
станет выглядеть так:
и вручную
корректируем и проводим оставшиеся проводники. Центральная часть схемы при этом
станет выглядеть так:
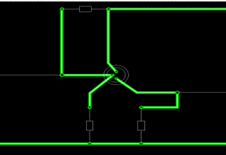
Рисунок 46 - Центральная часть схемы
После того как проводники проведены нам остается
только нанести маркировку и остальные обозначения. Для этого нам нужно перейти
в слой M1,выбрать в левой части экрана кнопку  и
затем подписать каждую деталь в соответствии с требуемой маркировкой.
Транзистор подписывается VT, резисторы R1-3,конденсаторы С1-2.Буквы и цифры
будут написаны зеркально т. к. маркировка делается на обратной стороне платы.
и
затем подписать каждую деталь в соответствии с требуемой маркировкой.
Транзистор подписывается VT, резисторы R1-3,конденсаторы С1-2.Буквы и цифры
будут написаны зеркально т. к. маркировка делается на обратной стороне платы.
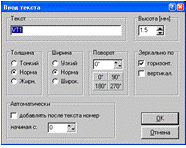
Рисунок 47 - Меню ввода текста
В итоге получим следующее:
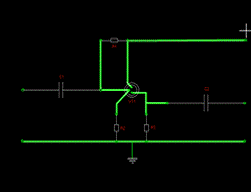
Рисунок 48 - Рисунок платы с маркировкой
Схема должна быть заземлена. Землю можно
изобразить при помощи полигона. Он может быть любой формы. Не забываем
переключиться в слой М2. Например, можно сделать так:
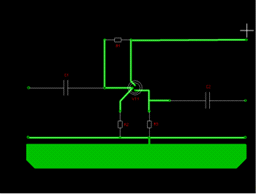
Рисунок 49 - Рисунок платы с полигоном-“землей”
Обязательно подсоединив один из нижних выходов к
полигону.
Включив  можно
посмотреть, как плата будет выглядеть после окончания работы.
можно
посмотреть, как плата будет выглядеть после окончания работы.
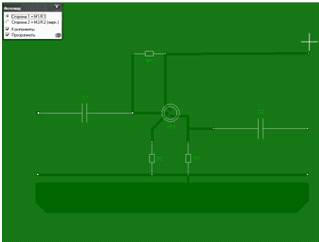
Рисунок 50 - Фотовид готовой платы
Упражнение № 5
Самостоятельное создание макета печатной платы
на основании электрической схемы
В задании по предоставленной электрической схеме
нужно изготовить макет платы. Во всех вариантах используются транзисторы
КТ-312В.Размеры конденсаторов и резисторов подбираются в соответствии с
таблицами в начале практической части.
Транзистор КТ-312В
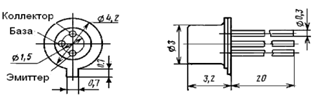
Рисунок 51 - Изображение транзистора КТ-312В
Варианты:
Вариант 1
Резисторы: 1, 3, 5Ком (использовать резисторы
моделей P1-71-0,125)
Транзисторы: 2 штуки
Конденсаторы:2*20мкф
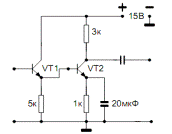
Рисунок 52
Вариант 2
Резисторы:1, 2*2, 5, 10, 50Ком (использовать
резисторы моделей P1-71-0,25М)
Транзисторы: 2 штуки
Конденсаторы:1*10мкф
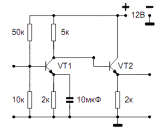
Рисунок 53
Вариант 3
Резисторы:2*100, 1, 3 Ком (использовать
резисторы моделей P1-71-0,25)
Транзисторы: 2 штуки
Конденсаторы: нет
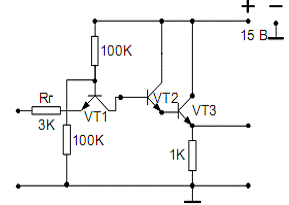
Рисунок 54
Вариант 4
Резисторы:1*3, 2*2 Ком (использовать резисторы
моделей P1-71-0,5)
Транзисторы: 3 штуки
Конденсаторы:1*22мкф
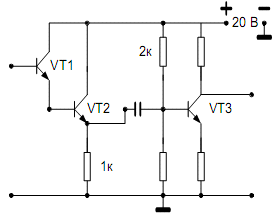
Рисунок 55
Вариант 5
Резисторы :2*10, 1*1Ком (использовать резисторы
моделей P1-71-0,5М)
Транзисторы: 2 штуки
Конденсаторы:1*47мкф
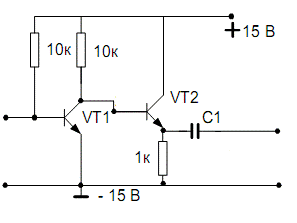
Рисунок 56
Вариант 6
Резисторы :1, 3, 10, 100Ком (использовать
резисторы моделей P1-71-0,1)
Транзисторы: 3 штуки
Конденсаторы:1*35мкф
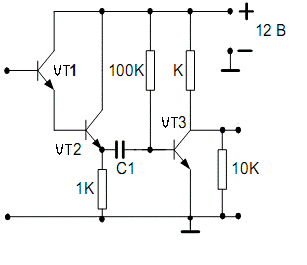
Рисунок 57
Вариант 7
Резисторы :1, 10, 2, 12Ком (использовать
резисторы моделей P1-71-0,1М)
Транзисторы: 3 штуки
Конденсаторы:1*10мкф
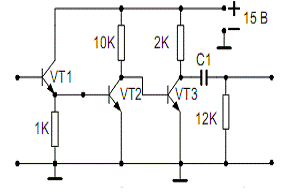
Рисунок 58
Вариант 8
Резисторы :100* 2, 10*2, 1*2 Ком (использовать
резисторы моделей P1-71-0,1)
Транзисторы: 2 штуки
Конденсаторы:1*20,1*47мкф
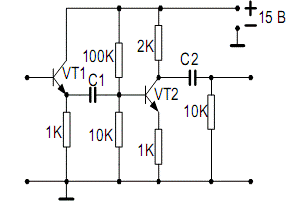
Рисунок 59
Вариант 9
Резисторы :100, 10, 1*3 Ком (использовать
резисторы моделей P1-71-0,5М)
Транзисторы: 3 штуки
Конденсаторы: 1*35мкф
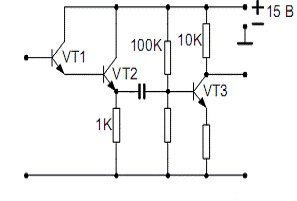
Рисунок 60
ЗАКЛЮЧЕНИЕ
СПИСОК ИСПОЛЬЗОВАННЫХ ИСТОЧНИКОВ
1. Медведев
А., Печатные платы. Конструкции и материалы. - М., Техносфера, 2005,53-58.
2. Медведев
А. Технология производства печатных плат. - М., Техносфера, 2005, 100-151.
. Валетов
В. А. Основы производства радиоэлектронной аппаратуры./Учебное пособие. - СПб:
СПбГУ ИТМО, 2007-112с.
. Морозов
К.К. Автоматизация производства печатных плат. - М., Советское
радио,1979,41-78.
. Бердников
А.В., Голубович С.В., Кислов С.А. - Казань, КГТУ им. Туполева,2001,3-11.