Создание базы данных 'Студенты'
1. Порядок
создания таблицы в режиме таблицы (на примере создания таблицы «Студенты»)
Для того, чтобы создать новую таблицу, нужно в
окне базы данных прейти на вкладку Таблицы и выбрать в списке Режим таблицы.
После выбора этого режима появится пустая таблица, напоминающая обычную
электронную таблицу, в которую можно вводить различные типы данных: текст,
числа, даты, денежные значения и т.д.
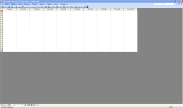
Рис. 1 Окно пустой таблицы в режиме таблицы
Access присвоит
столбцам этой таблицы стандартные имена: Поле 1, Поле 2, и т.д. (Рис. 1) Для
того, чтобы переименовать столбцы пустой таблицы в Код студента, Группа,
Фамилия, Имя, Отчество, Курс, Пол, Дата рождения нужно дважды щелкнуть по
заголовку и ввести необходимое имя либо использовать команду Формат -
Переименовать столбец. После того как указаны названия столбцов, нужно ввести
необходимые данные, соответствующие названию полей.
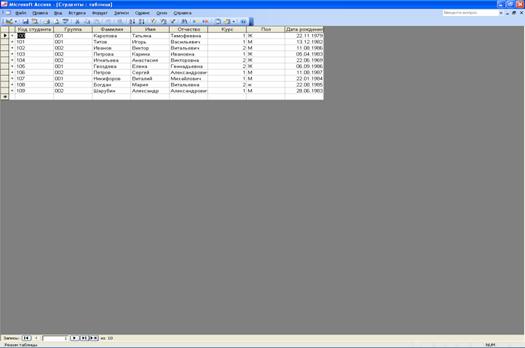
Рис. 2 Таблица «Студенты» в режиме таблицы
После ввода всех данных нужно сохранить таблицу.
Для этого следует нажать кнопку Сохранить на панели инструментов или выбрать
команду Файл - Сохранить макет. Access
выведет на экран окно диалога Сохранение, где вводится имя таблицы «Студенты».
Для подтверждения ввода названия таблицы - нажать кнопку ОК.
таблица запрос отчет данные
2.
Порядок создания таблицы в режиме конструктора (на примере создания таблицы
«Студенты»)
Для построения таблицы с помощью конструктора,
нужно в окне базы данных прейти на вкладку Таблицы и выбрать в списке Создание
таблицы в режиме конструктора, тогда Access
выведет окно пустой таблицы в режиме Конструктор, показанный на рис. 3.

Рис. 3 Окно пустой таблицы в режиме конструктора
В верхней части окна таблицы в режиме
конструктора расположены столбцы, в которые вводятся имя, тип данных и краткое
описание каждого поля. В столбце Имя поля нужно ввести необходимые названия
полей: Код студента, Группа, Фамилия, Имя, Отчество, Курс, Пол, Дата рождения.
В поле Тип данных указываются необходимые типы данных для каждого из полей
(согласно заданию контрольной работы): Код студента - текстовый, Группа -
текстовый, Фамилия - текстовый, Имя - текстовый, Отчество - текстовый, Курс -
числовой, Пол - текстовый, Дата рождения - дата/время. После выбора типа данных
для каждого из полей, в левой нижней части окна таблицы нужно задать
необходимые свойства полей, набор которых изменяется в зависимости от
выбранного типа данных, причем некоторые из значений свойств устанавливаются по
умолчанию. Далее для каждого из полей следует задать необходимые свойства,
указанные в задании контрольной работы.
Каждая таблица должна иметь первичный ключ -
уникальный идентификатор таблицы, который может состоять из одного или
нескольких полей.
Для выбора ключевого поля Код студента таблицы
«Студенты» в окне конструктора нужно щелкнуть в области выделения,
расположенной слева от имени поля. Затем следует нажать кнопку Ключевое поле на
панели инструментов или выбрать команду Правка - Ключевое поле. Access
выведет в области выделения, слева от указанного поля, символ ключа. После
завершения создания таблицы «Студенты» для базы данных «Деканат» в качестве
первичного ключа таблицы должно быть определено поле Код студента, в котором
храниться уникальный код.
После выполнения этих действий нужно сохранить
созданную таблицу. Для этого необходимо выбрать команду Файл - Сохранить. Access
откроет окно диалога Сохранение, где следует указать имя таблицы «Студенты» и
нажать кнопку ОК.
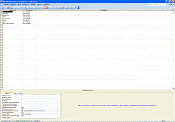
Рис. 4. Таблица «Студенты» в режиме конструктора
3.
Копии экранов созданных таблиц в режиме таблицы
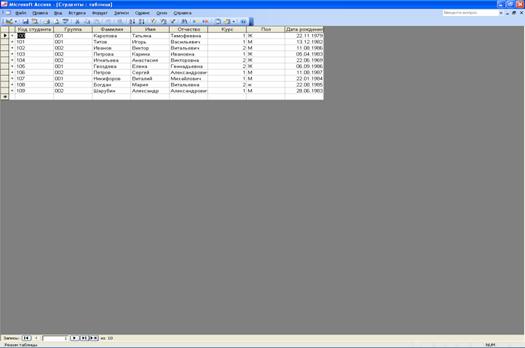
Рис. 5 Таблица «Студенты»
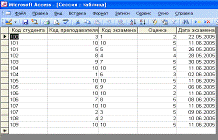
Рис. 6 Таблица «Сессия»
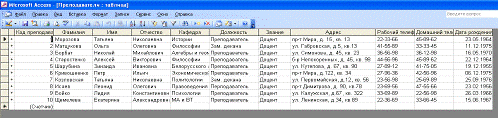
Рис. 7 Таблица «Преподаватели»
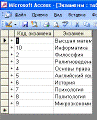
Рис. 8 Таблица «Экзамены»
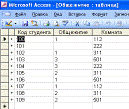
Рис. 9 Таблица «Общежитие»
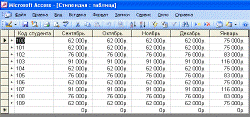
Рис. 10 Таблица «Стипендия»
4.
Копии экранов созданных таблиц в режиме конструктора
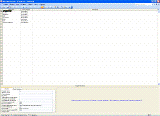
Рис. 11 Таблица «Студенты»
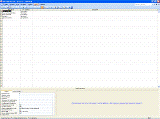
Рис. 12 Таблица «Сессия»
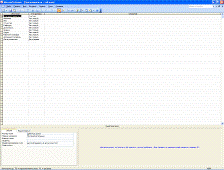
Рис. 13 Таблица «Преподаватели»
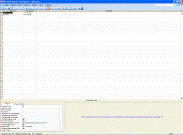
Рис. 14 Таблица «Экзамены»
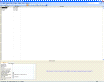
Рис. 15 Таблица «Общежитие»
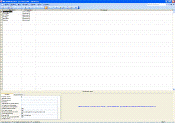
Рис. 16 Таблица «Стипендия»
5.
Порядок создания схемы данных
Чтобы определить связи, нужно вернуться в окно
базы данных, закрыв текущее окно таблицы или просто щелкнув по окну базы данных
для его активизации. Затем нужно выбрать команду Сервис - Схема данных. Если
связь определяется впервые, Access
откроет пустое окно Схема данных, а затем выведет на экран окно диалога
Добавление таблицы.
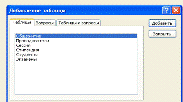
Рис. 17 Окно диалога Добавление таблицы
В этом окне следует выделить все таблицы и
нажать кнопку Добавить. Затем нужно нажать кнопку Закрыть, чтобы закрыть окно
диалога Добавление таблицы.
Далее опишем создание связи между таблицами
«Стипендия» и «Студенты», как это указано в задании контрольной работы.
Чтобы установить связь между этими таблицами,
нужно щелкнуть по полю Код студента таблицы «Стипендия», а затем перетащить и
отпустить его на поле Код студента в таблице «Студенты». После того, как
отпускается кнопка мыши, Access
откроет окно диалога Связи, представленное на рис. 18.
Access заполнил
строку именами полей. После установки флажка Обеспечение целостности данных, Access
делает доступными еще два флажка: Каскадное обновление полей и Каскадное
удаление связанных полей. При установлении флажка Каскадное обновление полей Access
обновляет все значения чужих ключей в дочерних таблицах при изменении
первичного значения ключа в родительской таблице. Если же установить флажок
Каскадное удаление связанных полей, Access
удалит дочерние строки (связанные строки в дочерних таблицах) при удалении
родительской строки (связанная строка в родительской таблице).
Установим все три флажка в окне диалога Связи и
нажмем кнопку Создать. После нажатия кнопки Создать Access
создаст связь и нарисует линию между двумя таблицами, указывающую на наличие
связи между ними. Если необходимо отредактировать или изменить существующую
связь, то нужно дважды щелкнуть по соответствующей линии, чтобы снова открыть
окно диалога Связи.
Аналогично определяем связи между остальными
таблицами. На рис. 19 приведено окно Схемы данных со всеми таблицами базы
данных «Деканат».
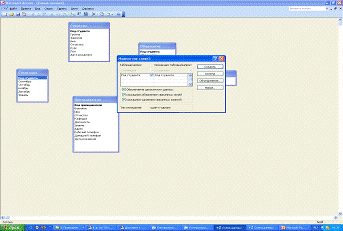
Рис. 18 Окно диалога Связи
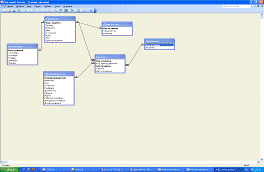
Рис. 19 Окно Схема данных базы данных «Деканат»
6.
Порядок создания фильтров
6.1 Фильтр, выбирающий из таблицы «Студенты»
записи с информацией о студентах 002 группы, родившихся в 1983 году
Для того чтобы создать фильтр, выбирающий из
таблицы «Студенты» записи с информацией о студентах 002 группы, родившихся в
1983 году, нужно открыть эту таблицу и выбрать команду Записи - Фильтр -
Расширенный фильтр. После этого появиться диалоговое окно Создание расширенного
фильтра, в котором следует указать условия отбора данных. Далее необходимо
перетащить поля Группа и Дата рождения таблицы «Студенты» в строку нижней части
окна с названием Поле. После этого в строке Условие отбора нужно указать
необходимое значение фильтра (для поля Группа - «002», для поля Дата рождения -
Year([Дата
рождения])=1983).
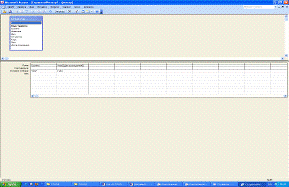
Рис. 20 Окно Создание расширенного фильтра
Для вывода необходимых записей нужно выбрать
команду Записи - Применить фильтр. После окончания поиска Access
выведет набор записей студентов из 002 группы, родившихся в 1983 году,
представленный на рис. 21.
6.2
Фильтр, выбирающий из таблицы «Преподаватели» записи с информацией о
преподавателях, родившихся в данном году (год - параметр фильтра)
Для того, чтобы создать данный фильтр,
необходимо снова воспользоваться расширенным фильтром. Для этого нужно в
открытой таблице «Преподаватели» выбрать команду Записи - Фильтр - Расширенный
фильтр. После этого появиться диалоговое окно Создание расширенного фильтра, в
котором следует указать условия отбора данных. В строке нижней части окна с
названием Поле необходимо ввести Year([Дата
рождения]), а в строке условие ввести параметр [Год рождения].
Далее в окне Создание расширенного фильтра
следует выбрать команду Фильтр - Применить фильтр. Затем в появившееся окно
ввести какой-либо год, например 1975, и на экране появятся данные о
преподавателях, родившихся в 1975 году (Рис. 22).
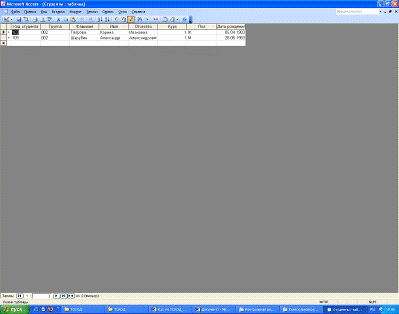
Рис. 21 Список студентов из 001 группы
Рис. 23 Список преподавателей, родившихся в 1975
году
7.
Порядок создания запросов
7.1 Создание запроса «Группы ЭФ», содержащего
список учебных групп
Для того чтобы создать запрос, содержащий список
учебных групп, нужно открыть базу данных «Деканат», нажать на кнопку Запросы на
панели Объекты, затем на кнопку Создать. Для создания запроса в режиме
Конструктора нужно выбрать из списка Конструктор и нажать кнопку ОК. На экране
появиться окно добавления таблицы, в которой необходимо выбрать из списка на
вкладке Таблицы таблицу «Студенты» и нажать кнопку Добавить. После добавления
нужной таблицы необходимо закрыть окно, нажав кнопку Закрыть. Новый запрос
будет открыт в режиме Конструктора. В верхней части окна находятся списки полей
тех таблиц и запросов, на основе которых строится данный запрос, в нижней части
окна располагается бланк запроса.
Для того чтобы выбрать поля, включаемые в набор
записей бланка запроса можно просто перетащить поле в нужный столбец бланка
запроса из списка полей в верхней части окна. При перетаскивании указатель мыши
принимает форму маленького прямоугольника. В нашем случае для создания списка
учебных групп в бланк запроса необходимо включить поля Группа, Фамилия, Имя,
Отчество таблицы «Студенты». Далее следует проверить наличие флажков в строках
Вывод на экран бланка запроса для всех добавленных полей. Запрос в режиме
конструктор представлен на рис. 25.
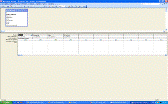
Рис. 25 Запрос «Группы ЭФ» в режиме конструктора
Далее следует сохранить запрос в базе данных под
именем «Группы ЭФ». Для этого нужно нажать кнопку Сохранить на панели
инструментов или выбрать команду Файл - Сохранить, а в поле имя запроса ввести
«Группы ЭФ» и нажать кнопку ОК.
Чтобы запустить запрос на выполнение необходимо
выполнить команду меню Вид-Режим таблицы. На рис. 26 представлен результат
выполнения запроса.
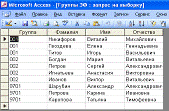
Рис. 26 Результат выполнения запроса «Группы ЭФ»
7.2 Создание перекрестного запроса с информацией
об оценках студентов, живущих в одной комнате. Названия столбцов - экзамены.
Названия строк - фамилии жильцов. Номер комнаты - параметр запроса
Для того чтобы создать перекрестный запрос
необходимо нажать на кнопку Запросы на панели Объекты, затем на кнопку Создать.
Далее в окне диалога Новый запрос следует выбрать Конструктор, а затем уже в
окне конструктора выбрать команду Запрос - Перекрестный запрос. Затем следует
щелчком мыши выделить таблицы «Студенты», «Сессия», «Общежитие» и «Экзамены»
нажать на кнопку Добавить, затем на кнопку Закрыть. Далее необходимо добавить в
бланк запроса поле Экзамен из списка полей таблицы «Экзамены» в первую ячейку
бланка запроса, поле Фамилия таблицы «Студенты» во вторую ячейку, поле Оценка
таблицы «Сессия» в третью ячейку, поле Комната таблицы «Общежитие» в четвертую
ячейку.
Чтобы создать заголовки строк, необходимо
указать, что значения поля Экзамен таблицы «Экзамены» будут использоваться в
качестве заголовков строк, выбрав в строке Перекрестная таблица бланка запроса
для этого поля из списка Заголовки строк.
Чтобы создать заголовки столбцов, необходимо
указать, что значения поля Фамилия из таблицы «Студенты» будут использоваться в
качестве заголовков столбцов, выбрав в строке Перекрестная таблица бланка
запроса для этого поля из списка Заголовки столбцов.
В третьей ячейке бланка запроса, где содержится
поле Оценка, следует указать, что данное поле будет содержать значения, которые
будут выводиться на экран. Для этого необходимо в строке Перекрестная таблица
бланка запроса для поля Оценка выбрать из списка Значение.
Чтобы определить параметр запроса, следует в
четвертой ячейке бланка запроса щелкнуть мышкой в строке Условие отбора для
поля Комната и ввести фразу [Номер комнаты], заключенную в квадратные скобки и
нажать на клавишу Enter.
Далее нужно выполнить команду меню Запрос - Параметры. В результате появится
диалоговое окно Параметры запроса, в котором в поле Параметр необходимо ввести
фразу Номер комнаты, в поле Тип данных - фразу Текстовый (согласно заданию
контрольной работы).
После определения параметров запроса нужно
щелкнуть на кнопку ОК. При выполнении запроса Access
попросит ввести значение параметра, используя окно диалога.
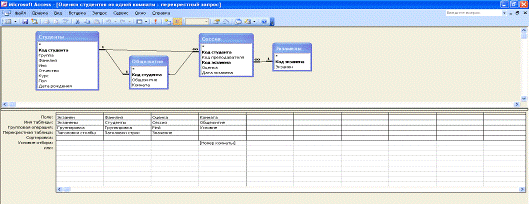
Рис. 27 Перекрестный запрос в режиме
конструктора
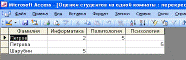
Рис. 29 Результат выполнения перекрестного
запроса «Оценки студентов из одной комнаты» со значением номера комнаты 501
После этого, следует сохранить запрос в базе
данных под именем «Оценки студентов из одной комнаты», нажав на кнопку
Сохранить на панели инструментов или выполнив команду меню Файл - Сохранить и
нажать кнопку ОК.
При запуске запроса на выполнение будет
появляться диалоговое окно, в которое нужно будет ввести номер требуемой комнаты
(например, 501). После нажатия кнопки ОК Access
выедет нужные данные. На рис. 29 представлен результат выполнения перекрестного
запроса со значением номера комнаты 501.
8.
ПОРЯДОК СОЗДАНИЯ СОСТАВНОЙ ФОРМЫ «ОЦЕНКИ ЖИЛЬЦОВ КОМНАТЫ»
Составить составную форму «Оценки жильцов
комнаты». Главная форма должна содержать номера общежития и комнаты, а
подчиненная форма - поле «Жилец» с фамилией и именем жильца, а также поля
«Английский язык», «Информатика», «История» и «Философия» с оценками по этим
предметам. Форма должна включать средние баллы по каждому предмету.
Для создания формы следует нажать на кнопку
Формы на панели Объекты, затем на кнопку Создать. Access
выведет на экран окно диалога Новая форма, где следует выбрать Конструктор и
нажать кнопку ОК.
Пустой макет формы содержит область данных. В
область данных следует добавить поля Общежитие и Комната таблицы «Общежитие»,
перетащив их из списка полей, появившегося в результате нажатия кнопки Список
полей на панели инструментов. Далее в область данных необходимо добавить
подчиненную форму, нажав кнопку Подчиненная форма на панели элементов. Для
того, чтобы добавить заголовок и примечание подчиненной формы, необходимо
выбрать команду Формат - Заголовок/примечание формы. Далее следует в область
данных подчиненной формы перенести поля Фамилия, Экзамен, Оценка из списка
полей.
Для того, чтобы в форму включались оценки только
по указанным в задании предметам, необходимо открыть подчиненную форму в режиме
конструктора. Затем следует в окне Свойства для подчиненной формы на вкладке
Данные перейти к строке Источник записей и вызвать мастера, нажав на
соответствующую кнопку возле этой строки. В результате этого появится бланк
запроса, куда следует добавить таблицы «Студенты», «Экзамены» и «Сессия». В
ячейки бланка необходимо соответственно добавить поля Фамилия, Экзамен и Оценка
и в строке Условие отбора напротив поля Экзамен ввести: «Английский язык» or
«Информатика» or «История» or
«Философия». Таким образом в форму будут включаться оценки только по этим
предметам. На рис. 30 представлена форма «Отличники по информатике» в режиме
конструктора.
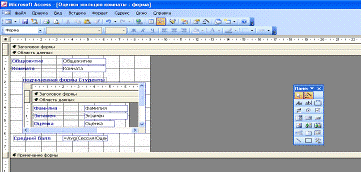
Рис. 30 Составная форма «Оценки жильцов комнаты»
в режиме конструктора.
После этого необходимо сохранить данную форму.
На рис. 31 представлена составная форма «Оценки жильцов комнаты» в режиме
таблицы.

Рис. 31 Составная форма «Оценки жильцов комнаты»
в режиме таблицы
9.
ПОРЯДОК ПОСТРОЕНИЯ ОТЧЕТА «ИТОГИ СЕССИИ В ГРУППЕ 9701»
Построить отчет «Итоги сессии в группе 9701»,
содержащий поля «ФИО», «Английский язык», «Информатика», «История», «Философия»
и «Средний балл». Он должен быть отсортирован по фамилиям. В конце отчета
должен быть указан средний балл по каждому экзамену. Формат вывода средних
значений - два десятичных знака после запятой.
Для создания отчета следует нажать на кнопку
Отчеты на панели Объекты, затем на кнопку Создать. Access
выведет на экран окно диалога Новый отчет, где следует выбрать Создание отчета
с помощью мастера. Следуя инструкциям мастера нужно выбрать необходимые поля
для отчета (Фамилия, Экзамен и Оценка соответственно из таблиц «Студенты»,
«Экзамены» и «Сессия»), задать нужные параметры и после создания отчета перейти
в режим конструктора и там уже производить дальнейшие изменения. Отчет также
можно было сразу создать и с помощью конструктора, однако мастер облегчает
задачу по его оформлению (выбор стиля, макета). Далее уже в конструкторе
необходимо открыть окно, отображающее свойства отчета и на вкладке Данные в
поле Источник записей задать условия для отбора данных. Итак, при вызове
мастера в этом поле появится бланк отчета, где будут располагаться
таблицы«Студенты», «Экзамены» и «Сессия» с выбранными ранее полями (Фамилия,
Экзамен и Оценка). Вместо поля Фамилия нужно ввести ФИО: Студенты!Фамилия &
" " & Студенты!Имя & " " & Студенты!Отчество,
что позволит в одном поле отображать фамилию, имя и отчество студента. В строке
Условие отбора для поля Экзамен нужно ввести "Английский язык" Or
"Информатика" Or "История" Or "Философия", т. к.
в соответствии с заданием нам нужны оценки студентов только по этим предметам.
Далее необходимо включить в бланк поле Группа таблицы «Студенты» и в строке
Условие отбора написать «9701». В итоге бланк запроса будет выглядеть так, как
показано на рис. 32
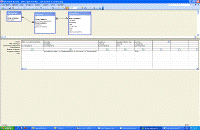
Рис. 32 Бланк запроса для отчета
Отчет в режиме конструктор представлен на рис.
33. Чтобы отсортировать данные по фамилиям нужно нажать на кнопку Сортировка и
группировка на панели инструментов. В окне Сортировка и группировка следует
определить поля, которые будут использоваться в отчете. Закончив работу,
следует нажать на кнопку Предварительный просмотр на панели инструментов. На
рис. 34 представлен отчет «Итоги сессии в группе 9701» в режиме
предварительного просмотра.
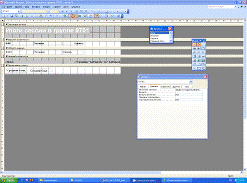
Рис. 33 Отчет «Итоги сессии в группе 9701», в
режиме конструктора
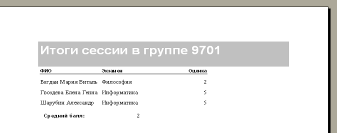
Рис. 34 Отчет «Итоги сессии в группе 9701», в
режиме предварительного просмотра