Компьютеры на рабочих местах
1. Правила безопасности работы с it средствами
1.1 Общие положения
Правила определяют порядок работы сотрудников
Компании со средствами автоматизации, установленными на рабочих местах.
Сотрудники Компании обязаны ознакомиться с Правилами под роспись. Ответственным
за организацию надлежащего доведения настоящих Правил до сотрудников Компании
является руководитель Управления по работе с персоналом.
Целью настоящих Правил является регулирование
работы системных администраторов и пользователей, распределения сетевых
ресурсов коллективного пользования и поддержания необходимого уровня защиты
информации, ее сохранности и соблюдения прав доступа к информации. Более
эффективного использования сетевых ресурсов и уменьшить риск умышленного или
неумышленного неправильного их использования.
Персональные компьютеры (в том числе любая его
часть), серверы, программное обеспечение, вся информация, хранящаяся на них и
вновь создаваемая, оборудование локальной вычислительной сети, коммуникационное
оборудование являются собственностью Компании и предоставляются работникам для
осуществления ими их должностных обязанностей.
Персональный компьютер с набором программного
обеспечения, установленного в соответствии со стандартом рабочих мест (в
дальнейшем - автоматизированное рабочее место), принятым для данного
подразделения, предоставляется сотруднику Компании при приеме на работу в
состоянии, пригодном для выполнения должностных обязанностей. Ответственными за
работоспособность информационной системы Компании в целом и каждого автоматизированного
рабочего места в отдельности назначаются сотрудники Управления ИТ в пределах их
должностных обязанностей.
1.2 Компьютеры на рабочих местах
Правила:
· К работе в системе допускаются лица, назначенные
на соответствующую должность и прошедшие инструктаж и регистрацию в Управлении
ИТ.
· Каждому сотруднику Компании,
которому необходим доступ к информационным ресурсам в рамках его должностных
обязанностей, выдаются под роспись необходимые средства автоматизации.
· Каждый сотрудник Компании, обеспеченный
персональным компьютером, получает персональное сетевое имя, пароль, адрес
внутренней электронной почты
· Работа в системе работникам
разрешена только на закреплённых за ними компьютерами.
· Все автоматизированные рабочие
места, установленные в Компании, имеют унифицированный набор офисных программ.
· Самостоятельная установка
программного обеспечения на автоматизированные рабочие места запрещена.
· В случае обнаружения неисправности
компьютерного оборудования или программного обеспечения, пользователь должен
обратиться в Управление ИТ.
· Передача электронных документов
внутри Компании производится только посредством общих папок, а так же
средствами электронной почты, без участия физических магнитных носителей.
.3 Работа в глобальной компьютерной сети
Интернет
Информационная система Компании имеет выход в
Интернет. В соответствии со служебными обязанностями сотрудникам может
предоставляться доступ к сети Интернет для получения оперативной и достоверной
информации в области профессиональной деятельности. Разрешение и изменение
доступа к ресурсам Интернет (в том числе к внешним почтовым сервисам)
производится на основании заявки .
Пользователь имеет право использовать в работе
предоставленные ему сетевые ресурсы в оговоренных рамках, если иное не предусмотрено
отельным распоряжением. Уполномоченные лица Компании вправе ограничивать доступ
к некоторым сетевым ресурсам вплоть до их полной блокировки, изменять
распределение трафика и проводить другие меры, направленные на повышение
эффективности использования сетевых ресурсов.изических магнитных носителей.
.4 Антивирусное программное обеспечение
Управление ИТ регулярно проверяет сетевые
ресурсы Компании антивирусным программным обеспечением и обеспечивает защиту
входящей электронной почты от проникновения вирусов.
Сотрудник обязан немедленно отключать от
вычислительной сети Компании компьютер, который подозревается в заражении
вирусом и сообщить об этом в Управление ИТ. Компьютер не должен подключаться к
вычислительной сети Компании до тех пор, пока сотрудники Управления ИТ не
удостоверятся в удалении вируса.
.5 Спорные вопросы
Все спорные вопросы и конфликтные ситуации,
возникающие при взаимодействии сотрудников Компании и специалистов Управления
ИТ, разрешаются начальником Управления ИТ. Сотрудники Управления ИТ обязаны
письменно извещать о всех нарушениях настоящих правил начальников
соответствующих отделов, администратора информационной безопасности и
начальника Управления ИТ.
. Изучение мануалов
2.1 Мануалы (инструкции по ремонту и
обслуживанию) для принтеров
Руководство по разборке
печатающего устройства HP P1005, и смене ролика захвата. (в случае если
печатающее устройство плохо стал забирать бумагу). Если берет моментально и
много то нужно сменить тормозную площадку (печатающее устройство разбирать не
потребуется, необходимо будет только отвинтить два шурупа.) Или стал трещать и
потребовалось сменить шестеренку. Итак приступим.
1. Достаем тонер-картридж.
Попутно обратив внимание на помеченные участки, позже там нужно будет
рассоединить соединение.
2. Перекладываем печатающее
устройство кверху ногами, и открутив два шурупа ссаживаем тормозную площадку.
3. Подцепив крепление передней
панели убираем её.
4. И (либо) поверх (где у вас
лучше выйдет).
5. Отворачиваем позади пять
шурупов, и обращаем внимание на помеченный участок, там 6-ой шуруп, но он
спрятан за боковой крышкой и пока до него не дотянуться.
6. Поддеваем защелку в этом
месте.
7. Внизу.
8. И наверху.
9. Скинув боковину, добираемся
до этого «шестого» шурупа.
По подобной схеме расправляемся
со 2-ой половиной.
. Снова беремся за основание, и
отвинтив четыре шурупа, ссаживаем дно.
11. Раскрыв крышку принтера,
освобождаем соединение (о нем шла речь раньше, оно было помечено на 2-ой
фотке).
12. И в этом месте.
13. Отворачиваем три шурупа и
подцепив в 2-ух зонах освобождаем верхнюю крышку и заднюю стенку.
14. Теперь необходимо скинуть
плату, для этого нужно отвинтить четыре шурупа (4-ый на фотке не заметен, он
располагается около шлейфа, кстати надо будет заметить, что шлейф тоже
необходимо отсоединить).
15. После того как скинули
плату, нужно отсоединить разъемы, они все различные и соединить после этого их
неправильно невозможно.
16. Отсоединяем отмеченный
красноватый провод, и распутываем из зажимов проводки. После этого отворачиваем
два шурупа.
17. И ссаживаем панель,
приподняв с правого края.
18. Теперь нужно убрать
помеченную, металлическую пластинку.
19. Для этого с заднего края,
отворачиваем шуруп в этом месте.
20. И тут.
21. После этого сбиваем две
шестеренки (отжав соединение, начинаем с маленькой).
22. Теперь отжимаем соединение
с 2-ух краев на валу.
23. И в конце концов убираем
его.
24. Убираем его с вала, в
направлении с правой стороны на лево.
25. Вот и он, собственной
персоной.
26. Демонтируется он довольно
просто и с этим у вас заморочек не возникнет.
27. Сменив, собираем стараясь
не оставить лишних шурупов.
2.2 Мануалы по заправки картриджей
Как заправить картридж HP HP
P1005/436 HP CE285/278 ,Canon 728 /
725
/ 712
Первым делом видим болтик на
боковой крышке, обозначен на рисунке ниже, отверткой откручиваем его.
После можем изъять боковую
крышку картриджа HP CB435/436 HP HP CE285/278 ,Canon 728 / 725 / 712.
Теперь картридж можно
разъеденить на 2 части, но перед этим плоскогубцами аккуратно снимаем пружинки,
показанные ниже, на фото, смотрим чтобы не потерялись.
Взяв картридж за две части,
пытаемся аккуратно отсоединить его, смещая их. здесь применен принцип
шарнира.Теперь мы видим 2 части картриджа.
Берем ту часть, на какой
имеется фотобарабан. С той стороны, где находиться шестерня фотобарабана, берем
его и достаем.
Теперь нам нужно достать вал
первичного заряда, снимается также очень просто, протираем его тряпочкой со
спиртом и отлаживаем.
Достаем лезвие очистки, которое
держится на 2 винтах.
Мы видим бункер отработки
тонера, его нужно очистить от остатков тонера.
По бокам виден уплотнитель, нам
нужно его почистить.
Теперь собираем обратно,
устанавливаем лезвие очистки.
Cтавим
валик первичного заряда, если есть возможность, смазываем его концы осей
токопроводящей смазкой.
Далее возвращаем на место
фотобарабан.
Данную часть можно пока
отложить. Берем вторую часть, откручиваем 2 болтика.
Удаляем болтик и с другой
стороны картриджа. Аккуратно снимаем магнитный валик и чистим его безворсовой
тряпочкой со спиртом.
Достаем дозирующее лезвие,
которое держится на 2 болтиках, их нужно удалить.
Чистим также все места, где
контактирует магнитный вал.
Теперь мы увидели бункер для
тонера. Берем тонер, который мы приобрели, очень важно, чтобы это был не
универсальный тонер HP , а специально предусмотренный именно для этих моделей
картриджа тонер. И на том месте, где был магнитный вал просыпаем в отверстие
тонер, дозировка - 85 гр.
Прикручиваем дозирующее лезвие,
устанавливаем магнитный вал на свое место.
Ставим на место все шестерни.
Устанавливаем боковую крышку и
закручиваем 2 болтика.
Берем пружинки и ставим их в
свои пазы. Теперь складываем 2 части вместе насадив пазы одной части картриджа
на пазы другой, на фото ниже можно увидеть куда и как.
После чего боковую крышечку
ставим на место. При этом устанавливаем правильно контакт.
Ставим крышку и закручиваем
болтик.
На картридже присутствует чип,
на печать никак не влияет, лишь при его отсутствии не будут работать режим
экономии тонера. Так что менять его не нужно оставляем как есть.
3. Замена старых интернет кабелей и настройка
WiFi роутера
Прежде всего нужно подключить интернет
физически, т.е. подключить кабель интернет-провайдера в порт “Internet” (серый
цвет) маршрутизитора. Далее нужно подключить сетевой кабель от одного из
четырех портов “Lan” (синий цвет) к сетевой карте компьютера и подключить шнур
питания.
. Следующим
этапом в настройках сетевого подключения на вашем компьютере нужно указать
«Получать IP адрес автоматически». Сетевое окружение=>Свойства
подключения=>Протокол интернета (TCP/IP)=>Свойства=>Получить IP-Адрес
автоматически, Получить адрес DNS-сервера автоматически=>OK
. Далее
запускаем любой браузер и в адресной строке пишем: 192.168.0.1. В следующем
окне вводим User Name и Password. По умолчанию User Name: admin и поле Password
оставляем пустым
. Далее
увидим следующее окно:
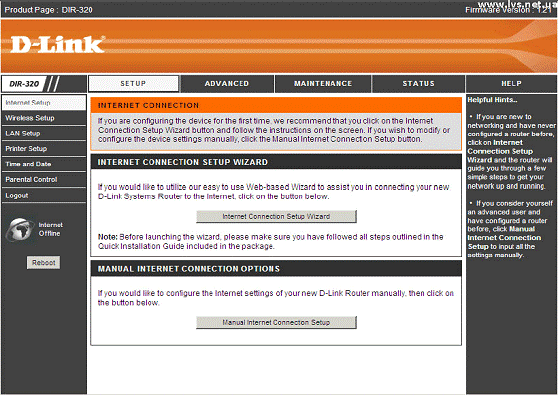
5. Компания
D-Link рекомендует выполнять обновление прошивки своих устройств.
Для обновления заходим в раздел
Maintenance/Firmware Update, нажимаем Обзор, выбираем загруженный файл прошивки
и нажимаемUpload. Далее ждем около 2-х минут, пока браузер не вернется на
первую страницу, после этого рекомендуется произвести сброс роутера к заводским
установкам. Для этого
заходим
в
раздел
Maintenance / Save and Restore и нажимаем
Restore Device.
6. Следующим
шагом мы переходим непосредственно к настройке самого интернета на роутере. Для
того чтобы выполнить настройку, ваш оператор должен выдать вам все необходимые
настройки. Мы рассмотрим все возможные типы подключения по сети, но выбирать
нужно тот, который вам укажет провайдер.
Чтобы начать настройку необходимо перейти в
раздел Setup / Internet Setup и нажать кнопку Manual Internet Connection Setup.
Dynamic IP (DHCP)
Из списка типов подключений My internet
connection is выбираем Dynamic IP (DHCP)
Если включить Access Point Mode, то
маршрутизатор будет работать только в режиме точки доступа, но если вы
планируете использовать устройство как роутер, то функцию включать не нужно.
В строке Host Name можно ввести имя устройства,
но это не обязательно и можно оставить введенное по умолчанию.
MAC Address нужно вводить только в том случае,
если ваш провайдер использует привязку к нему. Если же вам нужно вводить MAC
Address, то он обязательно должен совпадать с тем, что зафиксирован у вашего
провайдера. Если нажать кнопку Clone MAC Address, то в это поле скопируется MAC
address сетевой карты вашего компьютера.
В полях Primary DNS Address и Secondary DNS
Address нужно ввести данные предоставленные провайдером. Но, как правило, DNS
адреса назначаються автоматически и эти поля оставляют пустыми.
Строку MTU оставляем без изменений в том случае,
если ваш провайдер не тредует никакого иного значения.
Если ваш провайдер использует авторизацию по
протоколу 802.1х, то функцию нужно включить. В этом случае появятся новые поля,
которые нужно заполнить согласно предоставленным данным провайдера.
По окончанию для применения настроек необходимо
нажать кнопку Save Settings Static IP
Из списка типов подключений My internet
connection is выбираем Static IP
Если включить Access Point Mode, то
маршрутизатор будет работать только в режиме точки доступа, но если вы
планируете использовать устройство как роутер, то функцию включать не нужно.
В поля IP Address, Subnet Mask и ISP Gateway
Address вводим данные предоставленные провайдером.
MAC Address нужно вводить только в том случае,
если ваш провайдер использует привязку к нему. Если же вам нужно вводить MAC
Address, то он обязательно должен совпадать с тем, что зафиксирован у вашего
провайдера. Если нажать кнопку Clone MAC Address, то в это поле скопируется MAC
address сетевой карты вашего компьютера.
В полях Primary DNS Address и Secondary DNS
Address нужно ввести данные предоставленные провайдером.
Строку MTU оставляем без изменений в том случае,
если ваш провайдер не тредует никакого иного значения.
Если ваш провайдер использует авторизацию по
протоколу 802.1х, то функцию нужно включить. В этом случае появятся новые поля,
которые нужно заполнить согласно предоставленным данным провайдера.
По окончанию для применения настроек необходимо
нажать кнопку Save Settings(Point-to-point
protocol over Ethernet)
Из списка типов подключений My internet
connection is выбираем PPPoE (Username / Password)
Если включить Access Point Mode, то
маршрутизатор будет работать только в режиме точки доступа, но если вы
планируете использовать устройство как роутер, то функцию включать не нужно.
Dynamic IP и Static IP отличаются тем, что в
режиме Static нужно ввести IP адреса и DNS сервера согласно предоставленным
данным провайдера. В режиме Dynamic IP, IP адреса и DNS сервера назначаются
автоматически.
В поле User Name вводим имя пользователя
предоставленное оператором, в полях Password и Retype Password вводим пароль.
Строка Service Name обычно оставляют
незаполненным, но иногда это бывает необходимо, значение можно найти в договоре
либо на сайте провайдера.
Если необходимо вручную вводить Primary и
Secondary DNS Address, выбираем Enter DNS Manually.
MAC Address нужно вводить только в том случае,
если ваш провайдер использует привязку к нему. Если же вам нужно вводить MAC
Address, то он обязательно должен совпадать с тем, что зафиксирован у вашего
провайдера. Если нажать кнопку Clone MAC Address, то в это поле скопируется MAC
address сетевой карты вашего компьютера.
Далее выбираем тип подключения Connect Mode
Select.
1. Always-on
подключение поддерживается всегда, если включено питание маршрутизатора
2. Manual
подключение устанавливается вручную, для этого нужно нажать кнопку Connect в
разделеStatus / Device Info.
3. Connect-on
demand подключение будет производиться только тогда, когда от любого
пользователя из сети будет обращение в интернет. При выборе этого типа, поле
Maximum Idle Time становится активным. В него вводится время, через которое
маршрутизатор прервет соединение, если нет никаких обращений.
Строку MTU оставляем без изменений в том случае,
если ваш провайдер не требует никакого иного значения.
По окончанию для применения настроек необходимо
нажать кнопку Save Settings
PPTP
(Point-to-point tunneling protocol)
Из списка типов подключений My internet
connection is выбираем PPTP (Username / Password)
Если включить Access Point Mode, то
маршрутизатор будет работать только в режиме точки доступа, но если вы
планируете использовать устройство как роутер, то функцию включать не нужно.
Dynamic IP и Static IP отличаются тем, что в
режиме Static нужно ввести IP адреса и DNS сервера согласно предоставленным
данным провайдера. В режиме Dynamic IP, IP адреса и DNS сервера назначаются
автоматически.
MAC Address нужно вводить только в том случае,
если ваш провайдер использует привязку к нему. Если же вам нужно вводить MAC
Address, то он обязательно должен совпадать с тем, что зафиксирован у вашего
провайдера. Если нажать кнопку Clone MAC Address, то в это поле скопируется MAC
address сетевой карты вашего компьютера.
В строку Server IP / Name вводим адрес PPTP
сервера вашего провайдера.
В поле PPTP Account вводим имя пользователя
предоставленное оператором, в полях PPTP Password и PPTP Retype Password вводим
пароль.
Далее выбираем тип подключения Connect Mode
Select.
1. Always-on
подключение поддерживается всегда, если включено питание маршрутизатора
2. Manual
подключение устанавливается вручную, для этого нужно нажать кнопку Connect в
разделеStatus / Device Info
3. Connect-on
demand подключение будет производиться только тогда, когда от любого
пользователя из сети будет обращение в интернет. При выборе этого типа, поле
Maximum Idle Time становится активным. В него вводится время, через которое
маршрутизатор прервет соединение, если нет никаких обращений/
Строку MTU оставляем без изменений в том случае,
если ваш провайдер не требует никакого иного значения.
По окончанию для применения настроек необходимо
нажать кнопку Save Settings
L2TP (Layer 2 Tunneling
Protocol)
Из списка типов подключений My internet
connection is выбираем L2TP (Username / Password)
Если включить Access Point Mode, то
маршрутизатор будет работать только в режиме точки доступа, но если вы
планируете использовать устройство как роутер, то функцию включать не нужно.
Dynamic PPPoE и Static PPPoE отличаются тем, что
в режиме Static нужно ввести IP адреса и DNS сервера согласно предоставленным
данным провайдера. В режиме Dynamic PPPoE IP адреса и DNS сервера назначаются
автоматически.
MAC Address нужно вводить только в том случае,
если ваш провайдер использует привязку к нему. Если же вам нужно вводить MAC
Address, то он обязательно должен совпадать с тем, что зафиксирован у вашего
провайдера. Если нажать кнопку Clone MAC Address, то в это поле скопируется MAC
address сетевой карты вашего компьютера.
В строку Server IP / Name вводим адрес L2TP
сервера вашего провадера.
Далее выбираем тип подключения Connect Mode
Select.
1. Always-on
подключение поддерживается всегда, если включено питание маршрутизатора/
2. Manual
подключение устанавливается вручную, для этого нужно нажать кнопку Connect в
разделеStatus / Device Info
3. Connect-on
demand подключение будет производиться только тогда, когда от любого
пользователя из сети будет обращение в интернет. При выборе этого типа, поле
Maximum Idle Time становится активным. В него вводится время, через которое
маршрутизатор прервет соединение, если нет никаких обращений/
Строку MTU оставляем без изменений в том случае,
если ваш провайдер не требует никакого иного значения.
По окончанию для применения настроек необходимо
нажать кнопку Save Settings/
Настройка беспроводного
соединения/
Для настройки беспроводного
соединения нужно перейти в раздел Setup / Wireless Setup и нажать кнопку Manual
Wireless Connection Setup, увидим следующее окно:
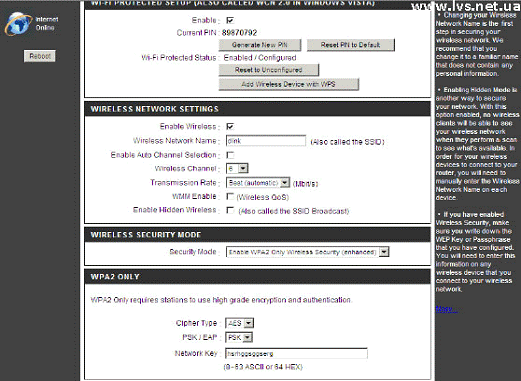
Функция Wi-Fi Protected Setup (WCN 2.0)
позволяет автоматически настраивать беспроводное соединение для устройств,
которые поддерживают эту технологию и для систем Windows Vista и Windows Vista.
Enable Wireless должно быть включено, в
противном случае радиомодуль устройства будет отключен.
В строку Wireless Network Name вводим имя, с
которым устройство будет видно в радио эфире.
Нужно включить Enable Auto Channel Scan, чтобы
маршрутизатор мог самостоятельно выбирать оптимальный канал для работы. В этом
случае поле Wireless Channel станет не активным.
Если нет необходимости понижать мощность, то не
стоит изменять поле Transmission Rate.
Если включить функцию WMM Enable позволяет
повысить мультимедийный трафик. Стоит включить, если вы подключаете какие-либо мультимедийные
устройства по Wi-Fi.
Кнопка Enable Hidden Wireless дает возможность
сделать точку доступа невидимой в радио эфире.
Есть много возможностей шифрования радиоканала.
В разделе Security Mode рекомендуем выбрать Enable WPA/WPA2 Wireless Security,
в строке Cipher Type выбираем Both, в строке PSK / EAP устанавливаем PSK. Далее
нужно установить ключ, который будет запрашиваться при подключении. Для этого в
строку Network Key нужно ввести комбинацию не меньше 8-ми символов, состоящую
только из английских букв и цифр.
По окончанию для применения настроек необходимо
нажать кнопку Save Settings/
Далее можно установить подключение с
устройством, используя указанный в настройках ключ сети. Способы подключения
могут отличаться в зависимости от установленной на устройстве операционной
системы.
4. Cборка
3-х системных блоков на процессорах AMD и установка программного обеспечения
Компьютер самый простой он предназначен только
для работы, на нём стоит достаточно слабая видео карта и стоит всё по минимуму.
На нём можно очень хорошо справляться с любыми офисными программами и со всеми
стандартными программами.
Конфигурация и ПО
Процессоры:Athlon II X2 250 (2 ядра, 3,0 ГГц, 2
х 512 KB L2-кэш, HT4000;
Cистемные
платы:MA770-UD3 ;
Видеокарты:
Интегрированная видеокарта;
Остальные компоненты:
оперативная память: 2 x 1 GB DDR2-1066 AENEON, 2
x 512 MB DDR2-800 Kingston;
жесткий диск: 250 ГБ Seagate Barracuda 7200.11
SATA, 7200 об/мин.
Программное обеспечение:
Windows XP
32 разрядная;
Пакет программ microsoft
office;
Пакет драйверов;
Вывод о результатах прохождения практики
В ходе проведенной мной работы я углубил свои
знания в области ремонта и обслуживании офисной техники, приобрела навык в
заправки лазерных и струйных картриджей. Приобрел опыт роботы с коллективом.
В ходе прохождения практики мною был приобретен
опыт роботы системным администратором, выявления неполадок и решение.
Во время работы мне приходилось работать с
различной документацией: отчеты выполненной работе, изучение технической
документации, инструкций,
мануалов.
Самым сложным, было принимать решения самостоятельно и за отсутствия опыта
работы.