Проектирование электрической принципиальной схемы в системе AutoCAD
Введение
Курсовой проект состоит из двух разделов.
В первом разделе предполагается спроектировать электрическую
принципиальную схему в системе автоматизированного проектирования AutoCAD,
описать программную среду данной системы, графический интерфейс, настройки
системной среды, процесс создания схемы. После создания схемы необходимо
вывести на печать результат проделанной работы в формате А4.
Во втором разделе курсового проекта требуется спроектировать схему
электрическую принципиальную в соответствии с вариантом задания. Необходимо
описать настройки данной среды, графический интерфейс, последовательность
действий при создании схемы. Также предполагается произвести оптимизацию
параметров схемы в OrCAD Optimizer и моделирование схемы в OrCAD PSPICE. По окончанию
работы предполагается вывести на печать схему и два графика, до оптимизации и
после.
1.
Проектирование схемы выходного каскада кадровой развертки в AutoCAD
В AutoCAD выполнить проектирование схемы выходного каскада кадровой
развертки.

1.1
Описание программной среды AutoCAD
(англ. Computer-Aided Design) - 2 и 3 мерная система автоматизированного
проектирования и черчения, разработанная компанией Autodesk и на начальных
этапах существования этой фирмы - основа её бизнеса. AutoCAD является наиболее
распространённой САПР в мире благодаря средствам черчения.
Компания Autodesk занимается разработкой системы автоматизированного
проектирования AutoCAD c 1982 года, т.е более 28 лет. За это время были созданы
тысячи дополнений и специализированные решения от сторонних фирм и самой
компании Autodesk. На данный момент в мире насчитывается около шести миллионов
пользователей AutoCAD.
1.1.1
Функциональные возможности AutoCAD
Ранние версии AutoCAD оперировали элементарными объектами, такими как
круги, линии, дуги и др., из которых составлялись более сложные объекты. Однако
на современном этапе программа включает в себя полный набор средств,
обеспечивающих комплексное трёхмерное моделирование, в том числе работу с
произвольными формами, создание и редактирование 3D-моделей тел и поверхностей,
улучшенную 3D-навигацию и эффективные средства выпуска рабочей документации.
Начиная с версии 2010, в реализована поддержка параметрического черчения, то
есть возможность налагать на объект геометрические или размерные зависимости.
Это гарантирует, что при внесении любых изменений в проект, определённые
параметры и ранее установленные между объектами связи сохраняются.
Ниже описаны некоторые функциональные возможности современной версии.
· Инструменты работы с произвольными формами позволяют создавать и
анализировать сложные трехмерные объекты. Их формирование и изменение
осуществляются простым перетаскиванием поверхностей, граней и вершин.
· Трехмерная печать. Можно создавать физические макеты проектов
через специализированные службы 3D-печати или персональный 3D-принтер.
· Использование динамических блоков позволяет создавать
повторяющиеся элементы с изменяемыми параметрами без необходимости
перечерчивать их заново или работать с библиотекой элементов.
· Функция масштабирования аннотативных объектов на видовых
экранах или в пространстве модели.
· Запись операций позволяет формировать последовательности
команд даже без опыта программирования. Записываемые операции, команды и
значения ввода регистрируются и отображаются в отдельном окне в дереве
операций. После остановки записи можно сохранить команды и значения в файле
макроса операций с целью последующего воспроизведения. При коллективной работе
макросы могут быть доступны всем.
· Диспетчер подшивок организует листы чертежей, упрощает
публикацию, автоматически создает виды, передает данные из подшивок в основные
надписи и штемпели и выполняет задания таким образом, чтобы вся нужная
информация была в одном месте.
· Инструменты упрощенной трехмерной навигации: «видовой куб»
позволяет переключаться между стандартными и изометрическими видами - как
предварительно заданными, так и из выбранной пользователем точки; «штурвал»
объединяет в одном интерфейсе несколько различных инструментов навигации и предоставляет
быстрый доступ к командам вращения по орбите, панорамирования, центрирования и
зумирования.
· Инструмент «аниматор движения» предоставляет доступ к
именованным видам, сохраненным в текущем чертеже и организованным в категории
анимированных последовательностей. Его можно применять как при создании
презентации проекта (анимированные ролики), так и для навигации.
.1.2
Запуск программы
Запуск AutoCAD осуществляется следующим способом:
• На панели задач выберите из меню Пуск, пункт Программы, а в нем под-пункты
Autodesk > AutoCAD 2007;
При запуске AutoCAD автоматически создается файл чертежа с именем
Drawing1.dwg. Можно либо начать создавать в нем объекты, либо загрузить с диска
один из уже имеющихся файлов шаблонов.
1.1.3
Интерфейс программы AutoCAD
Взаимодействие с программой AutoCAD обеспечивается командами, вводимыми с
клавиатуры или выбираемыми из различных меню и панелей инструментов.
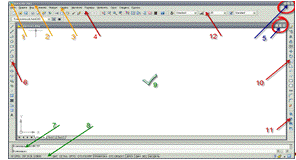
Рис. 1.1. Графический интерфейс программы AutoCAD(Классический)
- кнопка системного меню;
- строка заголовка;
- системное меню;
- стандартная панель инструментов;
- кнопки управления окнами;
- панель инструментов «черчение»;
- командная строка;
- строка состояния;
- рабочая графическая зона;
- панель редактирования(«изменить»);
- панель порядка прорисовки;
- панель инструментов «Стили».
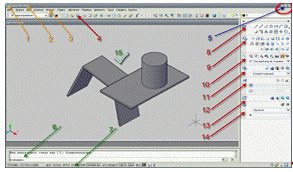
Рис. 1.2. Графический интерфейс программы AutoCAD(Классический)
- кнопка системного меню;
- строка заголовка;
- системное меню;
- стандартная панель инструментов;
- кнопки управления окном;
- командная строка;
- сторка состояния;
- панель инструментов «2D черчение»;
- панель инструментов «3D построение»; 10 - панель инструментов «3D
орбита»;
- панель управления «визуальный стиль»
- панель инструментов «источники света»;
- панель инструментов «материалы»;
- панель инструментов «тонирование»;
- рабочая графическая зона.
Главное окно программы AutoCAD (рис. 1.1) можно разделить на следующие
функциональные зоны:
• строка заголовка;
• строка выпадающих меню;
• панели инструментов;
• рабочая зона;
• зона окна команд;
• строка состояния.
Строка заголовка содержит значок пакета AutoCAD 2007, название текущего
чертежа и кнопки управления окном. Выбор значка приводит к появлению системного
меню управления окном, с помощью которого можно свернуть окно до минимального
размера, вос-становить его до предыдущего размера или развернуть окно до
максимального размера, также можно изменять размеры окна и перемещать его на
экране монитора. Кнопки управления окном, находящиеся в правой части строки
заголовка, дублируют, в основном, системное меню.
Строка выпадающих меню содержит названия меню, в которых по
функциональному признаку сгруппированы часто используемые команды AutoCAD.
Команды в таких меню могут располагаться на нескольких уровнях (отличительный
признак - сплошной тре-угольник в конце строки с именем команды). Если за
именем команды идет многоточие, это означает, что параметры команды
определяются в диалоговом окне. Обычно в строке меню слева направо указываются
названия следующих выпадающих меню.
Меню Файл содержит набор команд, разделенный на следующие группы:
• команды загрузки файлов чертежей;
• команды сохранения файлов чертежей;
• команды для настройки и управления выводом чертежа на
графопостроитель;
• команды проверки и восстановления графической базы данных чертежа;
• список файлов, чертежей, которые были открыты последними;
• команда выхода из главного окна AutoCAD и прекращения работы с
системой.
Меню Правка содержит набор команд, разделенный на следующие группы:
• команды отмены ошибочных действий пользователя во время текущего
сеанса ра-боты с графическим редактором AutoCAD;
• команды перемещения выбранных объектов чертежа в буфер обмена Windows
и вставки содержимого буфера обмена в активный чертеж;
• команда для управления существующими OLE-объектами;
• команда для поиска и замены содержащегося в чертеже текста.
Меню Вид содержит набор команд, разделенный на следующие группы:
• команды обновления и регенерации экрана;
• команды управления изображением на экране монитора;
• команды для работы с видами и видовыми экранами;
• команды для динамической и фотореалистичной визуализации;
• команды управления отображением пиктограммы текущей системы координат,
дисплеем и инструментальными панелями.
Меню Вставка содержит набор команд, разделенный на следующие группы:
• команды вставки блоков, внешних ссылок и растровых изображений;
• команды создания новых компоновок пространства листа;
• команды для импорта в чертеж объектов других приложений Windows;
• команды управления внешними ссылками и растровыми изображениями;
• команда создания гиперссылки.
Меню Формат содержит набор команд, разделенный на следующие группы:
• команды управления слоями, типом линий, их толщиной и цветом;
• команды управления размерным и текстовым стилями, стилем плоттера,
стилем мультилинии и видом маркера точки;
• команды выбора единиц измерения линейных и угловых величин на чертеже
и пределов черчения;
• команда, позволяющая переименовывать именованные объекты чертежа.
Меню Сервис содержит обширный набор команд, разделенный на следующие
группы:
• команды для совместной работы в рамках локальной сети или с
использованием Интернета и набора инструментов, обеспечивающих соответствие
принятым прави-лам оформления чертежей;
• команды позволяющие осуществлять перевод текста, получать разного рода
спра-вочную информацию и осуществлять быстрый выбор объектов чертежа;
• команды извлечения атрибутов в текстовый файл, редактирования свойств
объек-тов, включения средства AutoCAD Designer Center и подключения внешних баз
дан-ных;
• команды загрузки приложений, пакетных файлов и средств
программирования Visial Basic или AutoLisp;
• команды просмотра и сохранения растровых изображений;
• команды создания и управления пользовательскими системами координат;
• команды настройки процесса получения копии чертежа с помощью
специальных мастеров, настройки средств черчения, управления планшетом,
адаптации меню, панелей инструментов и «быстрых клавиш», настройки системной
среды.
Меню Рисование содержит набор команд разделенный на следующие группы:
• команды для вычерчивания отрезков прямых линий различного типа и
специаль-ных линий;
• команды для вычерчивания линий, содержащих прямолинейные и дуговые
сегмен-ты, а также прямоугольников и правильных многоугольников;
• команды для вычерчивания рациональных В-сплайнов, окружностей,
эллипсов и их дуг;
• команды создания блоков и точек;
• команды нанесения штриховок и создания замкнутых контуров и областей;
• команды нанесения текстов;
• команды создания поверхностных и твердотельных моделей объектов.
Меню Размеры содержит набор команд, разделенный на следующие группы:
• команда быстрого нанесения размеров;
• команды нанесения линейных размеров;
• команды нанесения угловых размеров, размеров радиуса и диаметра;
• команды нанесения размеров от одной базы и цепочки размеров;
• команды нанесения допусков отклонения от формы и расположения
поверхностей;
• команды редактирования положения размерного текста;
• команды редактирования размеров и размерного стиля.
Меню Редактор содержит набор команд, разделенный на следующие группы:
• команды редактирования объектов и их свойств;
• команды редактирования блоков и внешних ссылок;
• команды удаления и копирования объектов;
• команды перемещения, поворота и изменения размеров объектов;
• команды для обрезки объектов по выбранной кромке или их удлинения до
задан-ных границ, разделения объекта на две части, команды выполнения фасок и
закруг-лений;
• команды редактирования трехмерных объектов;
• команда разрушения составных объектов на простейшие объекты.
Меню Окно содержит средства управления окнами при работе в многооконном
режиме.
Меню Справка содержит средства справочной системы AutoCAD 2006.
Рабочая зона - это наибольшая область главного окна программы AutoCAD, в
которой вычерчиваются различные фрагменты чертежа. Одновременно могут быть
открыты окна для нескольких чертежей. В левом нижнем углу рабочей зоны
размещена пиктограмма текущей пользовательской системы координат. Направление
стрелок пиктограммы совпа-дает с положительным направлением соответствующих
осей системы координат. Управ-ление пиктограммой осуществляется командой
UCSICON. Внизу рабочей зоны находятся заголовки вкладок Model и Layout.
Строка состояния - самая нижняя строка главного окна AutoCAD. В левой
части строки состояния отображаются текущие координаты перекрестия графического
курсора. Они изменяются при перемещении перекрестия в пределах рабочей зоны
экрана монитора. Предусмотрены три формата отображения координат:
• динамические координаты, которые показывают текущее положение
графического курсора в рабочей зоне чертежа в прямоугольной системе координат
(режим по умолчанию);
• статические координаты, значения которых изменяются только в момент
фиксирования нового положения графического курсора (индикатор координат при
использовании такого формата приглушен);
• динамические полярные координаты, которые показывают текущее положение
графического курсора в рабочей зоне чертежа в полярных координатах, при этом
координаты определяются относительно последней введенной точки.
Кроме того, строка состояния содержит индикаторы режима черчения, которые
информируют, в каком из режимов вы работаете в настоящий момент. Изображение
нажатой кнопки соответствует включенному состоянию режима, а изображение
отжатой кнопки - выключенному. Для переключения режима остаточно щелкнуть мышью
на изображении соответствующей кнопки. Включение/выключение режимов черчения
осуществляется также командами SNAP, GRID, ORTHO или DSETTINGS.
• Имеются следующие индикаторы режима черчения.
• Индикатор Snap Mode включает или выключает режим шаговой привязки
курсора (Snap), при котором графический курсор перемещается строго по узлам
воображаемой сетки с заданным шагом.
• Индикатор Grid Display включает или выключает изображение фоновой
вспомогательной сетки на экране монитора.
• Индикатор Ortho Mode включает или выключает ортогональный режим
(Ortho), при котором система позволяет вычерчивать отрезки прямых линий,
направленные строго вдоль осей координат.
• Индикатор Polar Tracking включает или выключает режим полярной
трассировки, при котором система позволяет вычерчивать отрезки прямых линий под
углами, кратными заданным пользователем, при этом на экране точками
отображаются временные вспомогательные линии (линии трассировки), помогающие
пользователю создавать новые объекты, точно позиционируя их по углу. Заметим,
что режимы Ortho и Polar Tracking должны устанавливаться поочередно, их
совместное действие не допускается.
• Индикатор Object Snap включает или выключает постоянные режимы
объектной привязки, позволяющие пользователю задавать новые точки, опираясь на
характерные точки существующих объектов.
• Индикатор Object Snap Tracking включает или выключает режим
вычерчивания отрезков прямых линий от характерных точек существующих объектов
под углами, кратными заданным пользователем, что позволяет точно
позиционировать новые объекты относительно существующих.
• Индикатор Show/Hide Lineweight включает или выключает отображение
толщины линии на экране монитора.
• Индикатор Model or Paper space служит для переключения из пространства
модели в пространство листа и наоборот.
1.1.4
Настройка системной среды
В программе AutoCAD 2007 предварительную настройку системной среды и ее
модификацию в процессе работы можно осуществлять при помощи диалогового окна
Опции (Рис.2.1). Окно открывается из меню Сервис > Настройка и содержит
десять вкладок: Файлы, Экран, Открытие/ Сохранение, Печать/ Публикация,
Система. Пользовательские, Построения, 3D моделирование, Выбор, Профили, параметры
которых оптимизируют работу AutoCAD с конкретным аппаратным обеспечением. Это
диалоговое окно можно вызвать, также щелкнув левой кнопкой мышки на рабочем
поле и выбрать из раскрывающегося списка вкладку Настройка…
В диалоговом окне Настройка выберите вкладку, а затем - параметр
настройки, кото-рый хотите изменить. Для того чтобы программа отреагировала на
изменение значения параметра, щелкните на кнопке Применить, если хотите
продолжить настройку системы, или на кнопке ОК, если настройка закончена (Рис1.3.).
Рис. 1.3. Диалоговое окно Настройки
1.1.5
Использование панелей инструментов
Панели инструментов позволяют выполнять команды AutoCAD простым щелчком
мыши на выбранной пиктограмме. Панели инструментов могут быть плавающими
(float) и закрепленными (dock) с фиксированным месторасположением. Плавающие
панели могут перемещаться по графическому полю и менять размер, а закрепленные
не могут изменять размер и перекрывать графическое поле. Плавающую панель можно
сделать закреп-ленной - для этого нужно перенести ее за пределы графического
поля; закрепленная панель становится плавающей, если ее переместить в границы
графического поля. Обратите внимание, что на некоторых кнопках стандартной
панели в нижнем правом углу имеются небольшие треугольные стрелочки. Это
означает, что такие кнопки соответствуют нескольким командам. Если навести на
такую пиктограмму мышь и, нажав левую кнопку удерживать ее некоторое время,
появится так называемая Выносная панель (Toolbar Flyout), содержащая различные
опции исполнения выбранной команды. Продолжая удер-живать кнопку мыши,
проведите указателемстрелкой через кнопки, пока не достигнете требуемой.
Отпустив кнопку мыши, вы запустите на исполнение соответствующую выбранной
кнопке команду.
1.1.6 Использование
командной строки
Командная строка располагается в нижней части экрана и служит для ввода
команд и ведения диалога с системой. Каждая команда, которая вводится в AutoCAD
с помощью меню или панели инструментов, обязательно отображается в командной
строке. Задать команду системе можно, набрав ее текст в командной строке при
помощи клавиатуры.
1.2
Подготовка рабочей среды
.2.1
Команда установки единиц измерения
Команда UNITS позволяет установить формат и точность представления
линейных и угловых единиц. Вызов команды осуществляется в командной строке:
UNITS (UN) или в выпадающем ме-ню: Формат > Единицы …
В ответ на команду система открывает диалоговое окно Единицы измерения,
которое содержит информационное поле и три панели (Рис. 1.4.).
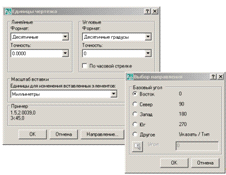
Рис. 1.4. Настройка единиц представления линейных и угловых величин.
Панель Длина позволяет настроить формат и точность представления линейных
единиц измерения на чертеже. Она содержит два раскрывающихся списка.
Раскрывающийся список Тип содержит перечень форматов:
• Architectural - архитектурный формат единиц измерения;
• Decimal - десятичный формат единиц измерения;
• Engineering - технический формат единиц измерения;
• Fractional - дробный формат единиц измерения;
• Scientific - научный формат единиц измерения.
Раскрывающийся список Точность позволяет назначить степень точности
количеством знаков после десятичной точки. Допустимые значения 0-8.
Панель Угол позволяет настроить формат и точность представления угловых
единиц из-мерения на чертеже. Она содержит два раскрывающихся списка и кнопку -
переключатель.
Раскрывающийся список Тип содержит перечень форматов:
• Decimal degrees - градусы в десятичном формате;
• Deg/Min/Sec - градусы/минуты/секунды;
• Grads - грады;
• Radians - радианы;
• Surveyor' units - топографический формат.
Раскрывающийся список Точность позволяет назначить степень точности
количеством знаков после десятичной точки. Допустимые значения 0-8. autocad схема электрический развертка
Флажок По часовой стрелке устанавливает направление отсчета положительных
углов. По умолчанию (флажок не установлен) за положительное направление отсчета
углов принято направление против часовой стрелки от положительного направления
оси X мировой системы координат.
Панель Единицы измерения для блоков разрешает или запрещает
масштабировать блок, вставляемый в текущий чертеж с помощью AutoCAD Design
Center, если единицы изме-рения линейных и угловых величин блока не
соответствуют текущим значениям. Выбор в раскрывающемся списке пункта Unitless
запрещает масштабирование блока.
Информационное поле Пример вывода отображает текущий формат представления
ли-нейных и угловых величин.
Кнопка Направление открывает диалоговое окно Направления, с помощью
которого можно изменить начало отсчета угловых величин.
.3
Построение схемы
В соответствии с вариантом задания 1 в данном курсовом проекте
предполагается спроектировать фрагмент электросхемы в виде чертежа формата А3 и
распечатать его на листе формата А4, поскольку система AutoCAD обладает такими
возможностями. Также на чертеже должна находиться таблица с описаниями
компонентов, находящихся на схеме.
Сначала опишем создание формата А3 и заполнение основной надписи, а потом
будет описан процесс создания схемы и таблицы.
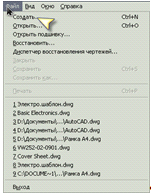
Рис. 1.5. Выбор меню Файл / Создать…
· Далее система предложит выбрать один из стандартных шаблонов;
· Т.к. нам необходимо сделать чертеж формата А3, выберем из списка уже
готовый шаблон, сделанный с соблюдением стандартов оформления чертежей, (Рис.
1.6);
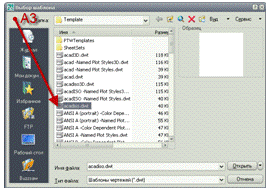
Рис. 1.6 Диалоговое окно выбора шаблона
Возможно выполнение схемы, используя уже готовые элементы, которые
располагаются в Design Center в папке с установочными файлами AutoCad. Нужная библиотека Design Center находятся c:\Programm Files\AutoCAD 2007\Sample\DesignCente\Basic
Electronics.dwg (Рис. 1.7).
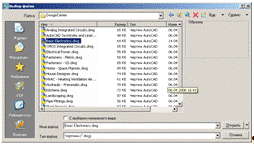
Рис. 1.7 Диалоговое окно выбора библиотеки готовых элементов.
После выбора библиотеки готовых элементов, задача построения схемы во
много раз упрощается, и сводится к простой подстановке элементов.

2.
Проектирование и моделирование электрической схемы в OrCAD
В OrCAD выполнить проектирование и моделирование электрической схемы.
Рассчитать переходный процесс в цепи с индуктивностью.
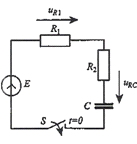
.1
Описание пакета программ OrCAD
- пакет компьютерных программ, предназначенный для автоматизации
проектирования электроники. Используется в основном для создания электронных
версий печатных плат для производства печатных плат, а также для производства
электронных схем и их моделирования.
Продукты серии OrCAD принадлежат компании Cadence Design Systems.
Последняя версия OrCAD имеет возможность по созданию и поддержке базы данных
доступных интегральных схем. База данных может быть обновлена путём скачивания
пакетов производителей компонентов, таких как Texas Instruments.
.1.1
Состав системы OrCAD 9.2
OrCAD Capture - графический редактор схем;
OrCAD Capture CIS (Component Information System) - графический редактор схем,
дополненный средством ведения баз данных компонентов; при этом
зарегистрированные пользователи получают через Интернет (с помощью службы ICA,
Internet Component Assistant) доступ к каталогу компонентов, содержащему более
200 тыс. наименований;
PSpice Schematics - графический редактор схем, заимствованный из пакета
DesignLab;
OrCAD PSpice A/D - программа моделирования аналоговых и смешанных
аналого-цифровых устройств, данные в которую передаются как из PSpice
Schematics, так и из OrCAD Capture;
OrCAD PSpice Optimizer - программа параметрической оптимизации;
OrCAD Layout - графический редактор печатных плат;
OrCAD Layout Plus - программа OrCAD Layout, дополненная бессеточным
автотрасси-ровщиком SmartRoute, использующим методы оптимизации нейронных сетей
(использу-ется также в системах Protel 99 SE и P-CAD 2000);
OrCAD Layout Engineer's Edition - программа просмотра печатных плат,
созданных с помощью Layout или Layout Plus, средство общей расстановки
компонентов на плате и прокладки наиболее критических цепей, выполняемых
инженером-схемотехником перед выдачей задания на проектирование печатной платы
конструктору;
OrCAD GerbTool - программа создания и доработки управляющих файлов для
фото-плоттеров (разработка фирмы WISE Software Solutions специально для OrCAD,
аналог программы САМ350);
Visual CADD - графический редактор фирмы Numera Software (упрощенный
аналог AutoCAD).
Пакет программ ОгСАD фирмы ОгСАD System Согр. является законченным и
гибким программным блоком схемотехнического и конструкторского проектирования.
Он обеспечивает ввод и вывод на печать принципиальных схем, трассировку
печатной платы и другие операции. Пакет управляется с помощью иерархической
разветвленной системы меню, легок в обучении пользованию, обладает многими
дополнительными возможностями ввода и вывода схем. Библиотека пакета содержит
более 2700 изображений компонентов РЭС; можно легко создавать собственные
начертания элементов. Простым нажатием клавиши легко выполняются многие
графические операции при вводе и выводе схем: увеличение и уменьшение масштаба,
преобразование (вращение, перенос, отобра-жение и пр.) элементов и любых
заданных фрагментов схемы. В системе предусмотрены создание перечня элементов
(спецификаций), возможность разведения проводников, шин, входов модулей,
Пакет ОгСАD в настоящее время является самым удобным и богатым по своим
возможностям для ввода и вывода графических изображений принципиальных схем
РЭС. Пакет имеет удобный выход на подсистемы моделиро¬вания и анализа РЭС, а
также другие графические пакеты (РSPIСЕ, Р-САО и др.).
2.1.2
Функциональные возможности OrCAD Shematics
Графический редактор PSpice Schematics пакета OrCAD 9.2, заимствованный
из популярного в свое время пакета DesignLab, предназначен только для передачи
данных в программы моделирования PSpice и параметрической оптимизации PSpice
Optimizer. Если же необходимо разработать ПП, то созданную в PSpice Schematics
схему необходимо импортировать в программу OrCAD Capture по команде
File>Import Design и затем по команде Tools>Create Netlist составить
список соединений проекта для дальнейшей передачи в OrCAD Layout.
После загрузки графического редактора под управлением Windows (головной
модуль программы находится в файле psched.exe, загружается щелчком по
пиктограмме, файл конфигурации pspice.ini аналогичен файлу msim.ini пакета DesignLab,
см. замечание в конце разд. 1.2) выводится его основной экран (рис. 3.1). В
верхней части экрана располагается горизонтальное меню, состав пунктов которого
зависит от выбранного режима редактирования:
• редактирование принципиальных электрических схем;
• редактирование символов компонентов.
После загрузки программы устанавливается режим редактирования схем. На
схему наносятся изображения символов компонентов, которые соединяются
электрическими проводниками или линиями групповой связи (шинами), а также имена
цепей и текстовые надписи, редактируются и создаются вновь атрибуты
компонентов. Схема может располагаться на одной или нескольких страницах,
возможны иерархические структуры. Правильность составления схемы проверяется с
помощью команды Analysis>Electrical Rule Check; отыскиваются, конечно, лишь
простейшие ошибки, например не подсоединенные выводы.
В центре верхней строки экрана размещается имя файла текущей схемы и
номер страницы. Звездочка (*) перед именем схемы означает, что в схему внесены
изменения, которые еще не сохранены. После номера страницы в скобках
указывается состояние схемы: simulation - выполнение моделирования; simulation
error - ошибки, возникшие при моделировании, current - отсутствие изменений в
схеме после выполнения моделирования, stale - измененная схема.
В нижней части экрана размещается строка состояний. В ней слева указаны
текущие координаты курсора X, Y в выбранной системе единиц (английской или
метрической, устанавливается по команде Options>Page Size). Справа указывается
имя текущей подкоманды, а посередине - строка сообщений с краткими указаниями
по выполнению текущей команды.
После выбора команды из меню команд вниз разворачивается подменю со
списком подкоманд, ряд которых имеет опции для их настройки, устанавливаемые в
диалоговых окнах. Выбор пункта меню осуществляется с помощью клавиатуры или
мыши.
.1.3
Запуск системы OrCAD
Запуск OrCAD осуществляется следующими способами:
• На панели задач выберите из меню Пуск, пункт Программы, а в нем
под-пункты Orcad Family Release 9.2 > Schematics;
.1.4
Интерфейс программы OrCAD
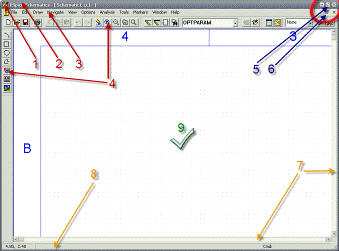
Рис 2.1. Графический интерфейс программы ORCAD Capture.
- кнопка системного меню;
- строка заголовка;
- панели инструментов;
,6 - кнопки управления окном;
- полосы прокрутки;
- строка состояния;
- рабочая графическая зона.
.2
Подготовка рабочей среды
.2.1
Начало работы
Работа с графическим редактором начинается с создания нового проекта
File>New или загрузкой созданного ранее файла схемы по команде
File>Open. После этого приступают к настройке конфигурации схемного
редактора с помощью команд меню Options (рис. 2.2). При загрузке
редактора конфигурация устанавливается по умолчанию, однако полезно убедиться в
ее правильности и при необходимости ввести корректировку. Параметры
конфигурации заносятся в файл msim.ini и сохраняются при работе с последующими
схемами.
.2.2
Основные параметры
По команде Options>Display Options (рис. 2.3) устанавливаются
следующие параметры:
· Grid On - включение/выключение координатной сетки;
· Snap-to-Pin - включение/выключение режима привязки концов
проводников или сегментов шин при их нанесении на схему к ближайшему выводу
компонента, находящемуся в области захвата, радиус которой определяется
параметром Gravity (этот режим рекомендуется включать всегда);
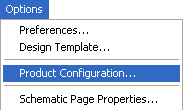
Рис. 2.2 Меню Options
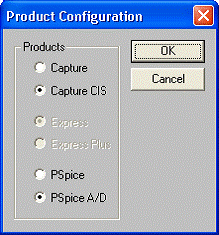
Рис. 2.3 Диалоговое окно команды Options>Display Options
Stay-on-Grid - включение/выключение режима привязки всех объектов
к узлам сетки при нанесении их на схему (этот режим рекомендуется включать
всегда);
· Rubber band - включение/выключение режима перемещения компонентов
вместе с подсоединенными к нему проводниками (при выключении этого режима
перемещаемые компоненты отрываются от подсоединенных к нему проводников, что
удобно при перемещении компонентов на большие расстояния; его рекомендуется
включать при незначительных смещениях компонентов, выполняемых при
редактировании схемы);
· Orthogonal - переключение режимов ввода только
ортогональных проводников и проводников с произвольным наклоном;
· Cursor X and Y - вывод текущих координат курсора в
строке состояний (рекомендуется включать всегда);
· Grid Size - шаг сетки;
· Text Grid - привязка текста к узлам сетки (Stay on
Grid) и задание ее шага (Grid Size);
· Gravity - радиус области захвата.
Шаг координатной сетки Grid Size рекомендуется устанавливать
равным 2,5 мм или 0,1 дюйма. С таким шагом выполнены фирменные библиотеки,
поставляемые вместе с OrCAD, и это обеспечивает попадание в узлы сетки выводов
всех компонентов. При этом символы компонентов имеют меньшие размеры, чем
требуют отечественные ЕСКД. Так, например, размеры резистора составляют 5x2,5
мм, в то время как по ЕСКД должно быть 10x4 мм. Это было необходимо при
выполнении графических работ вручную. Сейчас при выводе чертежей на современное
периферийное оборудование имеет смысл уменьшить габариты символов для
сокращения размеров схем при сохранении их высокой читаемости. В крайнем случае
для удовлетворения всем требованиям ЕСКД достаточно при выводе схем на печать
применять увеличение масштаба. Что касается непривычной графики импортных
символов, то ее можно самостоятельно легко изменить, что сделано на примере
резистора.
2.2.3
Формат чертежа и система единиц
Формат чертежа и система единиц (метрическая/английская) выбираются по
команде Options>Page Size (рис. 3.5). В левой колонке меню этой команды
выбирается формат листа схемы в американской системе А, В, ...., Е - и
одновременно тем самым все размеры на схеме устанавливаются в дюймах (inch). В
правой колонке выбирается формат листа в привычной нам европейской системе А4,
A3, ..., А0 - и все размеры на схеме устанавливаются в миллиметрах (mm).
Обратим внимание, что во всех стандартных форматах длинная сторона листа
располагается по горизонтали. Нестандартные размеры листа схемы устанавливаются
выбором пункта меню User Defined (Формат, задаваемый пользователем).
Следует иметь в виду, что указываемые здесь данные определяют размеры
внутренней рамки на листе схемы, поэтому при задании полей по 5 мм со всех
сторон листа формата А4 следует задать размер по горизонтали 200 мм, по
вертикали 287 мм (см. подробнее о задании рамок и основных надписей на чертеже
ниже при обсуждении меню Editor Configuration>Page Settings). Формат
бумаги (и, соответственно, систему единиц) можно многократно изменять в
процессе редактирования схемы.
2.2.4
Угловой штамп (основная надпись)
Изображение основной надписи и ряд других параметров выбираются в меню
команды Options>Editor Configuration .
2.3
Построение схемы
Для построения схемы выберем OrCAD Schematics, так как схема простая. Все
элементы находятся в своих библиотеках, так резистор, конденсатор можно взять в
библиотеке analog.lib. Источник питания используется из библиотеки source.lib и
называется VSIN. Земля находится в port.lib.
.3.1
Моделирование
Для выполнения моделирования схемы необходимо задать настройки для
моделирования. В главном меню выбрать вкладку Analysis и в раскрывающемся
списке выбрать Setup (Рис. 2.4.).
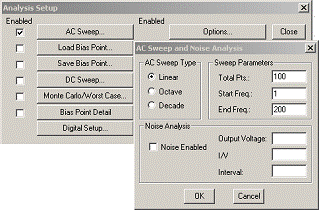
Рис. 2.4 Настройки моделирования.
Далее нужно выбрать меню Analysis и далее Simulate, после чего зайти в
меню Plot и кликнуть на вкладке Add Trace. Выбираем график, который отобразится
на координатном поле (Рис. 2.5.).
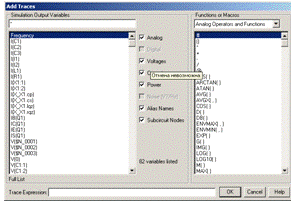
Рис. 2.5 Выбор графика построения
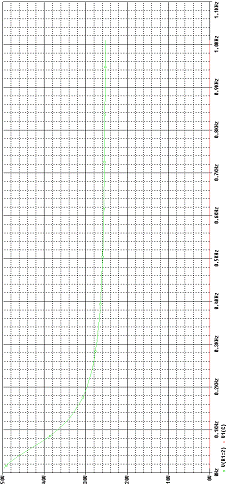
Рис 2.6. - график V(R1:2), V1(С) до оптимизации.
.3.2 Выполнение оптимизации схемы
Чтобы установить оптимизатор, нужно в библиотеке special.lib выбрать
элемент optparam, затем дважды на нем щелкнуть и появится ниже приведенное окно
(Рис. 2.7.).
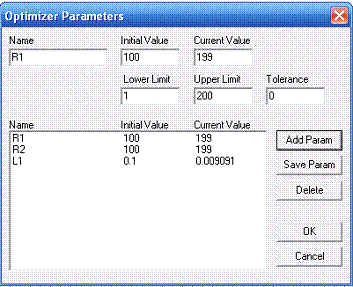
Рис. 2.7 ДО Optimizer Parameters
Для выполнения оптимизации схемы необходимо в главном меню выбрать
вкладку TOOLS и в раскрывающемся списке выбрать RUN OPTIMIZER, откроется
программа PSpice optimizer (Рис. 2.9.). После чего настроить спецификацию
оптимизации (Рис 2.8.).
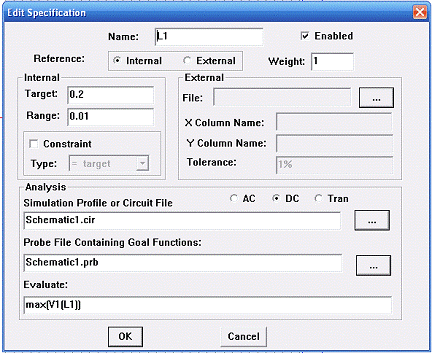
Рис. 2.8 Окно редактирования спецификации
Для запуска оптимизации необходимо нажать: Tune > Auto > Start.
После чего начнется автоматическая оптимизация схемы.
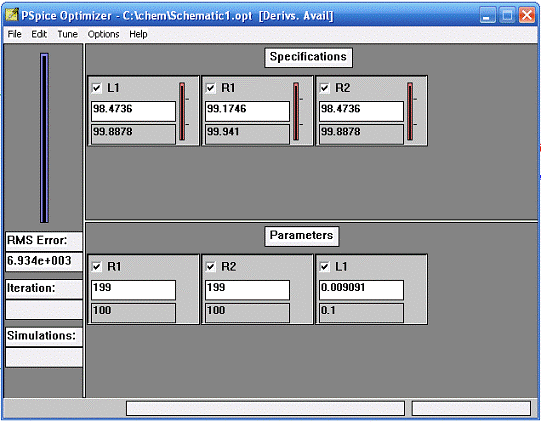
Рис. 2.9 PSpice Optimizer - программа параметрической оптимизации
Для того чтобы увидеть различия до оптимизации и после, необходимо
построить два графика в одной координатной плоскости. Для того запускаем
моделирование в программе PSpice Schematics. Строим график до оптимизации, а
затем добавляем на эту же координатную плоскость график после оптимизации File
> Append WaveForm (.dat) и выбираем оптимизированный график (Рис. 2.9).
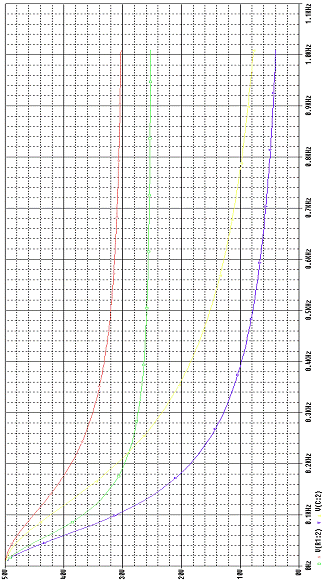
Рис 2.10 - Графики V(R1:2), V1(С:2) до и после оптимизации
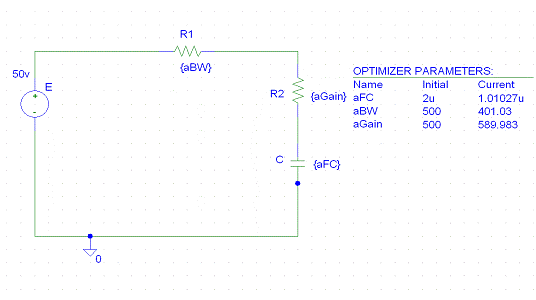
Заключение
В процессе выполнения курсового проекта, в первом разделе, была построена
принципиальная электрическая схема в системе автоматизированного проектирования
AutoCAD. Там же была построена рамка формата А3. Были рассмотрены вопросы
настройки данной системы и описана последовательность действий при создании
схемы, а также был описан графический интерфейс.
Во втором разделе был описан графический интерфейс программы OrCAD,
основные настройки этой программы. Была спроектирована схема электрическая
принципиальная в OrCAD Schematics и описана последовательность действий для ее
создания, произведена оптимизация схемы и описана последовательность действий,
моделирование схемы до оптимизации и после оптимизации и описана последовательность
действий. Все задачи поставленные в курсовом проекте были выполнены и
представлены на рисунках и графиках.
Список
используемой литературы
1. Жуков Г.П. Учебное пособие по выполнению курсовой работы
(проекта) по дисциплине «Основы компьютерного проектирования и моделирования
РЭС».
2. Жуков Г.П. Учебно-методическое пособие по выполнению
курсового проекта по дисциплине «Системы автоматизированного проектирования в
сервисе»
. Электронный учебник AutoCAD
. Электронный учебник OrCAD