Моделирование радиоэлектронных устройств
Содержание
Введение
Задание 1. Преобразование °С в
°F
Задание 2. Создание ВП согласно
варианта
Задание 3. ВП Преобразования °С
в °F
Задание 4. Создание ВП
Термометр
Задание
5.
Аналогично заданию 1.4 создать ВП, используя свой вариант
Заключение
Список литературы
Введение
(англ. Laboratory Virtual Instrumentation
Engineering Workbench) - это среда разработки и платформа для выполнения
программ, созданных на графическом языке программирования «G» фирмы National
Instruments (США). Первая версия LabVIEW была выпущена в 1986 году для Apple
Macintosh, в настоящее время существуют версии для UNIX, Linux, Mac OS и пр., а
наиболее развитыми и популярными являются версии для Microsoft
Windows.используется в системах сбора и обработки данных, а также для управления
техническими объектами и технологическими процессами. Идеологически LabVIEW
очень близка к SCADA-системам, но в отличие от них в большей степени
ориентирована на решение задач не столько в области АСУ ТП, сколько в области
АСНИ.
Графический язык программирования «G»,
используемый в LabVIEW, основан на архитектуре потоков данных.
Последовательность выполнения операторов в таких языках определяется не
порядком их следования (как в императивных языках программирования), а наличием
данных на входах этих операторов. Операторы, не связанные по данным,
выполняются параллельно в произвольном порядке.
Среда LabVIEW дает огромные возможности как для
вычислительных работ, так и - главным образом - для построения приборов,
позволяющих проводить измерения физических величин в реальных установках,
лабораторных или промышленных, и осуществлять управление этими установками.
Программы, спроектированные в LabVIEW,
называются виртуальными измерительными приборами, или ВП (VI), поскольку их
внешний вид и функционирование имитируют реальные измерительные приборы, такие,
как осциллографы и мультиметры. LabVIEW содержит полный набор инструментов для
сбора, обработки, отображения и регистрации данных, а также средства, которые
помогают отладить разрабатываемую программу.представляет собой
высокоэффективную среду графического программирования, в которой можно
создавать гибкие и масштабируемые приложения измерений, управления и
тестирования с минимальными временными и денежными затратами. LabVIEW сочетает
в себе гибкость традиционного языка программирования с интерактивной
технологией Экспресс ВП, которая включает в себя автоматическое создание кода,
использование помощников при конфигурировании измерений, шаблоны приложений и
настраиваемые Экспресс ВП. Благодаря этим особенностям и новички, и эксперты
могут легко и быстро создавать приложения в LabVIEW. Интуитивно понятный
процесс графического программирования позволяет уделять больше внимания решению
проблем, связанных с измерениями и управлением, а не программированию.
Задание 1.
Преобразование °С в °F
Необходимо создать ВП, который будет
преобразовывать значение температуры из градусов Цельсия (°С) в температуру по
Фаренгейту (°F).
Порядок выполнения работы:
1. Выбрал пункт
главного
меню File → New →
VI, чтобы открыть новую лицевую панель.
. Поместил цифровой элемент
управления на лицевую панель. В поле собственной метки элемента управления
напечатал
«Град. С».
. Поместил элемент отображения
данных на лицевую панель. Он использован для отображения значений температуры в
°F. В поле собственной метки элемента управления напечатала
«Град. F».
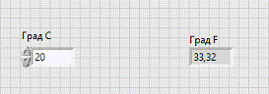
Рис 1. Скриншот ВП преобразователя температуры
На блок-диаграмме LabVIEW создал
терминалы данных, соответствующие элементам управления и отображения.
Терминалы данных представляют тип
данных соответствующих элементов. Например, терминал данных DBL представляет
тип числовых данных двойной точности с плавающей запятой.
Блок-диаграмма
4. Перешел
на блок-диаграмму, выбрав пункты главного меню Window → Show Diagram.
. Создаем
блок-диаграмму, показанную ниже:
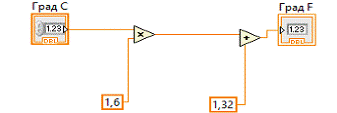
Рис 2. Скриншот блок-диаграммы ВП
преобразователя.
6. Выбрал
функцию Multiply (Умножение) из палитры Функций в разделе Functions →
Numeric (Арифметические функции). Поместил ее на блок-диаграмму.
. Выбрал функцию
Add (Сложение) из палитры Функций в разделе Functions → Numeric
(Арифметические функции). Поместил ее на блок-диаграмму.
. Выбрал
числовую константу из палитры Функций в разделе Functions → Numeric
(Арифметические функции).
Поместил две числовые константы на
блок-диаграмму. После размещения числовой константы на блок-диаграмме поле
ввода ее значений подсвечивается и готово для редактирования. Одной константе
присвоил значение
1,6; другой 32.
9. Соединил объекты блок-диаграммы с
помощью инструмента СОЕДИНЕНИЕ.
. Перешел
на лицевую панель, выбрав в главном меню пункт Window → Show Panel.
11. Запустил
ВП. После того как убедился в его работоспособности, сохраняем
ВП, он будет использоваться позднее.
Задание 2.
Создание ВП согласно варианта
|
№ Варианта
|
Содержание задания
|
|
13
|
ВП преобразует значение массы (кг)
и время (с) в массовый расход (кг/с) (G=m/t)
|
Порядок выполнения работы:
1. На лицевой
панели главного меню нажал
File
→ New → VI, чтобы открыть новую лицевую панель.
. Поместил два
цифровых элемента
управления на лицевую панель. В поле собственных меток элемента управления
печатаем «Масса» и «Время».
. Поместил элемент отображения
данных на лицевую панель. Он использован для отображения расхода
массы. В поле собственной метки элемента управления
напечатал «Расход массы».
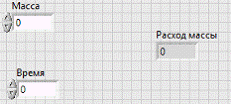
Рис 3. Скриншот ВП преобразователя расхода массы
На блок-диаграмме LabVIEW создал
терминалы данных, соответствующие элементам управления и отображения.
Блок-диаграмма
4. Перешел
на блок-диаграмму, выбрав пункты главного меню Window → Show Diagram.
. Создал
блок-диаграмму, показанную ниже:
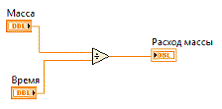
Рис 4. Скриншот блок-диаграммы ВП
преобразователя.
6. Выбрал
функцию Divide (Деление) из палитры Функций в разделе Functions → Numeric
(Арифметические функции). Поместил ее на блок-диаграмму.
7. Соединил объекты
блок-диаграммы.
. Перешел
на лицевую панель, выбрав в главном меню пункт Window → Show Panel.
. Запустил ВП.
После того как убедился в его работоспособности, сохранил
ВП, он будет использоваться позднее.
Задание 3. ВП Преобразования °С в °F
Ниже представлена последовательность
действий по созданию иконки и настройке соединительной панели для созданного
ВП, который переводит значение измеренной температуры из градусов Цельсия в
градусы по Фаренгейту.
Порядок выполнения работ:
1. Открыл файл с
ранее созданным ВП Преобразование С в F.
Иконка и соединительная панель
2. Щелкнул правой кнопкой мыши по
иконке ВП и в контекстном меню выбрал
пункт Edit Icon (Редактирование иконки). Появилось
диалоговое окно редактора иконки Icon Editor.
. Дважды щелкнул
правой кнопкой мыши по инструменту выбор.
. Нажав кнопку <Delete>,
очистил область редактирования иконки.
. Дважды щелкнул по инструменту прямоугольник,
чтобы обвести область редактирования границей выбранного цвета.
. Создал
следующую иконку:
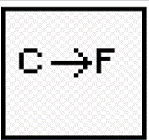
Рис5. Скриншот созданной иконки.
а) ввел текст инструментом ВВОД
ТЕКСТА ;
в) для выбора размера шрифта дважды
щелкнул левой кнопкой мыши по инструменту ввод текста;
г) чтобы нарисовать стрелку,
использовал инструмент карандаш;
д) для передвижения текста и стрелки
по полю редактирования иконки использовал
инструмент выбор и стрелки на
клавиатуре;
е) в разделе Copy from (Копировать
из) выбрал В & W (черно-белую) иконку и 256 Colors (256-цветный режим) для
создания черно-белой иконки, которую LabVIEW использует в случае отсутствия
цветного принтера;
ж) в разделе Copy from (Копировать
из) выбрал
16 Colors и 256 Colors;
з) после завершения редактирования
иконки нажал кнопку ОК и закрыл
Icon Editor. Новая иконка появилась
в правом верхнем углу обеих панелей.
. Перешел
на лицевую панель, щелкнул правой кнопкой мыши на иконке и выбрал пункт Show
Connector (Показать поля ввода/вывода данных) из контекстного меню. Количество
отображаемых LabVIEW полей ввода/вывода данных соответствует количеству
элементов на лицевой панели. Например, лицевая панель этого ВП имеет два
элемента Град С и Град F, и LabVIEW выводит в соединительной панели два поля.
. Элементам управления и отображения
данных назначил соответственно
поля ввода и вывода данных.
9. Выбрал
пункт главного меню File → Save. Сохранил ВП под именем Преобразование С
в F.vi.
. Выбрал
пункт главного меню File → Close. Закрыл ВП.
Задание 4. Создание ВП Термометр
Ниже приведена последовательность
действий для создания ВП, который измеряет температуру и отображает значение
температуры в градусах Цельсия или температуру по Фаренгейту.
Порядок выполнения:
1. Создал элемент отображения данных
температуры, как показано ниже:
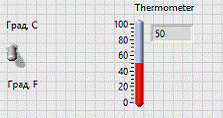
Рис 6. Скриншот лицевой панели термометра.
а) выбрал элемент отображения
данных, расположенный на палитре Controls в разделе Numeric (Числовые
элементы);
б) напечатал
«Температура» внутри собственной метки;
в) щелкнул правой кнопкой мыши по
элементу и выбрал пункт контекстного меню Visible Items (Отображаемые
элементы), Digital Display (Цифровой индикатор) .
. Создал
элемент управления в виде вертикального переключателя:
а) выбрал
вертикальный переключатель, расположенный в палитре Controls раздела Boolean
(Логические элементы);
б) ввел
имя собственной метки переключателя Масштаб шкалы;
в) используя инструмент ВВОД ТЕКСТА,
создал
на лицевой панели свободную метку °С;
г) с помощью инструмента ВВОД ТЕКСТА
создал
на лицевой панели свободную метку °F.
. Создал
описание ВП, которое появляется в окне контекстной справки Context Help после
наведения курсора на иконку ВП:) выбрал пункт главного меню File → VI
Properties;
б) выбрал пункт Documentation
(Описание) в разделе Category (Категория) из выпадающего меню;
в) в поле ввода текста напечатал
следующее:
Этот ВП измеряет температуру,
используя ВП Demo Read Voltage VI.
. Создал
описание элементов управления и отображения данных, которое появляется в окне
контекстной справки Context Help после наведения на них курсора:) щелкнул
правой кнопкой мыши по элементу отображения и выбрала
пункт контекстного меню Description and Tip (Описание и предупреждения);
б) в поле ввода текста напечатал
следующее:
Выводит на экран значения измеренной
температуры;
в) ввел
в поле Tip значение Температура;
г) нажал
кнопку ОК;
д) щелкнул
правой
кнопкой мыши по элементу управления и выбрал пункт
контекстного меню Description and Tip (Описание и предупреждения);
е) в поле ввода текста напечатал
следующее:
Определяет шкалу (по Фаренгейту или
Цельсию), используемую для измерения температуры;
ж) ввел
в поле Tip значение шкала - °С или °F и нажал
кнопку ОК.
. Отобразил
окно контекстной справки Context Help, которое доступно из пункта главного меню
Help → Show Context Help.
. Навел
курсор на один из объектов для просмотра описания их работы в окне Context
Help.
Блок-диаграмма
7. Перешел
на блок-диаграмму, выбрав Window → Show Diagram.
. Создал
блок-диаграмму, показанную ниже.
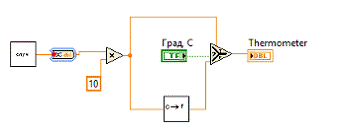
Рис 7. Скриншот блок-диаграммы термометра.
Вместо ВП Demo Read
Voltage VI  я
создал ВП, на основе random,
который
также
генерирует случайные числа для отображения той или иной температуры в
зависимости от логического переключателя.
я
создал ВП, на основе random,
который
также
генерирует случайные числа для отображения той или иной температуры в
зависимости от логического переключателя.
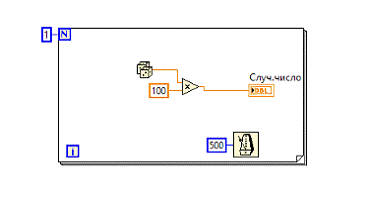
Рис 8. Скриншот блок-диаграммы ВП на основе random.
 Выбрал
функцию Multiply (Умножение), расположенную в палитре Functions →
Numeric.
Выбрал
функцию Multiply (Умножение), расположенную в палитре Functions →
Numeric.
 В палитре Functions
(Функций) в разделе Select a VI (Выбор ВП) выбрал
ВП Преобразование °С в °F, созданный в задании 3.1. Поместил
его на блок-диаграмму. Этот ВП переведет градусы Цельсия в градусы Фаренгейта.
В палитре Functions
(Функций) в разделе Select a VI (Выбор ВП) выбрал
ВП Преобразование °С в °F, созданный в задании 3.1. Поместил
его на блок-диаграмму. Этот ВП переведет градусы Цельсия в градусы Фаренгейта.
 Выбрал
функцию Select (Выбор), расположенную в палитре Functions → Comparison.
Эта функция выдает значения °С или °F в зависимости от состояния переключателя
Масштаб шкалы.
Выбрал
функцию Select (Выбор), расположенную в палитре Functions → Comparison.
Эта функция выдает значения °С или °F в зависимости от состояния переключателя
Масштаб шкалы.
. Создал
иконку, показанную ниже, чтобы использовать ВП в качестве подпрограммы.
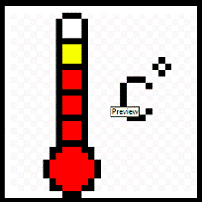
Рис 9. Скриншот иконки ВП термометра.
13. Элементам управления и
отображения данных поставил
в соответствие поля ввода и вывода данных, щелкнув правой кнопкой мыши по
иконке и выбрав пункт контекстного меню Show Connector (Показать поля
ввода/вывода данных).
. Сохранил
ВП под именем Термометр, он будет использоваться позднее.
. Закрыл
ВП, выбрав пункт главного меню File → Close.
Задание
5.
Аналогично заданию 1.4 создать ВП, используя свой вариант
Аналогично заданию 1.4 создать ВП,
используя в качестве подпрограммы прибор, созданный в задании 1.2
|
№ Варианта
|
Содержание задания
|
|
13
|
ВП измеряет значения массы и времени и
отображает расход массы
|
Задание 1.4. Создание ВП Термометр.
Ниже приведена последовательность
действий для создания ВП, который измеряет массу
и отображает значение расхода массы.
Порядок выполнения:
1. Создал
элемент отображения данных расхода массы,
как показано ниже:
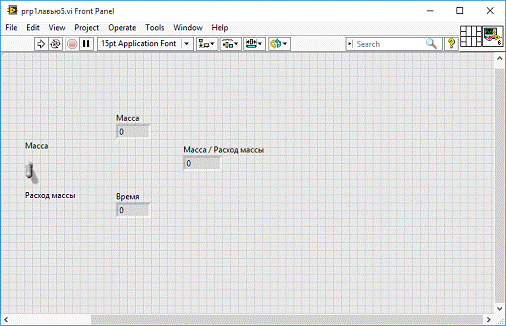
Рис 10. Скриншот лицевой панели ВП
2. Создал
элемент управления в виде вертикального переключателя:
. Создал
описание ВП, которое появляется в окне контекстной справки Context Help после
наведения курсора на иконку ВП:
. Отобразил
окно контекстной справки Context Help, которое доступно из пункта главного меню
Help → Show Context Help.
. Навел
курсор на один из объектов для просмотра описания их работы в окне Context
Help.
Блок-диаграмма
7. Перешел
на блок-диаграмму, выбрав Window → Show Diagram.
. Создал
блок-диаграмму, показанную ниже.
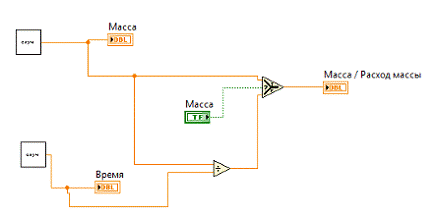
Рис11. Скриншот блок-диаграммы ВП
Вместо ВП Demo Read
Voltage VI  создал
ВП,
на
основе random, который
также
генерирует случайные числа для отображения той или иной температуры в зависимости
от логического переключателя.
создал
ВП,
на
основе random, который
также
генерирует случайные числа для отображения той или иной температуры в зависимости
от логического переключателя.
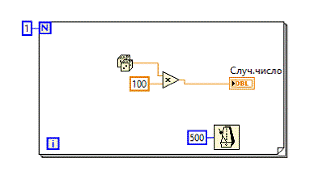
Рис12. Скриншот блок-диаграммы ВП на основе random.
9. Сохранила
ВП.
Заключение
В ходе выполнения расчетно-графической-работы
были изучены основы работы в среде LabView.
Были выполнены задания согласно заданному варианту, которые заключались в
переводе одних физических величин в другие, также был создан виртуальный
прибор, который использовался в качестве виртуального подприбора. На основе
созданного подприбора, в последнем задании был смоделирован термометр, который
преобразует входную величину, в заданную вариантом физическую величину.
Список литературы
виртуальный измерительный прибор
1 Бутырин
П. А., Васьковская Т. Ф., Каратаев В. В., Материкин С. В. Автоматизация
физических исследований и эксперимента: компьютерные измерения и виртуальные
приборы на основе LabVIEW 7 (30 лекций) / Под ред. П. А. Бутырина. - М.: ДМК
Пресс, 2014. - 265 с.
Трэвис
Д., Кринг Д. LabVIEW для всех - М.: ДМК Пресс, 2011 - 904 с.
Замолодчиков
В.Н. Моделирование радиотехнических устройств в среде LabVIEW: методическое
пособие по курсам «Информационные технологии», «Компьютерные методы анализа
цепей».- М.: Издательский дом МЭИ, 2008.
Евдокимов
Ю. К., Линдваль В. Р., Щербаков Г. И. LabVIEW для радиоинженера: от виртуальной
модели до реального прибора. Практическое руководство для работы в программной
среде LabVIEW. - М.: ДМК Пресс, 2007. - 400 с.
Богатырёв
Е.А., Гребенко Ю.А., Лишак М.Ю. Схемотехническое моделирование
радио-электронных устройств. Лабораторные работы № 1-7: учебное пособие. - М.:
Издательский дом МЭИ, 2007.
Суранов
А. Я. LabVIEW 7: справочник по функциям - М., ДМК Пресс, 2005. - 512 с. (2
экз.).