|
Код
|
Тип
|
|
0
|
непригодные
|
|
1
|
малопригодные
|
|
2
|
пригодные
|
1.1 Условия проектирования
Для строительства административного здания
требуется найти участок земли, удовлетворяющий следующим условиям: не
располагаться на залесенных, сельскохозяйственных и заболоченных землях; иметь
площадь не менее 10000 м2; быть пригодным для строительства зданий.
Кроме того, с целью экономии средств новостройку рекомендуется разместить в
пределах 300 м от существующих канализационных сетей (в данном проекте роль
темы «Канализации» выполняла тема «Дороги», а значение выбиралось - 1000 м).
Санитарная зона вокруг водных объектов должна быть не менее 20 м (в данном
проекте выбиралось значение 100 м).
1.2 Сканирование плана. Создание
темы растрового изображения
Для создания растрового изображения плана
проекта существующую жесткую основу помещают в планшетный сканер, где с помощью
программного продукта Adobe
Photoshop выполняется его
сканирование и преобразование.
Запуск указанной программы осуществляется
следующим образом:
Пуск®Программы®Adobe
Photoshop®Adobe
Photoshop 4.0.
В открывшееся окно программного продукта
загружается интерфейс сканирующего устройства:
Файл®Импорт®Twain
В окне установок определяется разрешающая
способность при сканировании (рекомендуется установить 300 dpi)
и цветное представление изображения (рекомендуется черно-белое). Полученное
изображение редактируется (поворачивается, изменяется контрастность и т.п.) и
сохраняется в папке «Project»
с расширением .tif.
Для векторизации данных по растровой подложке к
вновь созданному виду добавляется тема растровых данных. Для этого необходимо:
Активизировать вид®Строка меню®Вид®Добавить
тему®строка
Типы исходных данных®выбрать Растровые данные®выбрать
нужный файл®ОК.
Для установки свойств темы рекомендуется
выполнить следующий набор операций:
Активизировать тему®Строка
меню®Тема®Свойства®Определение®Границы
области®Изображение
по умолчанию®ОК.
Для просмотра темы требуется включить флажок
визуализации на кнопке темы.
1.3 Создание темы точечных объектов
(скважин)
.3.1 Создание темы точечных объектов
Тема - это графическое изображение какого-либо
географического объекта. Файлы тем имеют расширение *.shp.
В каждой теме могут создаваться объекты только одного типа: точечные, линейные,
полигональные.
Пример создания точечной темы скваж1:
Активизировать вид®Строка меню
«Вид»®Новая
тема®
строка «Тип
объекта»®Точка (линия и
полигон, для объектов других типов)®ОК®указать
место хранения и имя создаваемой темы ®ОК
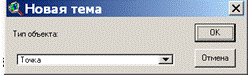
Рис.1 Выбор типа объекта
После этого слева в окне Вида появляется кнопка
темы скваж1.
После создания темы следует отредактировать
легенду темы. Для этого открывается редактор легенд:
Активизировать тему Строка меню
«Тема»
Строка меню
«Тема»  Редактировать
легенду
Редактировать
легенду
В окне редактора выбирают тип легенды,
устанавливают цвет, тип линий, маркеров, шрифтов. Данный этап выполняется для
каждой темы.
1.3.2 Создание графических объектов
Для создания графических объектов в теме скваж1
нужно сначала поставить флажок визуализации в теме растрового изображения.
Затем:
Активизировать тему Включить
режим редактирования
Включить
режим редактирования Панель
инструментов
Панель
инструментов кнопка
«Точка»
кнопка
«Точка» Подвести
курсор к изображению скважины на растровой подложке ® Щелкнуть левой клавишей мыши
Подвести
курсор к изображению скважины на растровой подложке ® Щелкнуть левой клавишей мыши
Таким образом, ставим 4 точки, желательно в той
же последовательности, в какой скважины подписаны на растровом изображении.

Рис.2 Графические объекты (скважины)
1.3.3 Присоединение атрибутов к
графическим объектам
Для выполнения этой операции сначала необходимо
открыть таблицу атрибутов:
Активизировать вид Строка меню
«Таблица»
Строка меню
«Таблица» Начать
редактирование
Начать
редактирование
Так как изначально в таблице темы
лишь 2 поля Shape и ID, то нужно
добавить еще несколько полей для описания объекта:
Активизировать вид Редактировать
Редактировать Строка
«Таблица»
Строка
«Таблица» Добавить
поле
Добавить
поле окно
«определения поля»
окно
«определения поля» ввести
название поля, выбрать тип поля и его ширину, количество знаков после запятой
ввести
название поля, выбрать тип поля и его ширину, количество знаков после запятой
Тип выбирается в зависимости от данных, вводимых
в поле. Для темы скваж1 добавляются поля в соответствие с исходной таблицей:
Название (символьное), Тип (символьное), Глубина (числовое).
Для добавления в строки конкретных данных
необходимо:
Строка меню®Таблица®Начать
редактирование® Панель инструментов®кнопка
«Редактировать»
Далее, ставя курсор мышки в нужную ячейку,
вводим соответствующее значение из таблицы исходных данных. Получаем на экране
атрибутивную таблицу:
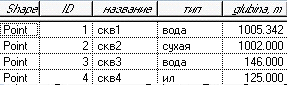
Рис.3 Таблица атрибутов темы скважина.shp
1.3.4Создание подписей
Для выведения названий скважин на карту
необходимо:
Активизировать Вид Включить
визуализацию темы
Включить
визуализацию темы  Строка меню
«Тема»
Строка меню
«Тема» Автоподпись
Автоподпись Поле подписи
®выбрать имя
поля, значения из которого будут использоваться для подписи ® ОК
Поле подписи
®выбрать имя
поля, значения из которого будут использоваться для подписи ® ОК
1.4 Создание темы линейных объектов
(дороги, реки)
.4.1 Создание темы линейных объектов
Линейными объектами будут являться реки и
дороги. Создание линейной темы будем рассматривать на примере темы Реки. Реками
являются плавные линии на растровом изображении, обрамлённые штриховыми линиями
с обеих сторон.
Для создания линейной темы используется
последовательность операций, приведенная в пункте 1.3.1. Отличие состоит в том,
что в строке Тип объекта окна Новая тема выбирается пункт Линия, а в окне
сохранения новой темы в строке «Имя» указывается - реки.shp.
В результате в окне вида появилась кнопка темы с названием реки.shp.
Аналогично создается тема дороги.shp.
1.4.2 Создание графических объектов
При оцифровке объектов по растровой подложке
создаваемая тема Реки должна располагаться над растровой темой Карта. Для
оцифровки необходимо:
Активизировать тему ®
Включить режим редактирования®Панель инструментов®Нажать
и удерживать кнопку «Палетка инструментов рисования»®Выбрать
кнопку «Линия»® Подвести курсор к изображению реки
на растровой подложке®Щелкать левой
клавишей мыши по каждой вершине линии®Для
окончания рисования линии щелкнуть дважды левой клавишей мыши. Аналогичные
действия производятся при создании темы дороги.
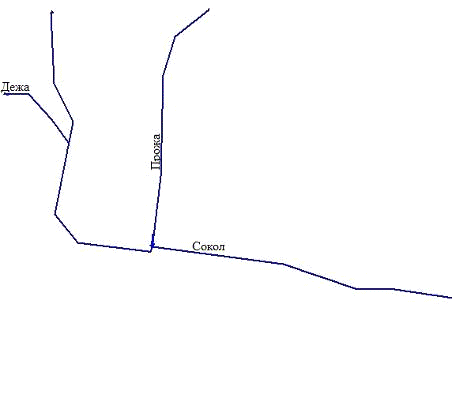
Рис.4 Изображение линейного объекта (реки)
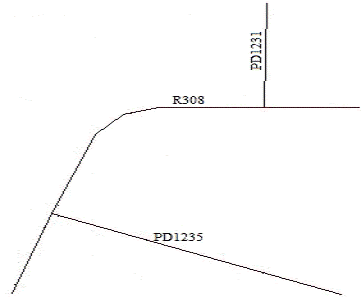
Рис. 5 Изображение линейного объекта (дороги)
1.4.3 Присоединение атрибутов к
графическим объектам
Для присоединения атрибутов к графическим
объектам линейной темы Реки выполняются те же действия, что и в пункте 1.3.3. В
таблицу реки.shp добавляются
поля Название, Глубина, Ширина. В результате получаем таблицу:

Рис.6 Таблица атрибутов темы река.shp
Создание таблицы атрибутов темы дороги будет
проводится аналогично.

Рис. 7 Таблица атрибутов темы дорога.shp
1.4.4 Создание подписей
При создании подписей графических объектов темы
реки.shp. выполнялись операции, изложенные в пункте 1.3.4. Подпись
осуществляется по полю «Название». В результате в окне Вида рядом с
изображением каждой реки появились их названия.
1.4.5 Создание полигональных тем
объектов (грунты, использование)
.4.5.1 Создание полигональных тем
объектов
Полигональными темами будут являться темы Грунты
и Использование. Рассмотрим создание полигональной темы на примере темы Грунты.
Выполняем действия аналогичные пункту 1.3.1, но
тип объекта указываем полигон. А саму тему называем и сохраняем как грунты.shp.
1.5 Создание графических объектов
Для создания первого полигона:
Активизировать окно вида Строка меню
Строка меню Тема
Тема Начать
редактирование
Начать
редактирование  Панель
инструментов
Панель
инструментов нажимаем
кнопку Палетка инструментов рисования и из открывшегося списка выбираем кнопку
Полигон.
нажимаем
кнопку Палетка инструментов рисования и из открывшегося списка выбираем кнопку
Полигон.
Далее курсором мыши ставим первую
точку в любом месте контура создаваемого полигона. После этого начинаем ставить
точки, нажимая левую клавишу мыши в точках поворота контура. Таким образом,
весь полигон будет заключен внутри замкнутой ломаной линии. В конце нужно
дважды щелкнуть левой клавишей мышки.
Создание остальных полигонов
(примыкающих к уже существующим полигонам) происходит по-другому:
Активизировать окно вида Строка меню
«Тема»
Строка меню
«Тема» Начать
редактирование Панель инструментов
Начать
редактирование Панель инструментов нажимаем кнопку «Палетка
инструментов рисования»
нажимаем кнопку «Палетка
инструментов рисования»  Из списка
выбираем кнопку «Линия для добавления полигона»
Из списка
выбираем кнопку «Линия для добавления полигона»
Далее ставим курсор мышки внутрь уже
существующего полигона, нажимаем левую клавишу мышки и начинаем обрисовывать
новый полигон (то есть граница с уже существующим полигоном проводится внутри
существующего полигона). Возвращаемся точно в ту же точку, с которой начали и
дважды щелкаем в ней левой клавишей мышки.
Если все действия были выполнены правильно, то в
окне Вида появятся два соединенных полигона.
Аналогично создаются все остальные полигоны.
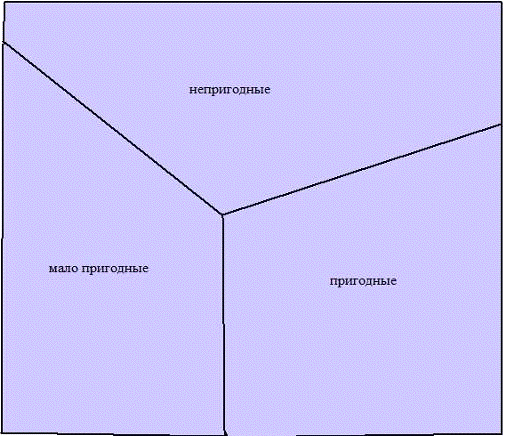
Рис.8 Тема Грунты
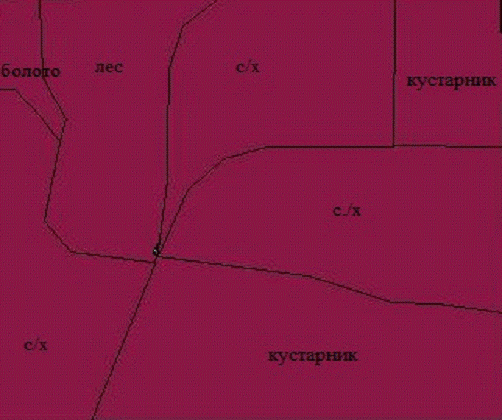
Рис.9 Тема Использование
1.5.1 Создание атрибутов к
графическим объектам
Для присоединения атрибутов к графическим
объектам полигональной темы Грунты и Использование выполняются действия
аналогично указанным в пункте 1.3.3.
Результатом вышеуказанных действий являются
таблицы:
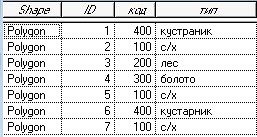
Рис.10 Таблица атрибутов темы типы
Использование.shp
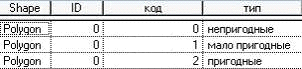
Рис.11 Таблица атрибутов темы Грунты.shp
1.5.2 Создание подписей
При создании подписей графических объектов тем
грунты.shp. и
использование.shp выполнялись
операции, изложенные в пункте 1.3.4. Подпись осуществляется по полю код, тип. В
результате в окне Вида рядом с изображением каждой полигона появились их
названия.
2.Пространственный анализ
геоинформационный
пространственный объект
Пространственный анализ - это группа функций,
обеспечивающих анализ размещения, связей и иных пространственных отношений
пространственных объектов, включая анализ зон видимости или невидимости, анализ
соседства, сетей, создание и обработку цифровых моделей рельефа,
пространственный анализ объектов в пределах буферных зон. Пространственный
анализ позволяет изучить реальные процессы путем разработки и применения
моделей.
2.1 Вычисление площади и периметра
графических объектов тем
Для вычисления площади и периметра объектов
выполняется:
Активизировать тему  Атрибутивная
таблица
Атрибутивная
таблица  Начать
редактирование
Начать
редактирование  Создать поля
для определяемых величин
Создать поля
для определяемых величин  Выделить
заголовок добавленного поля
Выделить
заголовок добавленного поля  «Калькулятор»
«Калькулятор»
Shape. Return Area - для
вычисления площади
Shape. Return length - для
вычисления периметра
Для автоматического создания полей
площади и периметра, а также определения их значений в единицах
спроектированного вида рекомендуется выполнить следующие операции:
Активизировать тему®открыть таблицу темы®Строка меню®Редактировать®Начать редактирование®Поле компонентов проекта®кнопка «Тексты программ»®Строка меню проекта®Новый®Панель инструментов скриптов®кнопка Загрузить текстовый
файл®в диалоговом
окне найти и выбрать файл скрипта calcapl.ave®ОК®Панель инструментов®кнопка Компилировать®щелкнуть левой клавишей по
виду®щелкнуть
левой клавишей мыши по окну скрипта®Панель
инструментов®кнопка
Выполнить.

Рис.12 Атрибутивная таблица с
выведенными значениями площади и периметра для темы Грунты
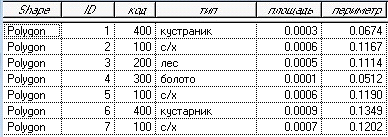
Рис.13 Атрибутивная таблица с выведенными
значениями площади и периметра для темы Использование
2.2 Поиск объектов путем построения
запросов
Для построения запросов используется Конструктор
запросов. Для того чтобы его открыть нужно выполнить:
Активизировать Вид Активизировать
тему
Активизировать
тему Строка меню
«Тема»
Строка меню
«Тема» Начать
редактирование
Начать
редактирование  Строка меню
«Таблица»
Строка меню
«Таблица»  кнопка
«Конструктор запросов»
кнопка
«Конструктор запросов»
В окошке «Поля» высвечиваются те поля, которые
содержит таблица атрибутов активизированной темы. При одинарном нажатии левой
клавиши мышки по какой-либо строке в окошке «Поля» все значения данного поля
высвечиваются в окошке «Значения». Двойным щелчком левой клавишей мышки по
любой строке в этом окошке выбирается поле, по которому будет производиться
выборка. С помощью кнопок, расположенных между окошками «Поля» и «Значения»
выбираются действия, которые будут производиться со значениями выбранного поля.
При этом вся цепочка действий отображается в нижнем пустом окошке. После
остается только ввести число, относительно которого будет производиться
выборка. Результатом вышеуказанных действий является выделение жёлтым цветом в
атрибутивной таблице темы, относительно которой производилась выборка.
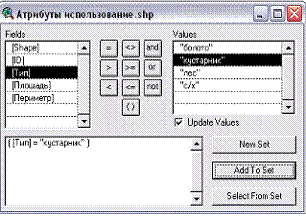
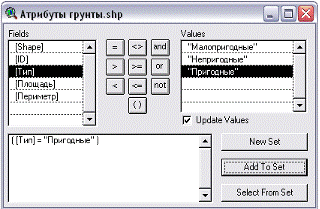
Рис.14 Построение запросов с помощью
Конструктора запросов
2.3 Манипуляции с графическими
объектами
.3.1 Создание буферных зон
Буферная зона - полигональный объект,
образованный путем расчета и построения эквидистант или эквидистантных линий,
равноудаленных относительно точечных, линейных или полигональных объектов.
Рассмотрим создание буферной зоны на примере
рек:
Активизировать тему, для которой будет
создаваться буферная зона (реки.shр) ®Строка меню «Тема» ®Начать
редактирование®Тема®Создать буферную
зону®Создать
буферную зону для «для объектов темы»® Выбрать на вкладке
тему реки.shp ® нажать кнопку Далее
Во втором окне
® «на заданном расстоянии» ®Ввести
нужное значение®В окне «Единицы измерения» выбрать
вкладку «метры» ®
В третьем окне
®«Убрать границу между буферами»®
В строке «Сохранить буферную зону в новой теме» указать имя и место хранения
файла ®
Готово
Для создания буферной зоны дорог были выполнены
аналогичные операции.
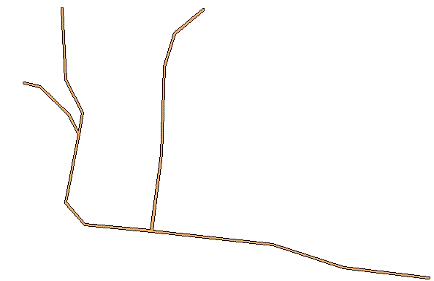
Рис.15 Буферная зона Рек
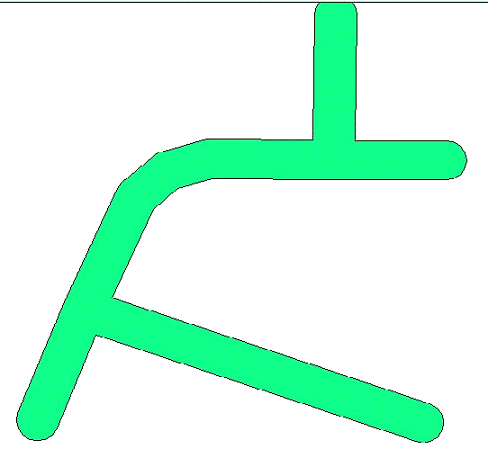
Рис.16 Буферная зона Дорог
2.3.2 Слияние двух тем в одну
Пример: необходимо получить общую буферную зону
рек и дорог. Выполняется это с помощью слияния двух тем: буферные зоны рек и
дорог.
Операция по слиянию двух тем в одну
осуществляется при помощи Мастера пространственных операций. Подключение
Мастера:
Строка Меню « Файл»®
Модули ®
Пространственные операции (поставить галочку)® ОК
Далее для слияния двух тем в одну выполнили:
Строка Меню ® Вид ®Мастер
пространственных операций ®Слить темы в одну®При
помощи кнопки Shift выделяем темы реки.shp и дороги.shp®Указать
имя и место хранения файла® Готово
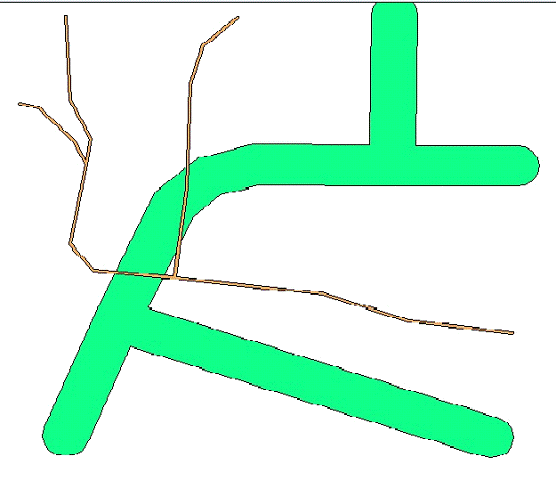
Рис.17 Результат слияния буферной зоны дорог и
буферной зоны рек
2.3.3 Вычитание графических объектов
одной темы
Для решения задачи, поставленной в данном
проекте необходимо произвести вычитание буферных зон, то есть из буферной зоны
дорог вычесть буферную зону рек:
Активизировали тему, объекты которой подлежали
вычитанию® Начать редактирование ®
Выделили все объекты используя клавишу Shift®
Строка Меню®Редактировать®Вычесть объект®Нажимаем
на буферную зону рек ® Delete
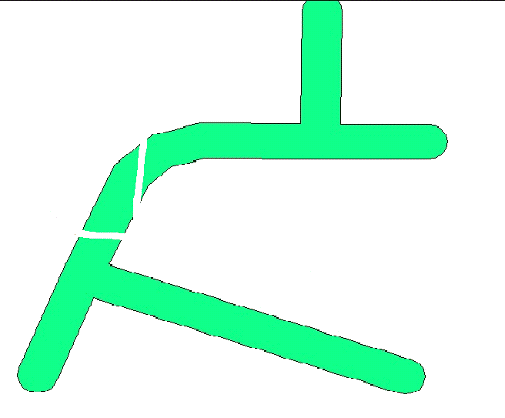
Рис. 18 Результат вычитания из буферной зоны
дорог буферной зоны рек
2.3.4 Вырезание объектов одной темы
из объектов другой темы
Наложение полигонов (overlay)
- это пространственная операция наложения друг на друга двух или более слоев, в
результате которой образуется графическая композиция (графический оверлей)
исходных слоев или один производный слой, содержащий композицию
пространственных объектов исходных слоев, топологию этой композиции, то есть
связь и атрибуты арифметически или логически полученные от значения атрибутов
исходных объектов. Манипуляция объектов осуществляется с помощью Мастера
пространственных операций.
Активизировать тему, объекты которой будут
вырезаться ® Начать редактирование ®
Выбрать вырезаемые объекты ® Прекратить редактирование ®
Активизировать тему, объектами которой будет производиться вырезание ®Начать
редактирование ® Выбрать интересующие объекты®
Прекратить редактирование ® Вид ®Мастер
пространственных операций ® Вырезать одну тему с
использованием другой ® Выбрать входную тему ®
Выбрать полигональную отсекающую тему ® Готово
Используя данный порядок действий, было найдено
решение поставленной задачи: показать земельные участки, расположенные на
пригодных для строительства грунтах и занятых кустарником.
Включить режим редактирования темы грунты.shp®в
таблице темы грунты.shp
указателем выбираем пригодные® Активизировать тему, объектами
которой будет производиться вырезание (тема использование.shp)®Включить
режим редактирования®С помощью конструктора запросов
выбрать «кустарник» ®Строка Меню ®
Вид ®
Мастер пространственных операций®В первом окне
поставить галочку напротив «Вырезать одну тему с использованием другой»®
Далее ®Во
2-м окне выбрали входной темой - грунты.shp®Отсекаемой
темой -типы использования.shp
®
Задать результирующий файл ® Готово
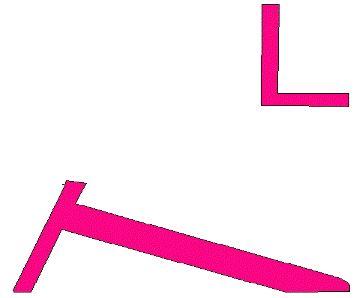
Рис. 19 Результат вырезания объектами темы
использование объектов темы грунты
Аналогично выполняется вычитание этой полученной
темы из темы вычитания буферной рек из буферной зоны дорог.
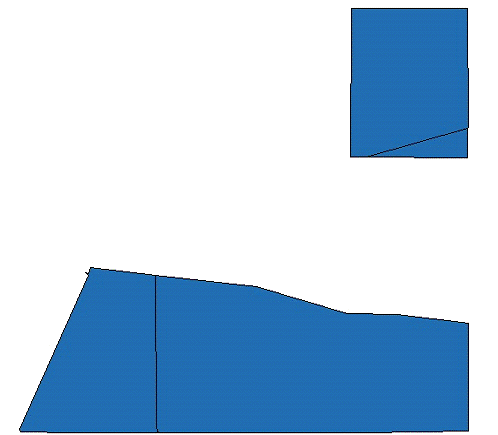
Рис. 20. Результирующая тема
3.Создание компоновок из тем
.1 Создание компоновки
Формирование компонентов проекта для вывода на
печать осуществляется в рамках компоновок.
Для создания компоновок выполнялись действия:
Активизировать тему растровой подложки®Активизировали
окно проекта® Поле компоновок® Компоновки®кнопка
«Новый» ®
Щелкнуть по заголовку ® Свойства
3.2 Параметры страницы компоновки
Активизировали компоновку®Строка
Меню®Компоновка®Параметры
страницы
В поле размер страницы выбираем формат листа -
А4, единицы измерения - сантиметры, ориентацию - вертикальную, остальное по
умолчанию.
3.3 Заполнение компоновки
Перед тем как заполнять окно компоновки
необходимо в проекте активизировать ту тему, объекты которой мы хотим увидеть в
компоновке. При этом остальные темы должны быть отключены.
Добавление графических объектов: на листе нужно
поместить изображение темы. Это осуществляется следующим путем.
Активизировать компоновку®Панель
инструментов®кнопка с изображением «Шар»®Перенести
курсор на изображение компоновки®Удерживая левую
клавишу мышки, растянуть рамку ® Отпустить левую клавишу мыши
Откроется окно, в котором нужно сделать установки:
Устанавливаем в строке вид, имя проекта®
Отключаем динамическую связь®Ок
Далее на лист компоновок нужно поместить
направление на Север:
Активизировать компоновку®Панель
инструментов®Кнопка «Шар»® Кнопка с
изображением «Стрелки» ® Выбрать желаемую пиктограмму®OK®
Расположить пиктограмму в нужном направлении
Для создания масштабной линейки выполняется:
Активизировать компоновку®Панель
инструментов®кнопка шар (удерживать левой клавишей мышки)®
кнопка с изображением «Линейки»® курсор перевести на лист
компоновки и растянуть внизу листа®Установить желаемые
свойства (важно не забыть указать в строке вид имя своего проекта) ®
ОК
Для создания подписей выполняется:
Активизировать компоновку®Панель
инструментов® Кнопка с изображением буквы «Т» ®
Курсор перемещается на поле компоновки ®Заполняются
свойства текста ® Набрать сам текст (название темы) ®Установить
опции ®
ОК
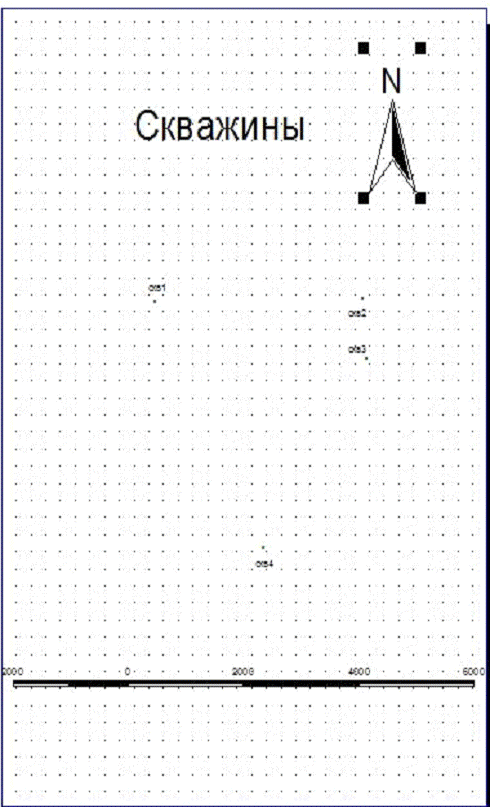
Рис 21. Компоновка для темы скважина
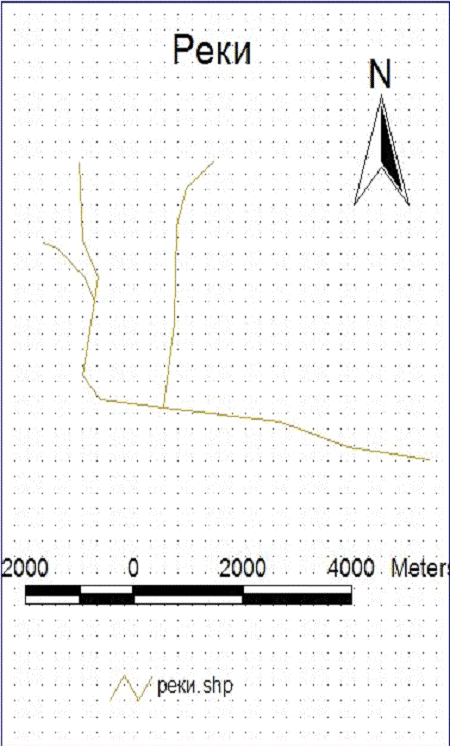
Рис 22. Компоновка для темы Реки
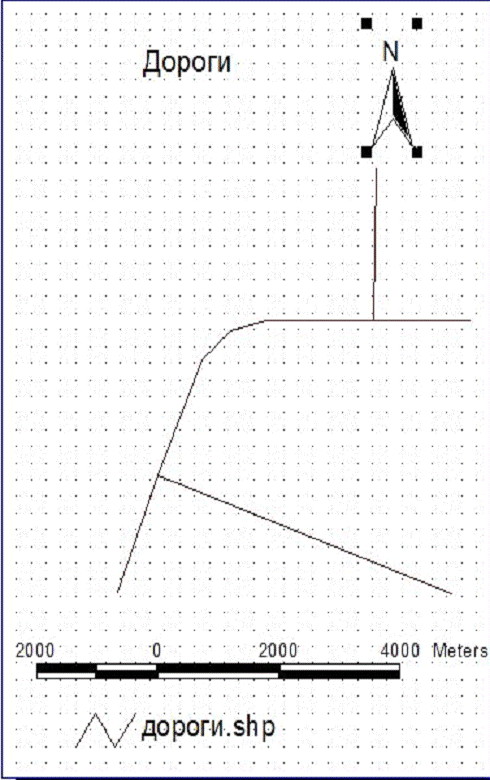
Рис 23. Компоновка для темы Дороги
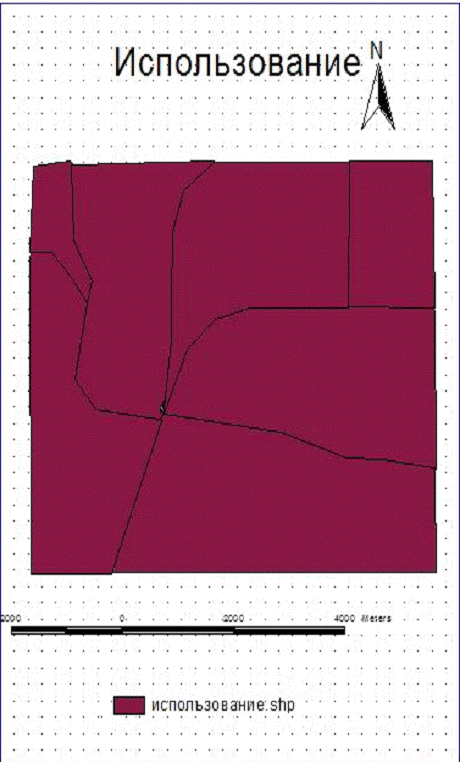
Рис 24. Компоновка для темы Использования
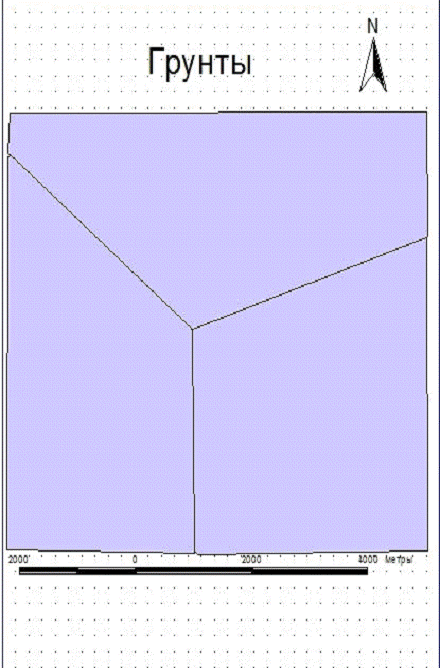
Рис 25. Компоновка для темы Грунты
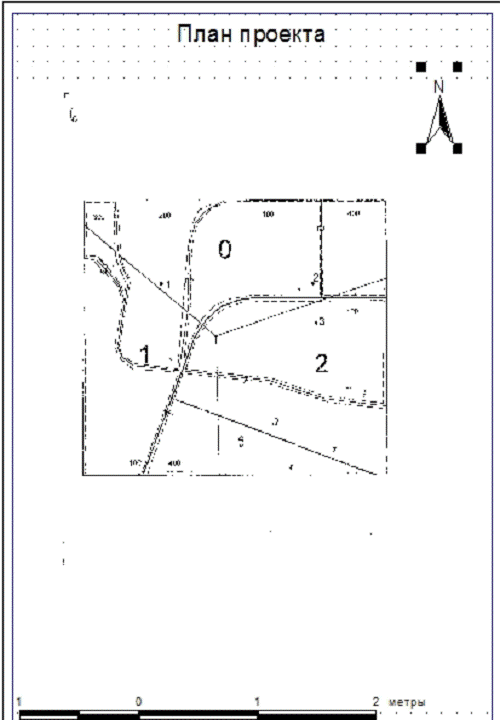
Рис. 29. Компоновка для темы растровой подложки
4. Создание диаграмм
Параметры объектов можно представить в виде
диаграмм. Для создания диаграммы к теме нужно:
Поле компоновки проекта®Диаграммы®Новая®выбрать
тему, для которой нужно создать диаграмму®Добавить поле из
атрибутивной таблицы, которое будет параметром для составления диаграммы®с
помощью кнопки с соответствующим изображением можно преобразовать столбчатую
диаграмму в круговую. Двойным щелчком мыши по названию диаграммы, или
параметрам легенды, или параметру создания диаграммы (при нажатой кнопке
Свойства элементов диаграммы) можно изменить названия.
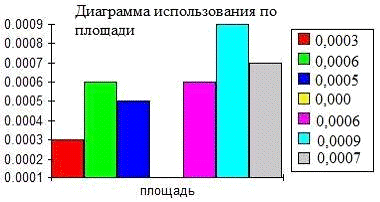
Рис 30. Диаграмма по площадям использований
Рис.32. Диаграмма по площадям грунтов
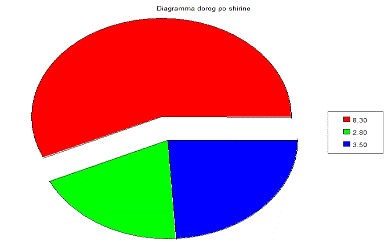
Рис. 33. Диаграмма по ширине дорог
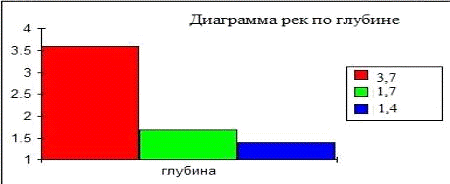
Рис. 34. Диаграмма по глубине рек
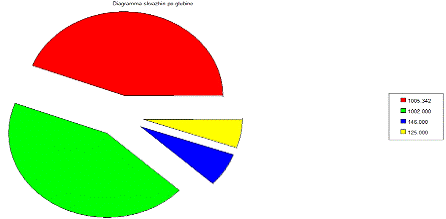
Рис. 36. Диаграмма по глубине скважин
5.Выбор участка, пригодного для
строительства предприятия
В результате проведения операций, рассмотренных
в пункте 2.3.4, можно сделать вывод, о том, что участок, удовлетворяющий
условию не был получен.
Заключение
В ходе выполнения лабораторных работ,
позволивших освоить базовые операции по работе в программе ArcView GIS 3.2.,
участок для строительства административного здания не был получен, но выполнен
целый комплекс задач, решение которых дало навык работы с ГИС.
Библиографический список
. Введение
в геоинформационные системы. Методические указания.- Санкт-Петербургский горный
институт. Сост.: В.А.Киселев, 2002
. Введение
в ArcView GIS. Рязань: РИНФО, 1999.
. Основы
геоинформатики: В 2-х кн. Кн. 2: учеб. пособие для студ. вузов / Е.Г. Капралов,
А.В. Кошкарев, В.С. Тикунов и др.; под ред. В.С. Тикунова. - М.: Издательский
центр "Академия", 2004.
4.