|
Дата
|
Задания на практике
|
Подпись руководителя
|
|
26 мая 2014
|
Знакомство с организацией и
коллективом
|
|
|
27 мая 2014
|
Инструктаж по ТБ и изучение
рабочего места
|
|
|
28 мая 2014
|
Знакомство с
техническими характеристиками ПК
|
|
|
29 мая 2014
|
Установка ОС Windows 7
максимальная
|
|
|
30 мая 2014
|
Установка драйверов на
Windows 7
|
|
|
2 июня 2014
|
Чистка ОС Windows 7
максимальная
|
|
|
3 июня 2014
|
Восстановление ОС Windows 7
максимальная
|
|
|
4 июня 2014
|
Установка ПО Microsoft
Office 2010
|
|
|
5 июня 2014
|
Установка AutoCAD 2012
|
|
|
6 июня 2014
|
Установка Kaspersky Internet Security 2012
|
|
|
9 июня 2014
|
Установка 1С: Предприятие
8.2
|
|
|
10 июня 2014
|
Работа с документами, набор
текста в Microsoft WORD
|
|
|
11 июня 2014
|
Профилактика ПК
|
|
|
12 июня 2014
|
|
|
|
13 июня 2014
|
|
|
|
16 июня 2014
|
|
|
|
17 июня 2014
|
|
|
|
18 июня 2014
|
|
|
|
19 июня 2014
|
|
|
|
20 июня 2014
|
|
|
|
23 июня 2014
|
|
|
|
24 июня 2014
|
Подготовка отчёта по
практике
|
|
|
25 июня 2014
|
Подготовка отчёта по
практике
|
|
|
26 июня 2014
|
Подготовка отчёта по
практике
|
|
|
27 июня 2014
|
Подготовка отчёта по
практике
|
|
Знакомство с техническими характеристиками ПК
Данный компьютер был представлен в следующей характиристике
Процессор: Intel Core I5-4570 CPU 3.2 Ghz
ОЗУ- 8 GB1TB
Видеокарта: AMD Radeon R9 200 Series 2GB
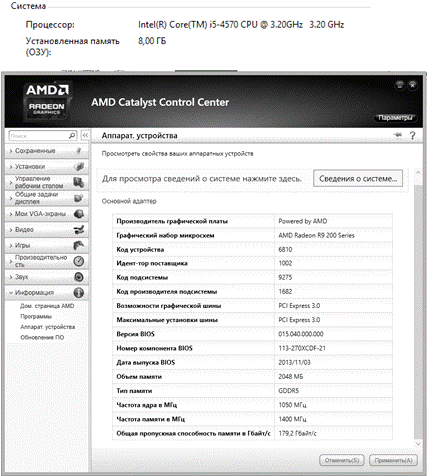
Установка ОС Windows 7
максимальная
Я устанавливал ОС Windows
7 максимальная. Для ее установки требуются минимальные системные требования:
Процессор частотой:1 ГГц;
Оперативная память: 1 Гб;
Память на диске: 16 Гб для 32xразрядной и 20 Гб для 64x
разрядной.
ОС Windows 7 максимальная можно установить не выключая компьютер просто
вставив диск выходит окно с кнопкой установить. Нажимаем кнопку.
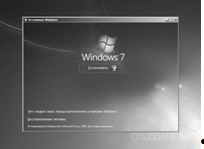
Затем происходит подготовка и копирование временных файлов. После
завершения подготовки открывается окно для принятия лицензионного соглашения.
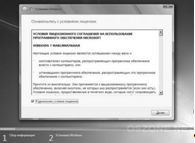
После принятия выйдет окно для выбора с 2 типами установки
"Обновление" и "Полная установка" выбираем полную установку
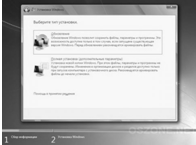
Затем откроется окно с дисками. Нужно выбрать диск на который будет
устанавливаться ОС.
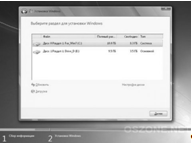
Затем фотратируем Диск который выбрали.
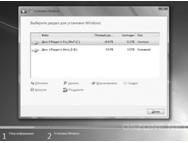
Продолжение установки.
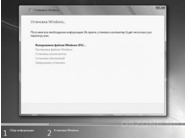
После установки пишем имя компьютера
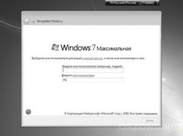
При желании можно установить пароль
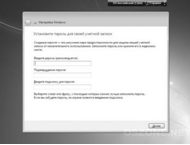
После нужно ввести ключ продукта
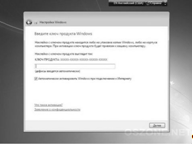
Затем устанавливаем безопастность. Устанавливаем дату и время
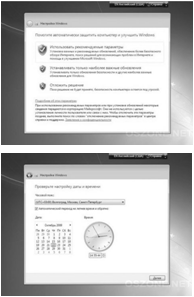
После всех этих пунктов ОС установлена
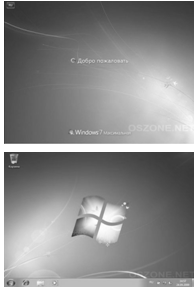
Все Операционная Система установлена.
Установка драйверов на ОС windows7 максимальная
Я устанавливал драйверы на ОС windows7 максимальная при помощи программы
DriverPackSolution. Ниже можно увидеть как я это делал. Установка драйверов на
эту ОС не изменилось.
Для начала нам необходимо скачать набор Driver Pack
Solution из сети. Наберём в поисковой строке браузера Driver Pack Solution. Вот
адрес официального сайта: #"786347.files/image013.gif">
Помимо информации о вашем компьютере, программа Driver
Pack Solutionавтоматически начнёт поиск неустановленных драйверов, а также
драйверов, которые она может обновить. Это происходит во вкладках Установка и
Обновление, которые необходимо открывать поочерёдно. Сначала установим
драйверы, которых в системе нет. Красный треугольник с восклицательным знаком в
окне Driver Pack Solutionсообщит, сколько драйверов необходимо установить.
Нажмём на кнопку рядом Выбрать всё. Затем перейти во вкладку Обновление.
Программа сообщит о драйверах, чьи обновлённые версии находятся в вашей сборке
в окне Driver Pack Solution. Другие функции программы мы рассматривать здесь не
будем.
Если вы хотите одновременно установить не только
недостающие драйверы, но и обновить существующие, необходимо обратиться к левой
части окна Driver Pack Solution. Выберите пункт Выбрать всё и Установить.
Напротив кнопки Установить окажется общее число
вновь устанавливаемых и обновляемых драйверов. Установка драйверов началась.
Это потребует определённого времени. Постарайтесь не выключать компьютер во
время установки.
Чистка ОС Windows 7
максимальная
Я производил чистку ОС Windows
7 максимальная от мусора, вредоносных угроз при помощи программы Advanced System Care. Ниже вы увидите, как я это делал.
Устанавливаем программу. После установки открываем её и видим, что можно
очистить. В данной программе можно очистить практически всё даже реестр, данные
о браузере и .д.
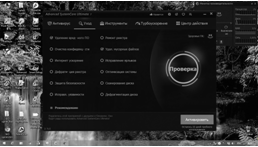
После выбора нужных пунктов нажимаем кнопку проверка программа проверит и
выведет на экран сколько Вредоносных угроз и мусора в ПК. Затем выйдет кнопка
исправить.
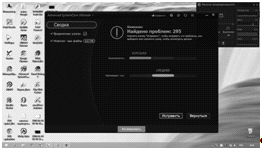
Нажимаем ее и ждем до полного исправления.
Эта программа, на мой взгляд, самая лучшая для очистки и
производительности ПК.
Чистка ОС Windows XP Professional SP3
Я проводил чистку ОС Windows XP Professional SP3 от вредоносных угроз, ненужных файлов, и т.д. При помощи
программы Advanced System Care. Ниже вы увидите, как я это делал. К сожалению
следующие скриншоты от виндовс 7 но смысл тот же.
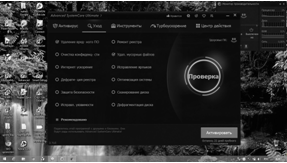
После выбора нужных пунктов нажимаем кнопку проверка программа проверит и
выведет на экран сколько Вредоносных угроз и мусора в ПК. Затем выйдет кнопка
исправить.
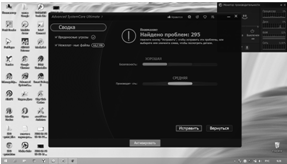
Нажимаем ее и ждем до полного исправления.
Эта программа, на мой взгляд, самая лучшая для очистки и
производительности ПК.
Восстановление ОС Windows
7 максимальная
Я производил восстановление ОС Windows 7 максимальная.
Чтобы восстановить ОС надо зайти в Центр восстановления. В центр
восстановления можно попасть 2-мя способами:
1) Пуск-Панель управления-Центр восстановления
2) Мой компьютер-Свойства системы- Центр поддержки-Восстановление.
Затем выбираем Способ восстановления.
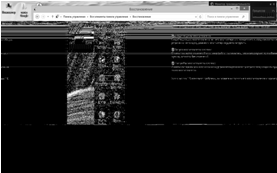
После выбора способа восстановления выбираем Рекомендуемое
восстановление.
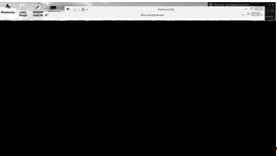
Затем начинается восстановление ПК.
Установка Microsoft Office 2010
Для того чтобы начать процесс установки Microsoft Office 2010 нужно
вставить диск в CD/DVD привод или двойным щелчком по ярлыку запустить
инсталлятор программы.
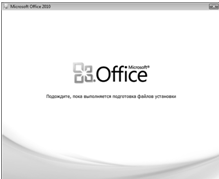
В появившемся окне на будет предложено два типа:
· Полная установка (Установить)
· Выборочная установка (Настройка)
В первом варианте будет установлен полный пакет приложений со всеми
параметрами по умолчанию. Во втором варианте у вас есть возможность указать
состояние установки каждого из приложений. Все описания компонентов понятны и
вам не составить труда выбрать нужные вам элементов или отказаться от
компонентов, которые вам не нужны. Нажимаем на кнопку Установить.
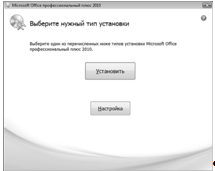
операционный драйвер windows microsoft
Начинается ход выполнения установки Microsoft Office 2010.
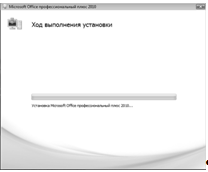
Примерно через 10-25 минут установка программы будет завершена.
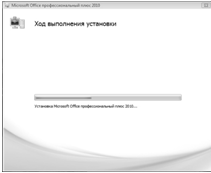
Вся программа установилась. По окончанию мастер сообщит вам ее результат.
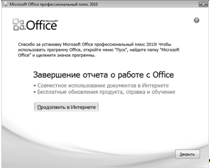
Установка AutoCAD 2012
Я устанавливал AutoCAD 2012
вставляем инсталляционный диск с программой AutoCAD в дисковод, открываем его и
дважды кликните на файле setup.exe.
Дожидаемся когда запустится инсталлятор программы и появится следующее
окно:
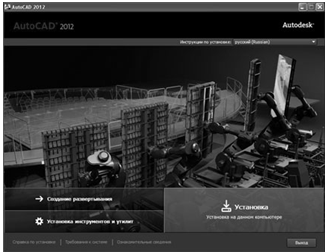
Моя система не нуждалась в обновлении Microsoft. Net Framework, в итоге перешел к этому экрану.
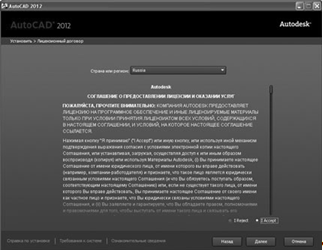
В следующем окошке потребовалось ввести Серийный номер и Ключ продукта, что я и сделал.
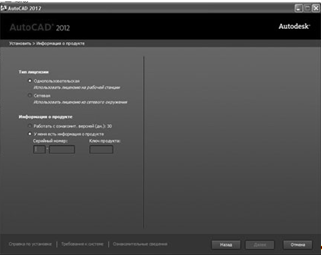
Начинается процесс установки autocad на компьютер.
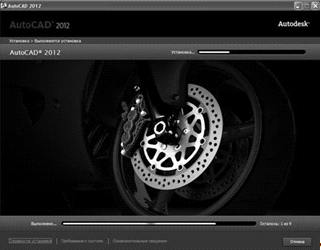
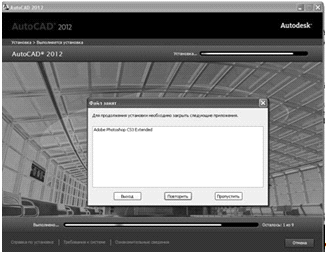
По завершении установки появится следующее окошко, в котором установщик
autocad подведет итог своей работы и сообщит об успешном окончании установки
программы. Здесь нужно просто нажать на кнопку Готово.
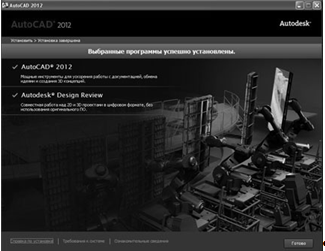
Водим лицензионный Серийный номер и Ключ продукта.
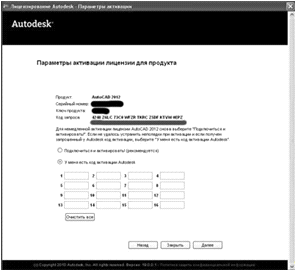
Активация успешно выполнена и теперь мы можем работать в данной версии
программы AutoCAD неограниченное время.
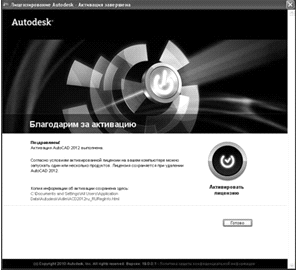
Теперь можно приступать к черчению:
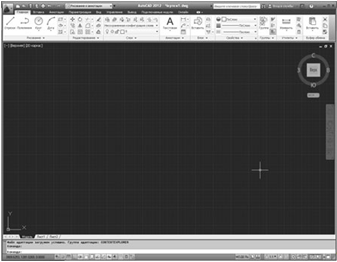
Kaspersky Internet Security 2012
Я устанавливал Kaspersky Internet Security 2012
Вставляем установочный диск с программой Kaspersky Internet Security 2012 в дисковод, и появляется автоматический
установочник программы.
Открылось окно "Мастера установки". Для запуска процесса
установки нажмите кнопку Далее.:
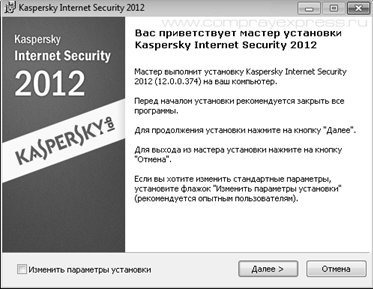
В следующем окне Вам нужно принять лицензионное соглашение лаборатории
Касперского. "Я принимаю условия участия в Kaspersky Security
Network", далее нажмите установить для продолжения установки программы.
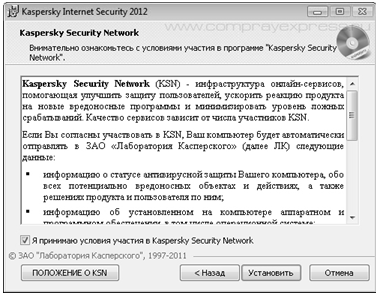
По завершению установки антивируса на Ваш компьютер рекомендуется
обновить все базы программы, а так же произвести полное сканирование
операционной системы на наличие вирусов и вредоносных программ.
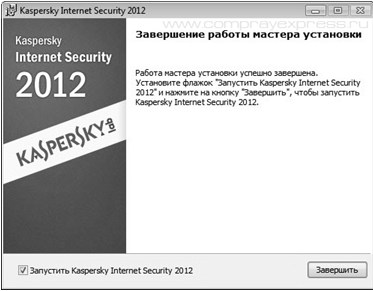
Установка 1С: Предприятие 8.2
Я устанавливал 1С: Предприятие 8.2
Скачиваем установочник программы в интернете
Запускаем файл установки setup.exe. Откроется помощник установки 1С. Нажимаем Далее.
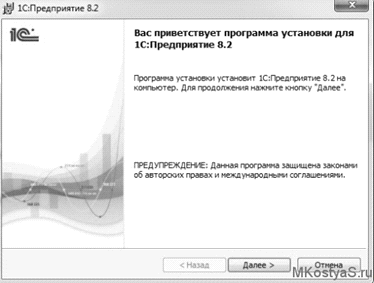
Выбрал вариант установки без серверных компонентов. Нажимаем Далее.

По умолчанию установлено системные установки. Я поставил Русский.
Нажимаем Далее. Ждем завершение установки. Жмем готово

И запускаем программу
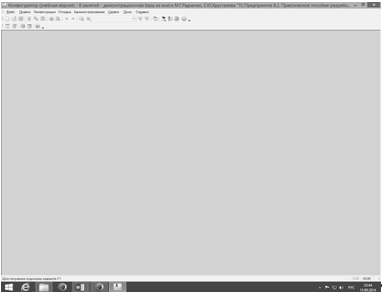
Работа с документами, набор текста в Microsoft WORD
Я работал с набором текста документа "Процесс контроля проекта"
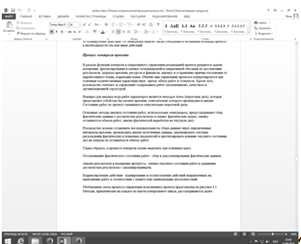
Профилактика
ПК
Сперва я
провел Дефрагментация диска:
Провел дефрагментацию всех локальных жёстких дисков. Для этого вошел во
встроенную утилиту дефрагментации (Пуск - Все программы - Стандартные -
Служебные - Дефрагментация диска) (в случае с ОС Windows 7) нажав кнопку
Анализировать диски.

После анализа дисков (2-5 минут) система выдаст Вам рекомендации по
поводу того, какие диски необходимо дефрагментировать.
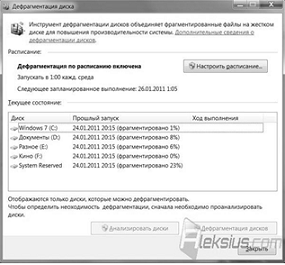
Затем я
провел проверку диска:
Программа
попытается найти и восстановить повреждённые системные файлы. Это может убрать
некоторые ошибки при работе в ОС. Проверка и восстановление повреждённых
секторов даст возможность исправить (если они есть) ошибки файловой системы.
Возможно даже восстановить повреждённые сектора диска.

Проверка диска может занять от нескольких минут до нескольких часов. И
потребуется перезагрузка компьютера. Очистка
и дефрагментация реестра: Для выполнения данной рекомендации, Я воспользовался
утилитой ( Tweak Now Power Pack 2010). Сначала, я произвел автоматическое
сканирование системного реестра на наличие ошибок.
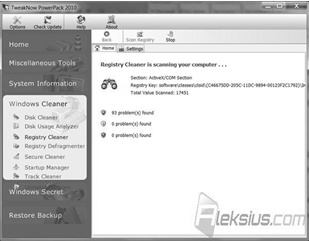
Затем удалить "безопаснее" ошибки. А затем выполнить
дефрагментацию реестра. Всё это может занять 5-10 минут.
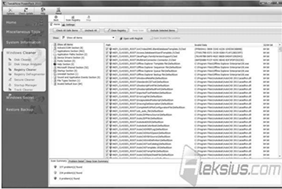
Заключение
Во время прохождения практики я более подробно изучил:
· установку операционной системы;
· Настройку операционной системы;
· Чистку операционной системы;
· Восстановление Операционной системы.
Также я во время прохождения практики я научился:
· Устанавливать драйверы;
· Обновлять драйверы.
Список использованных интернет сайтов
http://mirsovetov.ru/a/hi-tech/software/direction-windows-xp.html://notebookclub.org/article/windows/167-windows-xp-recovery.html://nastroy-computer.ru/33-ustanovka-microsoft-office-2010.html://mkostyas.ru/archives/682