Создание узла АРМ АСУТП в среде Trace Mode 6
Курсовая работа
Создание узла АРМ АСУТП в
среде Trace Mode 6
Введение
Цель курсовой работы является получение практических навыков
применения SCADA-системы TRACE MODE 6 при проектировании систем автоматизации и
управления.
Интегрированные системы проектирования и
управления
- это многоуровневые иерархические автоматизированные системы, которые
обеспечивают комплексную автоматизацию управления на всех уровнях и охватывают
весь цикл работ от проектирования до сбыта продукции. Предназначена для
обеспечения эффективного функционирования управляемого объекта (системы) путем
автоматизированного выполнения заданных функций. Степень автоматизации функций
управления определяется производственной необходимостью и возможностями
формализации процесса управления.
В настоящее время для предприятий, независимо от формы
собственности, стала актуальной задача повышения эффективности производства и
качества выпускаемой продукции, а также обеспечения нового качества
управляемости за счет создания единого информационного пространства
предприятия. Достичь этого можно лишь обладая полной достоверной оперативной
информацией о всех объектах производства. Реальным инстру-
ментом для достижения поставленной цели является комплексная
интеграция отдельных подсистем всего предприятия.
Своевременность интеграционных процессов на предприятии
обусловлена такими факторами как:
• повышение эффективности производства возможно только на
основе объективной картины технических и технологических параметров;
• существующие информационные и организационные барьеры между
управленческими и технологическими уровнями предприятия приводят к блокированию
важной для анализа деятельности предприятия информации, а также резко снижают
оперативность принятия управленческих решений;
• рынок средств и систем автоматизации предлагает все
необходимые компоненты для осуществления комплексной интеграции, т.е. для
построения «Интегрированной автоматизированной системы управления» (ИАСУ).
1.
Создание узла АРМ
графический
программа статический
После запуска программы, был создан новый проект (иконка  в инструментальной
панели программы). Стиль разработки был выбран «Простой».
в инструментальной
панели программы). Стиль разработки был выбран «Простой».
В окне «Навигатор проекта» (рис. 1.), слева отображается
дерево создаваемого проекта, которое состоит из слоев:
· Ресурсы.
· Система (с созданным узлом АРМ RTM_1).
· Источники / Приемники.
· Библиотеки_компонентов.
Справа отображается содержимое узла RTM_1 - пустая группа
«Каналы» и один канал класса «CALL Экран#1», вызывающий соответствующий компонент
- шаблон экрана, предназначенный для отображения с помощью графических
элементов (ГЭ) средств человеко-машинного интерфейса на узле «RTM_1»:
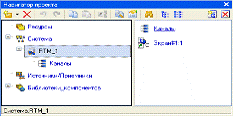
Рис. 1 Окно Навигатора проекта
Создание
графического экрана
Двойным щелчком ЛК на компоненте «Экран#1» откроем окно
графического редактора.
Создание статического текста
Разместили в левом верхнем углу экрана статический текст -
надпись «Значение параметра». На панели инструментов графического редактора ЛК
мыши выделим иконку ГЭ Текст  ; в поле графического редактора установим
прямоугольник ГЭ, для чего
; в поле графического редактора установим
прямоугольник ГЭ, для чего
·
зафиксируем
ЛК точку привязки - левый верхний угол;
·
развернем
прямоугольник движением курсора до необходимого размера;
·
зафиксируем
ЛК выбранный ГЭ:
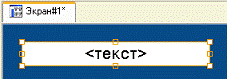
·
Для
перехода в режим редактирования атрибутов размещенного ГЭ выделим ЛК иконку  на панели инструментов;
на панели инструментов;
Для автоматического вывода окна свойств ГЭ по завершению его
размещения в настройках интегрированной среды разработки в разделе «РПД /
Основные свойства» активировать пункт «Открывать свойства автоматически» (рис.
2).
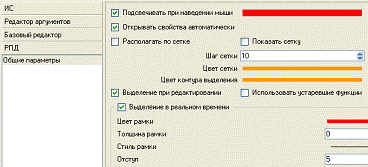
Рис. 2 Окно настроек
·
двойным
щелчком ЛК по ГЭ откроем окно его свойств (рис. 3);
·
переименовываем
«Текст» на «Значение параметра;
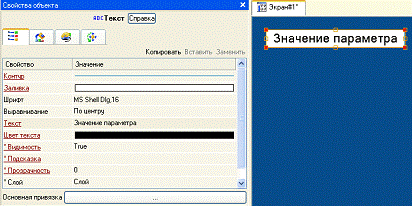
Рис. 3 Окно настроек
·
закроем
окно свойств щелчком ЛК по иконке  , ГЭ примет следующий
вид:
, ГЭ примет следующий
вид:
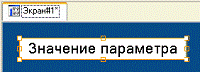
Создание динамического текста, создание аргумента
экрана в процессе настройки динамического текста
Нам понадобится на экране вывод динамического текста для
отображения численного значения источника внешнего сигнала путем указания
динамизации атрибута «Текст» ГЭ. Определим назначение аргумента шаблона экрана:
·
создали
и разместили новый ГЭ  справа от ГЭ c надписью «Значение
параметра»;
справа от ГЭ c надписью «Значение
параметра»;
·
в
свойствах в строке «Текст» вызвали меню «Вид индикации» (рис 4.);

Рис. 4 Окно свойств объекта
·
в
списоке доступных типов динамизации атрибута из всех предлагаемых типов выбрали
«Значение»;
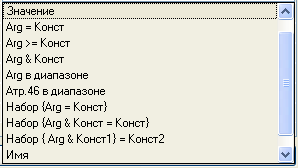
·
в
меню настройки параметров динамизации:
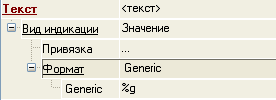
·
в
поле строки «Привязка» (рис. 5) в окне «Свойства привязки», создали
аргумент шаблона экрана (иконка  на панели инструментов);
на панели инструментов);
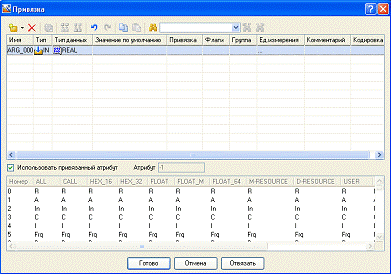
Рис. 5 Окно Привязки
·
выделив
имя аргумента, изменили на «Параметр»;
Графический экран имеет вид:
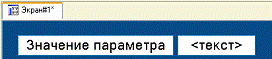
Создание стрелочного прибора, привязка к
аргументу
Для отображения параметра необходим - Стрелочный прибор. Для
этого были выполнены действия:
·
на
инструментальной панели графического редактора используя иконку  установили ГЭ
установили ГЭ  , выбрав его размер
таким, чтобы все элементы графики и текста на нем были разборчивы и
симметричны;
, выбрав его размер
таким, чтобы все элементы графики и текста на нем были разборчивы и
симметричны;
·
в
режиме редактирования свойств ГЭ  на экранной кнопке
«Основная привязка» в окне табличного редактора аргументов шаблона экрана был
выбран уже имеющийся аргумент «Параметр»;
на экранной кнопке
«Основная привязка» в окне табличного редактора аргументов шаблона экрана был
выбран уже имеющийся аргумент «Параметр»;
·
в
атрибуте «Заголовок» и в строке «Текст» ввели надпись «Параметр»;
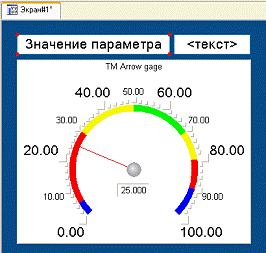
Рис. 6 Стрелочный прибор
Для проверки правильности привязок ГЭ к аргументам экрана
использовался режимом эмуляции. С помощью иконки  на панели инструментов,
на экран графического редактора выводится окно задания значения аргумента в
соответствующем поле:
на панели инструментов,
на экран графического редактора выводится окно задания значения аргумента в
соответствующем поле:
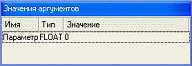
Так, введя значение 25, наблюдаем:
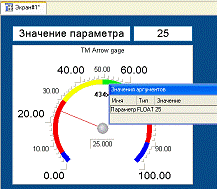
2.
Автопостроение канала
Для создания канала в узле проекта по аргументу шаблона
экрана использовалась процедура автопостроения:
·
в
слое «Система» выберается узел «RTM_1»;
·
в
поле компонентов узла - «Экран#1»;
·
в свойствах
компонента «Экран#1» выбирается вкладка «Аргументы».

·
аргумент
«Параметр» (иконки  ) создадается канал класса «Float» типа «Input» с именем «Параметр»:
) создадается канал класса «Float» типа «Input» с именем «Параметр»:
У канала «Параметр» открыли бланк редактирования его
атрибутов и заполнили раздел «Границы» (рис. 7):
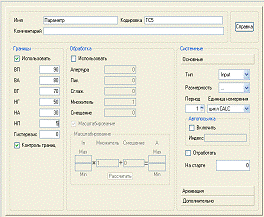
Рис. 7 Задание границ и пределов
Создание
генератора пилообразного сигнала и привязка его к каналу
В состав проекта источник сигнала ввели - внутренний
генератор сигнала вида «пила», и связали его с созданным каналом:
·
в
слое «Источники / Приемники» создали группу компонентов «Генераторы»:
·
в
группе «Генераторы_1» создали компонент «Пила» (рис. 8);

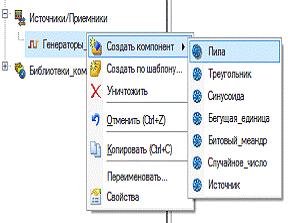
Рис. 8 Создание группы Генераторы
·
связали
узел «RTM_1» с слоем «Система» простым перетаскивание
3.
Запуск проекта
·
Сохранив
проект (иконка  );
);
·
на
инструментальной панели нажав иконку  - подготовили проект для
запуска в реальном времени;
- подготовили проект для
запуска в реальном времени;
·
выбрав
в слое «Система» узел «RTM_1», используя иконку  на инструментальной
панели, запустили профайлер;
на инструментальной
панели, запустили профайлер;
1
запуск
/ останов профайлера осуществлялся с помощью иконки  на его инструментальной
панели.
на его инструментальной
панели.
В открывшемся окне ГЭ справа от надписи «Значение параметра»
выводилось изменение пилообразного сигнала:
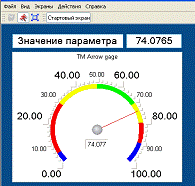
4.
Редактирование графического экрана
·
на
инструментальной панели графического редактора использовали иконку ГЭ -  ;
;
·
разместили
ГЭ в поле экрана под ГЭ  ;
;
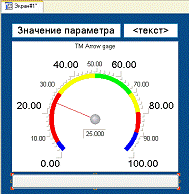
перейдем в режим редактирования  , выделили ГЭ
, выделили ГЭ  ЛК и вызовем окно его
ЛК и вызовем окно его
·
свойств:
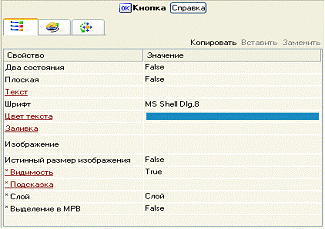
·
в
поле «Текст» введем надпись «Управление»;
·
в
бланк «События»  в меню «mousePress» была выбрана команда
«Передать значение»;
в меню «mousePress» была выбрана команда
«Передать значение»;
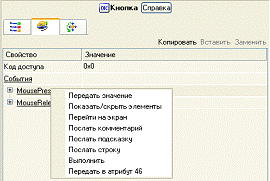
·
в
меню настроек выбранной команды в поле «Тип передачи» выберем из списка «Ввести
и передать»:
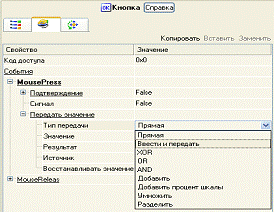
·
в
поле «Результат», в табличном редакторе аргументов создадали еще один аргумент
и задали ему имя «Управление», тип аргумента выбрали «IN/OUT».

Для отображения вводимого с клавиатуры значения.
Воспользовались уже имеющимся на графическом экране ГЭ и перепривязали его к
аргументу «Управление».
5.
Привязка аргумента экрана к каналу
По аргументу «Управление» создали шаблон экрана новый канал,
произвели привязку атрибута канала к аргументу шаблона экрана:
·
в
слое «Система» откроем узел «RTM_1»;
·
в
меню свойства компонента «Экран#1»:
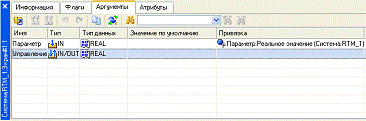
·
в
вкладке «Аргументы», выбрали аргумент «Управление» и с помощью иконки  выполнили автопостроение
канала;
выполнили автопостроение
канала;
·
в узле «RTM_1», создан канал с
именем «Управление»:

·
в
поле «Привязка» аргумента «Управление» в окне настройки связи, выбрали атрибут
«Входное значение» канала «Управление» и кнопкой «Привязка» подтвердили связь
аргумента экрана «Управление» с атрибутом «Входное значение» канала
«Управление»:
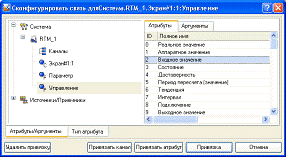
6.