Системы оптической идентификации
Лабораторная работа №1
Системы оптической идентификации
Цель работы: изучить технологию оптической идентификации, механизм
сканирования штрих-кодов.
Краткие теоретические сведения
Системы
оптической идентификации сегодня настолько широко используются в сфере торговли
и услуг для быстрой идентификации товара, при отпуске, складировании, на
поточных линиях производств и в других отраслях, что стали практически
незаменимы.
В виду того,
что наиболее широкого и повсеместного распространения получили сканеры
штрих-кодов, то далее мы будем рассматривать системы оптической идентификации
именно на примере данных устройств. Они однозначно идентифицируют предмет по
штрих-коду, нанесенному на него. Уникальный штрих-код, несущий в себе сведения
об изделии, наносит изготовитель либо при производстве непосредственно на
упаковку, либо его печатают с помощью специализированного принтера.
Сканеры
извлекают эту информацию, считывая код, и передают ее в учетную программу.
Устройство для считывания штрих-кода подключается к компьютеру (на складе) или POS-терминалу (в торговом зале), который
формирует чек на проданные товары, хранит информацию об их наименованиях,
количестве и стоимости и периодически или по команде производит обмен ею с
учетной программой. В учетной программе заполняется список товаров и в
зависимости от выполняемой операции оформляется их приход или продажа.
Использование сканеров позволяет существенно увеличить скорость обработки
данных, поступающих в систему учета, сократить временные затраты и уменьшить
вероятность возникновения ошибки в процессе ввода данных. При их отсутствии эту
операцию приходится осуществлять, набирая код для каждого товара на клавиатуре
компьютера вручную. Следует отметить, что применение сканера при необходимости
не исключает возможность и такого ввода информации.
Сканер
штрих-кода - это устройство, которое считывает штрих-код, нанесённый на
упаковку товара, и передаёт эту информацию в компьютер, кассовые аппараты, POS-терминалы [1].
Устройство
сканера штрих-кода
Известны
разные типы устройств считывания штрих-кода: световой карандаш, лазерный
сканер, ПЗС-сканер. Независимо от типа все считыватели в своей конструкции
содержат [4]:
) источник
света - устройство, излучающее красный свет длиной волны 645-690 нм (светодиод
или лазер);
2) фотодетектор
(фотодиод или ПЗС-микросхема - полупроводниковый прибор с зарядовой
связью);
3) устройство
для обработки сигнала.
Принцип
функционирования
Волны
определенной длины от источника света попадают на штрих-код, отражаются обратно
в сканер и фокусируются на фотодетекторе (рис. 1).
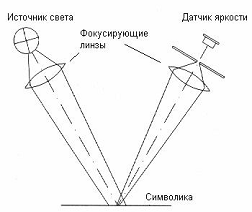
Рис.
1 «Принцип функционирования сканера штрих-кодов»
Фотодетектор
преобразует оптическую информацию в электрический сигнал. Далее в работу
включается устройство для обработки сигнала. Оно его «очищает» и преобразует в
формат, распознаваемый устройством, к которому подключен сканер (компьютеру,
терминалу сбора данных, принтеру и т.д.). Для получения оптимальной работы
фотодетектора источник света оптимизируется по длине волны и интенсивности [2].
Типы сканеров
По устройству считывающего элемента сканеры штрих-кода подразделяются на
[1]:
) светодиодные, излучающим элементом является светодиод, считывающим -
ПЗС-матрица. Эти сканеры самые дешевые и очень надежные, но имеют небольшую
дальность считывания, штрих-код надо подносить почти вплотную.
2) лазерные, считывают с гораздо большего расстояния и с более
высокой скоростью. Но механизм развёртки лазерного луча с помощью системы
зеркал имеет подвижные детали, а потому чувствителен к падениям.
) имидж-сканеры, самые передовые модели считывателей, появились на
рынке относительно недавно. Считывающий элемент имидж-сканеров штрих-кода
использует технологию цифровой фотокамеры. Благодаря этому появляется целый ряд
преимуществ. Это и возможность считывать мелкие или плохо пропечатанные
штрих-коды, работать при плохом освещении или при ярком солнечном свете,
распознавать штрих-код на экранах компьютеров, мобильных телефонов, через
пленку или вакуумную упаковку. Имидж-сканеры гораздо устойчивее к внешним
воздействиям, чем лазерные - внутри имидж-сканера нет подвижных частей, таких
как механизм разворачивания лазерного луча, поэтому от возможного удара внутри
ничего сдвинуться не может.
По типу исполнения:
) ручные, которые оператор подносит к считываемому штрих-коду;
2) стационарные, которые закреплены на одном месте, и в этом случае
уже к ним надо подносить промаркированный штрих-кодом объект. Стационарные
сканеры штрих-кода могут просто стоять или встраиваться в кассовый бокс.
) конвейерные, используются в промышленности.
Способы подключения сканера штрих-кодов к компьютеру [1]:
1) через разъем RS-232 - рис. 2.

Рис.
2 «Интерфейс RS-232»
Если сканер штрих-кода подключается в разъем RS-232, то данные передаются
от сканера в последовательный порт в виде последовательности ASCII символов.
Особенности:
требуется дополнительный внешний источник питания;
можно подключить к кассовому аппарату, ПК или POS-системе;
нужно специальное ПО (драйвер сканера штрих-кода) при подключении сканера
к ПК или POS-системе.
) через «разрыв клавиатуры» - рис. 3.
Если сканер штрих-кода подключается в клавиатурный разъем, то после
считывания штрих-кода данные передаются, эмулируя нажатие клавиш на клавиатуре.
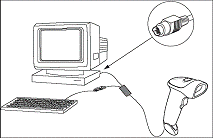
Рис.
3 «Подключение через «разрыв клавиатуры»
Особенности:
для ручных сканеров штрих-кода не требуется внешний источник питания;
можно подключить только к ПК или POS-системе;
не нужно специальное ПО для подключения сканера к ПК или POS-системе.

Рис.
4 «USB-кабель»
) при помощи USB - кабеля - рис. 4.
Если сканер штрих-кода подключается в порт USB, то данные от сканера
передаются в порт USB в виде последовательности ASCII символов, либо происходит
эмуляция COM-порта (в зависимости от сканера и
его настроек). Особенности:
возможность выбора режима: разрыв клавиатуры, эмуляция COM-порта;
возможность «горячего» подключения (то есть, не выключая ПК);
возможность подключения к шине USB до 127 устройств;
не требуется дополнительный внешний источник питания (кроме некоторых
видов).
) беспроводная передача данных.
Существует несколько способов:
инфракрасный канал;
радиоканал;
технология Bluetooth.
Пример работы со сканером штрих-кодов
Рассмотрим работу со сканерами штрих-кодов на примере имидж-сканера Proton ICS-1100. Он предназначен для считывания штрих-кода на
расстоянии до 30 см. Благодаря новейшим технологиям, использованным при
создании сканера, ICS-1100 уверенно считывает не только идеально напечатанные
штрих-коды, но и коды плохого качества (бледные, потертые, потрепанные и т.д.),
так как создает высокую и яркую линию освещения [5].
. Подключение
1.1 Интерфейс «разрыв клавиатуры»
Для того чтобы подключить сканер в «разрыв клавиатуры» выполните следующие
действия:
. Выключите головное устройство.
. Отключите от головного устройства внешнюю клавиатуру.
. Подключите к сканеру интерфейсный кабель.
. Вставьте 6-контактную вилку кабеля сканера в розетку клавиатурного
разъема головного устройства, а в розетку кабеля сканера вставьте вилку кабеля
внешней клавиатуры.
. Включите головное устройство.
6. Считайте
указанный на рис. 5 код.
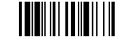
Рис.
5 «Штрих-код для настройки подключения через «разрыв клавиатуры»
1.2 Интерфейс RS-232 (COM-порт)
Для того чтобы подключить сканер к COM-порту головного устройства выполните следующие
действия:
. Выключите головное устройство.
. Подключите к сканеру интерфейсный кабель.
. Найдите на головном устройстве 9-контактную вилку COM-порта. Узнайте, какой контакт этого
разъема обеспечивает питание +5B. Если питание обеспечивает первый или девятый
контакт, то подключите к этому разъему вилку интерфейсного кабеля сканера. Если
питание обеспечивает другой контакт, то к такому разъему нельзя подключать кабель
сканера без дополнительных приспособлений.
. Если ни один из контактов вилки COM-порта не обеспечивает питание, то подключите к
интерфейсному кабелю сканера PROTON источник стабилизированного питания 5В. Со
стороны сканера прозвучит звуковой сигнал, подтверждающий включение сканера.
. Включите головное устройство.
. Считайте указанный на рис. 6 код.
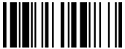
Рис.
6 «Штрих-код для настройки подключения через COM-порт»
1.3 USB интерфейс «разрыв клавиатуры»
Для того чтобы подключить сканер к последовательному USB интерфейсу,
эмулирующему ввод данных с клавиатуры, выполните следующие действия: оптический сканирование штрих код
. Подключите к сканеру интерфейсный кабель USB с литерой «К» на
4-контактном USB разъеме.
. Подключите интерфейсный кабель сканера к разъему USB интерфейса
головного устройства. После этого со стороны сканера прозвучит звуковой сигнал,
который подтвердит включение сканера.
. Считайте указанный на рис. 7 код.
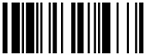
Рис.
7 «Штрих-код для настройки подключения через USB интерфейс
«разрыв клавиатуры»
Для того чтобы подключить сканер к последовательному USB интерфейсу,
выполните следующие действия:
. Подключите к сканеру интерфейсный кабель USB с литерой «S» на
4-контактном USB разъеме.
. Подключите интерфейсный кабель сканера к разъему USB интерфейса
головного устройства. После этого со стороны сканера прозвучит звуковой сигнал,
который свидетельствует о включении сканера.
. Считайте указанный на рис. 8 код.
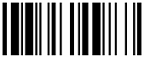
Рис.
8 «Штрих-код для настройки подключения через USB-интерфейс»
2. Настройка
2.1 Сканирование в ручном режиме
Направьте окно сканера PROTON от себя. Нажмите кнопку. Появится
сканирующий луч. Удостоверьтесь, что штрих-код находится в поле «зрения»
сканера и сканирующий луч пересекает его от начала и до конца (каждую черную и
белую полосы). Как только сканер прочтет штрих-код, прозвучит звуковой сигнал и
на короткое время загорится зеленый индикатор, которые вместе подтверждают, что
штрих-код считан правильно.
2.2 Сканирование в автоматическом режиме на подставке
Сканер PROTON может считывать штриховой код в автоматическом режиме, без
нажатия на кнопку. В этом режиме сканер автоматически включается и выключается
через заданный промежуток времени. При установке сканера на подставку
рекомендуется перевести его в автоматический режим работы. Для этого
последовательно сканируйте четыре штрих-кода (рис. 9).
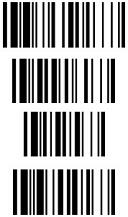
Рис.
9 «Штрих-коды для настройки сканера на автоматический режим работы»
2.3 Первоначальные (заводские) настройки сканера
Для того чтобы вернуть сканер к режиму включения при нажатии на кнопку
считайте управляющий штрих-код «первоначальные установки» (рис. 10).
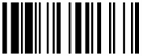
Рис.
10 «Штрих-код для настройки сканера на ручной режим работы»
3. Применение
Рассмотрим применение сканера штрих-кодов Proton ICS-1100 на примере работы с условно-бесплатной
программой «Тирика-Магазин».
3.1 Установка программы «Тирика-Магазин»
Скачать
программу можно по данной ссылке:
<#"659195.files/image011.gif">
Рис.
11 «Добавление новой группы товаров»
после нажать клавишу «Ок», либо «Enter» для добавления группы.
Для добавления товара в базу данных необходимо выполнить следующие
действия:
в главном меню выбрать пункт «Справочники»-«Товары»;
в рабочем поле вызвать контекстное меню и выбрать пункт «Добавить», либо
нажать клавишу «Insert» на
клавиатуре;
в появившемся диалоговом окне (рис. 12) ввести наименование товара, цену,
артикул и выбрать группу из заранее созданных. Для заполнения поля штрих-кода
требуется поместить курсор в поле ввода, а затем провести сканером по
штрих-коду товара под прямым углом к нему;
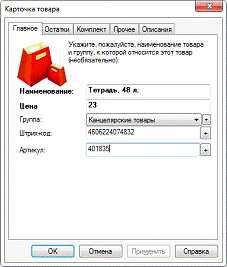
Рис.
12 «Добавление нового товара»
заполнить поля на остальных вкладках диалогового окна, если это
необходимо;
после заполнения нажать кнопку «Ок» для добавления товара в базу данных.
.3 Продажа товара
С помощью штрих-кода можно быстро найти необходимый товар в базе данных.
При этом наиболее длительной процедурой является сам процесс ввода штрих-кода в
поле поиска. Для его моментального ввода и используются сканеры. Теперь
рассмотрим процесс продажи товара. Для этого необходимо провести следующие
действия:
в главном меню выбрать пункт «Товары»-«Продажа»;
поместить курсор в поле «Поиск» и считать сканером штрих-код требуемого
товара. После этого программа автоматически найдет его в базе данных товаров;
далее необходимо добавить выбранный товар в список покупок, нажав кнопку
«Добавить товар», либо клавишу «F2». В
появившемся диалоговом окне (рис. 13) заполнить все необходимые поля;
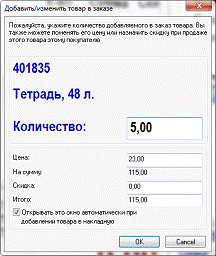
Рис.
13 «Добавление товара в заказ»
после того как товар будет добавлен в список, его можно продать. Для
этого требуется нажать кнопку «Продать товар» или клавишу «F12» [3].
Задания к работе:
. Подключите сканер штрих-кодов через один из возможных интерфейсов.
2. Проведите настройку сканера на считывание в автоматическом
режиме.
. Верните настройки сканера на считывание в ручном режиме.
. Создайте базу данных с тремя произвольными группами товаров.
Каждая группа должна содержать не менее четырех товаров.
. Осуществите продажу пяти различных видов товаров.
. Оформите отчет о проделанной работе.
Контрольные вопросы
1. Что представляют собой системы оптической идентификации и где они
применяются?
2. Для чего используются штрих-коды?
. Что такое сканер штрих-кода? Каково его устройство?
. Как функционирует сканер штрих-кода?
. Какие существуют типы сканеров штрих-кода?
. Какими способами сканер штрих-кода подключается к компьютеру?
. Каким образом осуществляется настройка сканера Proton ICS-1100 на работу в различных режимах?
. Что представляет из себя процесс создания базы данных товаров в
программе «Тирика-Магазин»?
. Как осуществляется процесс продажи товаров в программе
«Тирика-Магазин»?
Библиографический список
1. Сканер
штрих-кода [Электронный ресурс] - Электрон. текстовые дан
2. Краснобаев,
А.А. Алгоритмы распознавания штриховых кодов [Электронный ресурс] / А.А.
Краснобаев. - Электрон. текстовые дан. - Москва: 2004
. Тирика-Магазин
[Электронный ресурс] - Электрон. текстовые даные
. Scientific
American. Как это устроено [Электронный ресурс]/ Scientific American. -
Электрон. текстовые данные
. Универсальный
сканер штрих-кода Proton ICS-1100. Краткое руководство
пользователя [Электронные ресурс] - - Электрон. текстовые дан. - Режим доступа:
свободный;