Визуализация сцен в 3ds Max 2008
Содержание
Введение
Глава 1. Интерфейс программы 3ds max 2008
Глава 2. основы работы в 3DS MAX 2008
2.1 Создание и настройка камеры
2.2 Настройка основных параметров визуализации
2.3 Добавление заднего фона и специальных эффектов
Заключение
Литература
Введение
В наше время CGI-образы (от слов Computer
Graphics Imagery - изображение созданное на компьютере) окружают нас
повсеместно: на телевидении, в кино и даже на страницах журналов. Компьютерная
графика превратилась из узкоспециальной области интересов ученых-компьютерщиков
в дело, которому стремиться посвятить себя множество людей. Среди программных
комплексов трехмерной графики, предназначенных для работы на компьютерах типа
PC, лидирующее место занимает 3ds Max 2008.
В компьютерной графике объекты существуют
лишь в памяти компьютера. Они не имеют физической формы - это не более чем
совокупность математических уравнений и движение электронов в микросхемах.
Поскольку объекты, о которых идет речь, не могут существовать вне компьютера,
единственным способом увидеть их является добавление новых математических
уравнений, описывающих источники света и съемочные камеры. Программный комплекс
3ds Max 2008 позволяет выполнять все вышеперечисленные операции.
Программный комплекс 3ds Max 2008
позволяет смоделировать комнату и ее содержимое с использованием разнообразных
базовых объектов, таких как кубы, сферы, цилиндры и конусы, а также с
использованием инструментов, необходимых для реализации разнообразных методов
создания более сложных объектов.
После того как модели всех объектов
созданы и должным образом размещены в составе сцены, можно выбрать из
библиотеки любые готовые материалы, такие как пластик, дерево, камень и т.д. и
применить эти материалы к объектам сцены. Можно создать и собственные
материалы, с помощью которых можно управлять цветом, глянцевитостью,
прозрачностью и даже применять сканированные фотографии или нарисованные
изображения, чтобы поверхность объекта выглядела так, как это было задумано.
Применив к объектам материалы, необходимо
создать воображаемые съемочные камеры, через объективы которых будет
наблюдаться виртуальный трехмерный мир, и производиться съемка наполняющих его
объектов. За счет настройки параметров виртуальных камер можно получить
широкоугольную панораму сцены или укрупнить план съемки, чтобы сосредоточить
свое внимание на отдельных мелких деталях.
Пакет 3ds Max 2008 поддерживает модели
камер с набором параметров свойственных настоящим фото - или видеокамерам, с
помощью которых можно наблюдать сцену именно в том виде, какой требуется по
замыслу сценария.
Данная курсовая работа посвящена
визуализации сцен в 3ds Max 2008.
В ней рассматриваются вопросы создания и
настройки камер, настройки основанных параметров визуализации и использования
различных специальных эффектов.
Курсовая работа состоит из введения, двух
глав, заключения и списка литературы.
Глава 1.
Интерфейс программы 3ds max 2008
Программа 3ds Max 2008 относится к
семейству программ трехмерной компьютерной графики и предназначена для синтеза
отдельных изображений, имитирующих сцены из жизни реальных или вымышленных
миров с фотографической детальностью и качеством, а также последовательностей
кадров таких изображений, воспроизводящих движения объектов и называемых
анимацией.
Основными областями использования 3ds Max
2008 являются:
§ архитектурное
проектирование и конструирование интерьеров;
§ подготовка рекламных и
научно-популярных роликов для телевидения;
§ компьютерная
мультипликация и съемка игровых фильмов с фантастическими сюжетами;
§ разработка компьютерных
игр;
§ подготовка иллюстраций
для книг и журналов;
§ художественная
компьютерная графика, Web-дизайн;
§ досуг и развитие
пространственного воображения;
§ судебно-медицинская
экспертиза.
Окно программы 3ds Max 2008 можно условно
разделить на пять основных элементов (Рис.1.1.):
§ Main Menu (Главное меню).
Находится в верхней части окна приложения и обеспечивает доступ к основным
командам 3ds Max 2008. Все команды меню объединены в категории.
§ Main Toolbar (Главная панель
инструментов). Обычно находится под главным меню, но может отображаться как
плавающая панель или располагаться в других местах окна. Содержит кнопки
быстрого доступа к наиболее употребляемым командам программы.
§ Viewports (Окна проекций).
Расположены в центре; окна и занимают его большую часть. Четыре раздельных вида
сцены отображают проекции сверху Тор (Сверху), сбоку Left (Слева), фронтальную Front (Спереди) и
перспективную Perspective (Перспектива).
§ Command Panel (Командная панель).
Обычно располагается справа от окон проекций. Эта панель содержит шесть вкладок
и обеспечивает выполнение операций по созданию и модификации объектов сцены.
Каждая вкладка состоит из свитков с настройками объектов.
§ Lover Interface Bar (Нижняя строка
интерфейса). Расположена в нижней части окна программы. Содержит различные поля
и кнопки, в состав которых входят поля отображения состояния и подсказок, а
также наборы кнопок для управления окнами проекций и воспроизведения анимации.
§ Welcome Screen (Окно приветствия). При
помощи небольших видеороликов в формате Quick Time, вызываемых кнопками
окна приветствия, можно кратко ознакомиться с основными функциями и
возможностями программы.
Рассмотрим более подробно первые четыре
элемента интерфейса программы 3ds Max 2008.
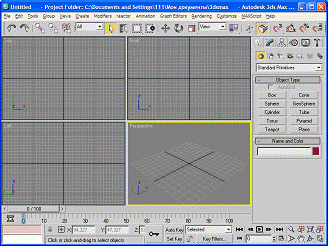
Рис.1.1 Интерфейс программы 3ds Max 2008.
Главное меню
Раскрывающиеся пункты меню в верхней части
окна программы обеспечивают доступ ко всем основным возможностям программы.
Главное меню состоит из следующих пунктов:
§ File (Файл) - содержит
команды для работы с файлами программы 3ds Max;
§ Edit (Правка) - содержит
команды для редактирования, фиксирования, выделения объектов программы 3ds Max 2008.
§ Tools (Инструменты) - содержит
команды, позволяющие преобразовывать объекты различными способами. Почти все
команды данного пункта меню вызывают плавающие окна или окна диалога;
§ Group (Группировка) - содержит
команды, которые позволяют контролировать создание, редактирование и разрушение
именованных групп объектов;
§ Views (Вид) - содержит
команды, относящиеся к окнам проекций и позволяющие управлять отображением;
§ Create (Создание) - содержит
команды быстрого создания объектов без использования командной панели;
§ Modifiers (Модификаторы) -
позволяет назначать модификаторы, не переходя на вкладку Modify (Изменение) командной
панели;
§ reactor - содержит все
необходимые команды для создания имитации физических реакций;
§ Animation (Анимация) - содержит
команды, предназначенные для создания и управления анимацией сцены;
§ Graph Editors (Графические редакторы)
- содержит команды для работы с графическими редакторами программы 3ds Max 2008;
§ Rendering (Визуализация) -
содержит команды, используемые для окончательной визуализации сцены;
§ Customize (Настройки) - объединяет
команды, служащие для изменения, сохранения и загрузки пользовательских
настроек интерфейса программы, включая единицы измерения, привязки;
§ MAXScript - содержит команды,
позволяющие работать со встроенным в программу языком макропрограммирования MAXScript;
§ Help (Справка) - содержит
команды доступа к справочныой информации.
Панели инструментов
По умолчанию главная панель инструментов
отображается под строкой меню в верхней части окна программы.
Использование панелей инструментов - один
из наиболее удобных способов выполнения большинства команд, для чего достаточно
одного щелчка кнопкой мыши на значке, расположенном на панели инструментов.
Кнопки на панели инструментов программы
3ds Max могут быть двух размеров - стандартные (16 х 16 пикселов) и крупные (24
х 24 пиксела) с улучшенным графическим отображением. По умолчанию приложение
загружается с кнопками крупного размера, из-за чего панель инструментов может
не помещаться на экране полностью. Для отображения скрытой части панели
предусмотрена прокрутка по горизонтали.
С целью максимального отображения рабочего
пространства все кнопки программы, изображенные в книге, имеют стандартный
размер.
Чтобы заменить крупные кнопки на
стандартные, следует выполнить команду Customize ► Preferences (Настройка
► Параметры). Откроется окно Preference Settings (Параметры установок), в
котором необходимо перейти на вкладку General (Общие). В области UI Display
(Интерфейс пользователя) нужно снять флажок Use Large Toolbar Buttons
(Использовать крупные кнопки) и щелкнуть на кнопке ОК. Далее, необходимо
перезапустить программу для обновления отображения интерфейса.
Все закрепленные панели могут быть
плавающими (Рис 1.2.). Для этого достаточно щелкнуть на двух вертикальных
линиях в левой (или верхней) части панели и переместить панель. После этого
можно масштабировать и перемещать окно в пределах интерфейса программ. Двойной
щелчок кнопкой мыши на заголовке окна панели вернет ее на место или пристыкует
к любой стороне окна программы.
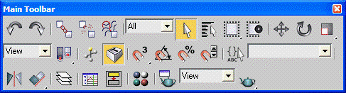
Рис.1.2 Главная панель инструментов в виде
плавающего окна.
Все кнопки панели инструментов снабжены
подсказками, которые появляются при наведении указателя мыши на кнопку и
удержании над ней. Небольшой треугольник в правом нижнее углу некоторых кнопок
говорит о том, что при нажатии и удержании такой кнопки раскроется панель
данного инструмента с дополнительным набором кнопок
Главная панель инструментов
Главная панель инструментов (Рис.1.2.)
дублирует основные команды пунктов главного меню программы 3ds Max.
Плавающие панели инструментов
Плавающая панель инструментов Layers
(Слои) содержит кнопки для создания, активизации, блокировки и выделения слоев,
а также средства для назначения и изменения свойств слоя.
При помощи панели Snaps (Привязки) можно
управлять свойствами привязок, используемых при моделировании и редактировании
объектов.
Панель Axis Constraints (Ограничения по
осям) позволяет устанавливать ограничения перемещения только выделенной осью
или плоскостью.
Панель Extras (Дополнения) содержит кнопки
переключения подключаемых модулей на сочетания клавиш, автосетки, а также
кнопки создания массива, снимков и распределенных объектов по пути или
заданному точками расстоянию.
Панель Brush Presets (Предустановки
кистей) позволяет получить доступ к предустановленным кистям, а также создавать
собственные.
Панель reactor содержит все необходимые
команды для создания имитации физических реакций.
Панель Animation Layers (Анимация слоев)
дает возможность объединять анимационные треки одного объекта, настраивая их по
отдельности.
Окна проекций
Наибольшее пространство окна программы
занимают окна проекций. С их помощью пользователь получает доступ к объектам
сцены. В окнах проекций можно настроить отображение объектов различным образом,
например задать компоновку экрана для управления видом и ориентацией или
указать способы оптимизации прорисовки экрана во время работы.
В приложении 3ds Max используется два вида
проекций: аксонометрические и перспективные (центральные). Частным случаем
аксонометрической проекции являются ортографические проекции, при построении
которых плоскость проекции выравнивается параллельно одной из координатных
плоскостей трехмерного пространства. К ортографическим проекциям в 3ds Max
относятся виды сверху, снизу. спереди, сзади, слева и справа. К перспективным
проекциям - вид из камеры, перспектива и окно, основанное на источнике
направленного света.
Одновременно на экране может отображаться
от одного до четырех окон проекций. Каждое окно имеет рамку и имя,
расположенное в верхнем левом углу окна.
Вид можно присваивать, указав компоновку
видового окна в диалоге Viewport Configuration (Конфигурирование окна проекции)
(Рис.1.3.), которое вызывается командой Customize ► Viewport
Configuration (Настройка ► Конфигурирование окна проекции).
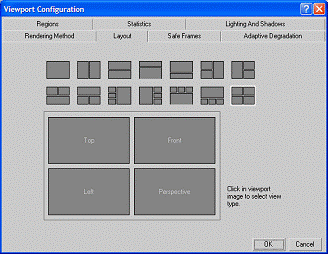
Рис.1.3 Окно Viewport Configuration
(Конфигурирование окна проекции).
При щелчке на образце компоновки видового
окна в нижней части окна диалога отображается раскрывающийся список имеющихся
видов. Этот список можно также вызвать, щелкнув правой кнопкой мыши на имени
окна проекции и выбрав из контекстного меню команду Views (Вид). Типы Camera
(Камера) и Spotlight (Прожектор) отсутствуют в списке до тех пор, пока на сцене
не: изданы камеры и источники освещения.
Каждое окно проекции может отображать
любой поддерживаемый программой вид. Кроме того, эти окна могут использоваться
для отображения окон диалога Schematic View (Редактор структуры), Track View
(Просмотр треков), Asset Manager (Диспетчер ресурсов) или MAXScript Listener
(Интерпретатор MAXScript).
Для быстрого и удобного изменения вида
окон проекций можно использовать соответствующие сочетания клавиш.
Командная панель
В 3ds Max 2008 командная панель имеет
шесть вкладок:
§ Create (Создание);
§ Modify (Изменение);
§ Hierarchy (Иерархия),
§ Motion (Движение);
§ Display (Отображение);
§ Utilities (Утилиты).
Командная панель располагается в правой
части окна программы Также, она может быть также пристыкована к любой стороне
окна приложения или выступать в качестве плавающей панели. На ней сосредоточены
настройки объектов сцены (Рис.1.4.).
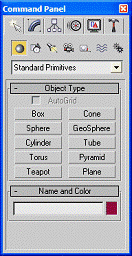
Рис.1.4 Командная панель.
Основные настройки объектов сосредоточены
в свитках вкладок командной панели. Свитки - области, сгруппированные по
определенным признакам и имеющие в качестве заголовка кнопку шириной во всю
ширину свитка. Название каждого свитка содержит знак "плюс" или
"минус" в зависимости от того, развернут свиток или свернут. Щелчок
на заголовке свитка разворачивает или сворачивает свиток. Порядок следования
свитков на командной панели можно менять, перетаскивая свиток вверх или вниз
относительно других.
Достаточно часто развернутые свитки не
помещаются в поле экрана и часть их содержимого скрывается за его границей. Для
таких случаев предусмотрена возможность прокрутки области свитка вверх или
вниз. Индикатором того, что на экране отображено не все содержимое свитков,
является узкая вертикальная полоса вдоль их правой части. При наведении на
область свитка указатель мыши примет форму руки, после чего, нажав и удерживая
кнопку мыши, можно прокручивать область свитков вверх или вниз.
Свитки имеют контекстное меню, которое
появляется при щелчке правой кнопкой мыши на области свитков (вне элементов
управления). Оно содержит команды разворачивания и сворачивания всех свитков
или свитков по именам и возврата к принятому по умолчанию порядку их
расположения.
В стандартном режиме командная панель
располагается на экране так, что свитки находятся в одном столбце. При желании
можно увеличить пространство, отводимое под свитки. Для этого нужно подвести
указатель мыши к левой границе панели и, когда указатель примет вид
двунаправленной стрелки, щелкнуть на границе и переместить ее влево. В
результате область, занимаемая свитками, будет увеличиваться с шагом в ширину
свитка.
Глава 2.
основы работы в 3DS MAX 2008
2.1 Создание
и настройка камеры
Камера - это объект сцены, предназначенный
создания видов из виртуальных камер, имитирующих физические свойства реальных
камер (фокусное расстояние, угол зрения и пр.).
Камеры могут быть свободными и нацеленными.
Нацеленные камеры, как следует из названия, характеризуются наличием цели.
Нацеленные камеры содержат два объекта:
камеру и их цель. Камера показывает то, что видит пользователь, а ее цель
указывает точку, на которую смотрит пользователь.
Камеру и ее цель можно трансформировать
зависимо, но считается, что камера всегда смотрит на цель. Цель может двигаться
независимо.
Для камеры можно создавать окна проекций,
имитирующие вид из камеры в направлении цели.
В среде 3ds Max 2008 существует и
используется два вида камер.
§ Target (Направленная)
(Рис.2.1.1) - представляет собой камеру с точкой нацеливания (Target Point), на которую направлен
объект. Данный вид камеры всегда направлен на цель.
§ Free (Свободная)
(Рис.2.1.2.) - аналогична направленной, но не имеет точки нацеливания и
представляет собой единичный объект (саму камеру). Она определяет свою цель как
находящуюся на произвольном расстоянии вдоль негативной локальной оси Z. Ее
положение в пространстве настраивается путем вращения.
Обычно координата X имеет позитивное
направление вправо, Y - вверх, a Z - от наблюдателя. Негативная локальная ось -
это ось с противоположным направлением вектора.
Исходя из конструкции, направленные камеры
стараются сохранять свой вектор (локальную ось Y камеры) выровненным с осью Z
мировой системы координат. Мировая система координат - это универсальная
система для всех объектов сцены, которая является постоянной вне зависимости от
того, какое окно проекции активно.
Создание направленных камер в окне
проекции Тор (Сверху) устанавливает камеру с правильным начальным выравниванием
и обеспечивает наиболее предсказуемые результаты.
Создание камеры в других окнах проекции,
где легко устанавливать камеру, смотрящую вниз или вверх, может привести к
непредсказуемым поворотам камеры вокруг своей оси.
Свободная камера имеет локальную систему
координат, выровненную с системой координат текущей плоскости конструкции.
Линия взгляда свободной камеры направлена вдоль своей отрицательной оси Z,
поэтому камера по умолчанию всегда направлена в плоскость конструкции.
Например, свободная камера, созданная в окне проекции Тор (Сверху), направлена
вниз, а свободная камера, созданная в окне проекции Left (Слева), - вправо.
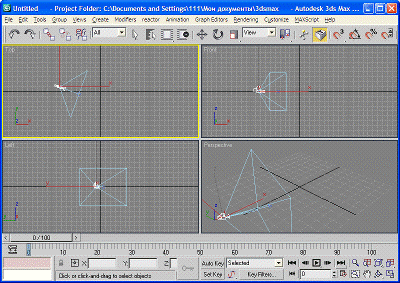
Рис.2.1.1 Направленная камера.
Область, просматриваемая камерой,
устанавливается двумя независимыми параметрами камеры: FOV (Field of View)
(Поле зрения) и Target Distance (Фокусное расстояние). Они описывают одно и то
же свойство камеры, поэтому изменение параметра Field of View (Поле зрения)
изменяет параметр Target Distance (Фокусное расстояние), и наоборот. Field of
View (Поле зрения) следует использовать для кадрирования вида камеры и для
обеспечения кинематографических эффектов (например, наезда на объект).
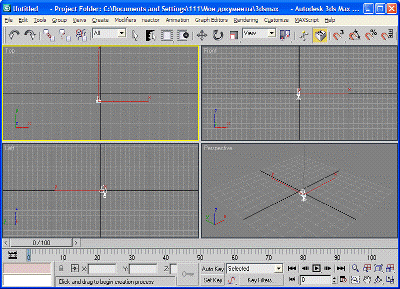
Рис.2.1.2 Свободная камера.
Камеры можно создать двумя способами:
преобразованием окна перспективного вида в окно вида из камеры и построением
камеры в окне проекции.
В первом случае при активном окне проекции
Perspective (Перспектива) нужно выполнить команду Views ► Create Camera
From View (Вид ► Создать камеру из окна проекции) или нажать Ctrl+C.
Во втором случае для создания камеры в
окне проекции необходимо сделать следующее:
1. На вкладке Create
(Создание) командной панели щелкнуть на кнопке Cameras (Камеры).
2. В свитке Object Type (Тип
объекта) нажать кнопку Target (Направленная). В результате на командной панели
появится свиток Parameters (Параметры).
3. Щелкнуть в точке любого
окна проекции для размещения камеры и переместить указатель в направлении
предполагаемого размещения точки нацеливания.
При необходимости можно настроить
параметры камеры в свитке Parameters (Параметры). Для камеры возможна настройка
фокусного расстояния, угла зрения, положения в сцене, а также ряда других
параметров.
Для задания параметров камеры необходимо
выбрать соответствующую камеру и в командной панели, в появившемся свитке Parameters (Параметры) задать
нужные параметры (Рис.2.1.3.).
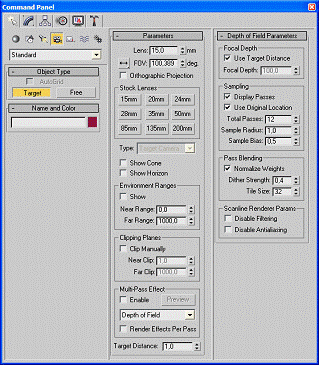
Рис.2.1.13. Свиток Parameters (Параметры)
для направленной камеры.
Рассмотрим основные параметры, которые
можно задать при настройке камеры.
Два основных параметра камеры - это Lens
(фокусное расстояние, измеряемое в миллиметрах) и FOV (Field-of-View, поле
зрения, измеряемое в градусах). Причем эти два параметра связаны между собой
так, что изменение одного влечет за собой и неизменное изменение второго. Эта
связь выражается обратно пропорционально, т.е. чем больше Lens, тем меньше FOV,
и наоборот. Происходит так из-за того, что в реальной камере поле зрения
определяется расстоянием между пленкой и крайней линзой объектива. Выпадающая
кнопка со стрелкой возле параметра FOV контролирует измеряемую величину
(ширина, высота или длина диагонали) поля зрения.
Дальше на панели Parameters находится группа
Stock Lenses (набор объективов). Нажатием на соответствующую кнопку группы
можно установить фокусное расстояние объектива равным 15, 20, 24, 28, 35, 50,
85, 135, 200 миллиметров соответственно.
Выпадающий список Type позволяет изменить
тип камеры с Target на Free и наоборот, обходясь при этом без удаления старой.
Следует отметить, что свободная камера не имеет Target Point, поэтому ей
немного сложнее управлять в сцене. В остальном же, ее управление аналогично
управлению нацеленной камерой.
Следующие два параметра служат для
облегчения позиционирования камеры в видовых окнах. При включенном флажке Show
Cone даже неактивная в текущий момент камера будет отображаться в видовом окне
вместе с зоной FOV. Параметр Show Horizon включает отображение линии горизонта
в видовом окне включенной камеры. Этот параметр указывает положение камеры
относительно Target Point.
После параметров Show Cone и Show Horizon
находится группа настроек диапазонов влияния окружающей среды (Environment
Ranges). Диапазон состоит из двух параметров - ближней границы (Near Range) и
дальней границы (Far Range), и, следовательно, Near Range не может превышать
Far Range. Настройка используется совместно с Environmental-эффектами, такими
как туман (Fog), объемный свет (Volume Light) и другими, и служит для
ограничения зоны отображения этих эффектов. Флажок Show включает отображение
плоскостей отсечения в видовых окнах.
Самая последняя группа параметров камеры -
Clipping Planes. Их действие аналогично действию Environment Ranges, с тем
отличием, что при помощи Clipping Planes пользователь может установить область
отсечения для видимых объектов. Этот параметр нужно использовать для того,
чтобы обрезать удаленные объекты, тем самым, увеличивая скорость визуализации.
2.2 Настройка
основных параметров визуализации
В состав 3ds Max 2008 входит визуализатор Default Scanline Renderer, оптимизированный для
быстрых расчетов.
Доступ к визуализации в 3ds Max 2008 можно
получить с помощью меню Rendering (Визуализация) либо основной панели
инструментов, в состав которой входит группа кнопок и раскрывающийся список,
позволяющие задавать режимы визуализации.
Для настройки всех базовых параметров
визуализации служит окно Render Scene (Визуализация сцены), вызываемое командой
меню Rendering ► Render (Визуализация ► Визуализировать) либо с помощью кнопки
Render Scene Dialog (Диалоговое окно визуализации сцены), расположенной на
главной панели инструментов (Рис.2.2.1.).
Рис.2.2.1 Окно Render Scene (Диалоговое
окно визуализации сцены).
Окно Render Scene (Визуализация сцены) по
умолчанию содержит пять вкладок для детальной настройки процесса визуализации.
§ Common (Общие) -
настройка параметров, общих для различных визуализаторов, в том числе и для
подключаемых (например, Brazil r/s или V-Ray).
§ Renderer (Визуализатор) -
содержит настройки активного визуализатора (по умолчанию - Default Scanline
Renderer).
§ Render Elements
(Визуализация элементов) - позволяет визуализировать отдельные элементы
изображения (например, тени от объектов, области бликов, диффузное рассеивание)
для их последующего использования или редактирования в программах растровой
графики или компоузинга.
§ Raytracer (Трассировка) -
содержит настройки трассировки лучей, общие для всех объектов сцены,
использующих трассируемые материалы или карты текстур (кроме настройки
некоторых параметров, которые влияют на скорость и качество просчетов). Можно
указать те объекты, которые не будут учитываться в расчетах трассировки лучей.
§ Advanced Lighting
(Улучшенное освещение) - позволяет выбрать один из двух способов освещения
сцены:
o Light Tracer
(Трассировщик света) - применяется для создания сглаженных теней и мягкого
освещения сцены;
o Radiosity (Диффузное
отражение) - более правильное с физической точки зрения освещение, позволяющее
рассчитывать прохождение светового луча с учетом отражения от объектов сцены,
преломления в прозрачных средах и затухания с расстоянием.
Рассмотрим более подробно основные
настройки окна Render Scene (Визуализация сцены).
Common Parameters (Общие параметры)
Свиток Common Parameters (Рис.2.2.1.) (Общие параметры) вкладки
Common (Общие) позволяет настраивать общие параметры и режимы визуализации
Для настройки данного свитка следует
выполнить следующие действия:
1. В области Time Output
(Выходные настройки диапазона) установить переключатель в одно из четырех
положений:
§ Single (Единичный) -
визуализируется текущий кадр;
§ Active Time Segment
(Текущий промежуток времени) - полностью визуализируется временной диапазон,
отображаемый в строке треков;
§ Range (Диапазон) -
позволяет визуализировать диапазон кадров, задаваемый в полях, расположенных
справа;
§ Frames (Кадры) -
визуализируется список кадров, указанных через запятую, и (или) диапазон
кадров, заданных через дефис (например, 1, 5, 10-100 означает, что будут
визуализироваться 1,5 и с 10 по 100 кадры).
Затем указать значения следующих
параметров:
§ Every Nth Frame (Каждый
кадр пои номером) - он позволяет задать интервал кадров визуализации, доступный
в таких режимах: Active Time Segment (Текущий промежуток времени) и Range
(Диапазон);
§ File Number Base (База
номеров файлов) - значения, используемые для формирования имен файлов
визуализируемой последовательности.
2. В области Output Size
(Выходные настройки размера) указать параметры выходного изображения:
§ из раскрывающегося списка
в верхней части области выбрать один из вариантов размеров кино-, фото - и
видеокадров или вариант Custom (Пользовательская), позволяющий задавать
значения Aperture Width (mm) (Ширина апертуры), Image Aspect (Пропорции изображения)
и Pixel Aspect (Пропорции пиксела);
§ задать значения ширины и
высоты изображения визуализации, используя параметры Width (Ширина) и Height
(Высота);
§ с помощью четырех кнопок
с предустановленными значениями ширины и высоты в пикселах можно быстро задать
соответствующие значения для визуализации.
3. В области Options
(Режимы) установить или снять следующие флажки:
§ Atmospherics (Атмосферные
эффекты) - включение/выключение режима визуализации эффектов внешней среды
(туман, объемное освещение и горение);
§ Effects (Эффекты) -
включение/выключение режима визуализации эффектов (например, Blur (Размытие));
§ Displacement (Смещение) -
включение/выключение режима визуализации карт смещения;
§ Video Color Check
(Контроль цветности) - включение/выключение режима контроля соответствия цветов
визуализируемого изображения стандартам телевещания PAL и NTSС;
§ Render to Fields
(Визуализировать полукадры) - режим визуализации изображения в виде четных или
нечетных строк, необходимых для воспроизведения анимации на экране телевизора;
§ Render Hidden Geometry
(Визуализировать скрытые объекты) - включение/ выключение режима визуализации
объектов сцены, невидимых в окнах проекций;
§ Area Lights/Shadows as
Points (Площадное освещение/тени в виде точечных) - режим, при котором все
площадное освещение и тени визуализируются так, как если бы это были точечные
источники света (позволяет значительно ускорить время просчета визуализации во
время отладки);
§ Force 2-Sided (Отображать
обе стороны) - включение/выключение режима визуализации обеих сторон
(увеличивает время расчетов; может понадобиться при визуализации
импортированных из других программ объектов с хаотичным расположением
нормалей);
§ Super Black (Сверхчерный)
- включение/выключение режима ограничения уровня черного цвета (используется
для приложений видеомонтажа).
4. Настроить параметры
области Advanced Lighting (Улучшенное освещение):
§ Use Advanced Lighting
(Использовать улучшенное освещение) - включение/выключение режима расчетов
трассировки лучей и диффузного отражения;
§ Compute Advanced Lighting
when Required (При необходимости рассчитать улучшенное освещение) -
включение/выключение режима расчетов диффузного отражения во время визуализации
(обычно при визуализации последовательности рассчитывается диффузное отражение
только для первого кадра).
5. В области Bitmap Proxies
(Замещение растровых изображений) определить, будут ли использоваться для
визуализации карты максимального разрешения или прокси - изображения. Кнопка
Setup (Настройки) вызывает окно Global Settings and Defaults for Bitmap Proxies
(Глобальные параметры и умолчания для прокси - изображений), которое позволяет
создавать и использовать прокси - изображения, включенные в материалы.
6. В области Render Output
(Результат визуализации) установитЬ параметры вывода визуализации:
§ Files (Файлы) - вызывает
окно Render Output File (Результирующий файл визуализации) для ввода имени и
выбора необходимого формата файла;
§ Save File (Сохранить
файл) - сохраняет результаты визуализации в файле с указанным именем;
§ Devices (Устройства) -
позволяет записать результат визуализации на внешний носитель (например,
цифровой видеомагнитофон или ленточный накопитель);
§ Rendered Frame Window
(Окно кадров визуализации) - кроме записи в файл или на внешний носитель, выводит
результаты визуализации в одноименное окно;
§ Net Render (Сетевая
визуализация) - включает режим просчета последовательности кадров компьютерами,
расположенными в локальной сети;
§ Skip Existing Images
(Пропускать существующие изображения) - включает выключает режим пропуска
визуализации ранее созданных изображений.
Default Scanline Renderer
Свиток Default Scanline Renderer вкладки
Renderer (Визуализатор) используется для. настройки визуализатора, встроенного
в 3ds Max (Рис.2.2.2.).
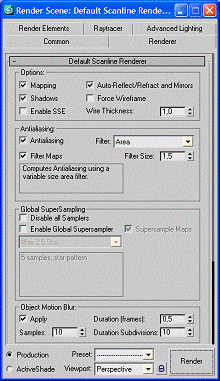
Рис.2.2.2 Свиток Default Scanline Renderer.
Для настройки общих параметров
сканирующего визуализатора предназначены следующие области.
§ Options (Режимы) содержит
такие флажки:
o Mapping (Карты текстур) -
включение/выключение режима визуализации материалов и текстур;
o Shadows (Тени) -
прорисовка теней от объектов сцены;
o Enable SSE (Включить SSE)
- использование SSE-инструкции для ускорения расчетов;
o Auto-Reflect/Refract and
Mirrors (Автоотражение/преломление и зеркальное отображение) - просчет
отражений в зеркальных и преломляющих материалах;
o Force Wireframe (Каркасы
объектов) - визуализация всех объектов в виде каркасов (значение параметра Wire
Thickness (Толщина каркаса) указывает толщину линий в пикселах).
§ Antialiasing (Сглаживание)
определяет параметры сглаживания:
o Antialiasing
(Сглаживание) - сглаживание границ изображения;
o Filter (Фильтр) -
раскрывающийся список с 12 алгоритмами сглаживания текстур;
o Filter Maps (Фильтрация
текстурных карт) - фильтрация текстурных карт (фильтрация улучшает отображение
материалов, использующих текстурные карты, но увеличивает время визуализации);
o Filter Size (Размер
фильтра) - позволяет увеличить или уменьшить степень размытия растровых
изображений.
§ Global SuperSampling
(Глобальное сверх - разрешение) содержит такие флажки:
o Disable all Samplers
(Выключить все фильтры сглаживания) - выключение всех алгоритмов сглаживания,
присутствующих в настройках материалов и текстур;
o Enable Global
Supersampler (Включить глобальное сверхразрешение) - дает возможность включить
алгоритм сглаживания для всех материалов в сцене.
§ Object Motion Blur
(Размытие объекта в движении) и Image Motion Blur (Размытие картинки в
движении) позволяют настроить параметры размытия объектов или изображения,
характерного для анимации движения:
o Apply (Применить) -
визуализация размытия;
o Duration (frames)
(Длительность (кадров)) - интервал времени, в течение которого будет
выполняться размытие (при значении, равном 1, размытие будет проходить от
середины предыдущего кадра до середины следующего);
o Samples (Выборка) -
количество пикселов из состава копий, попадающих в итоговый кадр визуализации;
o Duration Subdivisions
(Количество копий в шлейфе) - количество копий размытого объекта в течение
интервала размытия;
o Apply To Environment Map
(Применять к картам внешней среды) - режим, при котором размывается изображение
фона.
§ Auto Reflect/Refract Maps
(Карты автоотражения/преломления) содержит параметр Rendering Iterations
(Количество итераций визуализации), который указывает кратность отражений одних
объектов, использующих карты отражения/преломления в других.
§ Переключатель Color Range
Limiting (Ограничение цветового диапазона) позвали понизить цветовой диапазон
ярких бликов на поверхности объектов с испс: - ванием одного из двух способов:
o Clamp (Ограничить
яркость) - интенсивность всех оттенков цвета будет ограничена диапазоном от 0
до 1;
o Scale (Масштабировать) -
все три компонента цвета будут масштабироваться так, чтобы интенсивность
максимального из компонентов оказалась равной;
o Memory Management
(Управление памятью) - область, содержащая переключатель Conserve Memory (Сохранить
память), позволяющий использовать меньшее количество оперативной памяти в ущерб
времени визуализации;
2.3
Добавление заднего фона и специальных эффектов
Рассмотрим типы специальных эффектов 3ds Max 2008 и методов их
применения.
Эффекты Environment
(Окружения)
Основные настройки Environment (Окружения)
устанавливаются в одноименном диалоговом окне, вызываемом пунктом Environment
(Окружение) выпадающего меню Rendering (Визуализация). Это окно содержит два
свитка параметров - Common Parameters (Основные Параметры) и Atmosphere
(Атмосфера) (Рис.2.2.3.).
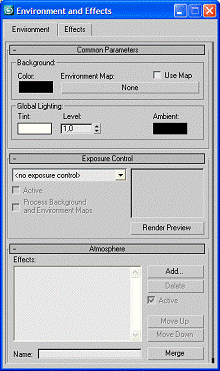
Рис.2.2.3 Вкладка Environment.
Свиток Common Parameters (Основные
Параметры)
Две группы параметров этого свитка
определяют следующие режимы Environment (Окружения):
§ Background (Фон) -
устанавливаемый пользователем задний план визуализируемой сцены. Он может быть
окрашен в однородный цвет, задаваемый параметром Color (Цвет) и настраиваемый в
диалоговом окне Color Selector (Выбор Цвета), или определен как текстурная
карта, выбираемая из созданных в сцене текстур. Для выбора такой карты
предназначена кнопка Environment Map (Карта Окружения), а флажок Use Map
(Использовать Карту) - включает ее видимость;
§ Global Lighting (Общее
Освещение) - эта группа управляет параметрами общего освещения сцены.
Свиток Exposure (Экспозиция или Выдержка)
В 3ds Max 2008 имеется возможность
задания параметров освещения трехмерных сцен на основе физических характеристик
(таких, как, например, сила света).
Выбрав пункт Automatic Exposure Control
(Автоматический Контроль Экспозиции) появляется возможность контролировать
световую модель счетчиками Physical Scale (Физический Масштаб) и Exposure Value
(Величина Экспозиции), влияющими соответственно на засветку и общую яркость
сцены. Параметры Chromatic Adaptation (Цветовая Адаптация) и Color Differentiation
(Различение Цветов) управляют настройками цветности и цветокоррекции
визуализируемого изображения.
Свиток Atmosphere (Атмосфера)
Этот свиток содержит список Effects
(Эффектов) Environment (Окружения), используемых в сцене в левой части окна и
следующий набор кнопок управления:
§ Add (Добавить) - вызывает
диалоговое окно списка доступных эффектов Add Atmospheric Effect (Добавить
Атмосферный Эффект);
§ Delete (Удалить) -
удаляет выбранный эффект из списка эффектов, используемых в сцене.
§ Active (Включить) -
флажок включения действия выбранного эффекта.
§ Move Up / Move Down
(Переместить Вверх / Переместить Вниз) - используется для сортировки эффектов.
§ Merge (Поместить) -
выполняет вставку эффекта и его установок из другого файла трехмерной сцены (с
расширением. МАХ).
§ Name (Имя Эффекта) -
текстовое поле для набора имени выбранного эффекта.
При добавлении эффекта в списке Effects
(Эффектов) появляется новая строка с именем и после левого щелчка на ней
возникает новый свиток, содержащий набор параметров эффекта, различный для
каждого из них.
визуализация камера графический пакет
Рассмотрим два основных эффекта Окружения,
наиболее часто применяемых в трехмерных сценах - Fog (Туман) и Volume Light
(Объемное Освещение):
Для включения эффекта тумана Fog (Туман)
следует вызвать диалоговое окно Environment (Окружение) и, щелкнув на
кнопке Add (Добавить), выбрать из списка эффектов пункт Fog (Туман).
В результате возникнет еще один свиток Fog
Parameters (Параметры Тумана) со следующими группами настроек (Рис.2.2.4.):
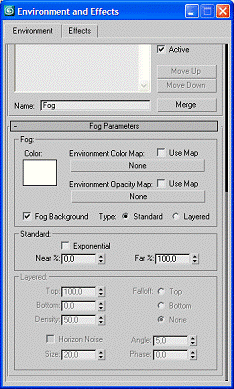
Рис.2.2.4 свиток Fog Parameters в
диалоговом окне Environment.
§ Fog (Туман) - задает цвет
тумана параметром Color (Цвет), а также может использовать текстурные карты как
источник цвета и прозрачности - соответственно Environment Color Map (Карта
Цвета) и Environment Opacity Map (Карта Непрозрачности);
Для включения режима
"затуманивания" заднего плана предназначен флажок Fog Background
(Туман Фона), а выбор типа тумана осуществляется переключателем Туре (Тип) и
может быть Standard (Стандартным) или Layered (Слоистым);
§ Standard (Стандатный) -
выбирает режим изменения тумана от Near (Ближняя Граница) до Far (Дальняя
Граница) - двух параметров, задаваемых для камеры. При включенном флажке
Exponential (Экспоненциальный) график этих изменений криволинейный, а при
выключенном - прямолинейный;
§ Layered (Слоистый) -
настраивает параметры слоистого тумана при соответствующем положении
переключателя Туре (Тип).
Для отображения эффекта тумана необходимо
при визуализации сцены включить флажок Atmospherics (Атмосферные Эффекты) в
диалоговом окне Render Scene (Визуализировать Сцену).
Volume Light (Объемное
Освещение) - придает дополнительный реализм моделируемой сцене и усиливает
иллюзию натуральности, имитируя засветку воздушной среды лучами света.
Дополнительно может быть задана нерегулярность, напоминающая пылевую взвесь, и
ее анимация.
При добавлении Volume Light (Объемного
Освещения) в список Effects (Эффекты) появляется свиток Volume Light Parameters
(Параметры Объемного Освещения), содержащий следующие настройки (Рис.2.2.5.):
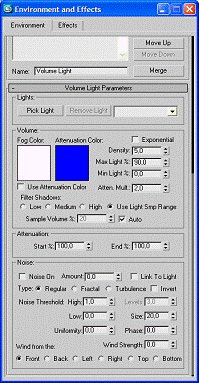
Рис.2.2.5 свиток Volume Light Parameters в диалоговом окне Environment.
§ Группа Lights
(Осветители) - позволяет выбрать источники света сцены, которые будут
имитировать объемный свет.
При нажатии на кнопку Pick Light (Выбрать
Осветитель) включается режим выбора и после щелчка на каком-либо источнике
света сцены его имя возникает в раскрывающемся списке;
§ Группа Volume (Объем) -
настраивает параметры атмосферы в световом потоке источника света;
§ Цвет конуса света Fog
Color (Цвет Тумана) и Attenuation Color (Цвет Ослабления) задается в диалоговом
окне Color Selector (Выбор Цвета), вызываемом левым щелчком на соответствующем
образце. Density (Плотность), Min / Max Light (Минимальный / Максимальный Свет)
и Atten. Mult. (Множитель Ослабления) задают характеристики светового потока, а
переключатель Filter Shadows (Фильтрация Теней) устанавливает один из режимов
фильтрации теней - Low (Низкий), Medium (Средний), High (Высокий) или
принимаемый по умолчанию Use Light Smp Range (Использовать Режим Источника);
§ Группа Attenuation
(Ослабление) - регулирует величину ослабления объемного света в Start (Начале)
и End (Конце) конуса света;
§ Группа Noise
(Нерегулярность) - включает режим "зашумления" и неоднородности
воздушной среды в лучах света;
Счетчик Amount (Величина) задает силу
возмущений, а переключатель Туре (Тип) устанавливает их физический вид. Для
имитации колебаний атмосферы и указания их ориентации служит переключатель Wind
from the (Ветер), а его сила задается счетчиком Wind Strength (Сила Ветра).
Анимация, подобная "клубящейся пыли в
лучах света", управляется счетчиком Phase (Фаза), который необходимо
циклически менять.
Основные виды Effects
(Специальных Эффектов)
Основные настройки Effects (Специальных
Эффектов) устанавливаются в диалоговом окне Environment and Effects (Окружения и
Эффекты), вызываемом пунктом Environment (Окружение) выпадающего меню Rendering
(Визуализация).
Описываемая группа эффектов относится к
виду Специальных или Оптических (Рис.2.2.6.).
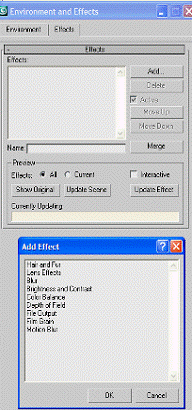
Рис.2.2.6 Диалоговое окно Environment and Effects (Окружения и
Эффекты) и окно Add Effects с эффектами, вызванное при нажатии кнопки Add.
Сюда входят следующие эффекты:
§ Lens Effects (Линзовые
Эффекты) - группа фильтров, реализующая свечение, линзовые блики, линзовые
кольца, звездоподобные лучи;
§ Blur (Размытие) -
размытие четких границ объектов или всего кадрового изображения;
§ Brightness and Contrast
(Яркость и Контрастность) - корректировка характеристик яркости и контрастности
получаемого визуализацией изображения;
§ Color Balance (Цветовой
Баланс) - настройка цветовой гаммы изображения;
§ Depth of Field (Глубина
Резкости) - создание эффекта расфокусировки, имитирующей съемку реальной
видеокамерой или фотоаппаратом;
§ File Output (Файловый
Вывод) - запись на диск файлов каналов дополнительной графической информации;
§ Film Grain (Зернистость
Пленки) - обработка итогового изображения визуализации сцены, имитирующие
естественную зернистость пленки.
Для выбора типа эффекта и его настройки
необходимо вызвать диалоговое окно Rendering Effect (Визуализация Эффектов)
пунктом Effects (Эффекты) падающего меню Rendering (Визуализация).
Интерфейс свитка Effects (Эффекты) аналогичен
описанному ранее свитку Atmosphere (Атмосфера) эффектов Окружения, за
исключением добавленной группы инструментов Preview (Просмотр), которая состоит
из следующих настроек:
§ Effects (Эффекты) - этот
переключатель выбирает отображение All (Всех) эффектов или Current (Текущего) эффекта в
Виртуальном Кадровом Буфере;
§ Interactive (Отобразить
Динамически) - этот флажок включает режим мгновенного обновления всех
изменений. Если он выключен, то для их просмотра используется Update Effect
(Обновить);
§ Show Original / Show
Effect (Показать Исходный / Показать Эффект) - эта кнопка переключает вид кадра
без применения эффектов и наоборот;
§ Update Scene (Обновить
Сцену) - эта кнопка производит повторный обсчет кадра сцены, а индикаторная
шкала Currently Updating (Текущее Обновление) отображает процент выполнения
текущей операции.
Еще одними из используемых и полезных
эффектов из Оптических Эффектов являются Lens Effects (Линзовые Эффекты).
Графический Буфер имеет набор ссылок, или
идентификаторов, которые могут быть присвоены объектам сцены. Для выполнения
этой процедуры следует вызвать правым щелчком контекстное меню редактируемого
объекта и выбрать пункт Properties (Свойства), после чего возникнет одноименное
диалоговое окно.
В группе параметров Object Information
(Информация об Объекте) содержится подгруппа G-Buffer (Графический Буфер) со
счетчиком Object Channel (Объектный Канал) (по умолчанию все объекты Мах имеют
идентификатор этого канала равный 0).
После присвоения объекту нового номера
канала его необходимо повторить при настройке того или иного фильтра и тем
самым связать объект сцены с Графическим Буфером. Объектных каналов в среде Мах
может быть до 65535, чего, безусловно, достаточно для любых комбинаций эффектов.
Кроме описанной процедуры использования
Объектного Канала, можно назначить аналогичный идентификатор G-Buffer
(Графического Буфера) материалу объекта. Для этого используется список кнопок в
горизонтальной Toolbar (Панели Инструментов) Редактора Материалов, из которого
выбирается требуемый номер от 0 до 15.
Рассмотрим настройку некоторых фильтров
Линзовых Эффектов.
После добавления кнопкой Add (Добавить)
набора эффектов в список сцены появятся два свитка - Lens Effects Parameters
(Параметры Линзовых Эффектов) и Lens Effects Globals (Глобальные Параметры
Линзовых Эффектов) (Рис.2.2.7.).
Первый свиток организован в виде двух
списков: левый содержит набор исходных фильтров, а правый - отображает фильтры,
используемые в сцене. Для редактирования правого списка имеются две кнопки -
добавления и удаления.
После добавления хотя бы одного элемента
списка возникает третий свиток, относящийся к настройкам этого фильтра При
установке нескольких фильтров выбор требуемого вызывает его свиток для
редактирования.
Второй свиток содержит глобальные базовые
настройки и обычно нет необходимости их изменять.
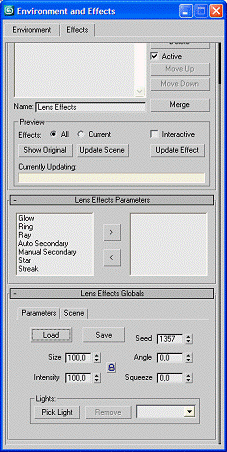
Рис.2.2.7 два свитка - Lens Effects
Parameters (Параметры Линзовых Эффектов) и Lens Effects Globals (Глобальные
Параметры Линзовых Эффектов) в диалоговом окне Environment and Effects.
Заключение
3ds Max 2008 обладает огромным количеством
параметров, допускающих настройку и обеспечивающих воплощение практически любых
замыслов пользователя, решившего заняться трехмерной компьютерной графикой и
анимацией.
Наиболее широкими, часто используемыми
возможностями, обеспечиваемыми программой 3ds Max 2008 при создании отдельных
изображений и анимации являются:
§ моделирование
геометрической формы любых трехмерных объектов - от простейших, наподобие
сферы, цилиндра или прямоугольного параллелепипеда, до таких сложных по форме
объектов природного происхождения, как тела животных, деревья или поверхность
взволнованной воды;
§ имитация физических
свойств материалов объектов, таких как шероховатость, блеск, прозрачность,
свечение, явлений многократного зеркального отражения и преломления световых
лучей, атмосферных явлений, таких как дымка или туман, природных явлений, таких
как снег, пламя или дым;
§ имитация освещения
трехмерной сцены практически для любых условий, от глубокого космоса до яркого
солнечного дня, и визуализация моделируемых объектов на реальном
фотографическом фоне с тенями, отбрасываемыми на этот фон;
§ анимация практически всех
параметров объектов: их формы, размеров, пространственного положения, цвета и
характеристик материалов;
§ реализация различных
способов управления перемещением или изменением свойств объектов в процессе
анимации, обеспечивающих возможность достоверной имитации самых разных типов
движений;
§ создание связанных
иерархических цепочек объектов и их анимация по методам прямой или обратной
кинематики, когда движение одного объекта вызывает согласованные перемещения
остальных объектов цепочки;
§ моделирование постепенных
превращений одних объектов в другие, отличающиеся по форме и внешнему виду;
§ моделирование
динамических свойств движущихся объектов с учетом их соударений, сил тяжести,
ветра или упругости;
§ применение различных
фильтров к синтезированным изображениям, включая имитацию таких свойств
объективов фото - или видеокамер, как глубина резкости или блики линз.
Литература
1. Верстак В. А.3ds Max 2008. Секреты мастерства. - СПб.: Питер,
2008.
2. Маров М. "Энциклопедия 3D Studio MAX 3",
издательство "Питер", 2000.
3. Электронная статья по 3ds Max
<http://www.comprog.ru/3ds16.html>
4. Электронный учебник по 3ds Max
http://web-planets.
narod.ru/webdiz/yrisov/graphiks/3dmax5/3dmax_big/chapter10/1. htm
<http://web-planets.narod.ru/webdiz/yrisov/graphiks/3dmax5/3dmax_big/chapter10/1.htm>