Создание сайта на тему 'Экстремальные виды спорта'
МИНИСТЕРСТВО ОБРАЗОВАНИЯ РЕСПУБЛИКИ
БЕЛАРУСЬ
Учреждение образования
«Гомельский государственный
технический университет имени П.О. Сухого»
Институт повышения квалификации и
переподготовки кадров
Кафедра «Информатика»
ПОЯСНИТЕЛЬНАЯ ЗАПИСКА
к дипломной работе
на тему: Создание сайта на тему
«Экстремальные виды спорта»
Разработал слушатель гр. ЗВД-22
Дмитриев И.А.
Руководитель работы доцент,
к.т.нТрохова Т. А.
Гомель 2012
Перечень условных обозначений и сокращений
В настоящей пояснительной записке применяются следующие термины,
обозначения и сокращения. - это система управления контентом/содержимым сайта.
Под контентом и содержимым сайта понимают: текст, картинки, видео - данные и
файлы.
Блог
- веб-сайт <#"552949.files/image001.gif">
Рисунок 1.1 - Дерево сайта
Имеющаяся информация представлена в виде статей, обучающих и
мультимедийных материалов.
.2 Обзор
CMS
- это система, которая позволяет в удобном виде создавать и управлять
(редактировать, удалять) текстовыми материалами и мультимедиа документами
(содержимое или контент) на сайте. Аббревиатура «CMS» появилась от английской
фразы Content Management System, что и переводится как система управления
контентом. CMS были созданы для экономии времени, которое необходимо на
создание или редактирование статьи.
Таким образом, в CMS внутренняя структура и дизайн отделены от контента,
и, чтобы управлять сайтом, не нужно каких-то дополнительных знаний в
технологиях интернет-разработки.
Все системы управления контентом разделяются на платные и бесплатные.
К бесплатным CMS относятся: Joomla, Drupal, Wordpress, 2z-project и
другие.
Из платных CMS широкое распространение получили DLE (DataLifeEngine),
которая больше подходит для развлекательных сайтов, UMI.CMS, NetCat.
Рассмотрим более подробно каждую CMS.- самая популярная в мире система
управления сайтом с открытым кодом. CMS Joomla позволяет добиваться наилучшего
соотношения цена-качество при создании любого сайта. В отличие от многих других
систем, для Joomla подойдет практически любой хостинг с поддержкой php и mysql.
Управление сайтом на Joomla не требует специальных знаний программирования и
html-верстки. обладает следующими характеристиками:
- полностью основана на базах данных с использованием PHP/MySQL;
- модуль безопасности для многоуровневой аутентификации
пользователей/администраторов;
- секции новостей, продукции или услуг легко редактируемы и
управляемы;
- разделы тем могут быть добавлены авторами;
- полностью настраиваемые схемы расположения элементов; включая
левый, правый и центральный блоки меню;
- возможность загружать изображения при помощи браузера в
собственную библиотеку - для последующего использования с любого места сайта;
- форум, опросы, голосования для эффективной обратной связи;
- работа
под Linux, FreeBSD, MacOSX,
Solaris, AIX, SCO, WinNT, Win2K.
Возможности администрирования:
- возможность создавать неограниченное количество страниц;
- четкая организация структуры сайта;
- для каждой динамической страницы можно создать свое описание
и ключевые слова в целях повышения рейтинга в поисковых системах;
- начало и окончание публикации любых материалов можно
запрограммировать по календарю;
- возможность ограничить доступ к определенным разделам сайта
только для зарегистрированных пользователей;
- секции новостей, продукции или услуг легко редактируемы и
управляемы;
- полностью настраиваемые схемы расположения элементов по 5
областям, что позволяет сделать оригинальный дизайн;
- различные модули - такие как последние новости, счетчик
посещений, подробная статистика посещений, гостевая книга, форум;
- возможность создания не одной, а нескольких форм обратной
связи для каждого контакта;
- изменение порядка объектов, включая новости, вопросы, статьи;
- генератор показа случайной новости;
- модуль приёма от удалённых авторов новостей, статей и ссылок;
- иерархия объектов - количество секций, разделов, подразделов
и страниц, зависит от поставленных задач;
- библиотека изображений позволяет хранить все GIF и JPEG файлы
«под рукой» для лёгкого доступа;
- менеджер рассылки новостей. Возможность выбирать из более чем
360 служб рассылки новостей по всему миру;
- менеджер архива (перемещение старых статей в архив);
- возможность распечатать или отправить на e-mail любую статью
с сайта;
- выбор из 3 визуальных редакторов, что упрощает редактирование
материалов до уровня редактирования текста в программе Word;
- предварительный просмотр перед окончательным размещением;
- возможность легкой смены дизайна;
- экономное использование места на сервере за счет
использование базы данных MYSQL;
- возможность использования адресов страниц адаптированных для
лучшей индексации всеми поисковыми системами.
В настоящее время можно найти более 3000 модулей и компонентов, которые
удовлетворят любые требования сайта. Система подходит как для небольшого, так и
для крупного корпоративного сайта или информационного проекта.
Таким образом, установив эту систему на свой веб-сайт, разработчик
получает полный контроль над обновлением информации и развитием веб-сайта.
В качестве Web-сервера может использоваться так же MS IIS (Internet
Information Server) версии 5.0 и выше.может использоваться совместно c наиболее известными браузерами,
такими как Internet Explorer (версия 5.5+), Netscape и Mozilla Firefox. С данными браузерами секция
администрирования наиболее совместима.
Перейдём к изучению CMS
WordPress.
WordPress
- система управления содержимым сайта с открытым исходным кодом
<#"552949.files/image002.gif"> <#"552949.files/image003.gif">
Рисунок 2.1 - Главная страница сайта
Как и планировалось на этапе постановки задачи, сайт содержит все
необходимые структурные и навигационные элементы: форму поиска, гостевую книгу,
основное навигационное меню, дополнительное меню на боковой панели.
3
Разработка сайта
.1
Разработка логотипа сайта «ExtremeZone»
Логотип
- оригинальное начертание полного или сокращённого наименования организации
<#"552949.files/image004.gif">
Рисунок3.1
- Логотип сайта
Логотип
выполнен в оранжевых тонах, в стиле заголовка сайта на «шапке». В основе
логотипа круг, и две буквы «E» и «Z», первые буквы названия сайта ExtremeZone. На пересечении букв и круга пустое пространство, что придает логотипу
более простой и немного агрессивный вид. В правом верхнем углу изображена
фигура человека, отражающая тематику сайта (экстрим). В правом нижнем углу
расположен адрес сайта ExtremeZone.by. Логотип разработан в программе AdobePhotoshopCS5.
Порядок
создания логотипа:
1) Нарисовали круг произвольного диаметра, цвет заливки - оранжевый.
2) На отдельных слоях написали буквы «E» и «Z»
подходящего размера.
) Расположили буквы относительно круга так, как показано на
рисунке.
) На пересечении букв и круга удаляем части слоев.
) Вставляем в верхний левый угол логотипа фигуру летящего
человека, заготовленную заранее.
) Применяем к получившемуся изображению эффект «Тиснение» для
придания объема.
) Под фигурой человека делаем надпись с адресом сайта ExtremeZone.by.
) К надписи применяем эффект «Тень», для того чтобы она отчетливо
смотрелась на любом фоне.
3.2Создание
анимированного баннера для сайта
Для создания баннера была выбрана программа AdobePhotoshopCS5, т.к. на мой взгляд, это
оптимальный вариант для реализации данного элемента.
Последовательность создания баннера:
1) Создали новый документ размером 468х60 px, в соответствии со стандартами в области создания web-элементов.
2) Чтобы не повторяться оговорим сразу тот момент, что каждый
элемент будет создаваться на отдельном слое.
) Установили фон, на котором будут отображаться необходимые нам
надписи.
) С помощью инструмента «Текст» пишем необходимые надписи (опять
же каждую на своем слое). Для отчетливости используем эффект «Тень».
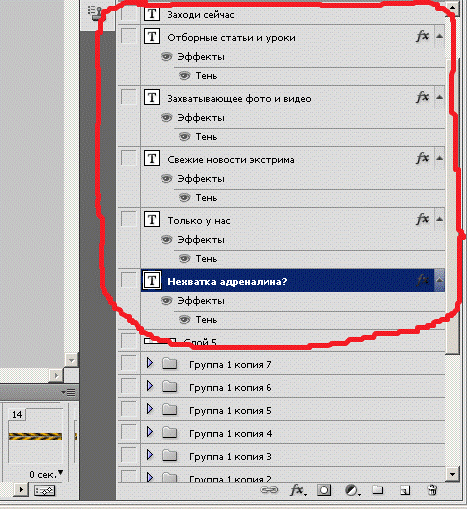
Рисунок 3.2 - Слои текста
) Далее необходимо создать закрывающиеся ставни в стиле дизайна
нашего сайта. В начале создаем ставни, состоящие из двух частей, как показано
на Рисунке 3.2. Обе части поместим в группу для более удобного дальнейшего
использования. Создадим несколько копий группы слоев. В каждой последующей
группе ставни отодвигаем на 4 рх (каждую часть вверх и вниз соответственно).
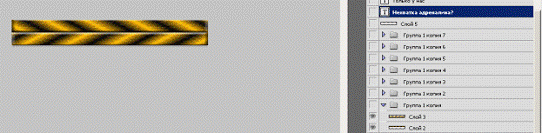
Рисунок 3.3 - Группы слоев
) Создаем копию слоя с закрытыми ставнями и пишем поверх него
адрес сайта (EXTREMEZONE.BY). Применительно к тексту используем эффекты тиснения и
свечения, тем самым добиваясь эффекта тиснения на металле.
)

Рисунок 3.4 - Тиснение текста
8) Создание анимации. В меню «Окна» выбираем пункт «Анимация» и в
нижней части окна видим панель «Анимация (покадровая)». Создаем необходимое
количество кадров и можно приступать непосредственно к их заполнению. Делаем
активным первый кадр и на панели слои делаем видимым только один слой - фоновый
(он будет видимым всегда). Выделяем следующий кадр и делаем видимым ещё один
слой, в данном случае это текст «Не хватает адреналина?». Выделяем третий кадр.
Скрываем слой с этим текстом и делаем видимым следующий текст. Эту операцию
проделываем с последующими кадрами, где выводится текст. После этого делаем
активным очередной кадр и начинаем сдвигать наши ставни. Для этого помимо слоя
с фоном делаем видимой группу слоев с практически полностью раздвинутыми
ставнями. Далее поочередно вставляем на кадры слои с постепенно приближающимися
ставнями до тех пор, пока они не сойдутся в центре баннера. Для этого кадра
устанавливаем задержку 5 сек. для того, чтобы подчеркнуть эффект закрытия и не дать
тексту преждевременно отобразиться. И наконец, последний кадр, делаем поверх
ставней видимым текст EXTREMEZONE.BY и устанавливаем для него задержку
около 10 сек. чтобы остановить внимание на адресе сайта перед повторным
проигрыванием анимации.
) Сохранение анимации. Нажимаем «Файл/Сохранить для Web и устройств (100%)» или сочетание
клавиш Alt+Shift+Ctrl+S. Увидим следующее окно:
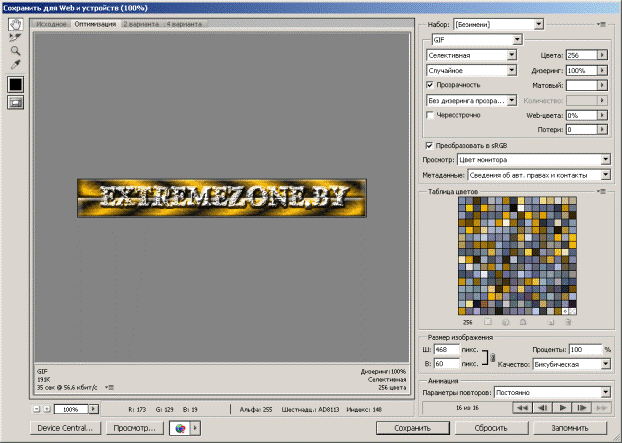
Рисунок 3.5 - Окно сохранения web элемента
Выбираем формат GIF и
нажимаем кнопку «Сохранить». Далее как обычно указываем путь и имя для
сохранения в открывшемся окне и опять жмем «Сохранить».
3.3Создание
шаблона сайта для WordPress
Для создания шаблона сайта была использована программа Artisteerверсии 2.3.1.
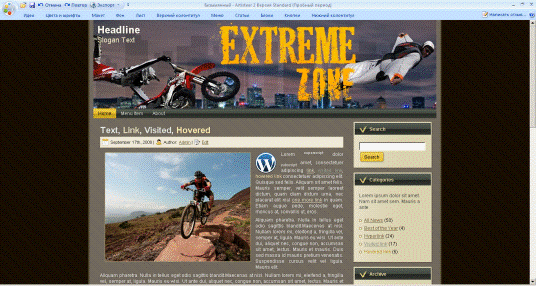
Рисунок 3.6 - Интерфейс Artisteer2.3.1
Программа
имеет удобный пользовательский интерфейс, что позволяет достаточно просто
создать шаблон для популярныхCMS.
На Рисунке
3.6 представлен интерфейс программы Artisteer и итог создания дизайна сайта.
Коды основных файлов шаблона сайта:
Header.php
<!DOCTYPE html PUBLIC "-//W3C//DTD XHTML 1.0
Transitional//EN"
"http://www.w3.org/TR/xhtml1/DTD/xhtml1-transitional.dtd">
<html xmlns="http://www.w3.org/1999/xhtml"
<?php language_attributes(); ?>>
<head profile="http://gmpg.org/xfn/11">
<meta http-equiv="Content-Type"
content="<?php bloginfo('html_type'); ?>; charset=<?php
bloginfo('charset'); ?>" />
<meta http-equiv="X-UA-Compatible"
content="IE=EmulateIE7" />
<title><?php if (is_home () ) { bloginfo('name'); }
elseif ( is_category() ) { single_cat_title(); echo ' - ' ; bloginfo('name');
}(is_single() ) { single_post_title(); }(is_page() ) { bloginfo('name'); echo
': '; single_post_title(); }{ wp_title('',true); } ?></title>
<script type="text/javascript"
src="<?php bloginfo('template_url');
?>/script.js"></script>
<link rel="stylesheet" href="<?php
bloginfo('stylesheet_url'); ?>" type="text/css"
media="screen" />
<!--[if IE 6]><link rel="stylesheet"
href="<?php bloginfo('template_url'); ?>/style.ie6.css"
type="text/css" media="screen" /><![endif]-->
<!--[if IE 7]><link rel="stylesheet"
href="<?php bloginfo('template_url'); ?>/style.ie7.css"
type="text/css" media="screen" /><![endif]-->
<link rel="alternate"
type="application/rss+xml" title="<?php printf(__('%s RSS
Feed', 'kubrick'), get_bloginfo('name')); ?>" href="<?php
bloginfo('rss2_url'); ?>" />
<link rel="alternate"
type="application/atom+xml" title="<?php printf(__('%s Atom
Feed', 'kubrick'), get_bloginfo('name')); ?>" href="<?php bloginfo('atom_url');
?>" />
<link rel="pingback" href="<?php
bloginfo('pingback_url'); ?>" />
<?php wp_head(); ?>
</head>
<body>
<div id="art-main">
<div>
<div>
<div>
<div>
<div>
<div>
<div>
<div>
<div>
<div>
<div>
<div>
<div>
<div>
</div>
</div>
<div>
<div>
<div>
<ul>
<?php art_menu_items(); ?>
</ul>
</div>
Index.php
<div>
<div>
<?php if (have_posts()) : ?>
<?php while (have_posts()) : the_post(); ?>
<div>
<div>
<div>
<h2>
<a href="<?php the_permalink() ?>"
rel="bookmark" title="<?php printf(__('Permanent Link to %s',
'kubrick'), the_title_attribute('echo=0')); ?>">
<?php the_title(); ?>
</a>
</h2>
<?php ob_start(); ?>
<?php $icons = array(); ?>
<?php if (!is_page()): ?><?php ob_start();
?><img src="<?php bloginfo('template_url');
?>/images/PostDateIcon.png" width="17" height="18"
alt="" />
<?php the_time(__('F jS, Y', 'kubrick')) ?>
<?php $icons[] = ob_get_clean(); ?><?php endif;
?><?php if (!is_page()): ?><?php ob_start(); ?><img
src="<?php bloginfo('template_url');
?>/images/PostAuthorIcon.png" width="14"
height="14" alt="" />
<?php _e('Author', 'kubrick'); ?>: <?php
the_author_posts_link() ?>
<?php $icons[] = ob_get_clean(); ?><?php endif;
?><?php if (current_user_can('edit_post', $post->ID)): ?><?php
ob_start(); ?><img src="<?php bloginfo('template_url');
?>/images/PostEditIcon.png" width="14" height="14"
alt="" />
<?php edit_post_link(__('Edit', 'kubrick'), ''); ?>
<?php $icons[] = ob_get_clean(); ?><?php endif;
?><?php if (0 != count($icons)): ?>
<div>
<?php echo implode(' | ', $icons); ?>
</div>
<?php endif; ?>
<?php $metadataContent = ob_get_clean(); ?>
<?php if (trim($metadataContent) != ''): ?>
<div>
<?php echo $metadataContent; ?>
</div>
<?php endif; ?>
<div>
<?php if (is_search()) the_excerpt(); else
the_content(__('Read the rest of this entry »', 'kubrick')); ?>
<?php if (is_page() or is_single())
wp_link_pages(array('before' =>
'<p><strong>Pages:</strong> ', 'after' => '</p>',
'next_or_number' => 'number')); ?>
</div>
<div>
<?php ob_start(); ?>
<?php $icons = array(); ?>
<?php if (!is_page()): ?><?php ob_start();
?><img src="<?php bloginfo('template_url');
?>/images/PostCategoryIcon.png" width="18"
height="18" alt="" />
<?php printf(__('Posted in %s', 'kubrick'),
get_the_category_list(', ')); ?>
<?php $icons[] = ob_get_clean(); ?><?php endif;
?><?php if (!is_page() && get_the_tags()): ?><?php
ob_start(); ?><img src="<?php bloginfo('template_url');
?>/images/PostTagIcon.png" width="18" height="18"
alt="" />
<?php the_tags(__('Tags:', 'kubrick') . ' ', ', ', ' ');
?>
<?php $icons[] = ob_get_clean(); ?><?php endif; ?><?php
if (!is_page() && !is_single()): ?><?php ob_start(); ?><img
src="<?php bloginfo('template_url');
?>/images/PostCommentsIcon.png" width="18"
height="18" alt="" />
<?php comments_popup_link(__('No Comments »',
'kubrick'), __('1 Comment »', 'kubrick'), __('% Comments »',
'kubrick'), '', __('Comments Closed', 'kubrick') ); ?>
<?php $icons[] = ob_get_clean(); ?><?php endif;
?><?php if (0 != count($icons)): ?>
<div>
<?php echo implode(' | ', $icons); ?>
</div>
<?php endif; ?>
<?php $metadataContent = ob_get_clean(); ?>
<?php if (trim($metadataContent) != ''): ?>
<div>
<?php echo $metadataContent; ?>
</div>
<?php endif; ?>
</div>
<div>
</div>
</div>
<?php endwhile; ?>
<?php
$prev_link = get_previous_posts_link(__('Newer Entries
»', 'kubrick'));
$next_link = get_next_posts_link(__('« Older
Entries', 'kubrick'));
?>
<?php if ($prev_link || $next_link): ?>
<div>
<div>
<div>
<div>
<div>
<div>
</div>
</div>
<div>
</div>
<div>
</div>
</div>
<?php endif; ?>
<?php else : ?>
<h2>
<p>
<?php if(function_exists('get_search_form'))
get_search_form(); ?>
<?php endif; ?>
</div>
<?php include (TEMPLATEPATH . '/sidebar1.php'); ?>
</div>
<div>
<?php get_footer(); ?>
Footer.php
<div>
<div>
<div>
<p>
<?php$default_footer_content;
$footer_content =
get_option('art_footer_content');($footer_content === false) $footer_content =
$default_footer_content;$footer_content;
?>
</p>
</div>
</div>
<div>
</div>
</div>
<div>
</div>
</div>
!-- <?php printf(__('%d queries. %s seconds.', 'kubrick'),
get_num_queries(), timer_stop(0, 3)); ?> -->
<div><?php wp_footer(); ?></div>
</body>
</html>
3.4
Установка и настройка WordPress
Установка
Знаменитая
«установка за 5 минут» сводится к тому, что после скачивания пакет нужно
разархивировать и поместить в нужную директорию на сервер. Потом обратиться к
этой директории из браузера и ответить на несколько вопросов. Подробнее этот
процесс описан в Кодексе
<http://codex.wordpress.org/%D0%A3%D1%81%D1%82%D0%B0%D0%BD%D0%BE%D0%B2%D0%BA%D0%B0_WordPress>.хорошо
известен своей легкой установкой. В большинстве ситуаций установка WordPress -
очень простой процесс и занимает менее чем пять минут от начала до конца.
Следующее руководство поможет Вам, нужна ли Вам Знаменитая установка за 5 минут
более подробная информации об этом процессе.
Необходимые
вещи
Перед
началом установки Вам потребуется узнать несколько вещей.
Это
нужно знать
Вам
нужен доступ к вашему сайту, его директориям и программное обеспечение для
процесса установки. Это:
· Доступ к Вашему сайту (shell или FTP)
· Текстовый редактор
· FTP-клиент (если Вы устанавливаете WordPress на удаленный
сервер)
· Браузер, которым Вы пользуетесь.
Перед началом установки необходимо:
1. Проверки
Вашего сервера на соответствие минимальным требованиям WordPress
<http://wordpress.org/about/requirements/>.
. Получения
последней версии WordPress.
. Распаковки
полученного файла в папку на вашем компьютере.
. Распечатки
этой страницы, чтобы иметь ее под рукой во время установки.
Ниже
представлены краткие инструкций, для тех, кто уже знаком с процессом установки
различных веб-приложений. Более подробные инструкции
<http://codex.wordpress.org/%D0%A3%D1%81%D1%82%D0%B0%D0%BD%D0%BE%D0%B2%D0%BA%D0%B0_WordPress>
далее.
1. Скачайте и распакуйте дистрибутив WordPress, если вы этого еще не
сделали.
2. Создайте
базу данных для WordPress на вашем веб-сервере, чтобы ваш пользователь MySQL
<http://codex.wordpress.org/Glossary> имел все права для доступа и
внесения изменений в нее.
. Переименуйте
файл wp-config-sample.php файл в wp-config.php.
. Откройте
wp-config.php в вашем любимом текстовом редакторе
<http://codex.wordpress.org/Glossary> и впишите в него настройки
подключения к базе данных
<http://codex.wordpress.org/%D0%A3%D1%81%D1%82%D0%B0%D0%BD%D0%BE%D0%B2%D0%BA%D0%B0_WordPress>.
. Разместите
файлы WordPress на вашем веб-сервере:
- Если вы хотите установить WordPress в корень вашего сайта
(например, http://example.com/), перенесите все содержимое предварительно
распакованного дистрибутива WordPress в корневую папку веб-сервера.
- Если вы
хотите установить WordPress в отдельную папку на вашем веб-сервере (например,
http://example.com/blog/), переименуйте папку wordpress придав ей название
папки, в которую вы хотите установить систему и перенесите её на веб-сервер.
Например, если вы хотите установить WordPress в папку "blog" на
веб-сервере, тогда вам необходимо переименовать папку "wordpress" в
"blog" и перенести ее в корень веб-сервера. Совет: Если скорость
вашего соединения с интернетом по протоколу FTP мала, советуем вам прочитать
статью о том, как правильно выгрузить файлы на сервер в данном случае: Шаг 1:
Загрузка и распаковка
<http://codex.wordpress.org/%D0%A3%D1%81%D1%82%D0%B0%D0%BD%D0%BE%D0%B2%D0%BA%D0%B0_WordPress>.
Перейдите по ссылке wp-admin/install.php используя ваш любимый
веб-браузер.
- Если вы установили WordPress в корень веб-сервера, перейдите по ссылке:
http://example.com/wp-admin/install.php
- Если вы установили WordPress в собственно созданную вами
папку на веб-сервере, например, blog, тогда перейдите по ссылке:
http://example.com/blog/wp-admin/install.php
Вот и все! Если вы сделали все правильно - установка WordPress должна
была увенчаться успехом.
Установка в
деталях
Шаг 1:
Загрузка и распаковка
Загрузите
и распакуйте дистрибутив WordPress, перейдя по ссылке
<http://ru.wordpress.org/releases/>.
- Если вы будете устанавливать WordPress на удаленный
веб-сервер, загрузите и распакуйте дистрибутив WordPress на ваш компьютер,
используя любимый веб-браузер.
- Если у
вас есть shell <http://codex.wordpress.org/Glossary> доступ к веб-серверу
и опыт работы с консольными приложениями, вы можете загрузить WordPress
напрямую на веб-сервер <http://codex.wordpress.org/Glossary> используя
wget (lynx или иное программное обеспечение, работающее в консольном режиме)
для избежания неполной загрузки информации при малой скорости соединения с
интернетом FTPing <http://codex.wordpress.org/Glossary>:
- Распакуйте дистрибутив используя: tar -xzvf latest.tar.gz
Дистрибутив WordPress будет распакован в папку под названием wordpress в той же
самой папке (директории), в которую вы загрузили архив latest.tar.gz.
- Если у
вас нет доступа shell <http://codex.wordpress.org/Glossary> к веб-серверу
или же опыта работы с консольными приложениями, вы можете загрузить WordPress
напрямую на веб-сервер <http://codex.wordpress.org/Glossary> используя
ZipDeploy <http://ftp-unzip.com/ZipDeploy/>.
Шаг 2:
Создание базы данных и пользователя
Если
вы пользуетесь услугами хостинг-провайдера
<http://codex.wordpress.org/Glossary>, возможно у вас уже есть предустановленная
база данных для WordPress или же хостинг-провайдер предоставляет ее создание в
автоматическом режиме. Обратитесь в службу тех. поддержки к хостинг-провайдеру
или воспользуйтесь панелью управления хостинга cPanel
<http://codex.wordpress.org/Using_cPanel> для выяснения всех нюансов по
созданию базы данных и заведению пользователей.
Если
вам все же необходимо создать базу данных и пользователя самому, воспользуйтесь
ниже представленными инструкциями: Доступ к phpMyAdmin на различных серверах
<http://codex.wordpress.org/WordPress_Backups>, инструкцией Работа с
cPanel
<http://codex.wordpress.org/%D0%A3%D1%81%D1%82%D0%B0%D0%BD%D0%BE%D0%B2%D0%BA%D0%B0_WordPress>
или Работа с phpMyAdmin <http://codex.wordpress.org/%D0%A3%D1%81%D1%82%D0%B0%D0%BD%D0%BE%D0%B2%D0%BA%D0%B0_WordPress>.
Если
вы производите установку WordPress на вашем собственном веб-сервере, обратитесь
к инструкциям Работа с phpMyAdmin
<http://codex.wordpress.org/%D0%A3%D1%81%D1%82%D0%B0%D0%BD%D0%BE%D0%B2%D0%BA%D0%B0_WordPress>
или Работа с MySQL Клиентом
<http://codex.wordpress.org/%D0%A3%D1%81%D1%82%D0%B0%D0%BD%D0%BE%D0%B2%D0%BA%D0%B0_WordPress>
для того, чтобы создать базу данных и пользователя для установки WordPress.
Работа с
cPanel
Оригинал
статьи: UsingcPanel <http://codex.wordpress.org/Using_cPanel>
Если
ваш хостинг-провайдер использует cPanel
<http://codex.wordpress.org/Glossary>, вы можете воспользоваться ниже
представленными инструкциями, для создания базы данных и пользователя, чтобы в
последующем установить WordPress.
. Войдите
в cPanel <http://codex.wordpress.org/Glossary>.
. Нажмите
на ссылку MySQLDatabases.
. Если
у вас нет пользователя для WordPress среди списка Users, создайте его:
1. Выберите пользователя для WordPress (например, 'wordpress') и
введите его название в поле UserName.
2. Выберите пароль (желательно, если он будет включать в себя
символы, представленные в верхнем и нижнем регистре, спец. символы, цифры и
буквы) и введите его в поле Password.
. Выберите имя пользователя и пароль, которые вы только что создали.
. Нажмите AddUser.
4. Если у вас нет базы данных для WordPress в списке Databases,
заведите ее:
1. Выберите имя для базы данных WordPress (например, 'wordpress' или
'blog') и введите его в поле Db, нажмите AddDb.
5. В поле Databases, выберите имя пользователя для Базы данных
WordPress используя раскрывающийся список User, после чего в раскрывающемся
списке Db выберите базу данных. Проверье наличие всех галочек в поле
Privileges, после чего нажмите AddUsertoDb.
6. Когда
вы возвратитесь к основному окну Свойства MySQL Аккаунта, cPanel
<http://codex.wordpress.org/Glossary> отобразит информацию о только что
созданной вами базе данных. Вы должны увидеть имя пользователя, которого вы
только что прикрепили к базе данных (с отмеченным пунктом ALL PRIVILEGES), и
дополнительную информацию Настройки Соединения для использования Perl
<http://codex.wordpress.org/Glossary> или PHP
<http://codex.wordpress.org/Glossary> скриптов для соединения с базой
данных. Код PHP будет иметь следующий вид:
$dbh = mysql_connect("hostname", "username",
"<PASSWORD HERE>") or die ("message");_select_db ("databasename");
Измените значения hostname, username, databasename, а также пароль, который вы выбрали.
(Внимание поле hostname в большинстве случаев должно иметь значение
localhost.)
Работа с
phpMyAdmin
Если
на вашем веб-сервере установлен phpMyAdmin
<http://codex.wordpress.org/Glossary>, следуйте ниже представленным
инструкциям, чтобы создать базу данных и пользователя для последующей установки
WordPress.
Внимание:
Данные инструкции приведены для phpMyAdmin версии 2.6.0; поэтому внешний вид
phpMyAdmin может отличаться от внешнего вида phpMyAdmin, установленного на
вашем веб-сервере.
1. Если база данных, предназначенная для установки WordPress, еще не
создана в раскрывающимся слева меню Database, тогда создайте ее:
1. Выберите имя базы данных для WordPress (например, 'wordpress' или
'blog'), введите его в поле Createnewdatabase и нажмите Create.
2. Нажмите на иконку Home, расположенную в левом верхнем углу окна, для
того, чтобы вернуться к основной странице программы, затем нажмите Privileges.
Если пользователь еще не создан для установки WordPress, создайте его:
1. НажмитеAdd a new User.
2. Выберите имя пользователя для WordPress (например, 'wordpress') и
введите его в поле Username. (Убедитесь, что поле Usetextfield: выбрано в
раскрывающемся списке.)
. Выберите пароль (желательно, если он будет включать в себя
символы, представленные в верхнем и нижнем регистре, спец. символы, цифры и
буквы), и введите его в поле Password. (Убедитесь, что поле Usetextfield:
выбрано в раскрывающемся списке.) Введите пароль заново в поле Re-type.
. Запишите имя пользователя и пароль, которые вы только что
создали.
. Оставьте без изменений все опции списка Globalprivileges.
. Нажмите Go.
3. Вернитесь к списку Privileges и нажмите на иконку Checkprivileges,
относящуюся к вашему пользователю для WordPress. В секции
Database-specificprivileges выберите только что созданную вами базу данных для
WordPress и в раскрывающимся списке укажите Add privilegestothefollow
ingdatabase. Страница автоматически перегрузится и внесет изменения в
привилегии пользователя автоматически для выбранной базы данных. Нажмите
CheckAll, чтобы еще раз проверить все привилегии пользователя и нажмите Go.
4. На странице отчета обратите внимание на имя сервера, которое идет
после записи Server: вверху страницы. (Чаще всего он носит значение localhost.)
Работа с
MySQL клиентом
Если
у вас есть shell <http://codex.wordpress.org/Glossary> доступ к
веб-серверу, вам удобно пользоваться командной строкой, а ваш MySQL
пользователь имеет права <http://codex.wordpress.org/Glossary> для
создания других MySQL пользователей и баз данных, тогда вы можете
воспользоваться нижеприведенными инструкциями для создания пользователя и базы
данных для WordPress. , в листинге 1
Шрифткурьер, 12,
$ mysql -u adminusername -ppassword:to the MySQL monitor.
Commands end with ; or \g.MySQL connection id is 5340 to server version:
3.23.54'help;' or '\h' for help.Type '\c' to clear the buffer.> CREATE
DATABASE databasename;OK, 1 row affected (0.00 sec)> GRANT ALL PRIVILEGES ON
databasename.* TO "wordpressusername"@"hostname"
-> IDENTIFIED BY "password";OK, 0 rows affected
(0.00 sec)> FLUSH PRIVILEGES;OK, 0 rows affected (0.01 sec)
mysql> EXIT
$
Пояснения:
· adminusername чаще всего имеет значение root, в том случае, если у вас нет
иного аккаунта с более высокими привилегиями.
· wordpress или blog - подходящие названия для вашей базы
данных databasename.
· Wordpress подходящее название для имени пользователя wordpressusername.
· hostname чаще всего имеет значение localhost. Если вы не знаете значения данной
переменной, советуем вам узнать ее у вашего системного администратора.
· password пароль - желательно, если он будет включать в себя символы,
представленные в верхнем и нижнем регистре, спец. символы, цифры и буквы.
Впишите значения, которые вы используете для переменных databasename,
wordpressusername, hostname, и password.
Работа с
системой Plesk
Шаг 3:
Настройка файла wp-config.php
В данной части, все изменения вносятся в следующую часть кода:
// ** MySQL settings ** //('DB_NAME', 'putyourdbnamehere');
// Имя базы данных('DB_USER', 'usernamehere'); // Имя пользователя MySQL('DB_PASSWORD', 'yourpasswordhere'); // ...пароль('DB_HOST', 'localhost'); // 99% что вам не следует вносить
изменения в данную строчку кода
define('DB_CHARSET', 'utf8');('DB_COLLATE', '');
1. Возвращаясь к Шагу 1, в котором вы распаковывали дистрибутив
с WordPress, переименуйте файл wp-config-sample.php в файл wp-config.php.
2. Откройте
переименованный файл wp-config.php с помощью вашего любимого текстового
редактора и внесите изменения в соответствии с примером кода, приведенным выше:
DB_NAME
Имя базы данных, созданной для WordPress в Шаге 2 .
DB_USER
Имя пользователя для WordPress в Шаге 2.
DB_PASSWORD
Пароль, который вы выбрали для пользователя в WordPress в Шаге 2. _HOST
Имя
хоста, который вы выяснили в Шаге 2 (чаще всего имеет значение localhost, но не
всегда. Смотрите возможные значения DB_HOST <http://codex.wordpress.org/Editing_wp-config.php>).
_CHARSET
Кодировка
базы данных, в большинстве случаев не требует изменений. Смотри
Editingwp-config.php <http://codex.wordpress.org/Editing_wp-config.php>
для более подробной информации. _COLLATE
Проверка
базы данных, чаще всего значение не требует изменений и остается пустым.
СмEditingwp-config.php <http://codex.wordpress.org/Editing_wp-config.php>
для более подробной информации.
3. Сохраните файл.
Для
получения более детальной информации и пошаговых инструкций, используемых при
создании файла конфигурации следуйте по ссылке Editingwp-config.php
<http://codex.wordpress.org/Editing_wp-config.php>.
Шаг 4: