Работа с программой 'СВИК: КВАРТПЛАТА' Версия 1.1
ТЕМА
Работа с
программой «СВИК: КВАРТПЛАТА» Версия 1.1
Содержание
1.Краткое описание
программы
2.Требования к техническим
и программным средствам
3.Установка программы
«СВИК: Квартплата»
4.Запуск программы
5.Назначение кнопок панели
инструментов.
6.Меню программы
7.Начало работы с
программой
8.Работа со справочниками
9.Журналы
10.Переход на следующий
месяц
11.Дополнительные
возможности работы с журналами
12.Настройки
13.Формирование отчетов
14.Окончание работы с
программой
1.
Краткое описание программы
Программа «СВИК: Квартплата» предназначена для расчета платежей за жилую
площадь, коммунальные услуги, эксплуатационные и хозяйственные расходы с учетом
льгот.
Программа включает в себя:
- Картотеку квартиросъемщиков и владельцев жилья;
- Начисление платы за жилую площадь и коммунальные услуги в
жилом фонде с учетом льгот и счетчиков за газ, свет и воду;
- Начисление платы за коммунальные услуги в частном секторе с
учетом льгот и счетчиков за газ, свет и воду;
- Начисление платы за хозяйственные и эксплуатационные расходы;
- Перерасчеты по количеству проживающих, по льготникам, по
новому тарифу, возврат платежа за неоказанные полностью или частично
коммунальные услуги;
- Учет оплаты квартплаты, коммунальных услуг и хозяйственных
затрат;
- Распределение хозяйственных затрат по квартирам дома
пропорционально общей площади или количеству проживающих.
Возможен вариант работы программы в сети с базой, расположенной на
сервере.
2. Требования
к техническим и программным средствам
Для нормального функционирования программы «СВИК: Квартплата» требуется:
IBM совместимый компьютер, с процессором, имеющим тактовую частоту не
ниже 1 ГГц;
Объем оперативной памяти не менее 128 Мб;
Свободное пространство на жестком диске не менее 100 Мб;
Операционная система WINDOWS
2000/ME/XP;
Минимальное разрешение монитора 800 х 600.
3. Установка
программы «СВИК: Квартплата»
Перед установкой программы закройте все работающие программы, включая все
антивирусные программы. Сведения о закрытии антивирусных программ находятся в
документации или в справочной системе по антивирусной программе. Также
выгрузите из памяти такие приложения, как ZIP Magic, Norton CrashGuard и т.п.,
если они установлены на Вашем компьютере.
Данная программа работает с сервером баз данных FireBird 1.0, инсталляция которого
поставляется в комплекте установки.
Для установки программы запустите файл SETUP.EXE с CD диска и установите программу на
жесткий диск Вашего компьютера (по умолчанию предлагается директория C:\PROGRAM
FILES\SVIK\RentAccount), следуя указаниям Мастера
установки. В процессе установки программы устанавливаются также сервер FireBird 1.0.
Если на компьютере установлены предыдущие версии InterBASE, их необходимо
деинсталировать.
После установки программы может появиться предложение перезагрузить
компьютер, в этом случае не следует запускать программу до перезагрузки.
4. Запуск
программы
При установке программы на рабочем столе создается ярлык, с которого
запускается программа. Можно запустить программу из меню «Пуск» («Start») ® Программы (Programs) ®
СВИК, а затем выберите программу КВАРТПЛАТА. На экране появится основное окно
программы, из которого вызываются все основные функции программы. При первом
запуске программы необходимо внести наименование организации, ИНН, расчетный
счет, максимальное количество лицевых счетов и ключ защиты программы,
полученный у разработчика.
5. Назначение
кнопок панели инструментов
 - Вставить запись - служит для добавления новой записи в
журнале или справочнике;
- Вставить запись - служит для добавления новой записи в
журнале или справочнике;
 - Редактировать запись - служит для редактирования внесенной
ранее информации;
- Редактировать запись - служит для редактирования внесенной
ранее информации;
 - Просмотр записи - служит для просмотра информации по
текущей строке журнала или справочника без возможности редактирования;
- Просмотр записи - служит для просмотра информации по
текущей строке журнала или справочника без возможности редактирования;
 - Удалить запись - служит для удаления выделенных строк
журнала или справочника;
- Удалить запись - служит для удаления выделенных строк
журнала или справочника;
 - Перейти на первую запись - При нажатии на кнопку первая
запись журнала или справочника становится текущей;
- Перейти на первую запись - При нажатии на кнопку первая
запись журнала или справочника становится текущей;
 - Перейти на последнюю запись - Последняя запись журнала или
справочника становится текущей;
- Перейти на последнюю запись - Последняя запись журнала или
справочника становится текущей;
 - Выбрать запись - служит для выбора указанной записи
справочника;
- Выбрать запись - служит для выбора указанной записи
справочника;
 - Разрешить/запретить редактировать входящее сальдо;
- Разрешить/запретить редактировать входящее сальдо;
 - Счетчик - служит для внесения показаний счетчика;
- Счетчик - служит для внесения показаний счетчика;
 - Начисление - служит для выполнения начислений по одному,
нескольким лицевым счетам или в целом по всей базе;
- Начисление - служит для выполнения начислений по одному,
нескольким лицевым счетам или в целом по всей базе;
6. Меню
программы

Через пункт меню программы «Журналы» осуществляется выход в Журнал
лицевых счетов, Журнал оплаты, Показания счетчиков; через пункт меню «Действия»
осуществляется общее начисление, переход на следующий месяц. Для настройки
тарифов, льгот, видов оплат предназначен пункт меню «Справочники».
Пункт меню «Отчеты» предназначен для вывода на экран и распечатки
различных отчетов - квитанций-извещений, расшифровки начислений и оплат по
лицевым счетам, по тарифам, сводных таблиц, справок по льготникам и т.д.
Меню
«Настройка» предназначено для ввода реквизитов организации (подробнее см. пункт
Настройка реквизитов организации), добавления новых пользователей, некоторых
дополнительных настоек программы, загрузки данных из DOS-версии,
редактирования внешнего вида формируемых в программе отчетов, используя
Дизайнер отчетов.
7. Начало
работы с программой
При первом запуске программа выдаст сообщение о том, что программа запускается
впервые и необходимо выбрать первый месяц работы программы (тот месяц, за
который будут производиться начисления). Далее программа задаст вопрос, внести
реквизиты организации сейчас или позже. Рекомендуется сделать это при первом
запуске программы. Для внесения изменений в реквизиты надо зайти в пункт меню
«Настройка» → «Организация».
Настройка
реквизитов организации
Форма с настройкой реквизитов организации содержит общую информацию об
организации - ИНН, КПП, полное и сокращенное наименование организации, ФИО
руководителя и главного бухгалтера, банковские реквизиты.

Вид окна «Реквизиты организации»
Адрес организации пользователь заполняет с использованием поставляемого с
программой справочника КЛАДР. Для этого необходимо нажать на кнопку  , расположенную рядом с полем «Адрес»
и последовательно заполнить поля адреса в открывшемся окне. Наименование банка
выбирается из поставляемого с программой справочника банков. Для этого необходимо
зайти в справочник банков, нажав на кнопку
, расположенную рядом с полем «Адрес»
и последовательно заполнить поля адреса в открывшемся окне. Наименование банка
выбирается из поставляемого с программой справочника банков. Для этого необходимо
зайти в справочник банков, нажав на кнопку  , найти нужную запись и выбрать либо
двойным щелчком мыши, либо кнопкой
, найти нужную запись и выбрать либо
двойным щелчком мыши, либо кнопкой  . В окне «Тип периода» выбирается
период отчета (месяц или квартал) по льготам в соответствии с федеральными
законами, предоставляемого в Министерство здравоохранения и социального
развития.
. В окне «Тип периода» выбирается
период отчета (месяц или квартал) по льготам в соответствии с федеральными
законами, предоставляемого в Министерство здравоохранения и социального
развития.
Отметка «Услуги банка» нужна для настройки распечатки квитанций на
оплату. Если расходы на услуги банка в квитанции не выделяются отдельно, нужно
установить отметку  . Если в квитанции услуги банка выделяются отдельной строкой,
необходимо установить отметку «Сумма» или «Процент» и в открывшемся окне
указать значение.
. Если в квитанции услуги банка выделяются отдельной строкой,
необходимо установить отметку «Сумма» или «Процент» и в открывшемся окне
указать значение.
Далее пользователь должен указать, каким образом программа будет
рассчитывать сумму предоставленных льгот - на совместно проживающих либо на
совместно прописанных с льготником жильцов. После того, как все данные
заполнены, необходимо сохранить данные, нажав на ОК.
Загрузка
данных из DOS-версии
Если пользователь ранее работал в DOS-версии программы «СВИК: Квартплата», часть данных
можно перенести из старой версии в новую. Для этого надо зайти в пункт меню
Настройки → Сервис → Загрузка данных из DOS-версии. Далее необходимо указать путь к базе данных в
старой программе и начать загрузку.
Появится сообщение:

После подтверждения начала загрузки программа предложит указать первый
рабочий месяц. Далее откроется окно «Соответствие льгот». В комплекте с
программой разработчиками создан примерный файл соответствия льгот в старой и
новой программе. Для его загрузки необходимо выполнить команду Файл →
Загрузить, в окне «Выберите файл для загрузки» открыть файл «Льготы».
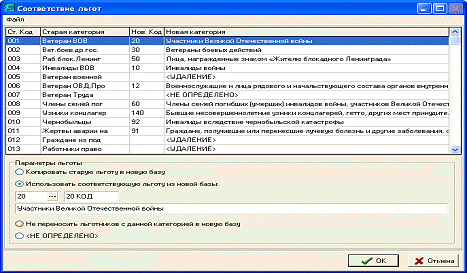
Далее
нужно просмотреть категории льгот. Если соответствие установлено правильно,
можно загружать базу данных. В старой программе в списке категорий есть и
такие, по которым по действующему законодательству льгот уже нет, поэтому в
графе «Новая категория» стоит значение <Удаление>. Это же значение можно
установить вручную, установив отметку «Не переносить льготников с данной
категорией в новую базу». Если в предлагаемом программой перечне категорий
пользователь не находит нужную категорию, можно скопировать старую льготу в
новую базу, установив соответствующий значок на экране. Если соответствие льгот
программой не установлено (стоит значение <Не определено>), можно
установить соответствие вручную. Для этого надо установить отметку
«Использовать соответствующую льготу из новой базы», далее в открывшемся окошке
открыть Справочник категорий льготников из новой программы, нажав  , и выбрать нужную категорию двойным щелчком мыши или
кнопкой
, и выбрать нужную категорию двойным щелчком мыши или
кнопкой  . После того, как все соответствия установлены, нужно
нажать ОК. После этого новую в программу будут загружены следующие данные: ФИО
плательщика, количество проживающих и прописанных, общая и отапливаемая
площадь, ФИО льготника, категория и период действия льготы. Далее можно
начинать работу со Справочниками программы и Журналов лицевых счетов (см.
п.Журнал лицевых счетов).
. После того, как все соответствия установлены, нужно
нажать ОК. После этого новую в программу будут загружены следующие данные: ФИО
плательщика, количество проживающих и прописанных, общая и отапливаемая
площадь, ФИО льготника, категория и период действия льготы. Далее можно
начинать работу со Справочниками программы и Журналов лицевых счетов (см.
п.Журнал лицевых счетов).
8. Работа
со справочниками
Большинство справочников, поставляемых с программой, настроены в соответствии
с действующим законодательством, однако в любой справочник пользователь при
необходимости может внести изменения и дополнения. Ниже описана работа со
справочниками, требующими особого внимания.
Справочник
домов
В одном и том же доме в разных лицевых счетах могут быть различный
перечень услуг (например, плата за пользование лифтом начисляется начиная с
третьего этажа) или различный способ начисления за услуги - по счетчику, по
количеству проживающих. Для того чтобы пользователь при добавлении лицевого
счета мог указать перечень услуг списком, а не выбирать каждую строку
начисления по отдельности, в программе предусмотрен Справочник домов,
содержащий так называемые «комплекты услуг».
Для создания новой записи в справочнике необходимо  добавить новую запись, при этом
откроется окно:
добавить новую запись, при этом
откроется окно:
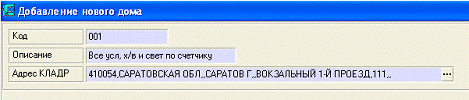
Справочник
типов расчетов
Встроенный вариант Справочника типов расчетов содержит наиболее часто
встречающиеся типы расчетов тарифов. Каждая строка справочника содержит
порядковый номер, наименование и формулы расчеты. При необходимости можно
внести изменения в уже имеющиеся записи справочника, нажав на кнопку
Редактировать  .
.
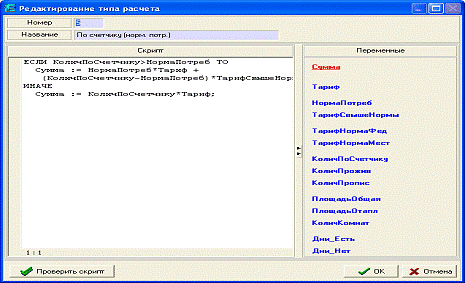
В появившемся окне можно изменить номер, наименование. Поле «Скрипт»
содержит формулы расчета, которые можно изменить, используя находящийся в
правой части экрана список переменных и знаки арифметических действий «+», «-»,
«*», «/». Далее необходимо проверить скрипт, нажав на клавишу  . В том случае, если программа выдаст
сообщение об ошибке, или если возникли затруднения в создании формул,
рекомендуется обратиться к разработчикам. Строка Справочника с типом «Особый»
не содержит никаких формул, если возникает необходимость использования этой
строки, формулы расчета пользователь должен внести сам.
. В том случае, если программа выдаст
сообщение об ошибке, или если возникли затруднения в создании формул,
рекомендуется обратиться к разработчикам. Строка Справочника с типом «Особый»
не содержит никаких формул, если возникает необходимость использования этой
строки, формулы расчета пользователь должен внести сам.
Справочник
тарифов
Этот справочник заполняется пользователем и содержит полный перечень
тарифов, по которым может производиться начисление в Журнале лицевых счетов.
Для добавления новой записи необходимо нажать кнопку  .
.
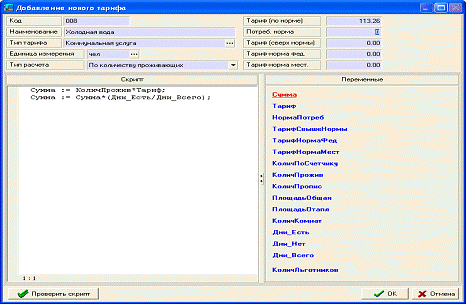
Поле «Код» заполняется автоматически и содержит порядковый номер записи.
В поле «Наименование» пользователь вносит наименование услуги или статьи
расходов, плата за которую взимается с жильцов. В случае, если на одну
коммунальную услугу возможно несколько вариантов начислений, рекомендуется
вносить в наименование, по которому можно легко различать услуги, например,
Холодное водоснабжение с расчетом по количеству проживающих назвать «Х/в по
кол-ву прожив», Холодное водоснабжение по счетчику - «Х/в счетчик» и т.п. Поле
«Тип тарифа» заполняется из Справочника типов тарифов. Для этого необходимо
нажать на кнопку  и выбрать нужную запись двойным щелчком мыши или установив
курсор на нужной записи и нажав клавишу Выбрать
и выбрать нужную запись двойным щелчком мыши или установив
курсор на нужной записи и нажав клавишу Выбрать  . Для всех коммунальных услуг за
исключением электроснабжения выбирается строка «Коммунальная услуга». При
добавлении тарифа на электроснабжение необходимо выбирать строку «Коммунальная
услуга (свет)», так как для разных категорий льготников начисление сумм
предоставляемых льгот различное - для некоторых категорий льготы начисляются
полностью на всю сумму, а для некоторых - в пределах нормативов потребления (эти
особенности учтены в Справочнике категорий льготников). При добавлении тарифа
на дополнительные услуги и хозяйственные расходы выбирается строка «Без льгот».
Поле «Единица измерения» заполняется из справочника. Для этого необходимо
нажать на кнопку
. Для всех коммунальных услуг за
исключением электроснабжения выбирается строка «Коммунальная услуга». При
добавлении тарифа на электроснабжение необходимо выбирать строку «Коммунальная
услуга (свет)», так как для разных категорий льготников начисление сумм
предоставляемых льгот различное - для некоторых категорий льготы начисляются
полностью на всю сумму, а для некоторых - в пределах нормативов потребления (эти
особенности учтены в Справочнике категорий льготников). При добавлении тарифа
на дополнительные услуги и хозяйственные расходы выбирается строка «Без льгот».
Поле «Единица измерения» заполняется из справочника. Для этого необходимо
нажать на кнопку  и выбрать нужную запись двойным щелчком мыши или установив
курсор на нужной записи и нажав клавишу Выбрать
и выбрать нужную запись двойным щелчком мыши или установив
курсор на нужной записи и нажав клавишу Выбрать  . Тип расчета выбирается из
выпадающего списка кнопкой
. Тип расчета выбирается из
выпадающего списка кнопкой  . (Если в списке не окажется нужной строки, что может быть
крайне редко, то нужно сохранить добавляемую запись, нажав на ОК, добавить тип
расчета в Справочник типов расчетов, и после этого вернуться в Справочник
тарифов). Поле «Скрипт» содержит формулы расчета суммы начисления по услуге или
статье расходов. Оно заполняется автоматически после того как пользователь
выберет тип расчета.
. (Если в списке не окажется нужной строки, что может быть
крайне редко, то нужно сохранить добавляемую запись, нажав на ОК, добавить тип
расчета в Справочник типов расчетов, и после этого вернуться в Справочник
тарифов). Поле «Скрипт» содержит формулы расчета суммы начисления по услуге или
статье расходов. Оно заполняется автоматически после того как пользователь
выберет тип расчета.
При необходимости пользователь может изменить формулы начисления,
используя находящийся в правой части экрана список переменных и знаки
арифметических действий «+», «-», «*», «/». Далее необходимо проверить скрипт,
нажав на клавишу  . В том случае, если программа выдаст сообщение об ошибке,
или если возникли затруднения в создании формул, рекомендуется обратиться к
разработчикам.
. В том случае, если программа выдаст сообщение об ошибке,
или если возникли затруднения в создании формул, рекомендуется обратиться к
разработчикам.
В поле «Тариф (по норме)» указывается тариф на единицу измерения. Если по
данному тарифу различные тарифы на нормативное и сверхнормативное потребление,
то необходимо заполнить строки «Потребительская норма» и «Тариф (сверх нормы)».
В противном случае эти поля не заполняются. Поля «Тариф-нома (фед.)»,
«Тариф-норма (мест.)» необходимо заполнять в том случае, если по федеральному
или местному законодательству есть ограничения по тарифу на сумму
предоставляемых льгот. Когда все необходимые данные внесены, необходимо
сохранить запись, нажав ОК.
Строки
Справочника можно Редактировать  ,
Копировать
,
Копировать  (этот режим удобно использовать, когда добавляются
сходные записи, отличающиеся наименованием и суммой), перейти на первую
(этот режим удобно использовать, когда добавляются
сходные записи, отличающиеся наименованием и суммой), перейти на первую  или последнюю
или последнюю  запись
справочника. Удалить запись, нажав на кнопку
запись
справочника. Удалить запись, нажав на кнопку  , можно
только в том случае, если тариф не используется в начислениях текущего месяца.
В противном случае программа выдаст сообщение о том, что необходимо
предварительно отключить тариф (более подробно об отключении тарифа см. п.
Подключение и отключение тарифов).
, можно
только в том случае, если тариф не используется в начислениях текущего месяца.
В противном случае программа выдаст сообщение о том, что необходимо
предварительно отключить тариф (более подробно об отключении тарифа см. п.
Подключение и отключение тарифов).
Справочник
видов оплат
Справочник видов оплат создается пользователем. Для добавления новой
записи нажмите кнопку Вставить запись  . В появившемся окне «Добавление
новой оплаты» нужно заполнить поле Код и Название, например:
. В появившемся окне «Добавление
новой оплаты» нужно заполнить поле Код и Название, например:
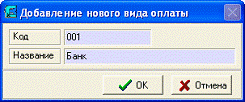
Пользователь может добавить сколько угодно записей. В самом общем случае
Справочник видов оплат выглядит следующим образом:
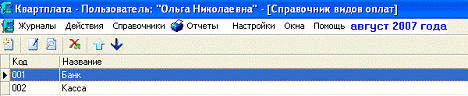
Конечно, если в организации несколько расчетных счетов, то удобнее на
каждый расчетный счет создать свой вид оплаты и в графе «Название» написать,
например, наименование банка и последние цифры расчетного счета.
9. Журналы
Журнал
лицевых счетов
Журнал
лицевых счетов используется для расчета платежей за коммунальные услуги,
эксплуатационные расходы, жилую площадь и хозяйственные расходы с учетом льгот.
В программе предусмотрена загрузка данных из DOS-версии
программы «СВИК: Квартплата» (см. п. Загрузка данных из DOS-версии). В этот же
журнал разносятся оплаты из Журнала оплат, вносится входящее и формируется
исходящее сальдо.
Добавление
лицевого счета
При первоначальном создании базы данных для добавления нового лицевого
счета воспользуйтесь кнопкой Вставить запись .
.
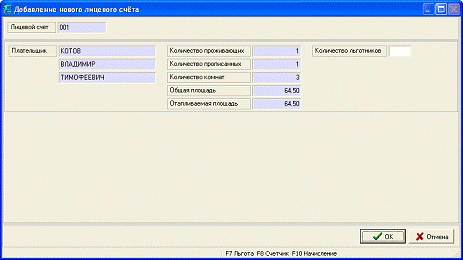
В появившемся окне пользователь вносит номер лицевого счета (по умолчанию
проставляется порядковый номер начиная с первого), ФИО плательщика, количество
проживающих. Программа автоматически продублирует количество проживающих и в
поле «Количество прописанных», пользователь может при необходимости эти данные
отредактировать. Далее нужно внести количество комнат, общую и отапливаемую
площадь и сохранить данные, нажав ОК. После этого станут доступны остальные
режимы работы.
Внесение
данных о льготниках
Внести информацию о льготниках можно в пункте меню Журналы →
Лицевых счетов. Необходимо выбрать нужный лицевой счет и нажать на кнопку
Редактировать  . В открывшемся окне «Редактирование лицевого счета», нажав
кнопку
. В открывшемся окне «Редактирование лицевого счета», нажав
кнопку  , пользователь откроет окно Список
льготников. Для добавления новой записи нажмите кнопку Вставить запись
, пользователь откроет окно Список
льготников. Для добавления новой записи нажмите кнопку Вставить запись .
.
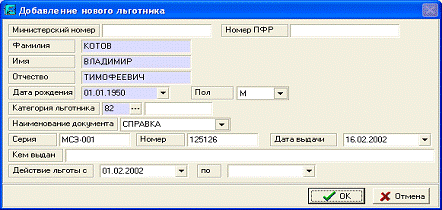
По умолчанию программа проставит ФИО плательщика. Поля окна, подсвеченные
синим цветом, обязательны для заполнения. Если действие льготы ограничено
датами, период действия льготы тоже необходимо внести, чтобы правильно
начислить льготы. Если льгота предоставляется бессрочно, поле окончания
действия льготы нужно оставить пустым.
Внимание! Если у одного и того же человека есть право на несколько льгот
(например, ветеран труда и инвалид общего заболевания), он должен сам выбрать,
какой льготой будет пользоваться. Если внести сведения об обеих льготах,
программой будут начисляться льготы на двоих льготников.
После заполнения всех обязательных данных нажмите ОК. Если в одной
квартире проживает несколько льготников, необходимо добавить записи по каждому
из них. Когда все данные внесены, окно Список льготников можно закрыть.
Подключение и
отключение тарифов
Тарифы к лицевым счетам в Журнале лицевых счетов можно подключать по
каждому лицевому счету отдельно или по списку лицевых счетов.
Для подключения списка тарифов к одному лицевому счету необходимо зайти в
пункт меню Журналы → Лицевых счетов, выбрать нужный лицевой счет и
перейти в режим редактирования.
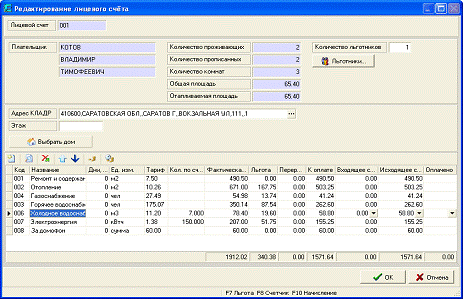
Далее
нужно нажать на кнопку  . При этом откроется Справочник домов, который можно
заполнять здесь же или в пункте меню Справочники → Домов (см.п.Справочник
домов-). Если в Справочнике уже есть нужная запись, необходимо ее Выбрать
. При этом откроется Справочник домов, который можно
заполнять здесь же или в пункте меню Справочники → Домов (см.п.Справочник
домов-). Если в Справочнике уже есть нужная запись, необходимо ее Выбрать  . При этом будет заполнено поле «Адрес КЛАДР» (номер
квартиры надо будет внести вручную, нажав
. При этом будет заполнено поле «Адрес КЛАДР» (номер
квартиры надо будет внести вручную, нажав  ). В
нижней части экрана появится перечень услуг, по которым производится
начисление. Можно Добавить
). В
нижней части экрана появится перечень услуг, по которым производится
начисление. Можно Добавить  еще
какие-нибудь начисления либо Удалить
еще
какие-нибудь начисления либо Удалить  ненужные
строки. Когда весь набор услуг по лицевому счету сформирован, можно нажать на
кнопку Начисление
ненужные
строки. Когда весь набор услуг по лицевому счету сформирован, можно нажать на
кнопку Начисление  . Если нет услуг, где надо вносить показания счетчика,
все необходимые начисления с учетом льгот на этом будут завершены.
. Если нет услуг, где надо вносить показания счетчика,
все необходимые начисления с учетом льгот на этом будут завершены.
Другой
вариант работы с тарифами - по списку лицевых счетов. Для подключения тарифов
необходимо сначала выделить нужные лицевые счета. Далее нужно выбрать пункт
меню Действие →  . После этого в открывшемся окне «Подключение тарифов
к лицевым счетам» нужно выделить один или несколько тарифов и Выбрать
. После этого в открывшемся окне «Подключение тарифов
к лицевым счетам» нужно выделить один или несколько тарифов и Выбрать  . Программа выдаст сообщение о том, сколько тарифов
подключено к лицевым счетам, например:
. Программа выдаст сообщение о том, сколько тарифов
подключено к лицевым счетам, например:

Аналогично
выполняется отключение тарифов - выделяются лицевые счета, затем нужно перейти
в пункт меню Действия → Отключение тарифов и выбрать один или несколько
тарифов.
Начисления по
показаниям счетчика
Показания счетчика можно внести несколькими способами. В Журнале лицевых
счетов это делается следующим образом. Необходимо выбрать нужный лицевой счет и
перейти в режим редактирования. Далее можно вносить расход по счетчику
непосредственно в столбце «Количество по счетчику». Для этого просто установите
курсор в нужной ячейке и внесите количество (например, в предыдущем примере 150
кВт для электроэнергии, 7 м.куб для воды). Можно вносить показания счетчика.
Для этого нужно нажать кнопку Счетчик  , откроется окно «Редактирование
счетчика».
, откроется окно «Редактирование
счетчика».

При
расчете первого месяца показания счетчика на начало месяца равны нулю. Нужно
выбрать, что будет использоваться для расчета - расход по счетчику или
показания на начало и конец месяца. При указании показаний программой
автоматически будет рассчитана разница показаний (расход). Если пользователь
внесет только расход, то показания на конец первого месяца станут равны
расходу, и после перехода на следующий месяц эти данные перенесутся в графу
«Показания на начало месяца». При распечатке квитанций (жировок) пользователь
всегда может указать, что будет печататься - расход или показания счетчика.
После нажатия ОК сразу будет произведено начисление по услуге - будет
рассчитана общая сумма, сумма предоставленной льготы и итоговая сумма к оплате.
Существует еще один способ ввода показаний счетчика - по всей базе данных, а не
по одному лицевому счету (см. п. Журнал показаний счетчиков).
Можно
сразу не производить начисление отдельно по каждому лицевому счету. При
создании лицевого счета нужно внести всю информацию - ФИО, количество
проживающих, площадь, льготы, перечень услуг и сохранить, нажав ОК. Далее таким
образом внести данные по всем лицевым счетам, потом внести все показания
счетчиков и произвести общее начисление в пункте меню Действия → Общее
начисление.
Занесение
адреса по нескольким лицевым счетам
При добавлении нового лицевого счета адрес проставляется автоматически в
тот момент, когда пользователь выбирает список услуг, нажав на кнопку  . Однако номер квартиры пользователю
придется вносить вручную, открыв окно «Адрес». Есть более удобный и быстрый
способ занесения полного адреса. Часто в организации последние цифры лицевого
счета совпадают с номером квартиры. В этом случае не обязательно заносить номер
квартиры при добавлении каждого лицевого счета. Можно выделить квартиры,
находящиеся в одном доме, далее перейти в пункт меню Действия → Занести
адрес.
. Однако номер квартиры пользователю
придется вносить вручную, открыв окно «Адрес». Есть более удобный и быстрый
способ занесения полного адреса. Часто в организации последние цифры лицевого
счета совпадают с номером квартиры. В этом случае не обязательно заносить номер
квартиры при добавлении каждого лицевого счета. Можно выделить квартиры,
находящиеся в одном доме, далее перейти в пункт меню Действия → Занести
адрес.
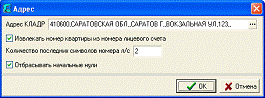
В открывшемся окне заполнить адрес дома из справочника КЛАДР, нажав на
кнопку  , затем поставить количество
последних символов, которые надо брать из номера лицевого счета (если
количество квартир в доме менее 100, то 2, если 100 и более квартир, то 3) и
нажать ОК. После этого во всех выделенных лицевых счетах номера квартир будут
автоматически проставлены из номеров лицевых счетов.
, затем поставить количество
последних символов, которые надо брать из номера лицевого счета (если
количество квартир в доме менее 100, то 2, если 100 и более квартир, то 3) и
нажать ОК. После этого во всех выделенных лицевых счетах номера квартир будут
автоматически проставлены из номеров лицевых счетов.
Внесение
входящего сальдо
При работе пользователя в первом месяце базы данных программы входящее
сальдо по лицевым счетам нужно внести вручную. Входящее сальдо вносится в
Журнале лицевых счетов. Для этого необходимо нажать кнопку  (Разрешить редактировать входящее
сальдо). После этого колонка «Входящее сальдо» станет доступной для
редактирования, все данные вносятся непосредственно в ячейках таблицы журнала.
Необходимо еще раз нажать кнопку
(Разрешить редактировать входящее
сальдо). После этого колонка «Входящее сальдо» станет доступной для
редактирования, все данные вносятся непосредственно в ячейках таблицы журнала.
Необходимо еще раз нажать кнопку  , чтобы запретить редактировать
входящее сальдо.
, чтобы запретить редактировать
входящее сальдо.
Далее после того, как будут проведены все начисления и перерасчеты,
разнесены оплаты по лицевым счетам, исходящее сальдо будет рассчитано
программой, и при создании базы на следующий месяц это исходящее сальдо будет
перенесено на следующий месяц как входящее, больше редактировать входящее
сальдо нет необходимости.
Важно! В программе есть возможность редактировать входящее сальдо по
лицевому счету в любом месяце базы данных, однако это надо делать только в
крайнем случае, так как изменение входящего сальдо некорректно с точки зрения
бухгалтерского учета. Если в каком-то месяце была допущена ошибка в начислениях
либо оплатах, нужно выбрать базу этого месяца, внести исправления и
воспользоваться пунктом меню Журналы → Перенос сальдо.
Журнал
показаний счетчиков
Внесение
показаний счетчиков по отдельному лицевому счету описано в разделе Журнал
лицевых счетов. Для внесения списка показаний счетчиков существует более быстрый
способ.
Необходимо
зайти в пункт меню Действия → Показания счетчиков. При этом откроется
список тарифов, начисление по которым выполняется на основании показаний
счетчиков.
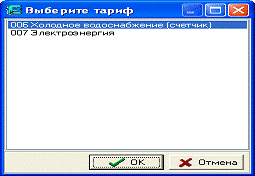
Необходимо
установить курсор на нужный тариф и нажать ОК. Далее нужно выбрать месяц, за
который производится начисление. После этого откроется окно «Показания
счетчиков».
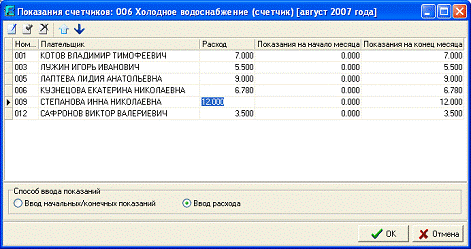
Пользователю
нужно в нижней части экрана выбрать параметр, который будет вводиться - показания
счетчика или расход. Далее в зависимости от выбора в таблицу вносят показания
на начало месяца (в случае первоначального создания базы данных) и конец месяца
или расход. После того как все данные внесены, нужно сохранить изменения, нажав
ОК.
В
случае если пользователь ошибочно внес какие-то данные, можно внести изменения
в режиме Действия → Показания счетчиков либо в Журнале лицевых счетов.
Журнал оплат
Для внесения поступивших от жильцов оплат существует Журнал оплат. На
панели инструментов можно из выпадающего списка выбрать, какие оплаты будут
отображаться - все, за текущий месяц либо за текущий год. Необходимо нажать на
кнопку Вставить запись  . На экране появится окно «Добавление новой оплаты».
. На экране появится окно «Добавление новой оплаты».
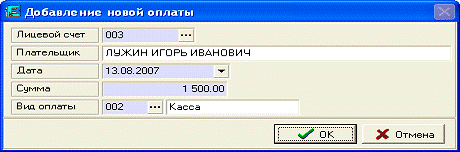
Номер лицевого счета можно непосредственно внести в поле «Лицевой счет»
либо выбрать из Журнала лицевых счетов, попасть в который можно, нажав на
кнопку  . При этом откроется список лицевых
счетов, из которых надо выбрать нужную запись двойным щелчком мыши либо кнопкой
Выбрать
. При этом откроется список лицевых
счетов, из которых надо выбрать нужную запись двойным щелчком мыши либо кнопкой
Выбрать  . Далее пользователь должен указать
дату (по умолчанию ставится текущая дата) и сумму. Вид оплаты можно внести,
набрав код или выбрать запись из Справочника видов оплат. Далее сохранить
изменения, нажав ОК.
. Далее пользователь должен указать
дату (по умолчанию ставится текущая дата) и сумму. Вид оплаты можно внести,
набрав код или выбрать запись из Справочника видов оплат. Далее сохранить
изменения, нажав ОК.
Чтобы сумма оплаты попала в Журнал лицевых счетов и была учтена при
расчете сальдо на конец месяца, необходимо ее распределить по услугам и
разнести в карточки.
Важно! Для корректной работы программы разносить оплаты в карточки
следует только после того, как выполнены начисления по лицевым счетам и (при
работе в первом месяце) внесено входящее сальдо.
Оплаты можно разнести все сразу либо по выделенным лицевым счетам. Для
разнесения всех оплат используется пункт меню Действия → Разнесение всех
оплат в карточки. После этого откроется окно «Распределение оплат по тарифам».
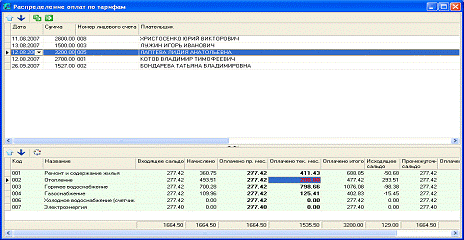
Программой анализируется поступившая сумма. Если она меньше входящего
сальдо, то оплата распределяется по услугам пропорционально входящему сальдо.
Если сумма оплаты больше входящего сальдо, то сумма оплаты распределяется
следующим образом: в графе «Оплачено за предыдущие месяцы» сумма оплат по
услугам равна сумме входящего сальдо, а в графе «Оплачено за текущий месяц»
оставшаяся от оплаты сумма распределяется пропорционально начислениям. Если
пользователю не нужно вносить изменений в распределение оплат, можно сразу
нажать на кнопку  «Применить все распределения», и все оплаты по лицевым
счетам попадут в Журнал лицевых счетов.
«Применить все распределения», и все оплаты по лицевым
счетам попадут в Журнал лицевых счетов.
Однако на практике иногда бывает, что плательщик какую-то услугу не
оплачивает или оплачивает частично, от руки внося изменения в квитанцию. В этом
случае у бухгалтера есть возможность при распределении оплат внести изменения,
вручную проставив суммы оплат по услуге, оставшаяся сумма оплаты при этом будет
распределена по другим услугам, общая сумма оплаты при этом не изменится.
Исправленные вручную суммы будут подсвечены красным цветом. Когда все
распределения скорректированы, нужно нажать на кнопку  «Применить все распределения», при
этом все оплаты по лицевым счетам попадут в Журнал лицевых счетов. После этого
общий вид Журнала оплат изменится - распределенные оплаты будут подсвечены
зеленым цветом, и напротив них будет стоять отметка «Распределена».
«Применить все распределения», при
этом все оплаты по лицевым счетам попадут в Журнал лицевых счетов. После этого
общий вид Журнала оплат изменится - распределенные оплаты будут подсвечены
зеленым цветом, и напротив них будет стоять отметка «Распределена».
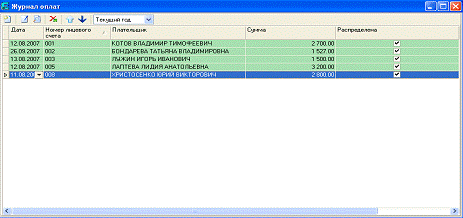
Если пользователь ошибочно разнес оплату не на тот лицевой счет,
необходимо зайти в Журнал оплат, удалить ошибочную оплату, внести верные
данные, и распределить выделенную оплату, нажав на кнопку  .
.
Важно! Если изменения вносятся после создания базы на следующий месяц,
нужно обязательно после внесения изменений по начислениям и оплатам перенести
сальдо, воспользовавшись пунктом меню Действия → Перенос сальдо.
Журнал
хозяйственных затрат
Если возникла необходимость произвести начисление по фактически
предоставленной услуге или по фактическим хозяйственным затратам, то необходимо
воспользоваться Журналом хозяйственных затрат. Рассмотрим два наиболее часто
встречающихся случая.
Допустим, на общем собрании собственников жилья принято решение начислять
плату за холодную воду по фактически предоставленной услуге. Сначала необходимо
произвести начисления в тех квартирах, где установлены счетчики. Для этого
нужно внести показания счетчиков либо в Журнале лицевых счетов, редактируя
каждый лицевой счет, либо в Журнале показаний счетчиков (в последнем случае
после внесения показаний счетчиков необходимо выполнить общее начисление в
пункте меню Действия). Далее нужно сформировать отчет «Расшифровка начислений
по тарифу», выбрать нужный тариф и нужные лицевые счета (если в организации,
например, несколько домов и поставщик услуг выставляет суммы отдельно по
каждому дому либо на каждом доме стоит общий прибор учета).
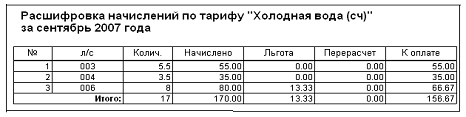
Программой будет рассчитана общая сумма начисления по показаниям
счетчиков. Оставшуюся сумму необходимо распределить на остальные лицевые счета.
Для этого в Журнале затрат нужно создать новую запись, выбрать требуемый тариф
из справочника тарифов, внести рассчитанную сумму и ОК.
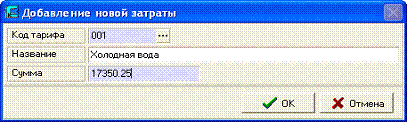
Затем надо распределить сумму, воспользовавшись пунктом меню Действия →
Распределение. Вся оставшаяся сумма будет распределена на те лицевые счета, в
которых есть указанный тариф, с учетом предоставляемых льгот.
Внимание! В том случае, если в ТСЖ несколько домов и в каждом доме сумма
распределения своя, то необходимо в справочник тарифов добавить соответствующее
количество тарифов.
Рассмотрим второй пример. Иногда возникает необходимость распределения
дополнительных затрат (например, ремонт подъездов, оформление земельного
участка) на всех собственников жилья либо на некоторые лицевые счета по
различным методикам расчета - по количеству проживающих, по общей площади и т.
д. Допустим, принято решение распределить сумму затрат на ремонт домофона на
квартиры одного подъезда по количеству проживающих в квартирах. Для этого
сначала нужно добавить в справочнике тарифов новую запись, выбрав тип тарифа
«Без льгот» и тип расчета «По количеству проживающих», тариф оставив нулевым:
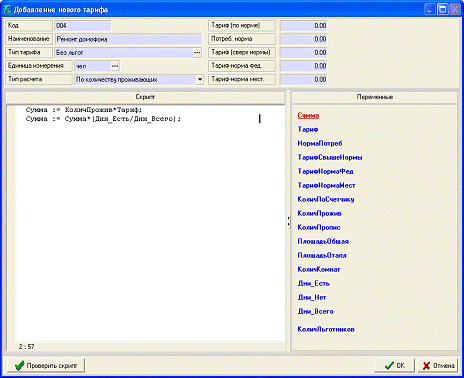
Затем нужно в журнале лицевых счетов выделить нужные лицевые счета,
подключить тариф, воспользовавшись пунктом меню Действия → Подключение
тарифов. Потом нужно добавить новую запись в Журнале хозяйственных затрат,
распределить сумму и выполнить общее начисление.

Пользователь проставляет галочки (если нужно) в окнах «Перенос сальдо» и
«Сделать новый месяц текущим», после этого нажимает на кнопку  . Переход на следующий месяц будет
завершен. Для выполнения начислений текущего месяца нужно внести изменения,
если они есть, по лицевым счетам (количество проживающий, льготников, добавить
или удалить какие-то тарифы), и затем выполнить общее начисление.
. Переход на следующий месяц будет
завершен. Для выполнения начислений текущего месяца нужно внести изменения,
если они есть, по лицевым счетам (количество проживающий, льготников, добавить
или удалить какие-то тарифы), и затем выполнить общее начисление.
Может возникнуть необходимость внести изменения в прошлый месяц. Это
можно сделать, выбрать пункт меню Действия → Выбрать месяц, или щелкнув
мышкой непосредственно на наименовании текущего месяца в главном меню
программы. При этом на экране появится окно:
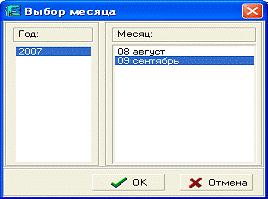
Нужно установить курсор на нужный месяц и нажать ОК. В этом случае
текущим станет выбранный месяц, можно внести необходимые изменения по лицевым
счетам, оплатам и т.д. Затем обязательно нужно перенести сальдо на следующий
месяц, воспользовавшись пунктом меню «Действия → Перенос сальдо».
11. Дополнительные
возможности работы с журналами
Для удобства пользователя в программе предусмотрены некоторые
дополнительные возможности. Они вызываются нажатием левой клавиши мыши на
наименовании столбца журнала. На экране появится табличка:
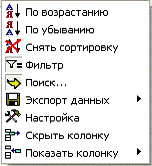
Во-первых, любую колонку журнала можно сортировать по возрастанию или
убыванию Для этого нужно из выпавшего списка выбрать соответствующую строку.
Во-вторых, можно устанавливать различные фильтры. Для этого нужно выбрать
строку  , при этом возле наименования каждого
столбца появится стрелка
, при этом возле наименования каждого
столбца появится стрелка  , нажав на которую, пользователь может выбрать из выпавшего
списка параметр какое-то значение или установить условие фильтра, например:
, нажав на которую, пользователь может выбрать из выпавшего
списка параметр какое-то значение или установить условие фильтра, например:

При необходимости пользователь может добавить колонки в таблицу, чтобы
потом установить на них фильтр. Это можно сделать, выбрав строку «Показать
колонку». В Журнале лицевых счетов появится следующий список колонок, которые
можно добавить:

Например, пользователь хочет узнать, в каких квартирах у него проживает
по три человека. Он добавляет колонку «Количество проживающих» и устанавливает
фильтр на значение «3». На экране останутся только лицевые счета,
удовлетворяющие заданным условиям. Можно одновременно установить фильтр на
несколько колонок. Если в Журнале оплат пользователь, допустим, ошибочно внес
оплату не на тот лицевой счет, можно легко найти ее, установив фильтр по колонкам
Сумма, Вид оплаты. При необходимости можно эту таблицу экспортировать в Excel.
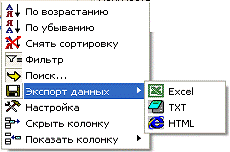
Для этого необходимо нажать на наименовании любого столбца левой клавишей
мыши, и в открывшемся списке выбрать пункт Экспорт данных → Excel, затем имя файла и путь, по которому
будет сохранен созданный файл. Далее файл открывается стандартными средствами Windows.
Записи в журналах выделяются стандартными средствами: клавиша CTRL используется для выделения отдельных
записей, Shift для выделения записей, идущих
подряд.
12. Настройки
Пункт меню Настройки предназначен для некоторых дополнительных настроек
программы.
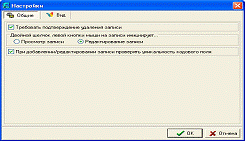
На закладке «Общие» рекомендуется установить галочку в поле «Требовать
подтверждения удаления записи», чтобы случайно не удалить нужные данные.
Пользователь может выбрать, будет при двойном щелчке мыши запись открываться на
просмотр либо на редактирование. Поле «При добавлении/редактировании записи
проверять уникальность кодового поля» важно в случае работы программы в
локальной сети. Если несколько пользователей одновременно добавляют, например,
лицевые счета, тарифы и т.д., то может возникнуть ситуация, когда разным
записям будет присвоен одинаковый код. Для корректной работы программы важно,
чтобы выполнялась проверка кода, и в случае совпадения появлялось сообщение:
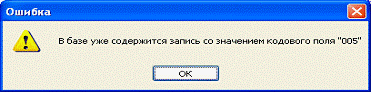
В этом случае пользователю необходимо вручную исправить код записи на
следующий по порядку.
На закладке «Вид» пользователь может изменить некоторые цветовые
настройки программы.
13. Формирование
отчетов
Для формирования отчетов в программе предусмотрена возможность установки
различных фильтров. Во-первых, можно установить фильтр по лицевым счетам,
указав, по каким лицевым счетам формировать отчеты.

Во-вторых, можно сформировать отчет по одному дому, для этого нужно
установить флажок «По адресу» и выбрать нужный адрес.

Можно по некоторым отчетам выбрать период, за который необходимо
сформировать отчет:
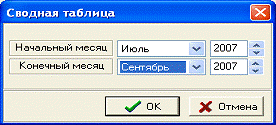
Можно установить множественный фильтр по лицевым счетам. Для этого надо
выбрать пункт меню Отчеты → Фильтр по лицевым счетам. В открывшемся окне
нужно указать параметр и его значение, например:

Далее нужно указать «Принять условие».
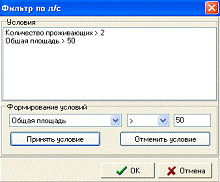
Если нужно установить еще ограничения, выбирается другой параметр и
значение и т.д. После того как все условия указаны, нужно нажать ОК. В
результате будет сформирован отчет по установленным ограничениями:
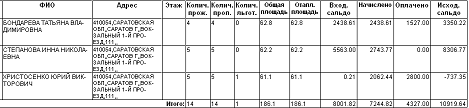
14. Окончание
работы с программой
По окончании работы с программой необходимо в меню «Журналы» выбрать
«Выход» либо просто закрыть окно с программой.
Литература
программа свик квартплата
1.Фирма «СВИК»Web: <http://www.overta.ru/~svik>