Анализ эффективности бизнес-плана инвестиционного проекта 'ОАО Ниф-Ниф'
Содержание
Введение
. Описание программных продуктов
MicrosoftProject 2007 и ProjectExpert
.1 Современная система управления
проектами Microsoft Project 2007
.2 Project Expert - разработка
бизнес планов и оценка инвестиционных проектов, возможности программы
. Проектная часть
.1 Управление проектом «ОАО Ниф-Ниф»
в программной среде Microsoft Project
.2 Создание бизнес-плана проекта
«ОАО Ниф-Ниф» средствами ProjectExpert
.2.1 «ПРОЕКТ»
Заключение
Список использованных источников
Введение
Проект, как объект управления, обладает таким
набором особенностей, которые требуют использования специальных приемов и
методов для управления им. В течение примерно сорока последних лет управление
проектами (УП) сформировалось как особая профессиональная область деятельности
и самостоятельная дисциплина, вооружающая руководителей проекта технологиями и
инструментальными средствами планирования, контроля и координации осуществления
проектов.
Современная техника УП начала формироваться в
США во время работы над такими крупномасштабными проектами как «Манхэттан»
(атомная бомба), «Поларис» (создание подводных лодок с баллистическими
ракетами) и «Аполлон» (космическая программа).
В конце 50-х годов в числе первых методов
управления проектами были разработаны методы сетевого планирования и
управления:
диаграмма Гантта (Gantt chart - разделение всего
проекта на определенную последовательность составных частей) -широко
используется в современных пакетах прикладных программ по управлению проектами;
PERT (Program Evaluation and Review Technique -
техника оценки и обзора проектов)- впервые использовалась в проекте «Полярис»
фирмами «Локхид» и «Буз Аллен»;
CPM (Critical Path Method - метод определения
критического пути) - был разработан фирмой «Дюпон» для использования в крупных
промышленных невоенных проектах.
Широкое внедрение компьютерных систем обработки
информации, растущие масштабы и сложность деятельности предприятий в условиях
жесткой конкуренции способствовало тому, что все большее число компаний стало
развивать и использовать методы управления проектами.
В настоящее время существенно возросла роль
компаний, специализирующихся на разработке и реализации проектов, а должность и
профессия руководителя проекта (Project Manager) стала одной из престижных.
Диапазон обязанностей руководителя проекта как
системного интегратора отличается широтой. Руководитель проекта должен
согласовывать, примерять, удовлетворять противоречивые интересы сред
(социальной, организационной, технической, финансовой, политической), на
пересечении которых реализуются все фазы жизненного цикла инновационного
проекта: от маркетинга и бизнес - планирования до разработки, комплектной
поставки и сдачи «под ключ». Руководитель проекта должен использовать
специальные методы управления, владеть современными инструментальными
средствами и обладать разными способностями. Разработкой этих методов и
средств, развитием системных способностей руководителей проектов занимается
инноватика - область знаний, охватывающая вопросы методологии и организации
инновационной деятельности.
Применение методов и средств управления
проектами позволяет не только достичь результатов проекта требуемого качества,
но и экономить деньги, время, другие ресурсы, снижает риск и повышает
надежность, так как помогает:
- определить цели проекта и провести
его обоснование;
- выявить структуру проекта (подцели,
основные этапы работы и т.п.);
- определить необходимые объемы и
источники финансирования;
- подобрать исполнителей, в частности,
через процедуры торгов и конкурсов;
- подготовить и заключить контракты;
- определить сроки выполнения проекта,
составить график его реализации, рассчитать необходимые ресурсы;
- произвести калькуляцию и анализ
затрат;
- планировать и учитывать риски;
- организовать реализацию проекта, в
том числе подобрать «команду проекта»;
- обеспечить контроль за ходом
выполнения проекта.
В современном мире многообразных и сложных
экономических процессов и взаимоотношений между гражданами, предприятиями,
финансовыми институтами, государствами на внутреннем и внешнем рынках острой
проблемой является эффективное вложение капитала с целью его приумножения, или
инвестирование. Экономическая природа инвестиций обусловлена закономерностями
процесса расширенного воспроизводства и заключается в использовании части
дополнительного общественного продукта для увеличения количества и качества
всех элементов системы производительных сил общества.
Процесс инвестирования принято реализовывать с
помощью разработки и последующего выполнения инвестиционного проекта. Важную
роль при этом играет его правильная оценка, что определяет актуальность данной
работы.
В последние годы XX века появилось множество
программных продуктов и средств, расширяющих возможности оценки эффективности
инвестиционных проектов.
В данной работе рассматривается проект внедрения
ОАО «Ниф-Ниф». Задача работы заключается в выполнении данного проекта в двух
программных средах: MicrosoftProject 2007 и ProjectExpert 7.0.
Целью же данной курсовой работы является
сравнение вышеуказанных программных продуктов.
1. Описание программных продуктов
MicrosoftProject 2007 и ProjectExpert
.1 Современная система управления проектами
Microsoft Project 2007
В состав пакета Microsoft Office 2007 включено
мощное средство управления проектами - программа Microsoft Project 2007. С ее
помощью становится возможным вести учет и анализ, управлять самыми разными
проектами - как относительно небольшими и носящими оперативный характер, так и
более масштабными проектами промышленного назначения.
Любое описание программы начинается с изучения
пользовательского интерфейса и основных инструментов.Пользовательский интерфейс
программы Project 2007 показан на Рисунке 1. Рабочая часть интерфейса разделена
на две части: слева формируется перечень задач текущего проекта, а справа
отображается информация о ходе их выполнения.
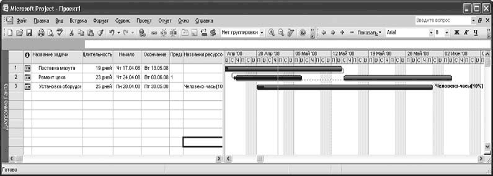
Рисунок 1 -Интерфейс программа Project 2007
В верхней части окна программы расположено
главное меню, которое хорошо знакомо каждому пользователю приложений Microsoft
Office. Команды главного меню предназначены для смены режимов работы, доступа к
инструментам и др. Под главным меню находится инструментальная панель, кнопки
которой дублируют многие команды главного меню.
Нажатием правой кнопкой мыши вызывается
контекстное меню программы, содержимое которого во многом зависит от текущего
режима работы и от того, в каком месте интерфейса оно вызвано. Многие команды
контекстного меню дублируют аналогичные команды главного меню, а также кнопки
инструментальной панели. Таким образом, каждый пользователь может выбрать
наиболее удобные для него инструменты: главное меню, контекстное меню или
инструментальную панель.
Поскольку наиболее популярным инструментом
работы с программой является ее главное меню, в следующем разделе мы кратко
рассмотрим его содержимое.
Главное меню является наиболее популярным
инструментом работы с программой Project 2007, оно включает в себя следующие
меню: Файл, Правка, Вид, Вставка, Формат, Сервис, Проект, Отчет, Окно и
Справка.
Команды меню Файлпредназначены для работы с
файлами. В частности, с их помощью возможно создать новый проект, открыть
созданный ранее, сохранить изменения в текущем проекте либо сохранить эти
изменения в отдельном файле под другим именем, отправить проект по электронной
почте, вывести его содержимое на печать и др.
Меню Правкатакже включает в себя команды,
стандартные для приложений Office. В частности, таковыми являются команды,
предназначенные для работы с буфером обмена (Вырезать, Копировать и Вставить),
для отмены и восстановления последних действий, для поиска и замены и др. Кроме
этого, команды данного меню дают возможность связывать задачи проекта,
прерывать выполнение задачи, удалять задачи, а также выполнять иные действия.
Команды, расположенные в меню Вид, предназначены
для настройки представления отображающейся в окне информации (напр., Диаграмма
Ганта, Лист ресурсов, Использование задач и пр.).
С помощью команд меню Вид>Панели
инструментовможно управлять отображением инструментальных панелей, а также
перейти в режим их настройки. По умолчанию в Project 2007 включено отображение
двух инструментальных панелей: Стандартная и Форматирование. Команда меню
Вид>Колонтитулы предназначена для перехода в режим настройки колонтитулов, а
командой меню Вид>Масштаб можно настроить масштаб отображения представленных
данных.
Команды меню Вставка предназначены для вставки
объектов в текущий проект (новые задачи, повторяющиеся задачи, проекты, разрывы
страниц, рисунки и пр.).
С помощью команд, расположенных в меню Формат,
форматируют представленные в окне данные.
Доступ к сервисным функциям программы
осуществляется с помощью команд меню Сервис. Команда меню Сервис>Параметры
дает возможность перейти в режим просмотра и редактирования параметров
программы. При первом запуске Project 2007 рекомендуется просмотреть и, при
необходимости, отредактировать параметры настройки, чтобы максимально
адаптировать приложение к своим потребностям. Предложенные по умолчанию
настройки часто являются оптимальными.
Возможности приложения Project 2007
предусматривают использование макросов. Чтобы выбрать макрос из числа ранее
созданных, необходимо выполнить команду главного меню
Сервис>Макрос>Макросы либо нажать комбинацию клавиш Alt+F8. В открывшемся
окне в списке макросов необходимо выделить имя нужного макроса и нажать кнопку
Выполнить. Чтобы создать новый макрос, в данном окне в поле Имя макроса
необходимо ввести с клавиатуры его имя и нажать кнопку Создать, в результате
откроется окно редактора VBA, в котором выполняются все необходимые действия по
написанию макроса.
Открыть редактор VBA можно и иначе: выполнив команду
меню Сервис>Макрос>Редактор Visual Basic либо нажав комбинацию клавиш
Alt+F11.
Для проверки правильности правописания в текущем
проекте предусмотрена командаСервис>Правописание (клавишаF7). По окончании
проверки отобразится соответствующее информационное сообщение.
Команды подменю Сервис>Настройка дают
возможность переходить в режим настройки инструментальных панелей, а также форм
и полей. Этими возможностями особенно удобно пользоваться, если требования к
программе отличаются от стандартных.
Особо следует отметить возможность импорта задач
из приложения Microsoft Outlook. Это избавляет пользователя от необходимости
повторно вводить одни и те же задачи в программу Project 2007. Переход в режим
импорта задач осуществляется командой меню Сервис>Импорт задач из Outlook.
С помощью команд меню Сервис возможно также
менять рабочее время, выравнивать загрузку ресурсов, устанавливать связь между
проектами, отслеживать выполнение задач и др.
Команды меню Проект предназначены для работы с
текущим проектом. Они используются для сортировки задач в проекте, группировки
их по разным признакам, перехода в режим просмотра и редактирования сведений о
задаче, просмотра структуры проекта, а также для выполнения иных действий.
С помощью команд, расположенных в меню Отчеты,
возможно настраивать, формировать и выводить на печать самые разнообразные
отчеты по своим проектам.
Команды меню Окно предназначены для выбора
режима отображения окон программы, что бывает важно при работе одновременно с
несколькими проектами, открытыми в разных окнах.
Командаменю Справка дает возможность вызвать
справочную информацию, просмотреть сведения об используемой версии программы
Project 2007, вызвать иные справочные и вспомогательные материалы.
Как было сказана выше, перед тем как приступить
к эксплуатации программы, рекомендуется проверить и при необходимости
отредактировать параметры ее настройки. Для этого необходимо выполнить команду
главного меню Сервис>Параметры. Открывшееся окно состоит из нескольких
вкладок (Интерфейс, Безопасность, Планирование, Расчет. Правописание,
Сохранение, Вид, Общие, Правка, Календарь), на которых находятся однотипные,
сходные по назначению и функциональности параметры настройки.
Ниже будут рассмотрены параметры, которые
востребованы большинством пользователей. Так, на вкладке Вид выполняют
настройку представления данных в окне программы. В частности, здесь можно
задать вариант отображения, который будет использоваться по умолчанию, для
этого нужно выбрать подходящее значение в поле Представление по умолчанию. В программе
по умолчанию используется представление Диаграмма Ганта (Рисунок1.1).
Аналогичным образом в поле Тип календаря можно
указать тип календаря, который будет использоваться в программе (по умолчанию -
Григорианский календарь), а в поле Формат даты - требуемый формат отображения
даты.
В области настроек Показывать путем установки
соответствующих флажков можно выбрать элементы интерфейса, которые будут
отображаться при работе с программой.
Настройку отображения валюты выполняют в области
Параметры валюты для проекта. Здесь имеется возможность выбрать формат
представления валюты, количество знаков после запятой, а также указать в поле
Денежная единица валюту, которая будет использоваться в данном проекте. По
умолчанию в качестве валюты проекта предлагается российский рубль (значение
RUR).
На вкладке Общие выполняют настройку некоторых
параметров общего характера. В частности, здесь можно задать имя пользователя
(по умолчанию предлагается использовать имя, на которое зарегистрирована данная
версия Office 2007), включить автоматическую фильтрацию для новых проектов,
настроить мастер планирования, а также выполнить иные настройки. При
необходимости можно изменить число последних открываемых проектов, запоминаемое
программой (список этих проектов отображается в меню Файл). Для этого
необходимо установить флажок Помнить список из и в расположенном справа поле
ввести с клавиатуры либо задать с помощью счетчика требуемое число.
В области настроек Параметры отображения единиц
времени из соответствующих раскрывающихся списков выбирают форматы отображения
минут, часов, дней, недель, месяцев и лет. В области настроек Вид гиперссылок
можно указать цвет просмотренной и непросмотренной гиперссылок, а также
включить режим подчеркивания гиперссылок, - это удобно для того, чтобы быстро
обнаруживать их в тексте документа.
На вкладке Календарь выполняют настройку
используемого в программе календаря. Здесь можно задать день начала рабочей
недели (по умолчанию - Понедельник), месяц начала финансового года (по
умолчанию - Январь), Время начала и Время окончания рабочего дня, выходные и
праздничные нерабочие дни.
На вкладке Планирование можно настроить
параметры планирования. Если в поле Показывать единицы значений в виде
установлено значение процентов, то информация будет показываться в процентах;
при установленном значении числовых значений - в числовом выражении.
В поле Новые задачи выбирается день, с которого
будет начинаться новая задача; возможные варианты: начинаются в день начала
проекта (это значение используется в программе по умолчанию) и начинаются в
текущий день. В поле Длительность вводится информация, в каких единицах
измерения будет задаваться длительность задачи. Возможен выбор одного из пяти вариантов:
минутах, часах, днях (используется по умолчанию), неделях и месяцах.
Аналогичным образом выбирается единица измерения трудозатрат - поле
Трудозатраты может принимать такие же значения (по умолчанию установлено
часах). В поле Тип указывают, какой тип будет по умолчанию присваиваться новым
задачам. Возможные варианты: Фикс. объем ресурсов (это значение установлено по
умолчанию), Фикс. длительность и Фикс. трудозатраты. Значения всех
перечисленных полей выбирают из соответствующих раскрывающихся списков.
Параметры сохранения проектов настраивают на
вкладке Сохранение. Из раскрывающегося списка Сохранять файлы Microsoft Project
Office как выберите тип файла, который программа будет предлагать по умолчанию
при сохранении проектов. Возможны следующие значения:MPP (формат Project
2007);Microsoft Project 2000-2003; шаблон MPT.
В области настроек Расположение файлов
определятся путь, который будет предлагаться по умолчанию для сохранения файлов
проектов, причем этот путь необходимо указывать отдельно для файлов проектов и
отдельно для файлов шаблонов.
В области настроек Автосохранение можно
настроить параметры автоматического сохранения проектов. Механизм
автосохранения позволяет восстановить данные, которые были внезапно утеряны в
результате непредвиденных обстоятельств, например по причине программных или
аппаратных сбоев, внезапного отключения электричества, действий вредоносных
программ и т.д.
После рассмотрения пользовательского режима и
режима настроек можно переходить и к описанию основных приемов и методов
использования программы Project 2007.
Добавление новой задачи в проект.Как было
отмечено выше, по умолчанию в левой части интерфейса формируется список задач,
а в правой - отображается диаграмма Ганта, позволяющая отслеживать процесс их
выполнения. Для каждой позиции списка в соответствующих колонках
последовательно отображается ее название, длительность в установленных единицах
измерения, дата начала задачи, дата планируемого ее окончания (то есть
решения), а также информация о предшествующих задачах и об используемых
ресурсах.
Для дополнения новой задачи выполняется команда
главного меню Вставка>Новая задача (клавишаInsert), в результате в списке
задач появится новая строка. Двойной щелчок левой кнопкой мыши в любой ячейке
данной строки (или команда меню Проект>Сведения о задаче) приведет к
открытию окна ввода и редактирования параметров задачи.
Данное окно состоит из нескольких вкладок:
Общие, Предшественники, Ресурсы, Дополнительно, Заметки и Настраиваемые поля,
на которых собраны параметры задачи в зависимости от их назначения, смысла и
направленности. Здесь задаются название задачи, длительность, приоритет,
процент выполнения, предшественники, список ресурсов и т.д. На вкладке
Дополнительно можно настроить некоторые дополнительные параметры новой задачи.
На вкладке Заметкив текстовом формате можно вводить произвольную информацию
дополнительного характера, относящуюся к данной задаче. Кнопка ОК сохраняет
информацию, введенную в окне Сведения о задаче. КнопкаОтмена закрывает окно без
сохранения выполненных изменений. Обе эти кнопки доступны на всех вкладках
данного окна.
Для удаления задачи из списка задач, необходимо
установить курсор в любую ячейку соответствующей строки и выполнить команду
главного меню Правка>Удалить задачу.
Работа со списком задач. Как уже отмечалось
выше, по умолчанию список задач проекта отображается в левой части окна
(Рисунок1). Для выполнения операций со списком задач в программе Project 2007
предназначены команды меню Проект.
Для сортировки содержимого списка задач,
используется команда подменю Проект>Сортировка. Данное подменю включает в
себя шесть команд: первые пять предназначены для сортировки задач
соответственно по дате начала, по дате окончания, по приоритетам, по затратам и
по идентификатору. Шестая команда называется Сортировать по и предназначена для
перехода в режим тонкой настройки сортировки одновременно по нескольким
критериям. Эту возможность особенно удобно использовать при работе с большими
списками задач, а также в иных случаях.
Программа Project 2007 дает возможность
устанавливать фильтр на отображаемые в списке задачи - для этого используется
команда подменю Проект>Фильтр. Команды этого подменю предназначены для
включения фильтра по наиболее часто востребованным условиям - по диапазону дат,
по используемым ресурсам, критическим задачам и пр. Если же ни один из
предложенных фильтров в подменю Проект>Фильтр не подходит по требованиям
проекта, то в Project 2007 имеется возможность выполнить тонкую настройку
фильтра. Для этого используется команда меню Проект>Фильтр>Другие
фильтры, в результате откроется окно, в которомс помощью переключателя Фильтры
можно указать тип фильтра (Задач или Ресурсов), затем в списке выбрать условие
фильтра и нажать кнопку Применить. При необходимости в Project 2007 возможно
самостоятельно создавать фильтры, полностью адаптировав их к своим
потребностям. Для этого необходимо нажать кнопку Создать и в открывшемся окне
выполнить необходимые настройки.Чтобы снять установленный ранее фильтр и
вернуться к работе с полным списком задач, используется
командаПроект>Фильтр>Все задачи.
При работе с большим списком задач целесообразно
группировать их по разным признакам в однотипные группы - это позволит в случае
необходимости быстро найти требуемую задачу. Для группировки задач используется
команда подменю Проект>Группировка. В Project 2007 такжеимеется возможность
настройки собственной группировки (командаПроект>Группировка>Настройка
группировки). Для отмены группировки используется команда главного меню
Проект>Группировка>Нет группировки.
Настройка и формирование отчетов.В программе
Project 2007 реализованы широкие функциональные возможности для настройки и
формирования самых разнообразных отчетов по проектам. Все эти отчеты разделены
на два вида: наглядные (то есть графические отчеты, выполненные в виде графиков
и диаграмм) и обычные, представленные в виде таблиц.
Чтобы сформировать обычный отчет и представить
его в виде таблицы, необходимо выполнить команду главного меню Отчет>Отчеты.
Откроется окно (Рисунок2), в котором представлен перечень категорий отчетов
(Обзорные, Затраты, Текущая деятельность и др.).
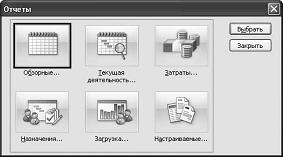
Рисунок 2 -Категории отчетов
Следует обратить внимание, что категория
Настраиваемыепредназначена для перехода в режим настройки отчетов, если ни один
из имеющихся в программе отчетов пользователя не устраивает.
Чтобы выбрать подходящую категорию, необходимо
выделить ее щелчком левой кнопки мыши и нажать кнопку Выбрать. В результате
откроется окно с перечнем отчетов, включенных в данную категорию. Здесь для формирования
отчета необходимо так же выделить значок щелчком левой кнопки мыши и нажать
кнопку Выбрать. При необходимости имеется возможность отредактировать параметры
отчета при помощи кнопки Изменить.Чтобы вывести сформированный отчет на печать,
необходимо нажать кнопку Печать.
Для перехода в режим работы с графическими
отчетами используется команда главного меню Отчет>Наглядные отчеты. В
результате открывается окно с несколькими вкладками.
На вкладке Всепредставлен полный перечень
имеющихся отчетов, а на остальных вкладках эти отчеты разделены по
соответствующим категориям. Здесь есть возможность самостоятельно создавать
шаблоны отчетов, а также вносить изменения в уже существующие шаблоны. Для
перехода в режим создания шаблона используется кнопка Создать шаблон, для
редактирования имеющегося - кнопка Изменить шаблон. Необходимо отметить, что в
программе Project 2007 можно создавать самые разнообразные отчеты,- все зависит
от потребностей пользователя и его фантазии.
В Project 2007 наглядные отчеты формируются как
в формате Excel, так и в формате Microsoft Office Visio. Отображением
соответствующих шаблонов управляют с помощью флажков Microsoft Office Excel и
Microsoft Office Visio, расположенных в верхней части окна.Чтобы сформировать
отчет, необходимо щелкнуть левой кнопкой на его названии в списке и нажать
кнопку Просмотреть. Чтобы вывести данный отчет на печать, использутся команда
меню Кнопка «Office»>Печать(комбинация клавиш Ctrl+P).
1.2 Project Expert - разработка бизнес планов и
оценка инвестиционных проектов, возможности программы
управление проект
инвестиционный project
Программа ProjectExpert,
разработанная российской фирмой «Про-Инвест Консалтинг», позволяет создать
компьютерную имитационную модель финансовой деятельности предприятия. С помощью
выбора многочисленных параметров внешней среды и параметров деятельности
предприятия, вводимых пользователем (обычно финансовым менеджером), в
диалоговом режиме можно создать достаточно достоверную имитационную модель
конкретного инвестиционного проекта и оценить полученные экономические
показатели и показатели эффективности инвестиций. Регулируя установленные
параметры имитационной модели, можно наблюдать, к каким последствиям приводят
принятые решения или изменения внешних факторов.
Программа ProjectExpert как
инструмент финансового анализа выполняет две основные функции: во-первых,
преобразует описание деятельности предприятия с языка пользователя в
формализованное описание денежных потоков; во-вторых, вычисляет комплекс
показателей, по которым финансовый менеджер может судить о результативности
принятых решений.
Важнейшим результатом
применения программы ProjectExpert для разработки инвестиционного проекта
является создание бизнес-плана, удовлетворяющего стандартам UNIDO
(UnitedNationsIndustrialDevelopmentOrganization- авторитетная организация,
созданная ООН).
Результаты имитационного
моделирования с помощью ProjectExpert позволяют также подготавливать финансовые
отчеты, по которым можно определить состояние фирмы в любой момент времени,
причем финансовые отчеты формируются в соответствии с принятыми в мировой
практике стандартами бухгалтерской отчетности. Это особенно важно для проектов,
в которых используются иностранные инвестиции.
Таким образом, построив при
помощи ProjectExpert имитационную модель финансовой деятельности предприятия,
можно решить следующие задачи:
- разработать детальный
финансовый план и определить потребность в денежных средствах на перспективу;
- определить схему
финансирования предприятия, оценить возможность и эффективность привлечения
денежных средств из различных источников;
- разработать план
развития предприятия или реализации инвестиционного проекта, определив наиболее
эффективную стратегию маркетинга, а также стратегию производства,
обеспечивающую рациональное использование материальных, людских и финансовых
ресурсов;
- проиграть различные
сценарии развития предприятия, варьируя значения факторов, способных повлиять
на его финансовые результаты;
- сформировать
стандартные финансовые документы, рассчитать наиболее распространенные финансовые
показатели, провести анализ эффективности текущей и перспективной деятельности
предприятия;
- подготовить
безупречно оформленный бизнес-план инвестиционного проекта, полностью
соответствующий международным требованиям на русском и нескольких европейских
языках.
Описание разделов «Project Expert». Раздел
«Проект» является первым в содержании Project Expert и изначально доступен
после открытия или создания проекта. Он предназначен для ввода общей информации
о проекте, настройки модулей расчета и отображения данных проекта.
Раздел состоит из шести модулей: Заголовок,
Список продуктов, Текстовое описание, Отображение данных, Настройка расчета,
Защита проекта, диалоги которых позволяют ввести необходимую информацию о
наименовании проекта, сроках его реализации, сформировать перечень реализуемой
продукции, установить защиту от несанкционированного доступа к данным проекта,
а также произвести настройку программы для расчета и отображения полученных
результатов.
В разделе «Компания» можно осуществить ввод данных,
характеризующих финансово-экономическое состояние предприятия на начало
проекта.
Раздел состоит из четырех модулей: Стартовый
баланс, Банк, Система учета, Текстовое описание, Структура компании.
Раздел «Окружение» активизируется выбором
закладки «Окружение» в диалоговом окне «Содержание». Этот раздел предназначен
для описания финансово-экономической среды, в которой планируется реализация
проекта.
Раздел состоит из 5-ти модулей: Валюта, Учетная
ставка, Текстовое описание, Инфляция. Налоги, в которых вводятся данные об
основной (национальной) и дополнительной (экспортно-импортной) валютах проекта,
ставке рефинансирования, а также инфляционном и налоговом окружении финансовых
операций проекта.
Раздел «Инвестиционный план» предназначен для
составления календарного графика работ (проекта) с указанием отдельных этапов,
необходимых финансовых ресурсов для выполнения этих этапов, установления
взаимосвязей между этапами, формирования активов предприятия (проекта),
описания способов и сроков амортизации созданных активов.
Активизация раздела производится выбором
закладки в окне «Содержание».
Структура раздела «Инвестиционный план» состоит
из модулей: Календарный план, Список активов, Ресурсы, Редактирование ресурсов,
Календарь, Текст.
Раздел «Операционный план» предназначен для
ввода исходных данных по сбыту произведенной продукции и об издержках, которые
могут быть отнесены к периоду производственной деятельности предприятия,
реализующего проект.
Для активизации раздела «Операционный план»
необходимо выбрать соответствующую закладку в окне «Содержание».
Раздел «Операционный план» содержит 6 модулей:
План сбыта, Материалы и комплектующие, План производства, План персонала, Общие
издержки, Текстовая информация, диалоги которых позволяют описать
запланированную стратегию операционной деятельности предприятия, реализующего
проект.
Раздел «Финансирование» имеет 9 модулей:
Акционерный капитал, Займы, Лизинг, Инвестиции, Другие поступления, Другие
выплаты, Распределение прибыли, Льготы по налогу на прибыль, Текстовое описание.
К этому разделу можно приступать только тогда, когда закончен ввод всех данных
о поступлениях и затратах (о денежных потоках) в проекте, а также проведен
расчет потребности в капитале. После этого можно вводить данные о стратегии
формирования капитала проекта, что позволит программно сформировать величину
дефицита для дальнейшего выбора схемы финансирования и способа привлечения
средств.
В программе Project Expert потребность в
капитале определяется с учетом инфляции, что позволяет избежать грубых ошибок в
планировании бюджета проекта.
После проведения расчета сформированы
необходимые отчеты, в т.ч. Отчет о движении денежных средств (Cash-Flow, или
План денежных потоков), последняя (сальдовая) строка которого показывает
прогнозируемое в различные периоды состояние расчетного счета предприятия.
Назначение опций команды Результаты:
- Прибыли-убытки - открытие отчета о
Прибылях-убытках.
- Кэш-фло - открытие таблицы Кэш-фло
(отчет о движении денежных средств).
- Баланс - открытие отчета «Баланс».
- Финансовые показатели - открытие
таблицы финансовых показателей.
- Эффективность инвестиций -
отображение показателей эффективности инвестиций.
- Графики - активизация диалога
построения графиков.
- Детализация результатов -
активизация диалога «Детализация результатов».
- Таблица пользователя -
активизировать диалог «Таблица пользователя».
- Пересчет (F9) - пересчет проекта с
учетом внесенных изменений.
Название следующего раздела - «Анализ проекта» -
говорит само за себя. Этот раздел обеспечивает получение прогнозных финансовых
показателей, показателей эффективности инвестиций, в том числе с учетом
различных ставок дисконтирования. Функциональность раздела отражает и
методологию проектного анализа. Project Expert обеспечивает весь его спектр -
от простейших анализа безубыточности и анализа чувствительности проекта с
выделением критических для показателей эффективности проекта факторов до
статистического анализа, учитывающего степень влияния на них случайно
изменяющихся факторов.
После завершения анализа проекта формируется
отчет. В Project Expert предусмотрен специальный генератор отчета, который
обеспечивает компоновку и редактирование отчета по желанию пользователя. В
отчет могут быть встроены не только стандартные графики и таблицы, но также
таблицы и графики, построенные пользователем при помощи специального редактора.
Также пользователь имеет возможность встраивания в отчет комментариев в виде
текста. Отчет может быть оформлен в виде текстового документа. Дальнейшая
работа с ним будет выполняться под управлением текстового редактора Word.
2. Проектная часть
.1 Управление проектом «ОАО Ниф-Ниф» в
программной среде Microsoft Project
Первым шагом на пути создания проекта внедрения
ОАО Ниф-Ниф является команда Файл - Создать - На моем компьютере - Пустой
проект. Затем с помощью команды Файл - Свойства была внесена информация о
проекте, а именно - название, тема, автор, руководитель, группа, после чего
проект был сохранен в заранее созданной папке.
В данном проекте используются настройки рабочего
времени и выходных дней установленные по умолчанию.
Следующим шагом в создании данного проекта стал
ввод работ в представлении Диаграмма Ганта. Были созданы следующие задачи
(Рисунок 3):
) Фундамент 20 дней.
) Возведение стен 60 дней.
) Установка крыши 12 дней.
) Отделка помещения 30 дней.
) Оборудование свинофермы 15 дней.
) Производство свинины 365 дней.
Следующим этапом выполнения данной работы стал
этап создания связей. Связи были созданы только для задач, «вытекающих» одна из
другой, их отображение хорошо показывает диаграмма Ганта (см. Рисунок 3).
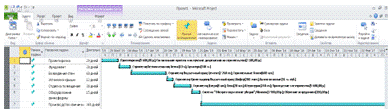
Рисунок 3-Задачи и диаграмма Ганта
После того как задачи были определены, а связи
установлены, возникла необходимость в определении трудовых и материальных
ресурсов. Работать со списком ресурсов удобнее всего в представлении Лист
ресурсов. Были созданы следующие ресурсы (Рисунок 4):
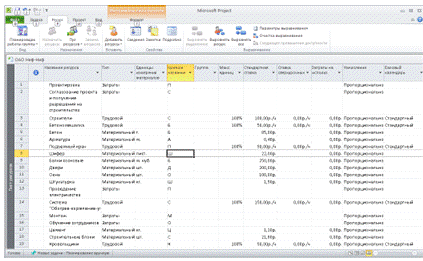
Рисунок 4 - Лист ресурсов
После того, как ресурсы были определены, их
необходимо отнести к задачам, в которых они участвуют. Это удобнее всего
выполнить в представлении Использование задач.
Итак, после того, как ресурсы распределены по
задачам, на диаграмме Ганта появляются соответствующие подписи (какой ресурс и
в каком объеме участвует в данной задаче). Теперь можно приступать к
формированию отчетов.
В рамках данной курсовой работы были
сформированы следующие отчеты (Рисунок 5).
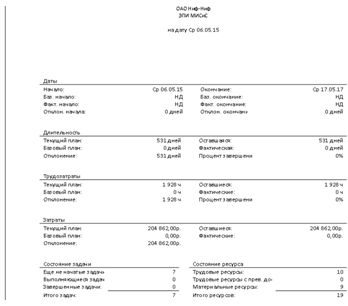
Рисунок 5 - Отчет «Сводка по проекту»
.2 Создание бизнес-плана проекта «ОАО Ниф-Ниф»
средствами ProjectExpert
.2.1 «ПРОЕКТ»
Раздел 1 «Проект». Состоит из нескольких
модулей, ниже приводятся модули с заполненной информацией.
Модуль 1 «Заголовок проекта» (Рисунок 6).
Название: ОАО «Ниф-НИф». Дата начала: 01.01.2015 год. Длительность 1 лет 0 мес.
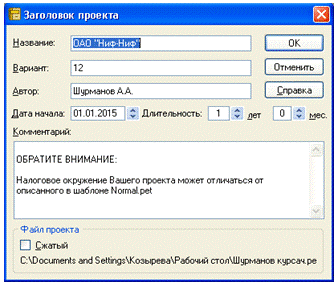
Рисунок 6- Окно модуля Заголовок проекта
Модуль 2 «Продукты и услуги» (Рисунок 7).
Продукты услуги: начало продаж:
- Тушенка в банках шт. 01.01. 2015 г.
- Свинина (в живом весе) кг. 01.01.
2015 г.
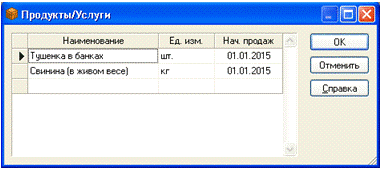
Рисунок 7 - Окно модуля Продукты и услуги
Модуль 3 «Текстовое описание». В комментарии к
данному модулю указано, что данный проект: «Курсовая работа «Бизнес-план
внедрения проекта ОАО «Ниф-Ниф»»
Модуль 4 «Отображение данных». В данном модуле
выбран пункт «Отображение по месяцам до 2016 года включительно»
Раздел 2 «Компания».Данный раздел состоит из
четырех модулей (но по заданию заполнен только Модуль 3 «Структура компании»-
одна компания: ОАО «Ниф-Ниф»
Раздел 3 «Окружение». Состоит из нескольких
модулей, ниже приводятся модули с заполненной информацией.
Модуль 1 «Валюта»В данном модуле указана валюта:
Основная - рубли, ед.измер.- 1;
Вторая - долларСША - 1.
Курс доллара на момент начала проекта равен 50
руб.
Стартовый баланс предприятия (Рисунок 8)
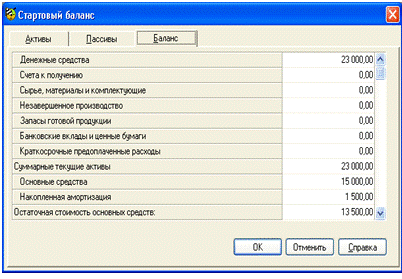
Рисунок 8 - Стартовый баланс
Раздел 4 «Инвестиционный план». Состоит из
нескольких модулей, ниже приводятся модули с заполненной информацией.
Модуль 1 «Календарный план» (Рисунок 9).В данном
модуле заполняется информация об этапах проекта (с помощью кнопки
«Редактирование этапа проекта»). Данный проект состоит из 3 этапов, причем 3-й
- это производство.
Этап №1. «Постройка здания свинофермы».
Длительность - 147 дней. Начало - 01.01.2015 г.
Этап №1.1. «Основные строительные работы».
Длительность - 118 дней. Начало: 01.01. 2015 г.
Этап №1.1.1. «Проектировка». Длительность - 29
дней. Начало:01.01. 2015г
Этап №1.1.2. «Фундамент». Длительность - 20
дней.Начало: 29.01.2015 г.
Этап №1.1.3. «Возведение стен». Длительность -
60 дней.Начало: 17.02.2015 г.
Этап № 1.1.4 - «Установка крыши». Длительность -
12 дней.Начало: 17.04.2015 г.
Этап № 1.2 - «Отделка помещения». Длительность -
30 дней.Начало: 29.04.2015 г.
Этап № 2 - «Оборудование свинофермы». Длительность
- 15 дней.Начало: 27.05.2015 г.
Этап № 3 - Производство.Для определения даты
начала производства использовать инструмент интерфейса Project Expert.
При выполнении дальнейших пунктов будет видно,
что датой начала производства Свинины в живом весе является 10.06.2015
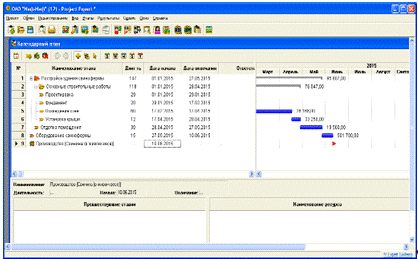
Рисунок 9 - Календарный план
Ресурсы используемые в календарном плане
вносятся в модуле Редактирование ресурсов (рисунок 10)
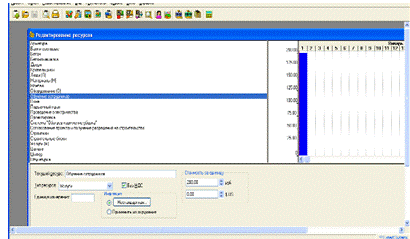
Рисунок 10 - Редактирование ресурсов
Раздел 5 «Операционный план». Состоит из
нескольких модулей, ниже приводятся модули с заполненной информацией.
Модуль 1 «План сбыта». В данном разделе
определяем, что цена тушенки в банках 1 шт = 8,5 руб. (рисунок 11), свинины в
живом весе1кг = 150 руб.(рисунок 12). Также здесь были указаны: начало поставок
и объем продаж.
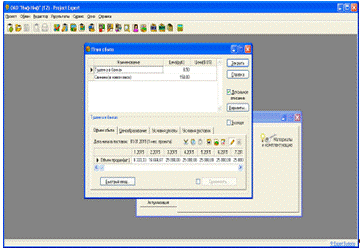
Рисунок 11 - План сбыта тушенки в банках
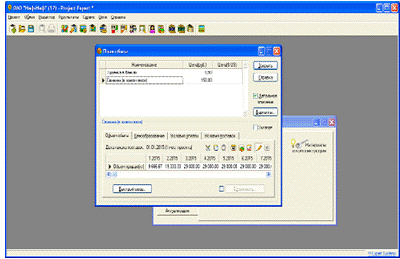
Рисунок 12 - План сбыта свинины в живом весе
Модуль 2 «План производства» (Рисунок 13). Здесь
указаны измерения тушенки в банках-шт; свинины в живом весе - кг, а также
суммарные прямые издержки, информация о которых содержится в модуле 3.
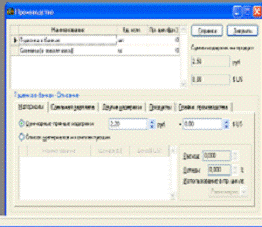
Рисунок 13 - Производство
Модуль 4 «План по персоналу». Данный модуль
состоит из 3-х вкладок, содержащих следующую информацию (рисунок 14)
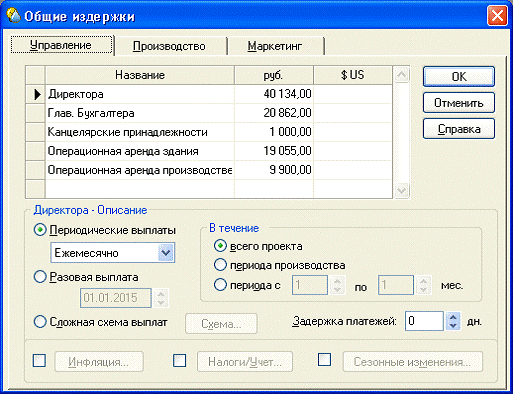
Рисунок 14 - Общие издержки
Раздел 6 «Результаты».При переходе к данному
разделу необходимо нажать клавишу F9 для расчета значений.Шестой раздел состоит
из 9 модулей.
Модуль 1 «Отчет о прибыли и убытках». Приведены
данные за последние 5 месяцев проекта (Рисунок 15). Также приведен график
изменения размера чистой прибыли (Рисунок 16).
Рисунок 15 - Таблица «Прибыль/Убыток»
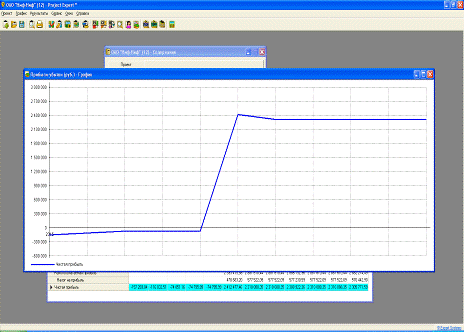
Рисунок 16 - График изменения чистой прибыли
Модуль 2 «Кэш-фло» (Рисунок 17). Кэш-фло - это
чистый поток доходов, если кэш-фло принимает отрицательное значение, это
означает, что проект не окупается. Приведен график «Кэш-фло»(Рисунок 18)
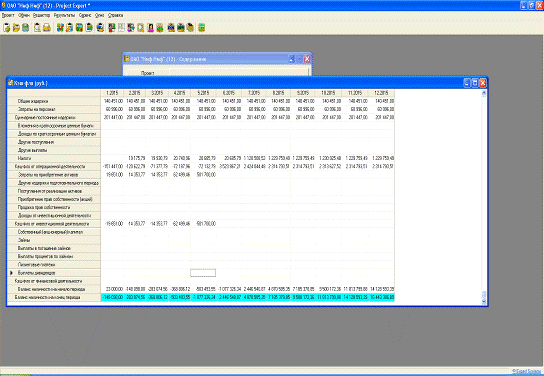
Рисунок 17 - Таблица «Кэш-фло»
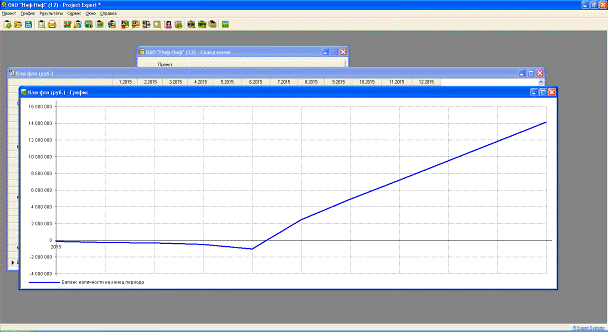
Рисунок 18 - График «Кэш-фло»
Заключение
Поскольку цель данной работы заключалась в том,
чтобы научиться работать в двух программах и выявить их отличия, то сразу хочу
обратить ваше внимание на разное назначение обеих систем. MSProject - программа
для управления проектами, ProjectExpert - система для разработки бизнес-планов
и анализа инвестиционных проектов, позволяющая создать финансовую модель
предприятия для реализации перечисленных задач.
В процессе работы был сделан вывод, чтоMSProject
- инструмент для решения задачи управления проектами, позволяющий
контролировать их выполнение. Что касается ProjectExpert, то это рабочий
инструмент профессионалов - финансового менеджера и аналитика, занимающегося
проектным анализом. Кроме того, в системе ProjectExpert описание временных
характеристик проекта не уступает многим аналогичным системам сетевого планирования,
однако упор сделан на финансовые аспекты подготовки проекта - стоимость
подготовительных работ, используемые ресурсы и особенности учета инвестиций.
По итогам выполнения работы считаю необходимым
отметить, что для успешного расчета и контроля за ходом исполнения проекта,
лучше использовать оба программных продукта совместно. Также необходимо
заметить, что система ProjectExpert поддерживает обмен данными как с системой
MSProject, так и с другими системами управления проектами, а это позволяет
использовать проекты, подготовленные в этих программах, при создании
бизнес-плана, и наоборот, переносить данные из подготовленного в ProjectExpert
бизнес-плана в системы, ориентированные именно на контроль выполнения проектов.
Список использованных источников
1. Алиев
В. С., Чистов Дмитрий Владимирович -М.: ИНФРА-М, 2011 г.
. Козырева
М.В. Практическое руководство по использованию «PROJECT EXPERT» в экономических
расчетах: методические указания к практическим занятиям. - Электронный учебник,
2013. - 20 с.
3. Библиотека
материалов по финансовому менеджменту [Электронный ресурс] / - Электрон.дан. -
Project Expert - программа разработки бизнес-плана и оценки инвестиционного
проекта / Режим доступа: <http://www.finanalis.ru/programs/340/2407.html>
-Загл. с экрана
. Википедия.
Свободная Энциклопедия. / Режим доступа: <http://ru.wikipedia.org>,
свободный.
5. Козырева
М.В. Управление проектом: методические указания к практическим занятиям. -
Электронный учебник, 2013. - 28 с.