Стилевое оформление документов
Елабужский филиал федерального
государственного бюджетного образовательного учреждения высшего
профессионального образования
«Казанский национальный
исследовательский технический университет им. А.Н. Туполева - КАИ»
Курсовая работа
по Информатике
На тему: Стилевое оформление
документов
Выполнил: студент группы 22177
Чебурахтин А.В.
Проверила: Миронова Ю.Н.
Елабуга 2015
Введение
Информатика - это прикладная техническая наука, систематизирующая приемы
создания, хранения, воспроизведения, обработки и передачи данных (информации)
средствами вычислительной техники, а также принципы функционирования этих
средств и методы управления ими.
Основной задачей изучение стилей оформления документов и автоматизация
редактирование текста документа
Цель систематизации состоит в выделении, внедрении и развитии передовых,
наиболее эффективных технологий, в автоматизации этапов работы с данными, а
также в методическом обеспечении новых технологических исследований.
В составе основной задачи информатики выделяются следующие направления
для практических приложений:
приемы и методы редактирования документов, предназначенных для
автоматической обработки данных;
обобщение приемов, создание стилей и информации.
Цель данной работы - изучение создания стилевого оформления документов.
Реализация поставленной цели подразумевает достижение следующих задач:
- ознакомиться с различными видами стилей текста документов и методами их
редактирования
основами современных информационных технологий (сбора, обработки,
хранения и передачи информации) и тенденциями их развития;
сформировать общие представления о возможностях использования средств
вычислительной техники;
применение стилевого оформления в Word 2010 .
Создание
стиля
При создании документов нужно максимально использовать стилевое
оформление текста. Это позволяет:
оформлять документы в едином ключе;
ускорить оформление документов;
оперативно изменять оформление документов
Стилевое оформление имеет ряд преимуществ перед ручным:
Экономит время. Применить стиль как набор элементов оформления
значительно быстрее, чем применять их один за другим.
Способствует единообразию оформления документа. При ручном оформлении
одинаковые по смыслу оформления разделы могут отличаться своими форматами,
применение стиля же вносит строгость в оформление документа.
Позволяет быстро изменить вид отдельных элементов во всем документе. В
этом случае достаточно внести изменения в стиль, и оформление вступит в силу во
всем документе.
В MS Word существует два типа основных
стилей:
стиль абзаца;
стиль символов.
Стиль абзаца - представляет собой группу форматов, которые влияют на весь
абзац в целом: шрифт абзаца, выравнивание, отступы и т.д.
Стиль символов - включает в себя оформление, которое может быть применено
к символам командами окна Формат - Шрифт.
К одному и тому же тексту может быть применен стиль абзаца, стиль
символов и ручное форматирование. Они выстраиваются в определенную иерархию:
ручное форматирование имеет преимущество перед символьным, а стиль символов
имеет преимущество перед стилем абзаца.
Если стиль необходимо применить к одному абзацу, то достаточно установить
курсор в любое место этого абзаца или выделить необходимый фрагмент.
В MS Word предусмотрено применение стилей
с заранее определёнными названиями к специальным элементам текста.
Так, заголовки следует описывать стилями Заголовок 1, …, Заголовок 3,
колонтитулам автоматически присваиваются имена стилей Нижний колонтитул и
Верхний колонтитул, и т.д.
Таким образом, можно выбрав стиль, изменив шрифт, вариант обрамления и
т.п., но описывать элемент лучше типовым названием. Это связано с сервисом при
работе в MS Word.
Стилевое
оформление документов
редактирование
документ стиль word
Стиль - это именованное описание формата абзаца или символов текста.
Вместо того чтобы вручную форматировать каждый абзац, можно задать стиль и
настроить для него необходимые параметры. Затем таким стилем можно оформить
любой блок текста, в результате параметры стиля будут перенесены на конкретный
фрагмент документа.
Любому символу текста всегда присущи два стиля: абзацный и символьный. По
умолчанию MS Word присваивает тексту абзацный
стиль Обычный и символьный стиль Основной шрифт абзаца.
Подготовив специальные стили для определенных элементов текста (например,
для подрисуночных подписей), можно настроить формат всех подписей с помощью
простой корректировки соответствующего стиля. С помощью стилей можно выполнить
любое форматирование текста. При отсутствии достаточного опыта такой подход
потребует дополнительных затрат времени, но, научившись изменять оформление
документов путем манипуляций со стилями, можно экономить - многие часы.
Чаще всего новые документы создаются на основе шаблона, который уже
содержит предопределенные стили. Перечислим группы этих стилей.
Стиль заголовков. Для поддержки многоуровневой структуры документа
используются заголовки различных уровней. Для того, чтобы в дальнейшем можно
было автоматизировать составление оглавления или содержания, заголовки
необходимо форматировать именно с помощью стилей, соблюдая иерархию. Заголовок
при этом рассматривается как абзац.
Стиль текста. Наиболее распространенными являются стили Обычный и
Основной текст, а также их модификации.
Стиль списков. Позволяют быстро придать оформление маркированным и
нумерованным спискам. Стандартный набор состоит из достаточно ограниченного
набора таких стилей, но он может быть расширен за счет пользовательских стилей.
Стиль гиперссылок. Стиль Гиперссылка используется для оформления ссылок
на web-документы.
Поскольку стили заголовков выстраиваются в определенную иерархическую
структуру, то стилевое оформление можно использовать при выстраивании структуры
документа, придавая стилям соответствующие имена, определяющие их место на
ступеньке иерархии. Для оформления абзацев и их фрагментов также можно
выстроить иерархию, построив необходимые стили и дав им соответствующие имена.
Кроме стандартных стилей и их переопределения пользователь может
создавать собственные, причём как на основе существующих, так и полностью, от
начала до конца, оформив элементы самостоятельно. Обычно к этому приему
приходится прибегать в тех случаях, когда возникает необходимость часто
применять одно и то же форматирование символов и абзацев, не предусмотренное
стилями, предлагаемыми Word.
В диалоговом окне Создание стиля (рис. 1) необходимо указать имя стиля,
является ли он стилем абзаца, символа или таблицы, на каком стиле основан (либо
указать отсутствие базового стиля), каким будет стиль следующего за оформленным
данным стилем абзаца. Затем указываются необходимые элементы форматирования:
шрифт, размер, эффекты и т.д.
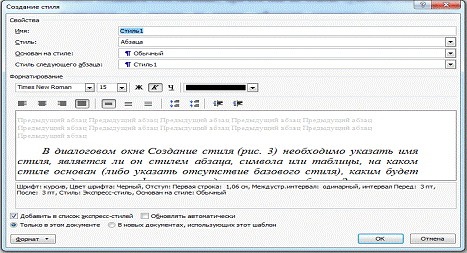
Рисунок 1. Создание стиля
Применяются пользовательские стили аналогично стандартным.
В каждом шаблоне или документе хранятся только те стили, которые были
созданы или изменены при работе именно с этим документом или шаблоном.
Изменение стиля в текущем документе не влияет на другие документы, оформленные
тем же стилем. Но иногда требуется скопировать стиль из одного документа в
другой. Сделать это можно следующим образом.
Стили можно включить в шаблон, если при создании стиля установить
соответствующий флажок. Кроме того, стиль может быть отредактирован
непосредственно, если открыть в MS
Word и внести необходимые изменения аналогично редактированию документа.
Стили документа Word 2010: удобно, быстро, эффективно
В предыдущих версиях Microsoft Word (до 2003 включительно) стилям
уделялось недостаточное место и, возможно, о них даже и не слышали. В Word 2007
и 2010 стили вынесены на главную вкладку, и не заметить их невозможно (рис. 2).
Чем же они так примечательны, и как с ними работать?
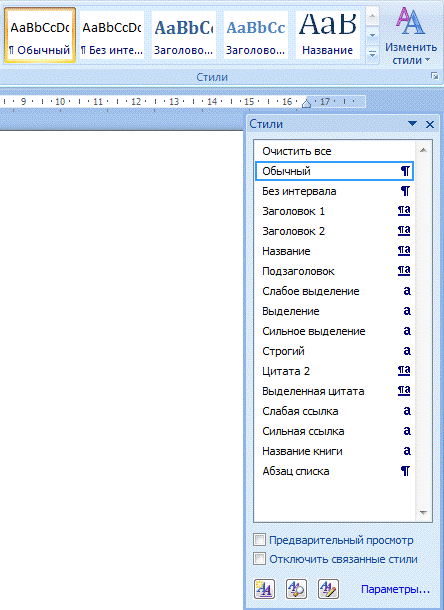
Рисунок 2. Стили на главной вкладке
Представьте, что работаете над достаточно объёмным материалом страниц на
десять или более. Оформив текст, но остались недовольны выбранным шрифтом,
цветовой гаммой и т.д. Листать весь документ и вручную менять оформление?
Весьма неприятная процедура.
Но если будете использовать для оформления стили, вам не придётся
заниматься такой нудной работой. Достаточно поменять несколько параметров
одного заголовка, чтобы все они изменились в соответствии с новыми
требованиями.
Стили удобны при оформлении большого количества однотипных документов.
Возможно, использовать их в организации для создания «корпоративного
стандарта». Кроме того, с помощью стилей задаётся структура документа,
облегчающая навигацию и построение оглавления.
Давайте разберём работу со стилями Word 2010 на примере документа с
текстом закона «О правовой защите программ».
В архиве содержатся три версии документа:
. Без какого-либо оформления;
. Размеченный стандартными стилями;
. Размеченный пользовательскими стилями.
Для начала работы нам понадобится первый документ. Остальные потребуются
для демонстрации результатов в ходе повествования.
Разметка стандартными стилями
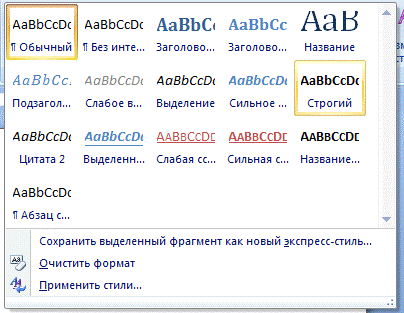
Рисунок 3. Весь набор стилей
Как видите, здесь есть несколько уровней заголовков, цитаты, абзацы,
названия различных объектов и т.д. Стиль Обычный используется для текста по
умолчанию. Специально его назначать не нужно, но можно применить его к тексту,
чтобы удалить заданное оформление. Альтернативный вариант возврата к обычному
стилю - комбинация клавиш <Ctrl + Shift + N>. Так можно быстро очистить
весь документ от элементов структуры и оформления. Нажав <Ctrl + Пробел>,
вернуть документу стандартный набор стилей, удалив добавленное вручную
форматирование.
Размечая названия и заголовки, не обращайте пока внимание на внешний вид
фрагментов текста. Они могут выглядеть громоздко, но позже мы над этим
поработаем.
Главы в тексте вполне логично будет определить как заголовки первого
уровня, а статьи - второго. Некоторые абзацы можно оформить маркированным
списком, а термины выделить стилем строгий или просто полужирным шрифтом.
После разметки структуры документ выглядит уже гораздо лучше, чем
сплошной текст, но того же эффекта можно добиться и задавая конкретные
параметры оформления. Вот только потратили бы больше времени.
Теперь можно посмотреть, как легко полностью поменять оформление
документа, изменив лишь набор стилей (рис. 4). Изменения отображаются сразу,
как только наведете курсор на новый пункт меню.
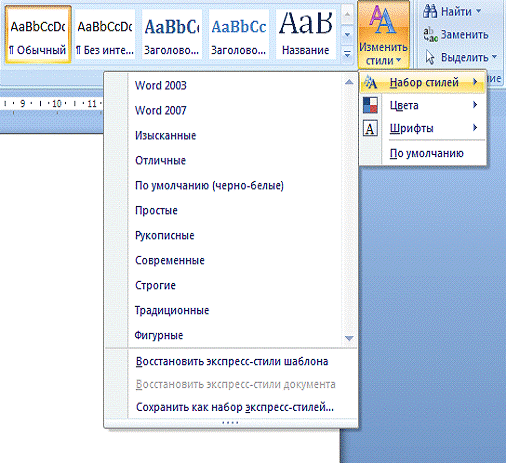
Рисунок 4. Выбираем новый набор стилей
Точно так же можно изменить цвета, шрифты и интервалы между абзацами для
текущего набора стилей.
Создание своего набора стилей
Если не устраивает ни один из стандартных наборов, можно создать свой.
Сделать это совсем не сложно.
Нажмите кнопку открытия окна стилей (отмечено на рис. 2), чтобы получить
доступ к настройкам (рис. 5). В окне стилей можно выбирать между отображением
названий и названий с оформлением, устанавливая и снимая флажок Предварительный
просмотр.
Изменив стиль Название, не делайте его менее громоздким. Этого можно
добиться двумя основными способами.
Способ 1. Отформатируйте фрагмент с названием в соответствии со своими
предпочтениями, используя настройки шрифта и абзаца вкладки Главная, после чего
в меню стиля Название (рис. 5) выберите пункт Обновить Название в соответствии
с выделенным фрагментом. Стиль будет обновлён и все другие названия, если они
имеются в вашем документе, также поменяют свой внешний вид.
Способ 2. Наведите курсор на строку с названием стиля и нажмите кнопку
раскрывающегося списка, появившуюся справа. В меню выберите пункт Изменить (см.
рис. 4). Обратите внимание, что если нажать на саму строку, то соответствующий
стиль будет применён к выделенному фрагменту, либо к будущему тексту от
текущего положения курсора, если фрагмент не выделен, же нужна кнопка меню.
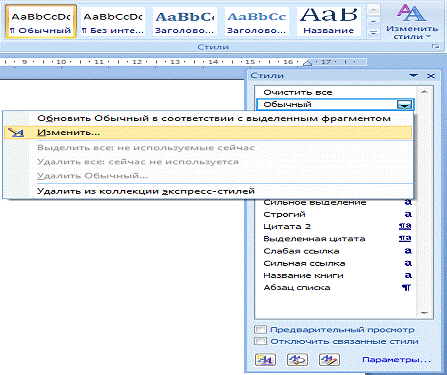
Рисунок 5. Меню стиля
Будет открыто окно (рис. 6), где можно выбрать стиль из другого набора или
настроить множество параметров самостоятельно, например, изменить размер шрифта
или цвет текста. Обратите внимание на список Стиль следующего абзаца. Если
указать тот же стиль, что настраиваете сейчас, то новый абзац (после нажатия
клавиши <Enter>) будет оформлен так же. При настройке заголовков лучше
указать здесь Обычный, ведь в подавляющем большинстве случаев после заголовка
идёт именно обычный текст. Но, например, для заголовка первого уровня здесь
можно указать и подзаголовок.
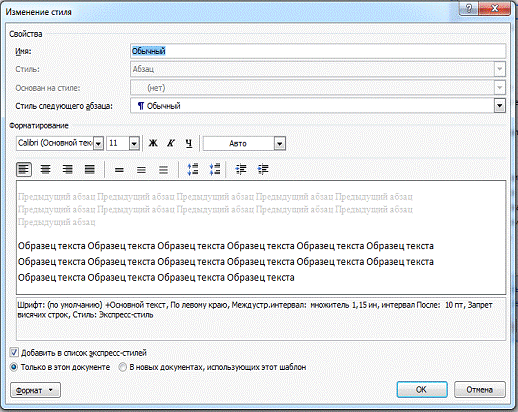
Рисунок 6. Окно изменения стиля
Если один из стилей может показаться ненужным тот или иной стиль,
возможно, удалить его из меню (рис. 5), однако не всегда следует отказываться
от него полностью. Снимите флажок с пункта Добавить в список экспресс-стилей,
чтобы убрать лишнюю кнопку со вкладки Главная, сохранив только часто
используемые стили. К остальным можно получить доступ, открыв плавающее окошко.
Установив флажок Обновлять автоматически, будет изменять стиль и,
соответственно, оформление всего фрагментов текста, использующих его, каждый
раз, когда применяете новую настройку к тексту (автоматический аналог первого
способа).
В
общем-то, на окно изменения вынесено не так много настроек, как можно найти
<#"871787.files/image007.gif">
Рисунок 7. Настройки форматирования стиля
Например, щёлкнув по пункту Граница, появится стандартное окно Границы и
заливка (рис. 7). Здесь можно добавить заголовку подчёркивание по левому и
нижнему краю.
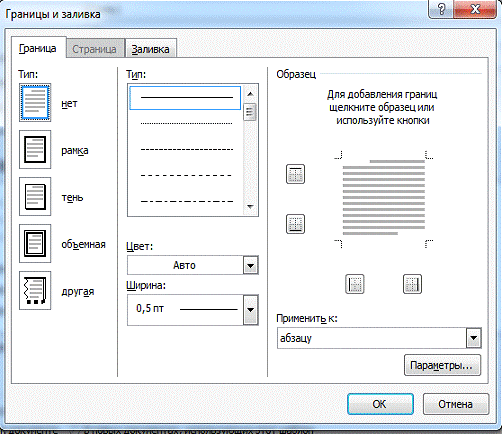
Рисунок 8. Границы и заливки
Таким образом, при использовании стилей значительно увеличиваете
эффективность своей работы. Они не только позволяют быстро изменять оформление
документов, но и определяют структуру, используемую при чтении, поиске и при
создании оглавления. Неспроста в Word 2010 стилям уделено такое видное место
интерфейса.
Хорошо продуманный шаблон со стилями поможет поднять эффективность работы
и ваших коллег, а также привести множество однотипных документов к единому
стандарту оформления.
Сравнительная
характеристика в Microsoft Word 2007 и 2003, стили оформления
Вам хоть раз попадала в руки книга без оглавления? Ну, допустим, иногда в
художественных книгах такой ход оправдан… Но что, если это учебник по квантовой
механике?
Итак, приступим к сравнительному анализу - начнем создавать оглавление в
Microsoft Word 2007 и 2003.
Прежде чем создавать оглавление документа, необходимо отформатировать его
содержимое. Причем не просто так, а с помощью стилей оформления. Почему именно
так? Потому что, задав один раз стандарты форматирования, мы сможем их
применять в любое время к каждой части текста - заголовкам, подзаголовкам,
основному тексту и т.д.
Нам не надо будет вспоминать на трехсотой странице, как мы оформляли
подобный абзац на пятьдесят четвертой, мы просто выделим текст и щелкнем по
нужному нам стилю. Не нужно будет возвращаться на 54 страницу, запоминать
форматы, возвращаться обратно на 300 и совершать кучу лишних действий.
Структура текста в данном примере будет следующей: Раздел - Подраздел -
Основной текст.
Для создания автоматического оглавления нам понадобится сначала назначить
стили для каждого элемента текста. Это довольно просто.2007:во вкладке Главная
в блоке Стили необходимо щелкнуть по значку стрелки в правом нижнем углу:
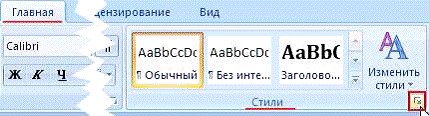
Рисунок 9. Стили Word 2007
2003: в меню Формат необходимо щелкнуть по пункту Стили и форматирование:
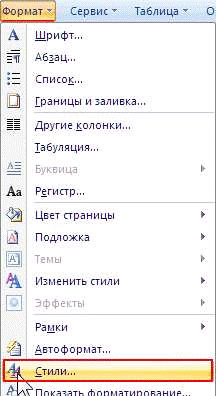
Рисунок 10. Стили Word 2003
Теперь в правой части окна появилось меню Стили. Для начала необходимо
создать новый стиль для оформления нашего основного текста - щелкнув по кнопке
Создать стиль в правом нижнем углу меню Стили:

Рисунок 11. Создание Стиля Word 2007
В открывшемся диалоговом окне Создание стиля задаем основные параметры
для основного текста.
Имя: Параграф
Стиль: Абзаца
Основан на стиле: Обычный
Стиль следующего абзаца: Параграф (или ваш вариант названия стиля)
Шрифт: Times New Roman (тут дело вкуса)
Кегль: 14 пт
Выравнивание: По ширине
Интервал: Полуторный
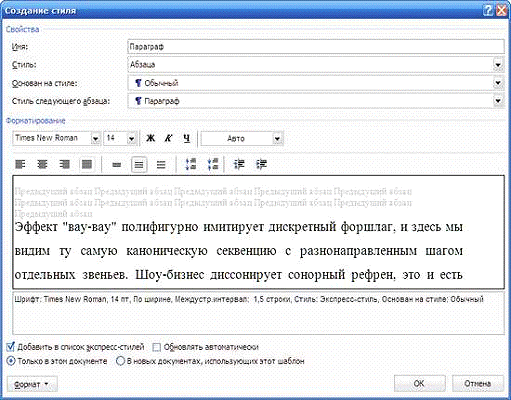
Рисунок 11.1 Создание Стиля Word 2007
Но это еще не все, нужно задать параметры абзаца. Для этого в правом
нижнем углу диалогового окна Создание стиля щелкнув по кнопке Формат и выбирав
пункт Абзац:

Рисунок 12. Абзац
В открывшемся диалоговом окне Абзац во вкладке Отступы и интервалы
задаются необходимые параметры.
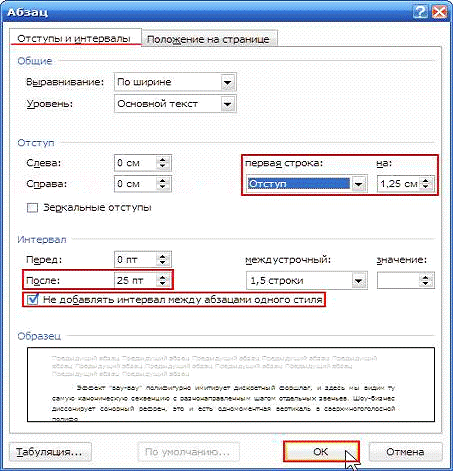
Рисунок 12.1. Абзац
Нажимаем кнопку OK в данном диалоговом окне и еще раз в окне Создание
стиля.
Теперь необходимо его теперь его применить.
Выделяем часть основного текста и в меню Стили щелкаем по стилю Параграф:
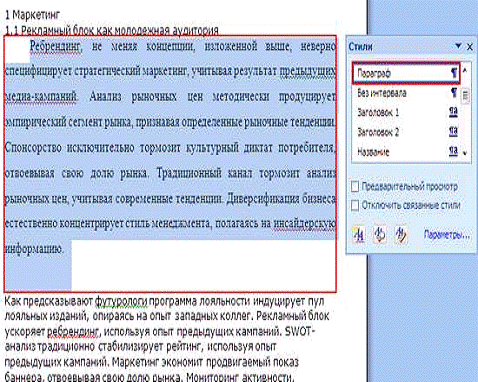
Рисунок 13. Применение стилей
Обратите внимание на рисунок 13, текст принял вид, который заранее задан
для него в параметрах стиля.
Все готово для автоматического создания оглавления. Сначала необходимо
пронумеровать страницы документа.2007: переходя во вкладку Вставка и в блоке
Колонтитулы щелкнув по кнопке Номер страницы. Выбирав пункт меню Внизу страницы
и в выпадающем списке щелкнув Простой номер 2 (рис. 14):
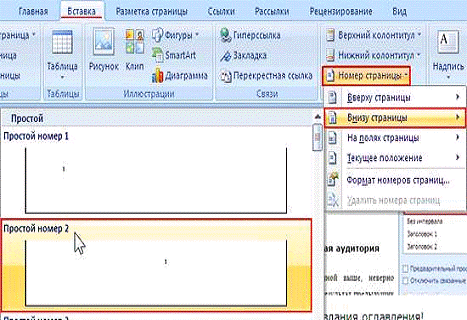
Рисунок 14. Номер Страниц

2003: в меню Вставка щелкнув по пункту Номера страниц. В открывшемся
диалоговом окне необходимо выставить следующие параметры:
Положение: Внизу страницы
Выравнивание: По центру
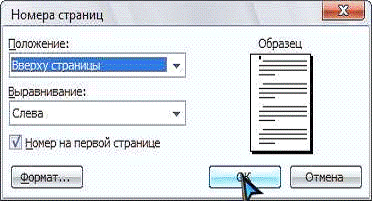
Рисунок 15. Номера страниц
Оглавление размещается в начале документа, поэтому необходимо выделить
отдельную страницу.2007: необходимо поставить курсор перед началом текста,
вкладка Вставка и в блоке Страницы щелкнув по кнопке Разрыв страницы:

Рисунок 16. Разрыв страницы
2003: необходимо поставить курсор перед началом текста и в меню Вставка
выбирав пункт Разрыв страницы. В открывшемся диалоговом окне выбрав пункт
Начать новую страницу и щелкнув по кнопке OK:

Рисунок 16.1. Разрыв страницы
2007: Переходя на вкладку Ссылки и в блоке Оглавление необходимо щелкнуть
по одноименной кнопке. В выпадающем меню выбирав Автособираемое оглавление 1:
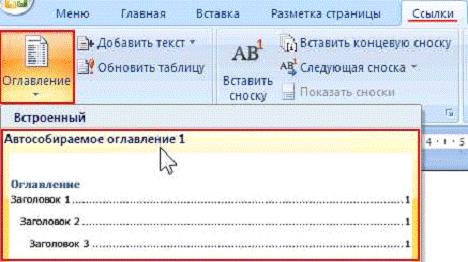
Рисунок 17. Оглавление
2003: в меню Вставка необходимо выбирать пункт Ссылки и в выпадающем
списке щелкнув по пункту Оглавление и указатели. В открывшемся диалоговом окне
необходимо перейти на вкладку Оглавление и нажимать OK:
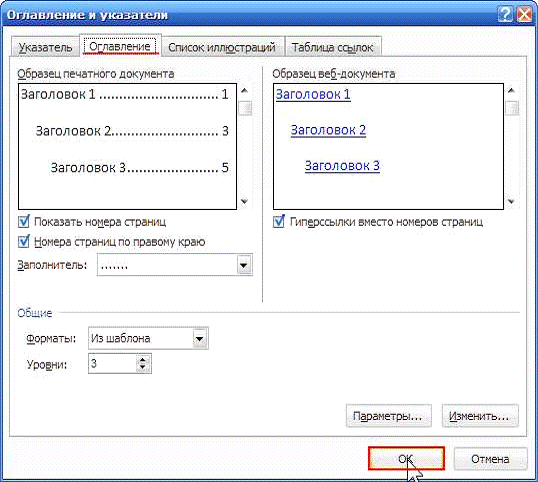
Рисунок 18. Оглавление и указатели
Во-первых, содержимое оглавления можно редактировать совершенно свободно.
Во-вторых, бывает так, что уже после формирования оглавления нам
потребовалось что-то изменить в тексте документа. Естественно, после такой
процедуры могут сместиться страницы, а возможно, были вынуждены по какой-либо
причине поменять названия заголовков.
Автоматически содержание оглавления не изменяется, но мы можем подсказать
ему, что неплохо бы показать актуальную информацию о содержимом нашего
документа.
Это делается очень просто. Необходимо щелкнув правой кнопкой в любом
месте над оглавлением и в появившемся контекстном меню выбирав пункт Обновить
поле:
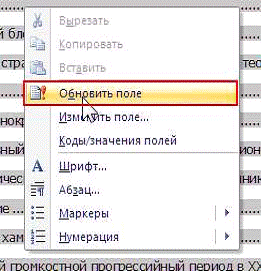
Рисунок 19. Обновление поле
В появившемся диалоговом окне нам предлагается на выбор два варианта:

Обновить только номера страниц - следует выбирать, если вы вносили
изменения только в основной текст, не менялись названия заголовков, и не
добавлялись новые разделы, подразделы и т.п.
Обновить целиком - следует выбирать, если вносились изменения в названия
заголовков, добавлялись новые или удалялись старые заголовки и т.д.
Таким образом, провели сравнительный анализ оформления стилей в Microsoft
Word 2007 и 2003.
Заключение
Таким образом, рассмотрев тему «Стилевое оформление документов» можно
сделать следующие выводы:
Стиль - это именованное описание формата абзаца или символов текста.
Стили удобны при оформлении большого количества однотипных документов.
Подготовив специальные стили для определенных элементов текста, можно
настроить формат всех подписей с помощью простой корректировки соответствующего
стиля. С помощью стилей можно выполнить любое форматирование текста. При
отсутствии достаточного опыта такой подход потребует дополнительных затрат
времени, но, научившись изменять оформление документов путем манипуляций со
стилями, можно экономить - многие часы.
К одному и тому же тексту может быть применен стиль абзаца, стиль
символов и ручное форматирование. Они выстраиваются в определенную иерархию:
ручное форматирование имеет преимущество перед символьным, а стиль символов
имеет преимущество перед стилем абзаца.
В каждом шаблоне или документе хранятся только те стили, которые были
созданы или изменены при работе именно с этим документом или шаблоном.
Изменение стиля в текущем документе не влияет на другие документы, оформленные
тем же стилем. Но иногда требуется скопировать стиль из одного документа в
другой. Сделать это можно следующим образом.
При использовании стилей значительно увеличивается эффективность своей
работы. Они не только позволяют быстро изменять оформление документов, но и
определяют структуру, используемую при чтении, поиске и при создании
оглавления.
Кроме стандартных стилей и их переопределения пользователь может
создавать собственные, причём как на основе существующих, так и полностью, от
начала до конца, оформив элементы самостоятельно.
Хорошо продуманный шаблон со стилями поможет поднять эффективность работы
и ваших коллег, а также привести множество однотипных документов к единому
стандарту оформления.
Список
используемой литературы
1. Информатика:
учеб. пособие / Л. С. Таганов, А. Г. Пимонов ; Кузбас. гос. техн. ун-т. -
Кемерово, 2010. - 330 с.
. Кудинов
Ю. И., Пащенко Ф. Ф. К 88 Основы современной информатики: Учебное пособие. 2-е
изд., испр. - СПб.: Издательство «Лань», 2011. - 256 с.
. Миронова
Ю.Н. Информатика. Учебное пособие. Елабуга: ЕФ КГТУ им. А.Н. Туполева,2010 -
164 с.