Работа с таблицами MS Access 2010
Контрольная работа
Работа с таблицами MS Access 2010
Глава 1.
Основные сведения о системе MS Access 2010
1.1 Основные
понятия
База данных - структурированная совокупность взаимосвязанных данных,
принадлежащих одной предметной области.
Для работы с базами данных используют Системы управления базами данных
(СУБД) - комплекс языковых и программных средств, предназначенных для создания,
ведения и совместного использования базы данных несколькими пользователями.
В
качестве примеров СУБД можно указать следующие: Microsoft Access, FoxPro,
Borland, Paradox. Рассмотрим работу с СУБД MS Access 2010, которая имеет
широкий спектр функций, включая связанные запросы, связь с внешними таблицами и
базами данных <#"867204.files/image001.gif">
Рис. 1.1 Стартовое окно программы MS Access 2010
В стартовом окне можно выбрать одно из предлагаемых действий:
открыть существующую базу данных (кнопка Открыть вкладки Файл);
создать базу данных на основе готового шаблона;
создать новую (пустую) базу данных.
1.3 Создание
новой базы данных
. Для создания новой базы данных на вкладке Файл в разделе Доступные
шаблоны выделяется раздел Новая база данных ( ).
).
. В разделе Новая база данных (расположен в правой части окна) в строке
Имя файла записывается имя создаваемой базы данных (рис. 2.2).
. Нажимается кнопка Поиск расположения для размещения базы данных ( ) и указывается место сохранения
файла (рис. 2.2).
) и указывается место сохранения
файла (рис. 2.2).
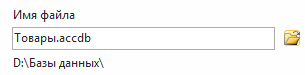
Рис. 2.2 Имя и расположение базы данных
. Нажимается кнопка Создать ( ). Файл базы данных с расширением *.accdb будет создан в указанной папке.
). Файл базы данных с расширением *.accdb будет создан в указанной папке.
. На экране появится рабочее окно новой базы данных (рис. 2.3).
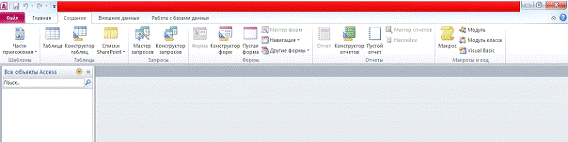
Рис. 2.3. Окно базы данных
.4 Интерфейс
окна базы данных
Панель быстрого доступа (см. рис. 2.3) содержит кнопки быстрого вызова
тех или иных команд. Для добавления новой команды нажимается кнопка и нужная
команда отмечается в списке (рис. 2.4).

Рис. 2.4. Панель быстрого доступа
Область навигации (см. рис. 2.3) предназначена для отображения всех
объектов Access, а также для перехода от одного
объекта к другому.
Лента (см. рис. 2.3) содержит вкладки с основными операциями над
объектами базы данных.
В Области документа (см. рис. 2.3) отображается текущий объект (таблица,
форма и др.), с которым работает пользователь.
алгоритм
таблица база данные
1.5
Сохранение базы данных в формате Microsoft Access 2002-2003
Для сохранения базы данных в формате MS Access 2003 перед ее созданием необходимо
на вкладке Файл выбрать Параметры / Общие и в окне Формат файла по умолчанию
для пустой базы данных раздела Создание базы данных указать Access 2002-2003 (рис. 2.4).Тогда файл
создаваемой базы данных будет иметь расширение *.mdb.
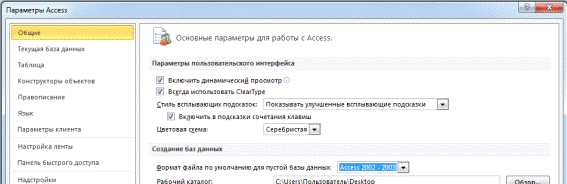
Рис. 2.4. Формат файла баз данных
Если база данных уже создана в формате Access 2007-2010 (*.accdb), то для ее конвертации в формат Access 2003 (*.mdb) необходимо:
. Создать пустую базу данных в формате Access 2002-2003 (как описано выше).
. Открыть вкладку Внешние данные и в разделе Импорт и связь нажать кнопку
 .
.
. В появившемся окне Внешние данные указать имя конвертируемой базы
данных.
. В окне Импорт объектов на каждой вкладке нажать кнопку Выделить все для
импорта всех объектов (рис. 2.5).
После нажатия на кнопку ОК произойдет импорт данных, будет предложено
сохранить шаги импорта (что делать не обязательно), объекты базы данных
отобразятся на экране, после закрытия окна базы данных можно увидеть, что
формат файла изменен с *.accdb
на *.mdb.
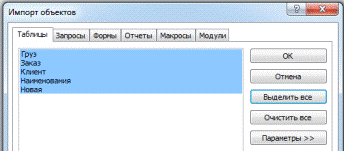
Рис. 2.5. Импорт объектов
Глава 2.
Работа с таблицами
2.1. Общие
сведения
2.1.1
Создание таблицы
Для работы с таблицами в Области переходов выбирается категория Тип
объекта и устанавливается Фильтр по группам - Таблицы (рис. 2.1 а).
На экране будут отображены названия всех таблиц базы данных (рис. 2.1 б).
В том случае, если создается новая база данных, то раздел Таблицы будет пустым.
а) б)
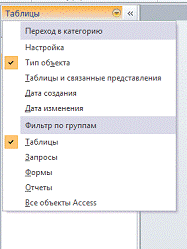
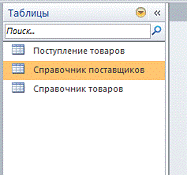
Рис. 2.1. Выбор типа объекта: а) выбор объекта Таблицы; б) список таблиц
В Access 2010 предусмотрено несколько режимов
создания таблиц, наиболее удобным из которых является режим Конструктора.
Создание новой таблицы осуществляется нажатием кнопки Конструктор таблиц,
расположенной на вкладке Создание в разделе Таблицы (рис. 2.2).
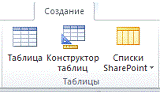
Рис. 2.2. Создание таблицы
.1.2 Режим
Конструктора. Типы данных. Свойства полей
При создании таблицы в режиме Конструктора, на экране появляется окно, в
котором пользователь определяет структуру полей и их свойства (рис. 2.3).
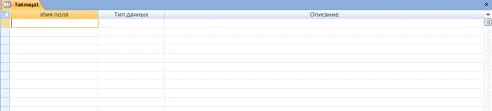
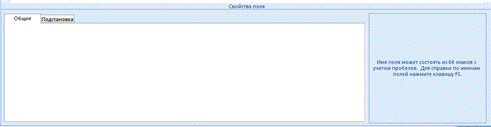
Рис. 2.3 Окно создания таблицы в режиме Конструктора
Рассмотрим более подробно назначение каждого раздела окна Конструктора
таблиц.
. В столбце Имя поля перечисляются названия (заголовки) всех полей
таблицы.
. В столбце Тип данных указывается, какой тип данных будет содержаться в
поле (табл. 2.1).
Таблица 2.1. Типы данных
|
Тип данных
|
Описание
|
|
Текстовый
|
Поле будет содержать текст, длиной не более 255 символов.
Для текстовых полей рекомендуется определять такие свойства как размер поля,
обязательное поле, формат поля, маска ввода, подпись (см. табл. 2.2)
|
|
Поле МЕМО
|
Поле будет содержать текст, длиной не более 65535 символов.
Для полей MEMO рекомендуется определять такие
свойства как размер поля, обязательное поле, подпись (см. табл. 2.2)
|
|
Дата/время
|
Поле будет содержать дату (от 100 до 9999 года) или время
или дату и время одновременно. Для полей дата/время рекомендуется определять
такие свойства как обязательное поле, формат поля, маска ввода, подпись,
условие на значение, сообщение об ошибке (см. табл. 2.2)
|
|
Денежный
|
Тип данных, используемый для денежных значений. Для
денежных полей рекомендуется определять такие свойства как формат поля, число
десятичных знаков, обязательное поле, значение по умолчанию, условие на
значение, сообщение об ошибке (см. табл. 2.2)
|
|
Счетчик
|
Поле будет содержать уникальное значение, которое
автоматически увеличивается на 1 при добавлении в таблицу новой записи
|
|
Логический
|
Поле содержит значения ИСТИНА или ЛОЖЬ
|
|
Поле объекта OLE
|
Содержит объекты OLE, такие как документы Microsoft Word,
электронные таблицы Microsoft Excel, рисунки, звукозапись или другие данные в
двоичном формате
|
|
Гиперссылки
|
Поле будет содержать путь к файлу на диске или адрес к
ресурсу в сети
|
Поле, позволяющее выбрать значение из другой таблицы или из
списка значений, используя поле со списком. При выборе данного параметра в
списке типов данных запускается мастер для автоматического определения
значений этого поля. Например, для поля Единицы измерения список значений
может выглядеть следующим образом (рис. 2.4).
|
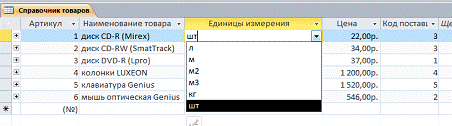
Рис. 2.4 Список в поле Единицы измерения
. Раздел Описание содержит комментарии или поясняющую информацию к полю.
Например, для поля Код товара можно добавить описание «Артикул», а для
поля Единицы измерения - комментарий «Тип данных - Мастер подстановок» (рис.
2.5).

Рис. 2.5. Заполнение раздела Описание
. Для каждого поля можно определить его свойства в разделе
Свойства поля. Описание свойств полей представлено в табл. 2.2.
Таблица 2.2 Описание свойств полей
|
Свойство
|
Описание
|
Примечание
|
|
Размер поля
|
Определяет максимальное количество символов, которое может
находиться в поле для текстовых полей или диапазон значений для числовых
полей
|
Например: а) для поля Адрес можно установить Размер поля
равным 100 (максимальное количество вводимых символов), б) для поля
Количество в свойстве Размер поля можно установить значение Целое (см. табл.
2.1)
|
|
Формат
|
Определяет формат данных, содержащихся в поле
|
Например, для поля Телефон можно задать отображение номеров
синим цветом, а если номер отсутствует, то выводить текст Нет зеленым цветом
(рис. 2.6).
|
|
Маска ввода
|
Определяет шаблон для ввода данных
|
Например: а) для даты можно определить шаблон: 1 1-1 1-1 1
1 1, б) для телефона можно определить шаблон: 8 ( 1 2 5 5 ) 1 1 - 5 5 - 9 9
|
|
Подпись
|
Содержит текст, который будет расположен в заголовке
столбца таблицы, он может отличаться от названия поля
|
Например, для поля Код товара можно установить Подпись
Артикул (рис. 2.7)
|
|
Условие на значение
|
Условие на значения, которые будут содержаться в поле
|
Например: а) для поля Количество возможно условие на
значение >=0, б) для поля Дата возможно условие на значение >01.01.2000
или between
01.01.2000 and 01.01.2010 (between - между, т.е. между 01.01.2000 и 01.01.2010)
|
|
Сообщение об ошибке
|
Содержит текст сообщения, который буден на экране, если
пользователь введет данные, не удовлетворяющие условию в строке Условие на
значение
|
|
|
Значение по умолчанию
|
Определяет то значение, которое будет содержаться в поле,
до того момента, когда пользователь введет туда данные
|
Например, для поля Количество значение по умолчанию может
быть установлено равным 0
|
|
Обязательное поле
|
Если значение свойства равно Да, то заполнять поле данными
обязательно. Если значение свойства равно Нет, то поле может остаться не
заполненным
|
Например, в таблице Справочник товаров значение свойства
Обязательное поле для полей Код, Поставщик и Адрес равно Да, а для поля
Телефон - Нет (рис. 2.8).
|

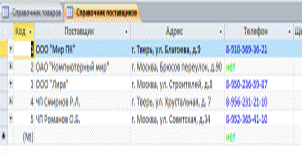
Рис. 2.6 Формат данных для поля Телефон
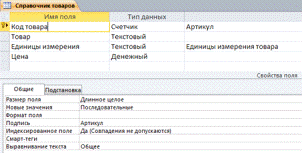
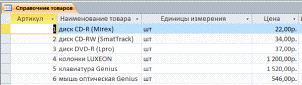
Рис. 2.7 Подпись для поля
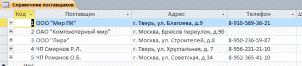
Рис. 2.8 Таблица «Справочник товаров»
2.2 Пример
создания таблиц базы данных «Товары»
2.2.1 Схема
данных
Рассмотрим процесс создания таблиц на примере Базы данных
«Товары», схема данных которой представлена на рис. 2.9.
|
Таблица «Справочник поставщиков»
|
Таблица «Справочник товаров»
|
Таблица «Поступление товара»
|
Таблица «Справочник накладных»
|
|
Код поставщика (кл) Поставщик Адрес Телефон
|
Код товара (кл) Товар Цена Единицы измерения Код поставщика
|
№ накладной (кл) Код товара (кл) Количество Стоимость
|
№ накладной (кл) Дата
|
Рис. 2.9 Схема Базы данных «Товары»
Разработку базы данных рекомендуется начинать с создания главных таблиц.
Из двух связанных таблиц «Справочник поставщиков» и «Справочник товаров»
главной является таблица «Справочник поставщиков», так как для товара
поставщика нельзя определить, пока он не будет введен в таблицу «Справочник
поставщиков».
Из двух связанных таблиц «Справочник товаров» и « Поступление товара» главной
является таблица «Справочник товаров», так как в накладную нельзя добавить
товар, пока он не введен в таблицу «Справочник товаров».
Из двух связанных таблиц «Справочник накладных» и «Поступление товара»
главной является таблица «Справочник накладных», так как нельзя работать с
накладной, пока она не будет введена в таблицу «Справочник накладных».
Таким образом, в рассматриваемом примере порядок создания таблиц
следующий:
. Таблица «Справочник поставщиков»,
. Таблица «Справочник товаров»,
. Таблица «Справочник накладных»
. Таблица «Поступление товара».
Примечание: для тех полей, связь со стороны которых ко многим создать
списки, позволяющие выбирать значения поля из главных таблиц.
А именно, в таблице «Справочник товаров» в поле Код поставщика создать список,
в котором будут содержаться значения кодов из главной таблицы «Справочник
поставщиков»;
в таблице «Поступление товара» в полях № накладной и Код товара создать
списки, в котором будут содержаться значения номеров накладных и кодов товаров
из главных таблиц «Справочник товаров» и «Справочник накладных».
2.2.2
Алгоритм создания таблицы «Справочник поставщиков»
1. В Окне навигации выбирается Категория объекта - Тип объекта, а в
разделе Фильтр по группам устанавливается переключатель Таблицы. На вкладке Создание
в группе Таблицы нажимается кнопка Конструктор Таблиц.
. В появившемся окне Конструктора в столбце Имя поля перечисляются
заголовки полей создаваемой таблицы, а в столбце Тип данных, выбирается их тип,
создается описание (рис. 2.10).

Рис. 2.10. Поля таблицы «Справочник поставщиков»
а) Так как код каждого поставщика должен быть уникальным в пределах базы
данных, то во избежание путаницы для поля Код поставщика рекомендуется определить
тип поля Счетчик. Тогда код будет генерироваться автоматически, а их повторение
будет исключено.
б) Для поля Телефон выбран тип данных Текстовый, так как в его записи
будут присутствовать символы «-», например, 8-910-687-78-65.
. Определяются свойства полей.
.1 Свойства поля Код поставщика (рис. 2.11).
Размер поля - длинное целое (см. табл. 2.1),
Новые значения - последовательные.

Рис. 2.11 Свойства поля Код поставщика
.2 Свойства поля Поставщик (рис. 2.12).
Размер поля - 100 (ограничение на количество водимых символов - не больше
100),
Обязательное поле - Да (заполнять значения поля обязательно).
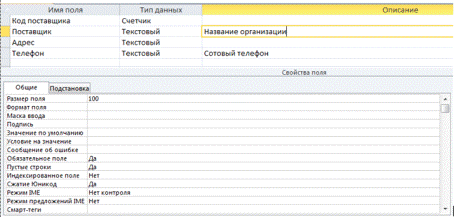
Рис. 2.12. Свойства поля Поставщик
.3 Свойства поля Адрес (рис. 2.13).
Размер поля - 150 (ограничение на количество водимых символов - не больше
150),
Обязательное поле - Нет (заполнять значения поля не обязательно).
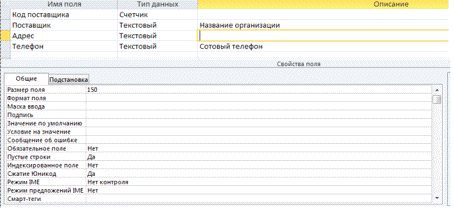
Рис. 2.13. Свойства поля Адрес
.4 Свойства поля Телефон (рис. 2.14)
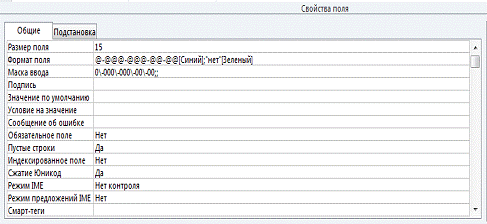
Рис. 2.14 Свойства поля Телефон
В свойстве Размер поля устанавливается максимальное количество вводимых
символов - 15, где 11 символов отводится для цифр, а 4 символа для знака «-».
Обязательное поле - Нет (вводить номер телефона пользователя в базу
данных не обязательно),
Маска ввода (шаблон для ввода данных)
2 - 2 2 2 - 2 2 2 - 2 2 - 2 2
Алгоритм создания пользовательской маски ввода описан ниже.
Формат поля - @-@@@-@@@-@@-@@[Синий];”нет”[Зеленый].
Если телефон введен, то он отображается синим цветом, если телефон
отсутствует, то выводится слово «нет» зеленым цветом (рис. 2.15).
Примечание:
@-@@@-@@@-@@-@@[Синий];”нет”[Зеленый], где
формат для номера формат для текста
@ обозначает, что ввод символа обязателен,
& обозначает, что ввод символа не обязателен.

Рис. 2.15 Формат поля Телефон
Алгоритм
создания пользовательской маски ввода (на примере поля Телефон)
Напротив строки Маска ввода нажимается кнопка  .
.
В диалоговом окне Создание масок нажимается кнопка Список (рис. 2.16). В
окне Настройка масок ввода заполняются все поля согласно требованиям и
нажимается кнопка Закрыть (рис. 2.17). Символы, используемые в масках ввода,
описаны в Приложении 1.
Созданная маска ввода появится в списке окна Создание масок. Её
необходимо выделить и нажать кнопку Готово (рис. 2.18).
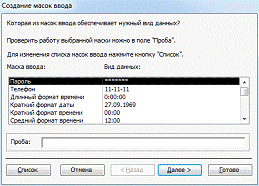
Рис. 2.16. Диалоговое
окно Создание масок ввода
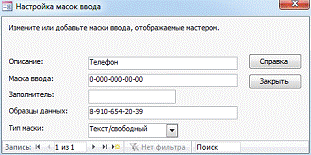
Рис. 2.17.Диалоговое окно
Настройка масок ввода
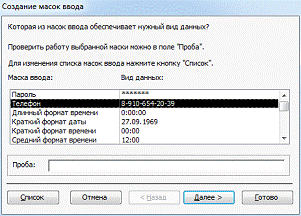
Рис. 2.18 Диалоговое окно Создание масок ввода с созданной маской ввода
для поля Телефон
. После того как все поля созданы и определены их свойства
устанавливается ключевое поле.
Для этого курсор устанавливается в строку Код поставщика и на вкладке
Конструктор нажимается кнопка  . Таблица сохраняется.
. Таблица сохраняется.
.2.3 Алгоритм создание таблицы «Справочник товаров»
. В Окне навигации выбирается Категория объекта - Тип объекта, а в
разделе Фильтр по группам устанавливается переключатель Таблицы. На вкладке
Создание в группе Таблицы нажимается кнопка Конструктор Таблиц.
. В появившемся окне конструктора в столбце Имя поля перечисляются
заголовки полей создаваемой таблицы, выбирается их тип, создается описание
(рис. 2.19).

Рис. 2.19 Поля таблицы Справочник товаров
Комментарии к выбору типов данных:
а) Так как Код товара должен быть уникальным для каждого товара в пределах
базы данных, то, во избежание путаницы, рекомендуется определить тип поля
Счетчик. Тогда код будет генерироваться автоматически, а их повторение будет
исключено.
б) Для поля Единицы измерения необходимо выбрать тип данных Мастер
подстановок. Тогда при заполнении этого поля пользователю нужно будет не
вводить единицы измерения, а выбирать их из предложенного списка (рис. 2.20).
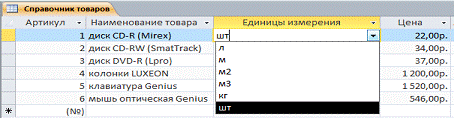
Рис. 2.20 Заполнение поля Единицы измерения
Создание
мастера подстановок на основе фиксированного набора значений (на примере поля
Единицы измерения)
При выборе типа данных Мастер подстановок на экране появляется окно
Создание подстановки в котором устанавливается опция Будет введен фиксированный
набор значений (рис. 2.21 а).
Нажимается кнопка Далее и в следующем диалогом окне в поле Столбец1
записываются те единицы измерения, которые будут использоваться в базе данных
(рис. 2.21. б).
На последнем этапе задается подпись, которая будет содержаться в столбце
подстановки и нажимается кнопка Готово (рис. 2.21 в).
а) б)

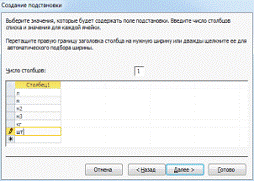
в)
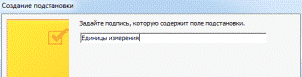
Рис. 2.21. Создание подстановки: а) выбор типа подстановки;
б) заполнение столбца подстановки; в) подпись
в) Для поля Код поставщика выбирается тип данных - мастер подстановок,
так как таблица «Справочник товаров» должна содержать только те значения Кодов
покупателей, которые есть в таблице «Справочник покупателей»! В противном
случае будет нарушена целостность данных.
2.2.4
Создание мастера подстановок на основе значений из другой таблицы
В разделе Тип данных поля Код покупателя выбирается тип данных Мастер
подстановок.
На экране отображается окно Создание подстановки (рис. 2.22) в котором
выбирается опция Объект “столбец подстановки” будет использовать значения из
таблицы или запроса и нажимается кнопка Далее.
В следующем диалоговом окне в разделе Показать устанавливается опция
Таблицы. В окне Выберите таблицу выделяется таблица, из которой будут взяты
данные для подстановки. В нашем случае это таблица «Справочник поставщиков»
(рис. 2.23). Нажимается кнопка Далее.
Из раздела Доступные поля в раздел Выбранные поля переносится название
столбца, содержащего данные для подстановки - поле Код поставщика (рис. 2.24).
Нажимается кнопка Далее.
На последнем этапе в диалоговом окне отображается содержимое столбца Код
поставщика таблицы Справочник поставщиков (рис. 2.26). Нажимается кнопка
Готово.
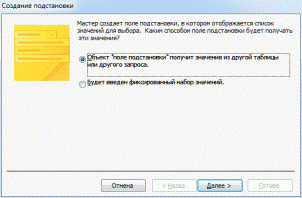
Рис. 2.22.Создание
подстановки
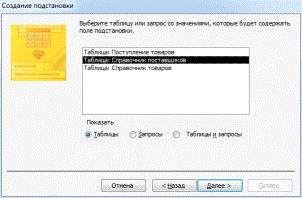
Рис. 2.23. Выбор таблицы
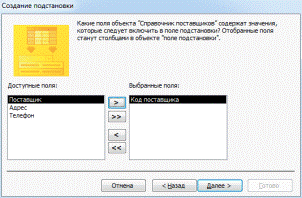
Рис. 2.24. Выбор столбца
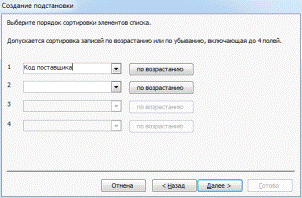
Рис. 2.25. Выбор порядка
сортировки
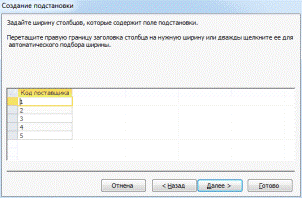
Рис. 2.26.Содержимое столбца подстановки
При заполнении таблицы Справочник товаров в поле Код поставщика (рис.
2.27) появится раскрывающийся список с данными из таблиц справочника.

Рис. 2.27. Заполнение таблицы Справочник товаров: список в столбце Код
товара
Определяются свойства полей
Свойства поля Код товара (рис. 2.28)
Размер поля - Длинное целое (см. табл. 2.1),
Новые значения - Последовательные.
Для поля Код товара рекомендуется задать Подпись, т. е. тот текст,
который будет находиться в заголовке столбца таблицы - Артикул.
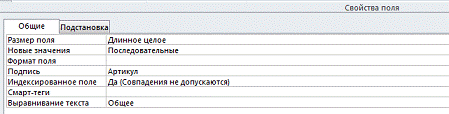
Рис. 2.28. Свойства поля Код товара
Свойства поля Товар (рис. 2.29)
Размер поля - 100 (определяется максимальное количество символов в
наименовании товара).
Для поля Товар рекомендуется задать Подпись, т. е. тот текст, который
будет находиться в заголовке столбца таблицы - Наименование товара.
В строке Обязательное поле рекомендуется выбрать Да, т.е. поле
обязательно должно быть заполнено пользователем.
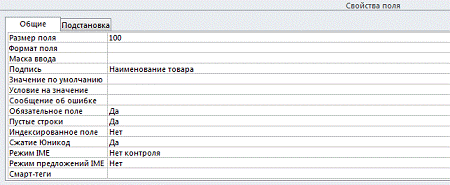
Рис. 2.29. Свойства поля Товар
Свойства поля Единицы измерения (рис. 2.30)
Для поля Единицы измерения свойством Размер поля определяется
максимальное количество символов в наименовании единицы измерения - 4.
В строке Обязательное поле рекомендуется выбрать Нет, т.е. поле не
обязательно должно быть заполнено пользователем.
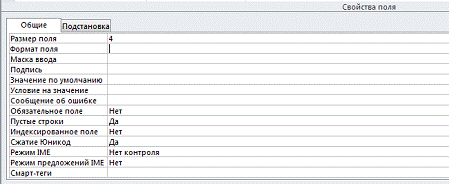
Рис. 2.30 Свойства поля Единицы измерения
Свойства поля Цена (рис. 2.31)
Для поля Цена определяется Формат поля - денежный,
Число десятичных знаков (количество знаков после запятой) - 2,
Условие на значение - в поле могут содержаться значения >=0.
Сообщение об ошибке (текст, который увидит пользователь, если данные в
поле Цена будут введены неверно) - «Неверно введены данные в поле цена».
В строке Обязательное поле рекомендуется выбрать Да, т.е. поле
обязательно должно быть заполнено пользователем.
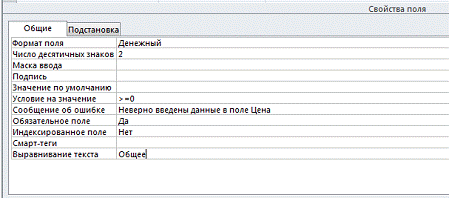
Рис. 2.31 Свойства поля Цена
Свойства поля Код поставщика (рис. 2.32)
В строке Обязательное поле рекомендуется выбрать Да, т.е. поле
обязательно должно быть заполнено пользователем.
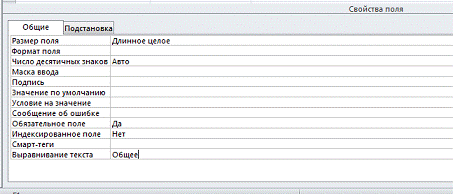
Рис. 2.32 Свойства поля Код поставщика
. После того как все поля созданы и определены их свойства
устанавливается ключевое поле.
Для этого курсор устанавливается в строку Код товара и на вкладке
Конструктор нажимается кнопка  . Таблица сохраняется.
. Таблица сохраняется.
Алгоритм создание таблицы «Справочник накладных»
. В Окне навигации выбирается Категория объекта - Тип объекта, а в
разделе Фильтр по группам устанавливается переключатель Таблицы. На вкладке
Создание в группе Таблицы нажимается кнопка Конструктор Таблиц.
. В появившемся окне конструктора в столбце Имя поля перечисляются
названия полей создаваемой таблицы, выбирается их тип, создается описание (рис.
2.33).

Рис. 2.33 Поля таблицы Справочник товаров
Определяются свойства полей
Свойства поля № накладной (рис. 2.34)
Размер поля - Длинное целое (см. табл. 1),
Число десятичных знаков- 0.
Для поля № накладной рекомендуется задать Подпись, т. е. тот текст,
который будет находиться в заголовке столбца таблицы - Номер накладной.
В строке Обязательное поле рекомендуется выбрать Да, т.е. поле
обязательно должно быть заполнено пользователем.
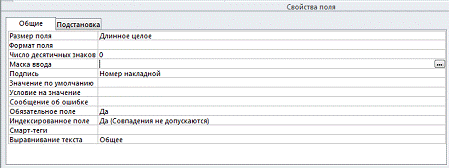
Рис. 2.34. Свойства поля № накладной
Свойства поля Дата (рис. 2.35).
Поле будет содержать даты, которые вводятся в привычном для пользователя
формате: число.месяц.год (например, 12.12.2009).
Для поля Дата удобно задать Маску ввода, т.е. шаблон по которому
пользователь будет вводить данные. В данном примере удобно, чтобы шаблон имел
вид: 2 2.2 2.2 2 2 2 - две первые цифры для дня, последующие две цифры для
месяца, а последние четыре цифры для года.
Для её создания в строке Маска ввода нажимается кнопка  , в диалоговом окне Создание масок
ввода выбирается Краткий формат даты и нажимается кнопка Готово (рис. 2.36).
, в диалоговом окне Создание масок
ввода выбирается Краткий формат даты и нажимается кнопка Готово (рис. 2.36).
Обязательное поле - Да (в базе данных поле Дата заполнять обязательно).
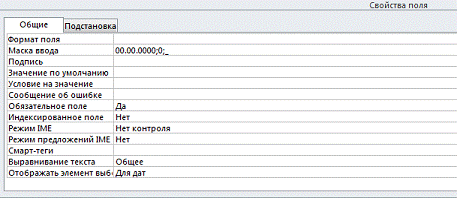
Рис. 2.35. Свойства поля № накладной
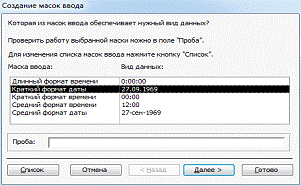
Рис. 2.36. Создание маски
ввода для поля Дата
4. После того как все поля созданы и определены их свойства
устанавливается ключевое поле.
Для этого курсор устанавливается в строку № накладной и на вкладке
Конструктор нажимается кнопка  . Таблица сохраняется.
. Таблица сохраняется.
. В Окне навигации выбирается Категория объекта - Тип объекта, а в
разделе Фильтр по группам устанавливается переключатель Таблицы. На вкладке
Создание в группе Таблицы нажимается кнопка Конструктор Таблиц.
. В появившемся окне конструктора в столбце Имя поля перечисляются
названия полей создаваемой таблицы, выбирается их тип, создается описание (рис.
2.37).

Рис. 2.37. Поля таблицы Поступление товаров
Комментарии по поводу выбора типа данных:
а) Для поля № накладной выбирается тип данных - мастер подстановок, так
как: таблица «Поступление товаров» должна содержать только те № накладных,
которые есть в таблице «Справочник накладных»! В противном случае будет
нарушена целостность данных.
б) Для поля Код товара выбирается тип данных - мастер подстановок, так
как таблица «Поступление товаров» должна содержать только те Коды товаров,
которые есть в таблице «Справочник товаров»! В противном случае будет нарушена
целостность данных.
Создание
мастера подстановок на основе значений из другой таблицы (на примере поля Код
товара)
В разделе Тип данных поля Код товара выбирается тип данных Мастер
подстановок.
На экране отображается окно Создание подстановки (рис. 2.38) в котором
необходимо выбрать опцию Объект “столбец подстановки” будет использовать
значения из таблицы или запроса и нажать кнопку Далее.
В следующем диалоговом окне указывается таблица, из которой будут взяты
данные для подстановки. В нашем случае это таблица «Справочник товаров» (рис.
2.39)
Из раздела Доступные поля в раздел Выбранные поля переносится название
столбца, содержащего данные для подстановки - поле Код товара (рис. 2.40).
Рекомендуется указать порядок сортировки по столбцу Код товара, чтобы
коды товаров располагались по возрастанию (по убыванию) в выпадающем списке
(рис. 2.41).
На последнем этапе в диалоговом окне отображается содержимое столбца Код
товара таблицы Справочник товаров (рис. 2.42) и нажимается кнопка Готово.
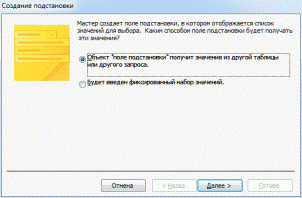
Рис. 2.38.Создание
подстановки
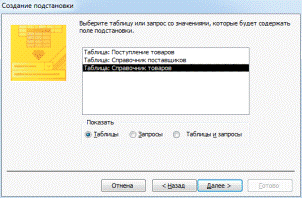
Рис. 2.39. Выбор таблицы
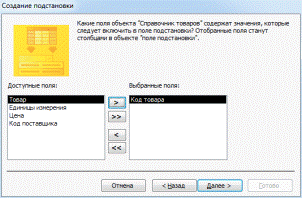
Рис. 2.40. Выбор столбца
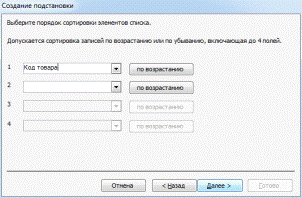
Рис. 2.41. Выбор порядка
сортировки
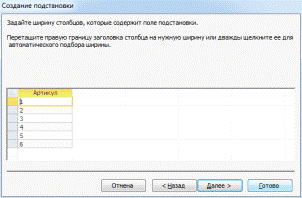
Рис. 2.42 Содержимое столбца подстановки
При заполнении таблицы Продажа товаров в поле Код товара
(рис. 2.43) появится раскрывающийся список с данными из таблиц-справочника.
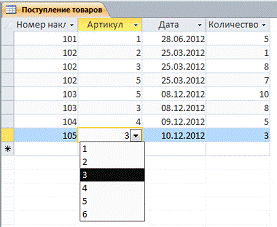
Рис. 2.43 Список с столбце Код товара (Артикул)
. Определяются свойства полей
.1. Свойства поля № накладной (рис. 2.44)
Размер поля - Длинное целое (см. табл. 2.1),
Число десятичных знаков - 0 (Номер накладной - целое число без десятичных
знаков),
Подпись - Номер накладной (название столбца вместо текста «№ накладной»
будет содержать текст «Номер накладной»),
Условие на значение - >0,
Сообщение об ошибке - «Неверно введены данные в поле Номер накладной»,
Обязательное поле - Да (в базе данных поле № накладной заполнять
обязательно).
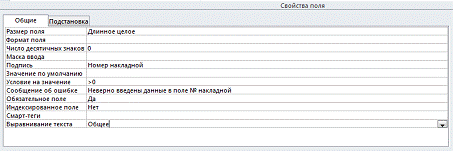
Рис. 2.44 Свойства поля Номер накладной
.2. Свойства поля Код товара (рис. 2.45)
Для поля Код товара определяются следующие свойства:
Размер поля - Длинное целое (см. табл. 2.1),
Подпись - Артикул (название столбца вместо текста Код товара» будет
содержать текст «Артикул»),
Обязательное поле - Да (в базе данных поле Код товара заполнять
обязательно).
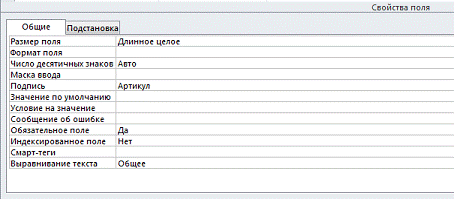
Рис. 2.45 Свойства поля Код товара
.3. Свойства поля Количество (рис. 2.46)
Размер поля - Длинное целое (см. табл. 1),
Число десятичных знаков - Авто (число десятичных знаков будет определять
пользователь - он может вводить как целые, так и действительные числа),
Условие на значение - >0,
Сообщение об ошибке - «Неверно введены данные в поле Количество»,
Обязательное поле - Да (в базе данных поле Количество заполнять
обязательно).
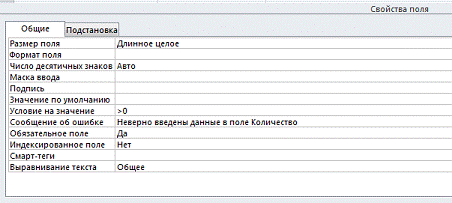
Рис. 2.46. Свойства поля Дата
. После того как все поля созданы и определены их свойства
устанавливается ключевое поле.
Для этого курсор устанавливается в строку Код поставщика и на вкладке
Конструктор нажимается кнопка  . Таблица сохраняется.
. Таблица сохраняется.
.3 Работа с полями OLE
Если в таблице существует поле Объекта OLE, то для добавления в него, например, рисунка
необходимо:
. Открыть таблицу в режиме Таблицы.
. Выделить ячейку, которая должна содержать рисунок (поле объекта OLE), нажать правую кнопку мыши и в
контекстном меню выбрать строку Вставить объект.
. В разделе Тип объекта выделить строку Bitmap Image и нажать кнопку OK. На экране отобразится окно приложения Paint.
. На вкладке Главная в разделе Буфер обмена нажимается кнопка Вставить из
и выбирается рисунок.
. Окно графического редактора закрывается.
Аналогично добавляются рисунки в поле объекта OLE и на форме (рис. 2.47).
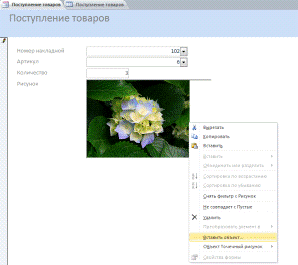
Рис. 2.47. Добавление рисунков в поле объекта OLE
.4 Установка связей между таблицами
Для установки связей между таблицами на вкладке Работа с базами данных в
разделе Отношение нажимается кнопка Схема данных  .
.
На экране отображается вкладка Схемы данных и окно Добавление таблицы
(рис. 2.48).
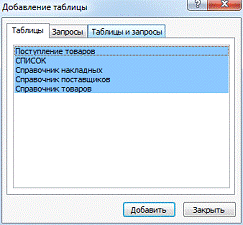
Рис. 2.48. Добавление таблиц
В окне Добавление таблицы выделяются таблицы, между которыми
устанавливаются связи («Поступление товаров», «Справочник поставщиков»,
«Справочник товаров» и «Справочник накладных») и нажимается кнопка Добавить.
В результате в Схеме данных отображаются окна со списками полей выбранных
таблиц (рис. 2.49).
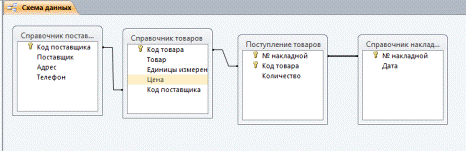
Рис. 2.49. Схема данных
Для того чтобы установить связь, необходимо выделить поле в одной из
таблиц (например, поле Код товара в таблице «Поступление товаров») и, удерживая
нажатой левую кнопку мыши, переместить его к полю с таким же именем в другой
таблице (к полю Код товара в таблице «Справочник товаров»). На экране
отобразится окне Изменение связей (рис. 2.50).
В диалоговом окне Изменение связей устанавливается опция Обеспечение
целостности данных. Возможна также установка опций Каскадное обновление
связанных полей, Каскадное удаление связанных полей. В этом случае при
изменении или удалении значения поля в главной таблице такие же изменения
произойдут с этим же значение поля в подчиненной таблице.
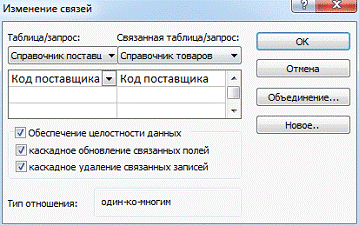
Рис. 2.50.Установка связи по полю Код поставщика
В
результате между таблицами будут установлены связи и указан тип отношения (1: или 1:1) (рис. 2.51).
или 1:1) (рис. 2.51).
Примечание:
для изменения (удаления) связи ее необходимо выделить и вызвать контекстное
меню (щелчок правой кнопкой мыши). Далее, в появившемся списке команд, выбрать
строку Изменить связь (Удалить связь).
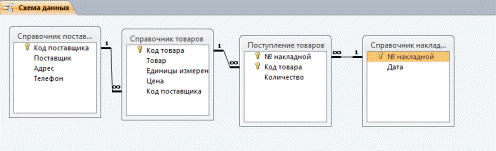
Рис. 2.51 Связи между таблицами
2.5
Заполнение таблиц
Заполнение базы данных начинается с ввода данных в главные таблицы:
. «Справочник поставщиков»,
. «Справочник товаров», которые они поставляют,
. «Справочник накладных»,
. «Поставка товара».
Для заполнения таблицы её необходимо открыть в режиме Таблицы. Из режима
Таблицы можно переходить в режим Конструктора для редактирования структуры
таблицы. Для этого на панели инструментов нажимается кнопка (переход из режима
Таблицы в режим Конструктор) или (переход из режима Конструктор в режим Таблицы
) (рис. 2.52).
а)
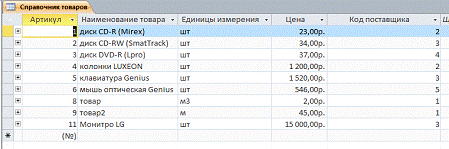
б)
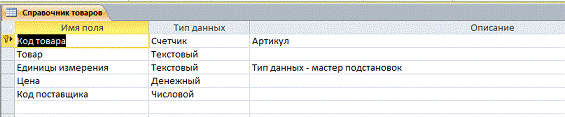
Рис. 2.52 Таблица: а) в режиме Таблицы; б) в режиме Конструктор
После установки связей в главных таблицах («Справочник поставщиков»,
«Справочник накладных» и «Справочник товаров») слева от каждой записи
появляется значок «+», нажимая на который отображаются записи подчиненной
таблицы (рис. 2.53).
а)
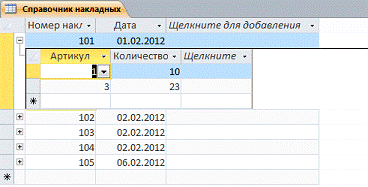
б)
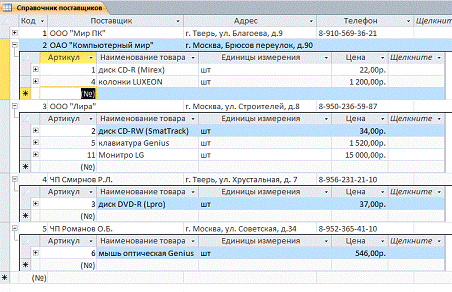
Рис. 2.53 Использование связей при заполнении таблиц: а) Справочник
накладных; б) Справочник поставщиков
2.6 Работа с данными в таблицах
.6.1 Сортировка записей
Сортировка - упорядочение записей в таблице по определенному критерию.
Пример: отсортировать записи в таблице «Справочник товаров» по полю
Наименование товара по алфавиту.
Порядок работы:
. Выделяется столбец, по которому будет произведена сортировка (рис.
2.54).
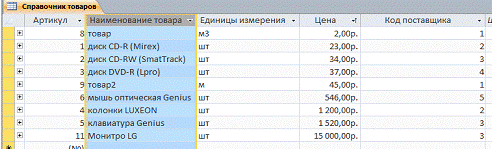
Рис. 2.54. Сортировка по столбцу Наименование товара
. На вкладке Главная в разделе Сортировка и фильтр нажимается кнопка для
сортировки по возрастанию (по алфавиту). Записи в таблице будут переставлены по
возрастанию выделенного поля (рис. 2.52).
Примечание: для сортировки по убыванию нажимается кнопка  .
.
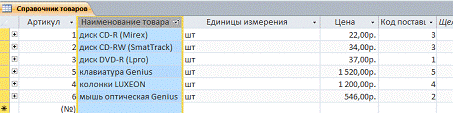
Рис. 2.55 Результат сортировки по столбцу Наименование товара
.6.2 Фильтрация записей
Фильтрация - отбор записей в таблице, удовлетворяющих условию.
Пример (фильтр по выделенному): в таблице «Поступление товаров» оставить
только накладные с номеров 101.
Порядок работы:
1. В столбце Номер накладной выделяется номер 101
(рис. 2.56).
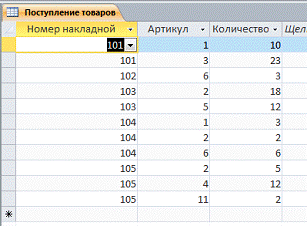
Рис. 2.56 Выбор номера накладной
. На вкладке Главная в разделе Сортировка и фильтр нажимается кнопка и
выбирается команда Равно 101.
. В результате в таблице остаются только накладные с выделенным номером
101.
. Для того чтобы отобразить все данные на панели инструментов нажимается
кнопка  .
.
Пример (расширенный фильтр): в таблице «Поступление товаров» найти
накладные с номерами от 104 до 109, в которых есть информация о товаре с
артикулом 3.
Порядок работы:
. На вкладке Главная в разделе Сортировка и фильтр нажимается кнопка и
выбирается команда Расширенный фильтр.
. В диалоговом окне Фильтр задается условие фильтрации -
№ накладной между 104 и 109 и код товара равен 3 (рис. 2.57). Операторы,
используемые для записи условий, описаны в табл. 2.3.
. Нажимается кнопка  .
.
. В таблице отображаются только те записи, которые удовлетворяют
заданному условию (рис. 2.58).
. Для того чтобы отобразить все данные нажимается кнопка 
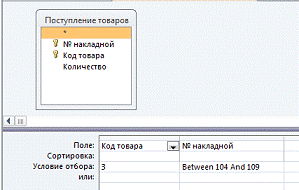
Рис. 2.57. Условие фильтрации
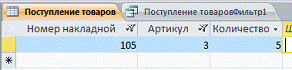
Рис. 2.58. Результат фильтрации
Примеры условий в расширенном фильтре:
а) в таблице «Справочник поставщиков» найти информацию о поставщиках, у
которых форма собственности ОАО или ООО (рис. 2.56 а).
б) в таблице «Справочник поставщиков» найти поставщиков с телефоном,
начинающимся на 8910 или зарегистрированных на ул. Левитана (рис. 2.59 б).
Операторы, используемые для записи условий, описаны в табл. 2.3.
а) б)

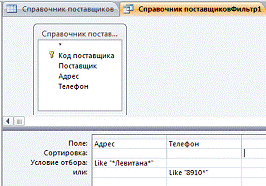
Рис. 2.59. Условие фильтрации: а) фильтрация по полю Поставщик; б)
фильтрация по полям Адрес и Телефон
Таблица 2.3 Операторы, используемые для записи условий в фильтрах
|
Операторов, используемые в запросах
|
Пример
|
|
>, <, =,<=, >=, <>
|
Больше, меньше, равно, меньше или равно, больше или равно,
неравно
|
|
|
*
|
Заменяет любой набор символов в запросе
|
*а - слова, заканчивающиеся на букву а;*ООО* - текст,
содержащий ООО
|
|
?
|
Заменяет один символ в запросе
|
Смирнов? - после слова Смирнов возможно наличие одного
любого символа (Смирнов, Смирнова, Смирновы)
|
|
OR
|
Логическое ИЛИ
|
Иванов or
Петров - Иванов или Петров
|
|
AND
|
Логическое И
|
>10 and
<=15 - больше 10 и меньше или равно 15
|
|
Between <значение 1> and <значение 2>
|
МЕЖДУ <значением 1> И <значением 2>
|
Between 1 and 15 - между 1 и 15
|
Литература
1. Агальцов,
В.П. Базы данных. В 2-х т. Т. 2. Распределенные и удаленные базы данных:
Учебник / В.П. Агальцов. - М.: ИД ФОРУМ, НИЦ ИНФРА-М, 2013. - 272 c.
. Агальцов,
В.П. Базы данных. В 2-х т.Т. 1. Локальные базы данных: Учебник / В.П. Агальцов.
- М.: ИД ФОРУМ, НИЦ ИНФРА-М, 2013. - 352 c.
. Голицына,
О.Л. Базы данных / О.Л. Голицына, Н.В. Максимов, И.И. Попов. - М.: Форум, 2004.
- 352 c.
. Голицына,
О.Л. Базы данных: Учебное пособие / О.Л. Голицына, Н.В. Максимов, И.И. Попов. -
М.: Форум, 2012. - 400 c.
. Карпова,
И.П. Базы данных: Учебное пособие / И.П. Карпова. - СПб.: Питер, 2013. - 240 c.
. Кириллов,
В.В. Введение в реляционные базы данных.Введение в реляционные базы данных /
В.В. Кириллов, Г.Ю. Громов. - СПб.: БХВ-Петербург, 2012. - 464 c.
. Кошелев,
В.Е. Базы данных в ACCESS 2007: Эффективное использование / В.Е. Кошелев. - М.:
Бином-Пресс, 2009. - 592 c.
. Кузин, А.В.
Базы данных: Учебное пособие для студ. высш. учеб. заведений / А.В. Кузин, С.В.
Левонисова. - М.: ИЦ Академия, 2012. - 320 c.
. Ливена,
С.В. Практика увольнений за прогул. По материалам базы данных "Пакет
кадровика" / С.В. Ливена. - М.: ИНФРА-М, 2008. - 51 c.
. Пирогов,
В.Ю. Информационные системы и базы данных: организация и проектирование:
Учебное пособие / В.Ю. Пирогов. - СПб.: БХВ-Петербург, 2009. - 528 c.
. Советов,
Б.Я. Базы данных: теория и практика: Учебник для бакалавров / Б.Я. Советов,
В.В. Цехановский, В.Д. Чертовской. - М.: Юрайт, 2013. - 463 c.