Программирование пользовательских функций MS Excel
Содержание
Введение
. Краткие сведения об электронной таблице MS Excel
.1 Ключевые понятия:
.2 Ввод данных:
.3 Формулы:
.4 Функции
Основные пользовательские функции MS.Excel
.1 Пояснение пользовательских функций MS.Excel.
Физическая постановка задач.
Задачи в базах MS Excel
Задача№1. Расчет КПД двигателя автомобиля
Задача№2. Солнечная система.
Заключение
Список использованных источников
Введение
Excel является широко распространенной компьютерной программой, с помощью
которой производятся расчеты, составляются таблицы и диаграммы, вычисляются
простые и сложные функции.
Эта программа входит в пакет Microsoft Office, а потому установлена
практически на всех компьютерах. Возможность составления таблиц, диаграмм и
отчетов, произведения самых сложных вычислений делает эту программу популярной
среди бухгалтеров и экономистов. При этом программа отличается понятным
интерфейсом и удобством использования.
По своей сути Microsoft Excel - это большая таблица, предназначенная для
внесения в нее данных. Функции программы позволяют проводить практически любые
манипуляции с цифрами. Электронная таблица является основным средством, которая
используется для обработки и анализа цифровой информации с помощью средств
вычислительной техники.
При этом, кроме числовых и финансовых операций, Microsoft Excel может
использоваться в процессе анализа данных, открывая пользователям широкие
возможности для удобной автоматизации и обработки данных.
Особенность программы заключается в том, что она позволяет осуществлять
сложные расчеты. То есть в процессе вычисления одновременно можно оперировать
данными, которые располагаются в разных зонах электронной таблицы и при этом
связаны определенной зависимостью. Выполнение таких расчетов осуществляется
благодаря возможности введения различных формул в ячейки таблицы. После
выполнения вычисления результат будет отображаться в ячейке с формулой. В
доступном диапазоне формул находятся разные функции - от сложения и вычитания
до вычислений, связанных с финансами или статистикой.
Важная особенность использования электронной таблицы заключается в
автоматическом пересчете результатов, если изменяются значения ячеек. Excel
может применяться при выполнении финансовых расчетов, учете и контроле
кадрового состава той или иной организации, в построении и обновлении графиков,
которые основаны на введенных числах.
Файл, с которым предполагает работу Excel, называется книгой. Она
включает в себя несколько рабочих листов, в которых могут содержаться самые
разные данные, начиная от таблиц и текстов и заканчивая диаграммами и
рисунками. Microsoft Excel рассчитан на поддержку и использование XML-форматов,
а также может открывать такие форматы, как CSV, DBF, SYLK, DIF.
Цель данной курсовой работы: изучить программирование пользовательских
функций в MS Excel.
Для достижения поставленной цели в работе предполагается последовательное
решение следующих задач:
изучить основные процесс пользовательских функций в MS Excel.
1.Краткие
сведения об электронной таблице MS.Excel
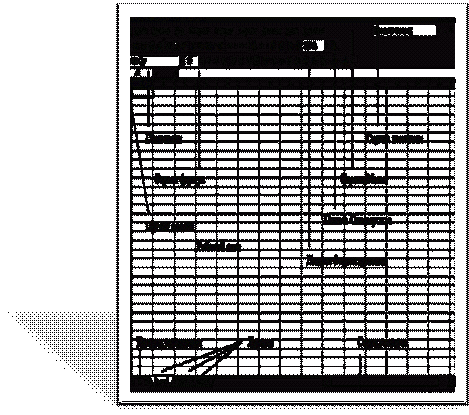
Табличными процессами называют пакеты программ, предназначенных для
создания электронных таблиц и манипулирование их данными. Применение
электронных таблиц упрощает работу с данными, позволяет автоматизировать
вычисление без использования специального программирования. Наиболее широкое
применение - в экономических и бухгалтерских расчетах. MS Excel предоставляет пользователю возможность:
Использовать сложные формулы, содержащие встроенные функции.
. Организовывать связи ячеек и таблиц, при этом изменение данных в
исходных таблицах автоматически изменяет результаты в итоговых таблицах.
. Создавать сводные таблицы.
. Применять к таблицам сортировку и фильтрацию данных.
. Осуществлять консолидацию данных (объединение данных из
нескольких таблиц в одну).
. Использовать сценарии - поименованные массивы исходных данных,
по которым формируются конечные итоговые значения в одной и той же таблице.
. Выполнять автоматизированный поиск ошибок в формулах.
. Защищать данные.
. Использовать структурирование данных (скрывать и отображать
части таблиц).
. Применять автозаполнение.
. Применять макросы.
. Строить диаграммы.
. Использовать автозамену и проверку орфографии.
. Использовать стили, шаблоны, автоформатирование.
. Обмениваться данными с другими приложениями.
1.1 Ключевые
понятия:
. Рабочая книга - основные документы, хранится в файле.
. Лист (объем: 256 столбцов, 65536 строк).
. Ячейка - наименьшая структурная единица размещения данных.
. Адрес ячейки - определяет положение ячейки в таблице.
. Формула - математическая запись вычислений.
. Ссылка - запись адреса ячейки в составе формулы.
. Функция - математическая запись, указывающая на выполнение
определенных вычислительных операций. Состоит из имени и аргументов.
1.2 Ввод
данных:
Данные могут быть следующих типов -
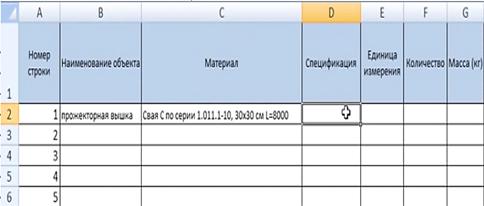
Числа.
Текст.
Функции.
Формулы.
Вводить можно -
В ячейки.
В строку формул.
Если на экране в ячейке после ввода появляется ########, значит число
длинное и в ячейке не помещается, то надо увеличить ширину ячейки.
1.3 Формулы
Определяют, каким образом величины в ячейках связаны друг с другом. Т.е.
данные в ячейке получаются не заполнением, а автоматически вычисляются. При
изменении содержимого ячеек, на которые есть ссылка в формуле, меняется и
результат в вычисляемой ячейке. Все формулы начинаются знаком =. Далее могут
следовать -
Ссылка на ячейку (например, А6).
Функция.
Арифметический оператор (+, -, /, *).
Операторы сравнения (>, <, <=, =>, =).
Можно вводить формулы прямо в ячейку, но удобнее вводить с помощью строки
формул.
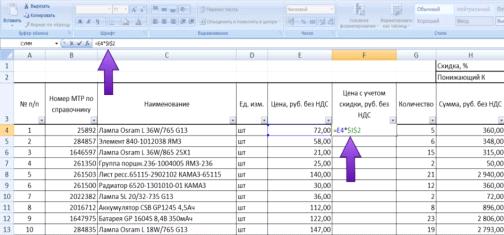
.4 Функции
Это стандартные формулы для выполнения определенных задач. Функции
используются только в формулах.
Способ: Вставка - Функция или в строке формул щелкнуть на =. Появится
диалоговое окно со списком десяти недавно использованных функций. Для
расширения списка выбрать Другие функции…, откроется другое диалоговое окно,
где функции сгруппированы по типам (категориям), приведено описание назначения
функции и их параметров.
Полное описание по работе с электронными таблицами MS Excel, можно найти в учебниках и пособиях
(специализированных).
. Основные
пользовательские функции MS.Excel
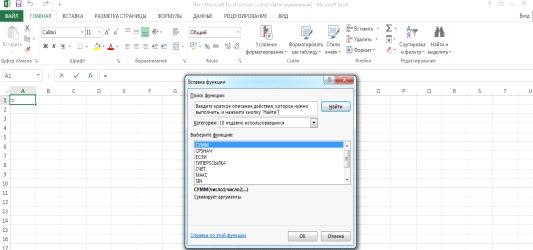
СРЗНАЧ(число1; число2; ... ; число30) Функция СРЗНАЧ (среднее значение)
принимает от 1 до 30 аргументов (в Office 2007 - до 255) и возвращает их
среднее арифметическое (сумма чисел, делённая на количество чисел). Эту функцию
также можно вставить с помощью кнопки "сигма"
СТЕПЕНЬ(число; степень) Функция СТЕПЕНЬ возвращает результат возведения
первого аргумента ("число"), в степень, указанную во втором аргументе
("степень").
СУММ(арг1; арг2; ... ; арг30) Функция СУММ принимает от 1 до 30
аргументов (в Office 2007 - до 255) и возвращает их сумму. В качестве
аргументов можно передавать адреса диапазонов (что чаще всего и делается), в
этом случае просуммируются все числа в диапазоне.
СЧЁТ(арг1; арг2; ... ; арг30) Функция СЧЁТ принимает от 1 до 30
аргументов (в Office 2007 - до 255) и возвращает количество аргументов,
являющиеся числами. Чаще всего функции просто передают адрес диапазона, а она
подсчитывает количество ячеек с числами.
ПИ() Возвращает значение тригонометрической константы pi = 3,1415...
ПРОИЗВЕД(арг1; арг2; ... ; арг30) Функция ПРОИЗВЕД принимает от 1 до 30
аргументов (в Office 2007 - до 255) и возвращает их произведение. В качестве
аргументов можно передавать адреса диапазонов, в этом случае перемножаются все
числа в диапазоне.
СУММЕСЛИ Часто необходимо не просто просумировать все значения в
диапазоне, а включить в сумму только те, которые удовлетворяют определённому
условию. Функция СУММ суммирует все, что ей дают, функция СУММЕСЛИ позволяет
просуммировать только значения, соответствующие определённому условию
СУММЕСЛИ(диапазон; критерий; [диапазон_суммирования] ) Проверяемый
диапазон, каждая ячейка из которого проверяется на соответствие условию,
указанному во втором аргументе. Условие для суммирования, на соответствие
которому проверяется каждая ячейка из проверяемого диапазона. Если необходимо
использовать операцию сравнения, то "логическое выражение"
указывается без левого операнта и заключается в двойные кавычки (например,
">=100" - суммировать все числа, большие 100). Также можно
использовать текстовые значения (например, "яблоки"- суммировать все
значения, находящиеся напротив текста "яблоки") и числовые (например,
300 - суммировать значения в ячейках, значения в которых 300).
Необязательный аргумент, используется тогда, когда проверяемый диапазон и
диапазон суммирования находятся в разных диапазонах. Если он не указан, то в
качестве диапазона суммирования используется проверяемый диапазон (первый
аргумент). Если он указан, то суммируются значения из ячеек этого диапазона,
находящиеся "напротив" соответствующих ячеек проверяемого диапазона.
СЧЁТЕСЛИ Работает очень похоже на функцию СУММЕСЛИ. В отличие от
СУММЕСЛИ, которая суммирует значения из ячеек, СЧЁТЕСЛИ подсчитывает количество
ячеек, удовлетворяющих определённому условию. Если написать формулу СУММЕСЛИ(">10",
A1:A10), будет подсчитана сумма значений из ячеек, значение в которых больше
10. Если же написать СЧЁТЕСЛИ(">10", A1:A10), будет подсчитано
количество ячеек, значение в которых больше 10.
СЧЁТЕСЛИ(диапазон; критерий) Проверяемый диапазон, каждая ячейка из
которого проверяется на соответствие условию, указанному во втором аргументе.
Из этого же диапазона происходит подсчёт количества ячеек.
Критерий - условие, на соответствие которому проверяется каждая ячейка из
первого аргумента. Условие записывается аналогично СУММЕСЛИ.
В примере выше фактически подсчитывается количество ячеек, содержащих
текст "Яблоки".
ЕСЛИ(логическое_выражение;значение_если_истина;значение_если_ложь).
Предназначение: функция ЕСЛИ выполняет то ("Значение если ИСТИНА")
или иное ("Значение если ЛОЖЬ") действие в зависимости от того,
выполняется (равно ИСТИНА) условие или нет (равно ЛОЖЬ).
Аргумент1. Логическое выражение: Все, что дает в результате логические
значения ЛОЖЬ или ИСТИНА. Обычно либо выражения отношения (A1>=12) либо
функции, возвращающие логические значения (И, ИЛИ).
Аргумент2. Значение если ИСТИНА: любое допустимое в Excel выражение.
Аргумент3. Значение если ЛОЖЬ: любое допустимое в Excel выражение.
возвращаемое значение: может возвращать значения любых типов, в зависимости
от аргументов 2 и 3.
Логич_знач И( логич_знач1; логич_знач2; ... ; логич_знач30 )
Предназначение: функция И используется тогда, когда нужно проверить,
выполняются ли несколько условий ОДНОВРЕМЕННО. Одно из наиболее часто
используемых применений функции И - проверка, попадает ли число x в диапазон от
x1 до x2.
Аргументы: Функция И принимает от 1 до 30 аргументов (в Office 2007 - до
256), каждый из которых является логическим значением ЛОЖЬ или ИСТИНА, либо
любым выражением или функцией, которое в результате дает ЛОЖЬ или ИСТИНА.
Возвращаемое значение: Функция И возвращает логическое значение. Если ВСЕ
аргументы функции И равны ИСТИНА, возвращает ИСТИНА.
Логич_знач ИЛИ( логич_знач1; логич_знач2; ... ; логич_знач30 )
Предназначение: Функция ИЛИ используется тогда, когда нужно проверить,
выполняется ли ХОТЯ-БЫ ОДНО из многих условий.
Аргументы: Функция ИЛИ принимает от 1 до 30 аргументов (в Office 2007 -
до 256), каждый из которых является логическим значением ЛОЖЬ или ИСТИНА, либо
любым выражением или функцией, которое в результате дает ЛОЖЬ или ИСТИНА.
Возвращаемое значение: функция ИЛИ возвращает логическое значение. Если ХОТЯ БЫ
ОДИН аргумент имеет значение ИСТИНА, возвращает ИСТИНА.
Функция ВПР (Вертикальное Первое Равенство) Для функции необходимо внести
следующие данные: какое значение искать (указывается ячейка содержащее
значение), массив в котором происходит поиск и номер столбца в котором
находится значение, номер повторного значения в массиве, значение которого и
будет использовано, которое надо вернуть. Функция значительно расширяет свои
возможности при использовании её в паре с логической функцией ЕСЛИ(). !!
ВПР (что ищем, таблица где ищем, из какого столбца взять значение,
булевская переменная актуальная для очень больших отсортированных таблиц, для
малых всегда ставим 0- полный перебор таблицы). К примеру = ВПР (A1, B:D, 2, 0)
Эта функция нужна к примеру когда вам нужно копировать данные из одной таблицы
в другую. Допустим, в одной таблице у вас производство по моделям, а в другой-
продажи по моделям. В этих таблицах модели не по порядку. Вы можете добавить
колонку "продажи" в таблицу "производство" и с помощью
функции ВПР найти соответствующие значения продаж из другой таблицы.
Использование функции автоматически находит в указанной таблице нужное значение
и избавляет от ручных копирований. Примечание: ВПР выбирает только одно
значение. Если у вас в таблицах модели повторяются, необходимо использовать в MS Excel
Физическая постановка задачи заключается в следующем. Известны форма,
геометрические размеры полости, поля температур и состава газовой фазы в
пределах фурменного очага, а также температура коксовой оболочки,
ограничивающей полость. Непосредственно на верхнюю стенку фурмы поступает
расплав (чугун, шлак), который диспергируется высокоскоростным потоком дутья до
мельчайших капель, заполняющих некоторый объем полости. Физико-химические
свойства и температура расплава известны. Требуется оценить величину плотности
теплового потока, влияние наиболее существенных факторов, определяющих этот тепловой
поток.
Исследования осуществляли методом математического моделирования. Поля
температур и состава газовой фазы в пределах фурменного очага, а также
температуру коксовой оболочки, ограничивающую полость, задавали, исходя из
результатов вычислительного эксперимента математической модели ФО. При
моделировании движения расплава были приняты следующие допущения:
частица расплава в виде шарообразной капли с известной начальной
вертикальной скоростью поступает в поток дутья со стороны верхней стенки воздушной
фурмы;
вектор и величина скорости газового потока в процессе всего движения
частицы расплава остаются постоянными и совпадают с направлением и величиной
скорости потока воздушного дутья на срезе фурмы.
В результате численного решения двумерной задачи движения расплава в
объеме ФО установлено, что при попадании в поток дутья с нулевой начальной
скоростью частица движется по горизонтальной траектории; ее вертикальное
отклонение в конце фурменной полости несущественно и во всех случаях не
превышает 1 мм. В случае наличия начальной вертикальной составляющей скорости
ее поступления в поток дутья (5,0 - 5,5 м/с) отклонение частицы от
горизонтальной траектории в конце фурменной полости не будет превышать 8 - 9
мм. Время пребывания частицы в потоке дутья незначительно и составляет для
базового варианта ~ 0,015 с. Повышение диаметра частицы расплава в 3 раза
приводит к увеличению времени ее пребывания в потоке дутья ~ в 1,7 раза, при
этом во всех случаях горизонтальная составляющая скорости частицы не достигала величины
скорости газового потока.
.1 Пояснение
пользовательских функций MS.Excel
Создание экранной формы и ввод исходных данных
Экранная форма для решения в MS Excel представлена
ниже.
В экранной форме на каждой переменной и каждому коэффициенту задачи поставлена
в соответствие конкретная ячейка на листе Excel. Имя ячейки состоит из буквы, обозначающей столбец, и
цифры, обозначающей строку, на пересечении которых находится объект
транспортной задачи. Так, например, следующим переменным соответствуют ячейки
B13 (X1), C13 (X2), D13 (X3), E13 (X4), F13 (X5). Другим ячейкам соответствуют ячейки диапазона B14:F15. Коэффициентам соответствуют ячейки B4:F6, правым частям ограничений
соответствуют ячейки G34:G16.
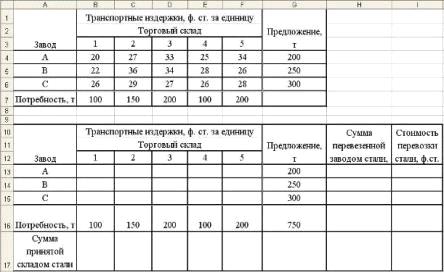
Ввод зависимостей из формальной постановки задачи в экранную форму
Для ввода зависимостей определяющих выражение суммы транспортированной
стали и суммы принятой складом стали используется функция MS Excel СУММ, которая вычисляет сумму значений ячеек
заданного диапазона.
Одним из самых простых способов определения функций в MS Excel является использование режима "Вставка
функций", который можно вызвать из меню "Вставка" или при
нажатии кнопки " " на стандартной панели инструментов.
" на стандартной панели инструментов.
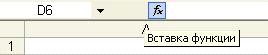
курсор в поле H13;
нажав кнопку " ", вызовите окно "Мастер функций - шаг 1 из
2";
", вызовите окно "Мастер функций - шаг 1 из
2";
выберите в окне "Категория" категорию
"Математические";
в окне "Функция" выберите функцию СУММ (рис. 3);

в появившемся окне "СУММ" в строку "Число 1" введите
выражение B13:F13
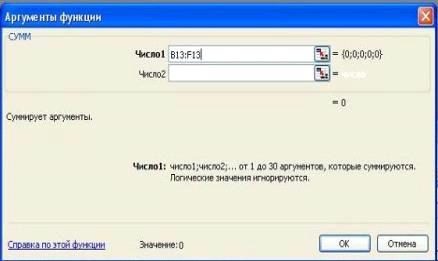
курсор в поле I13;
нажав кнопку " ", вызовите окно "Мастер функций - шаг 1 из
2";
", вызовите окно "Мастер функций - шаг 1 из
2";
выберите в окне "Категория" категорию
"Математические";
в окне "Функция" выберите функцию СУММПРОИЗВ (рис. 5);

в появившемся окне "СУММПРОИЗВ" в строку "Массив 1"
введите выражение B4:F4, а в строку "Массив 2" -
выражение B13:F13 (рис. 6);

Левые части ограничений задачи (1) представляют собой сумму произведений
каждой из ячеек, отведенных для значений переменных задачи (B13:F15), на соответствующую ячейку, отведенную для коэффициентов
конкретного ограничения (B4:F6).
Формулы, описывающие ограничения модели (1)
|
Левая часть ограничения
|
Формула Excel
|
|
 =СУММПРОИЗВ(B4:F4;B13:F13) =СУММПРОИЗВ(B4:F4;B13:F13)
|
|
|
 =СУММПРОИЗВ(B5:F5;B14:F14) =СУММПРОИЗВ(B5:F5;B14:F14)
|
|
|
 =СУММПРОИЗВ(B6:F6;B15:F15) =СУММПРОИЗВ(B6:F6;B15:F15)
|
|
Дальнейшие действия производятся в окне "Поиск решения",
которое вызывается из меню "Сервис"
поставьте курсор в поле "Установить целевую ячейку";
введите адрес целевой ячейки $I$16 или сделайте одно нажатие левой клавиши мыши на целевую ячейку в
экранной форме ¾ это будет равносильно вводу адреса с клавиатуры;
введите направление оптимизации ЦФ, щелкнув один раз левой клавишей мыши
по селекторной кнопке "минимальному значению".
Ввод ограничений и граничных условий
Задание ячеек переменных
В окно "Поиск решения" в поле "Изменяя ячейки"
впишите адреса $B$13:$F$15. Необходимые адреса можно вносить в поле
"Изменяя ячейки" и автоматически путем выделения мышью
соответствующих ячеек переменных непосредственно в экранной форме.
Задание граничных условий для допустимых значений переменных
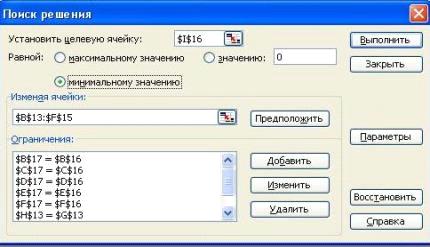
В нашем случае на значения переменных накладывается условия равенства, а
также условия неотрицательности.
В поле "Ссылка на ячейку" введите адреса ячеек переменных
$B$13:$F$15. Это можно сделать как с клавиатуры, так и путем выделения мышью
всех ячеек переменных непосредственно в экранной форме.
В поле знака откройте список предлагаемых знаков и выберите ≥.
В поле "Ограничение" введите 0.

excel таблиц формула электронный
Добавление условия неотрицательности переменных задачи (1)
Задание знаков ограничений  ,
,  , =
, =
Нажмите кнопку "Добавить" в окне "Добавление
ограничения".
В поле "Ссылка на ячейку" введите адрес ячейки левой части
конкретного ограничения, например $B$17.
В соответствии с условием задачи (1) выбрать в поле знака необходимый
знак, например, =.
В поле "Ограничение" введите адрес ячейки правой части
рассматриваемого ограничения, например $B$16.
Аналогично введите ограничения необходимо задать для остальных ячеек.
Подтвердите ввод всех перечисленных выше условий нажатием кнопки OK.
Окно "Поиск решения" после ввода всех необходимых данных задачи
(1) представлено на рис. 7.
Если при вводе условия задачи возникает необходимость в изменении или
удалении внесенных ограничений или граничных условий, то это делают, нажав
кнопки "Изменить" или "Удалить" (см. рис. 7).
3. Физическая
постановка задач
Физическая постановка задачи заключается в следующем. Известны форма,
геометрические размеры полости, поля температур и состава газовой фазы в
пределах фурменного очага, а также температура коксовой оболочки,
ограничивающей полость. Непосредственно на верхнюю стенку фурмы поступает
расплав (чугун, шлак), который диспергируется высокоскоростным потоком дутья до
мельчайших капель, заполняющих некоторый объем полости. Физико-химические
свойства и температура расплава известны. Требуется оценить величину плотности
теплового потока, поступающего на торцевую стенку воздушной фурмы, а также
выявить влияние наиболее существенных факторов, определяющих этот тепловой
поток.
Исследования осуществляли методом математического моделирования. Поля
температур и состава газовой фазы в пределах фурменного очага, а также
температуру коксовой оболочки, ограничивающую полость, задавали, исходя из
результатов вычислительного эксперимента математической модели ФО. При
моделировании движения расплава были приняты следующие допущения:
частица расплава в виде шарообразной капли с известной начальной
вертикальной скоростью поступает в поток дутья со стороны верхней стенки
воздушной фурмы;
вектор и величина скорости газового потока в процессе всего движения
частицы расплава остаются постоянными и совпадают с направлением и величиной
скорости потока воздушного дутья на срезе фурмы.
В результате численного решения двумерной задачи движения расплава в
объеме ФО установлено, что при попадании в поток дутья с нулевой начальной
скоростью частица движется по горизонтальной траектории; ее вертикальное
отклонение в конце фурменной полости несущественно и во всех случаях не
превышает 1 мм. В случае наличия начальной вертикальной составляющей скорости
ее поступления в поток дутья (5,0 - 5,5 м/с) отклонение частицы от
горизонтальной траектории в конце фурменной полости не будет превышать 8 - 9
мм. Время пребывания частицы в потоке дутья незначительно и составляет для
базового варианта ~ 0,015 с. Повышение диаметра частицы расплава в 3 раза
приводит к увеличению времени ее пребывания в потоке дутья ~ в 1,7 раза, при
этом во всех случаях горизонтальная составляющая скорости частицы не достигала
величины скорости газового потока.
Применимость метода Монте- Карло при расчете переноса нейтронов
основывается на том, что макроскопическое сечение может быть интерпретировано
как вероятность взаимодействия на единичном пути пробега нейтрона
(гамма-кванта). В методе Монте-Карло генерируется ряд историй нейтронов, причем
рассматривается их судьба в ходе последовательных столкновений. Место
столкновений и их результат, т. е. направление и энергия появляющегося нейтрона
(или нейтронов), определяются с учетом вероятностей с помощью случайных чисел.
Генератор случайных чисел.
Случайные числа, необходимые для расчетов методом Монте-Карло, обычно
генерируются вычислительной машиной, с помощью генератора случайных чисел.
Генератор случайных чисел выбирает числа ξ1,
ξ2, ξ3 … случайным
образом из интервала 0
ξi 1. Это означает, что вероятность р(ξi)
dξi для ξi
оказаться между ξi
и ξi
+ dξi есть dξi,
если 0 ξi 1. Т.е. р (ξi) = 1.
Алгоритм метода Монте-Карло в задачах переноса излучений.
Рассмотрим пример использования случайных чисел при построении историй
нейтронов, которые испускаются моноэнергетическим изотропным точечным
источником.
Первый шаг выбор направления движения нейтрона. Для этого используются
два первых случайных числа ξ1 и ξ2. Азимутальный угол можно выбрать
равным φ
= 2 ξ1, а косинус
полярного угла µ = 2 ξ2 1. Такой выбор обусловлен изотропностью
источника, и2 все начальные значения угловых переменных φ
и µ, описывающих
направление полета нейтрона, равновероятны в интервалах 0 φ
2 и 1 µ 1.
Следующий шаг нахождение места первого столкновения. Пусть
сечение в выбранном направлении на расстоянии s от источника обозначено σ(s).
Тогда вероятность того,
что нейтрон испытает столкновение между s и s + ds, равна:
P(s) ds = σ(s) exp [ σ(s’)] ds.
Для нахождения s места первого столкновения используется третье
случайное число ξ3:
ln ξ3 = σ(s’).
Последующие случайные числа должны быть использованы для определения
результата первого столкновения, места второго столкновения и т. д. При
определении результата первого столкновения захват, рассеяние, и т.д.
учитывается, что сумма парциальных макроскопических сечений равна полному
макроскопическому сечению. Эта процедура продолжается до тех пор, пока история
нейтрона не заканчивается, например, утечкой из системы или поглощением.
. Задачи в
базах MS Excel
Задача№1
Расчет КПД
двигателя автомобиля
Зная необходимые технические данные автомобиля, определим КПД его
двигателя. На примере внедорожника LADA-БРОНТО РЫСЬ
Решение задачи:
) Заполнили таблицу техническими характеристиками внедорожников
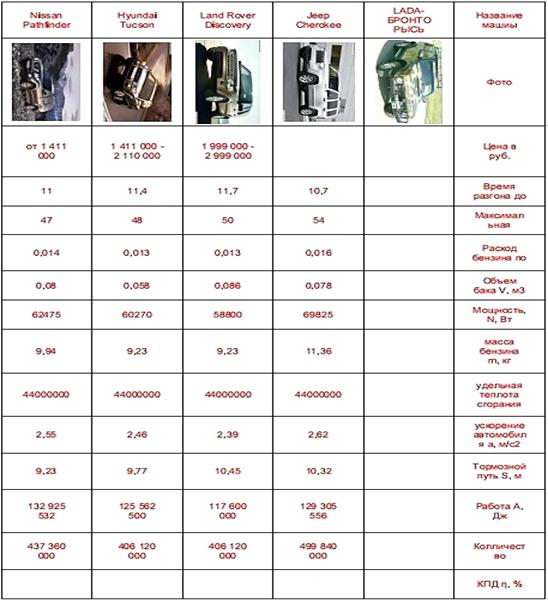
) (Свой внедорожник) внесли данные в строку таблицы.
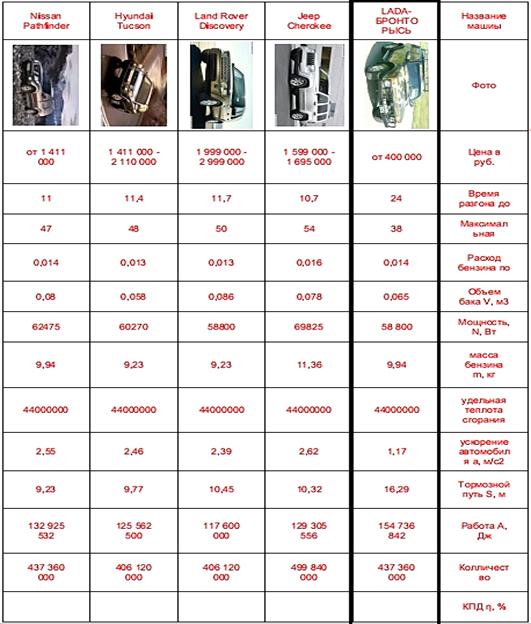
) Заполнили пропущенные столбцы с помощью вычислений (на доскефизические
формулы, на компьютере вычисление в таблице).
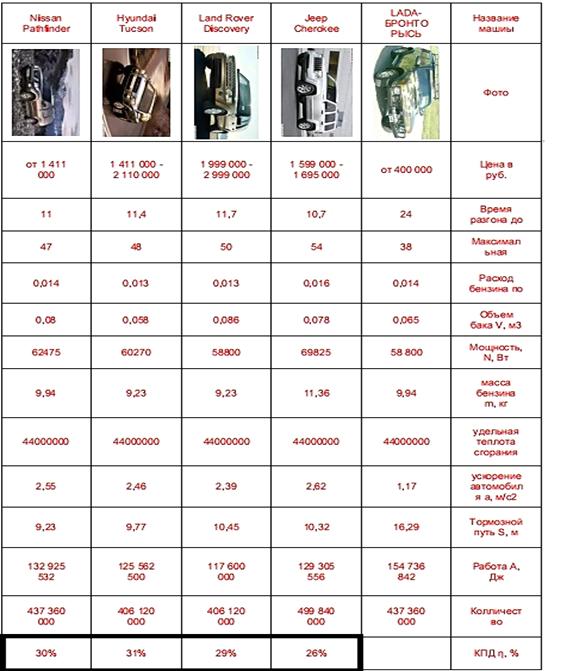
) Получили ответ (нашего внедорожника)
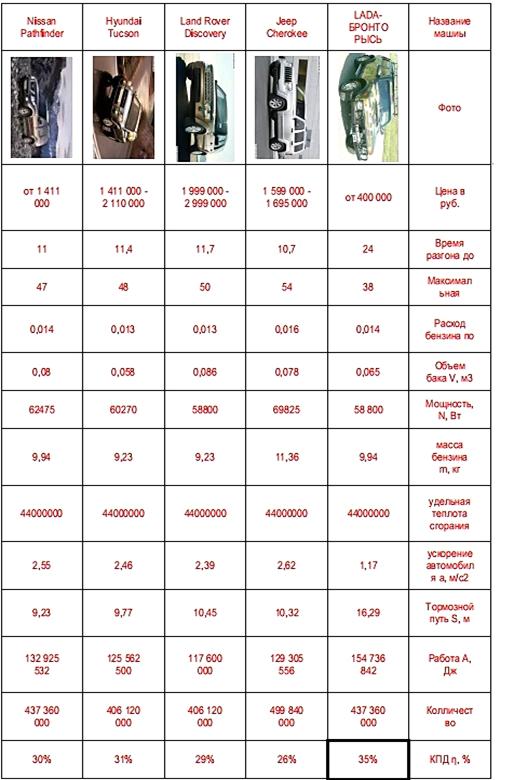
Пример программы MS Excel и с использованием пользовательских
функций
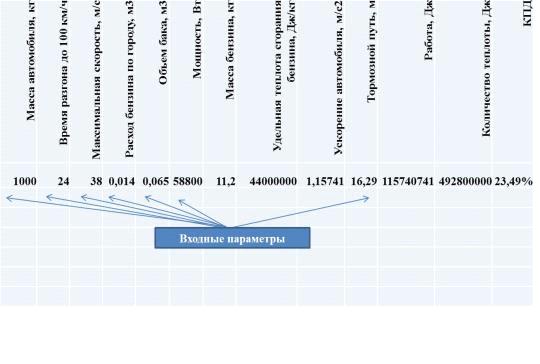
Задача№2.
Солнечная система.
Создайте таблицу содержащую информацию о планетах солнечных систем,
руководствуясь указаниями.
Солнечная система.
|
Планета
|
Период обращения (в земных годах)
|
Расстояние (в млн.км.)
|
Диаметр (в ,тыс.км.)
|
Спутники
|
|
Меркурий
|
0,241
|
58
|
4,9
|
0
|
|
Венера
|
0,615
|
108
|
12,1
|
0
|
|
Земля
|
1
|
150
|
12,8
|
1
|
|
Марс
|
1,881
|
6,8
|
2
|
|
Юпитер
|
11,86
|
778
|
142,6
|
16
|
|
Сатурн
|
29,46
|
1426
|
120,2
|
17
|
1) В ячейке А1 напечатали заголовок: Солнечная система.
2) Расположили заголовок по центру относительно таблицы:
v Выделили диапазон ячеек А1 : Е1
v Щелкнули по кнопке Объединили и поместили в центре на панели
инструментов.
3) В ячейку А2 внесли текст: Планета
4) В диапазон А3 : А8 ввели название планет.
) В ячейку В2 внесли текст: Период обращения ( в земных годах).
) В ячейку С2 внесли текст: Расстояние ( в млн. км.).
) В ячейку D2
внесли текст: Диаметр ( в тыс. км.).
) В ячейку Е2 внесли текст: Спутники.
) Выделили диапазон ячеек В2 : D2, выполнили команду Формат/Ячейки на вкладке Выравнивание
активизируйте флажок Перенесли по словам, нажали ОК.
) Заполнили диапазон В3 : Е3 числами.
) Отформатировали текст в таблице
v Шрифт в заголовке - Arial Cyr, размер 14,
синий цвет, полужирное начертание.
v Шрифт в таблице - Times New Roman Cyr, размер 12, красный цвет, начертание полужирный
курсив
12) Текстовые данные выровняли по центру.
13) Задали рамку для таблицы:
v Выделили таблицу ( без заголовка), выполните команду Формат/Ячейки,
вкладка Граница. Установите цвет - синий, Тип линии - двойной и щелкнули по
кнопке Внешние, затем выбрали Тип линии - пунктир и щелкнули по кнопке
Внутренние, нажали ОК.
v Выделили диапазон ячеек А2 : Е2, выполнили команду Формат/Ячейки вкладка
Граница, щелкнули оп кнопке с нижней границей в группе Отдельные.
14) Задали заливку для второй строки таблицы: Выполнили команду
Формат/Ячейки, вкладка Вид.
Заключение
При написании курсовой работы нами были решены следующие задачи:
· Краткие сведения об электронной таблице MS.Excel
· Основные пользовательские функции MS.Excel
· Задачи в базах MS.Excel
· Составление программной функции
В данной курсовой работе я описала Программирование пользовательских
функций в MS Excel.
Проделанная работа и решенные задачи позволяют нам сделать вывод, что
цель, поставленная нами при написании курсовой работы была достигнута.
Список
использованных источников
1. Программирование
в Microsoft Excel на примерах +CD-ROM.C Кашаев/БХВ-Петербург,2007-320с
. Профессиональное
программирование на VBA в Excel/2002 Уокенбах Джон/М Издательский
дом
3. Microsoft
Office Excel 2007.Библия пользователя +CD-ROM. Уокенбах Джона/Диалектика
2008-816с
. Шафрин
Ю.А. Основы компьютерной технологии. Учебное пособие для 7 - 11 классов по
курсу «Информатика и вычислительная техника» - Москва: ABF,1996
. Ефимова
О.В., Моисеева М.В., Ю.А. Шафрин Практикум по компьютерной технологии. Примеры
и упражнения. Пособие по курсу «Информатика и вычислительная техника» - Москва:
ABF,1997
. Горячев
А., Шафрин Ю. Практикум по информационным технологиям. М.: Лаборатория базовых
знаний, 2001
. Семакин
И.Г., Шеина Т.Ю. Преподавание курса информатики в средней школе. М.:
Лаборатория базовых знаний, 2002
. Симонович
С.В. Компьютер в вашей школе. М.: АСТ-ПРЕСС: Информком-Пресс, 2001