Основные этапы зачисления зарплаты в 1С
Основные этапы зачисление зарплаты в
1С
Введение
бухгалтерский учёт программа
На сегодняшний день большинство современных организаций ведет
бухгалтерский учет с помощью программы «1С: Бухгалтерия». Для начисления
заработной платы в ней установлена конфигурация «1С: Зарплата и Кадры». Эта
система автоматизирует не только расчет заработной платы, но и позволяет вести
учет сотрудников и статистические справки по кадрам. Благодаря универсальности
программы можно сформировать начисление зарплаты, используя различные документы
и любые необходимые отчеты. Также в этой конфигурации предусмотрена возможность
использования всех функций поэтапно. В программе «1С Зарплата и управление
персоналом» реализована возможность ведения как регламентированного, так и
управленческого учета заработной платы. В данном реферате мы рассмотрим, как
это делается в обоих случаях.
1.
Регламентированная заработная плата
В рассматриваемой конфигурации учет регламентированной заработной платы
представляет собой поэтапный процесс, состоящий из нескольких шагов. В первую
очередь следует заполнить соответствующие справочники (в моем понимании это
что-то напоминающие базы данных которые нужно заполнять заранее), составить
табель учета рабочего времени, сформировать первичную документацию.
Далее начисляется заработная плата с параллельным расчетом налога на
доходы физических лиц (НДФЛ), выполняется подготовка зарплаты к выплате, и
оформляются документы на выплату зарплаты. В случае необходимости параллельно
производится депонирование сумм, печать расчетных листков и платежных
ведомостей, а также выполнение иных необходимых действий, связанных с расчетами
с персоналом по оплате труда. Отдельный механизм для расчета и отражения в
учете взносов в ПФР. В нижеследующих разделах мы узнаем, как ведется работа на
всех основных этапах регламентированного учета заработной платы.
Начисление
зарплаты
Зарплата работникам компании начисляется в конце каждого месяца на
основании введенных ранее сведений о причитающихся начислениях и удержаниях. Эта
задача решается путем оформления и проведения по учету документа Начисление
зарплаты сотрудникам. Чтобы начислить зарплату, выполните команду главного меню
Расчет зарплаты по организации▸Начисление зарплаты сотрудникам, после чего в открывшемся
окне списка нажмите клавишу Insert или выполните команду Действия▸Добавить. После этого откроется окно
ввода и редактирования документа, которое показано на рис. 1.1.

В данном окне в поле Месяц начисления, которое расположено в верхней
части окна, указывается период, за который начисляется зарплата. Также
необходимо определить значения параметров Номер, от, Организация, Подразделение
и Ответственный. Поле Подразделение заполняется лишь в случае, когда зарплата
начисляется отдельно по какому-то подразделению предприятия.
В центре окна находятся вкладки Основные начисления, Договоры (подряда),
Дополнительные начисления, Погашение займов, НДФЛ и Прочие удержания. Вкладка
Основные начисления предназначена для начисления основной заработной платы,
вкладка НДФЛ - для удержания налога на доходы физических лиц, а на остальных
вкладках фиксируются прочие начисления и удержания - например, начисления по
договорам подряда, удержания по исполнительным листам, и т.д. На вкладке
Основные начисления в табличной части нужно составить перечень сотрудников,
которым необходимо начислить основную заработную плату. Вы можете это делать
как в автоматическом, так и в ручном режиме.
В первом случае следует нажать кнопку Заполнить (она находится вверху
окна, в панели инструментов), после чего в открывшемся меню выбрать способ
заполнения - По всем сотрудникам (в этом случае будет сформирован полный список
всех сотрудников организации, указанной в верхней части окна в поле
Организация), Списком сотрудников или Подбором сотрудников. Независимо от
выбранного способа вы можете вручную внести любые изменения в список.
Для ручного добавления позиции в список нажмите клавишу Insert или кнопку
Добавить, которая находится в панели инструментов данной вкладки. Затем в поле
Сотрудник нажмите клавишу F4 или кнопку выбора, и в открывшемся окне
справочника сотрудников организации выберите работника для включения в список.
После этого в поле Начисление укажите вид начисления (он также выбирается в
соответствующем справочнике), в соответствии с которым будет начислена
зарплата. Также можно указать показатели для расчета начисления, количество
отработанных и оплаченных дней и часов, дату начала и окончания периода, за
который выполняется начисление. В поле Результат указывается сумма начисленной
зарплаты.
На вкладке Дополнительные начисления формируются сведения о
дополнительных начислениях, которые должны быть выплачены в данном месяце. Эта
вкладка также может заполняться как в автоматическом, так и в ручном режиме
(данные, которые введены автоматически, можно отредактировать). На вкладке
Договор займа формируются данные об удержаниях из заработной платы сотрудников
в счет погашения полученных ими ранее займов. Основанием для заполнения данной
вкладки является документ Договор займа с сотрудником, который в
регламентированном учете вызывается с помощью команды главного меню Расчет
зарплаты по организации▸Первичные документы▸Договор займа с сотрудником.
На вкладке Прочие удержания формируются данные обо всех удержаниях из
заработка сотрудников, кроме НДФЛ и погашений займов. Например, сюда попадают
профсоюзные взносы, удержания по исполнительным документам, и др. Эта вкладка
также может заполняться как в автоматическом, так и в ручном режиме (данные,
которые введены автоматически, можно отредактировать). Что касается налога на
доходы физических лиц, то он начисляется на вкладке НДФЛ. Рекомендуется для
начисления НДФЛ использовать автоматический режим. Это, во-первых, позволяет
сэкономить время, а во-вторых - минимизирует вероятность ошибки при начислении.
Чтобы выполнить автоматический расчет НДФЛ, нажмите кнопку Рассчитать, и в
открывшемся меню выберите команду Рассчитать (в этом случае будет выполнен
полный расчет документа) или Рассчитать НДФЛ - в результате в столбце Налог
отобразится сумма налога по каждому работнику. При этом исходные данные для
расчета НДФЛ берутся из соответствующих настроек, справочников и регистров
конфигурации.
Документ будет проведен по учету после нажатия кнопки ОК или выполнения
команды Действия▸Провести. Если вы хотите сохранить документ без проведения
(например, чтобы вернуться к работе с ним позже), нажмите кнопку Записать.
Подготовка
зарплаты к выплате
Следующий этап - это подготовка начисленной ранее заработной платы к
выплате. Эта задача решается с помощью документа Зарплата к выплате. К его
формированию следует приступать лишь после того, как создан и проведен по учету
документ Начисление зарплаты сотрудникам, описание которого приведено в
предыдущем разделе. Отметим, что готовить к выплате можно не только зарплату,
но и другие виды начислений - премии, отпускные, и др. (выбор начисления для
подготовки к выплате осуществляется в режиме редактирования документа).
Чтобы подготовить зарплату к выплате, выполните команду главного меню
Расчет зарплаты по организации▸Касса и банк▸Зарплата к выплате, после чего в открывшемся окне списка
нажмите кнопку Добавить или клавишу Insert. Дальнейшие действия
производятся в окне, которое показано на рис. 1.2.
В соответствующих полях, которые находятся в верхней части окна, нужно
ввести номер и дату документа, название организации, период начисления зарплаты
и название подразделения (последний параметр не является обязательным для
заполнения). В поле Способ выплаты из раскрывающегося списка выбирается способ
выплаты заработной платы - Через кассу или Через банк. В поле Выплачивать нужно
указать вид начисления, который следует подготовить к выплате. Требуемое
значение выбирается из раскрывающегося списка, возможные варианты - Зарплата,
Плановый аванс, Отпускные, Командировочные, Премии и др.
В центральной части окна содержится таблица, где составляется перечень
сотрудников для выплаты заработной платы. Это можно сделать как вручную, так и
автоматически. При ручном формировании списка добавление в него сотрудника
осуществляется с помощью кнопки Добавить, расположенной в инструментальной
панели табличной части, или клавиши Insert. После этого нужно выбрать
сотрудника из соответствующего справочника, и указать причитающуюся к выплате
сумму. Для автоматического формирования списка нужно нажать кнопку Заполнить. В
результате табличная часть (включая суммы к выплате) будет заполнена на
основании имеющихся в конфигурации данных о предстоящей выплате зарплаты или
иного начисления, указанного в поле Выплачивать. Попросту говоря, при нажатии
данной кнопки программа возьмет данные из документа по начислению заработной
платы за этот же месяц.
Именно этот вариант рекомендуется использовать, поскольку он практически
исключает возможность ошибки при подготовке зарплаты к выплате и формировании
платежной ведомости.
Можно также формировать список сотрудников путем отбора их по заданным
условиям. Для этого нажмите кнопку Подбор по условию, и в открывшемся окне
выполните настройку параметров формирования списка. В частности, вы можете
включить в него как всех сотрудников организации, так и ограничить список
подразделением, должностью или иными параметрами. Готовый документ можно
вывести на печать в виде платежной ведомости по форме Т-53 или
расчетно-платежной ведомости по форме Т-49. Требуемый вариант выбирается в
меню, которое открывается при нажатии кнопки Печать. Выше мы уже говорили о
том, что производить выплату зарплаты можно как через кассу, так и через банк.
При выборе первого варианта учтите, что после того, как все выплаты по
ведомости произведены, необходимо вернуться в окно редактирования документа, и
в колонке Отметка для каждой позиции установить значение Выплачено. Чтобы
быстро сделать это для всех позиций, нажмите кнопку Отметка выплаты, и в
открывшемся меню выберите команду Выплатить все.
Затем следует провести документ по учету нажатием кнопки ОК, а после
этого выполнить команду Действия▸На основании▸Расходный кассовый ордер для формирования расходного
кассового ордера на выплату заработной платы из кассы предприятия. На экране
отобразится окно редактирования расходного кассового ордера, в котором нужно
указать номер документа и нажать кнопку ОК.
В результате выполненных действий в окне редактирования документа в
колонке Документ отобразится название, дата и номер расходного кассового ордера
по данной ведомости (рис. 1.3)
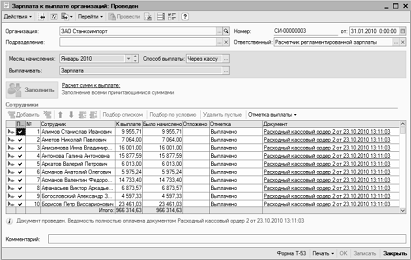
Впоследствии расходный кассовый ордер по данной ведомости можно найти в
окне списка, вызываемом с помощью команды главного меню Расчет зарплаты по
организации▸Касса
и банк▸Расходный кассовый ордер. Также для
этого можно просто щелкнуть на любой ссылке в колонке Документ. Учтите, что вы
не сможете отредактировать документ Зарплата к выплате после того, как на его
основании сформирован расходный кассовый ордер.
2.
Бухгалтерские проводки по зарплате
Бухгалтерские проводки по заработной плате, а также по начислениям и
удержаниям программа автоматически сформирует после того, как создан и проведен
документ Отражение зарплаты в регламентированном учете. Для перехода в режим
работы с этим документом нужно в главном меню выполнить команду
Расчет зарплаты по организациям▸Учет зарплаты▸Отражение зарплаты в регл. учете.
Но не забывайте, что предварительно должны быть созданы и проведены
документы Начисление зарплаты сотрудникам и Начисление страховых взносов за
соответствующий месяц. Список сохраненных ранее документов хранится в окне,
которое изображено на рис.1.4.

Чтобы оформить новый документ, выполните в данном окне команду Действия▸Добавить или нажмите в
инструментальной панели кнопку Добавить. Чтобы просмотреть или отредактировать
введенный ранее документ, дважды щелкните на нем мышью. В любом случае на
экране отобразится окно ввода и редактирования документа, изображенное на рис
1.5.
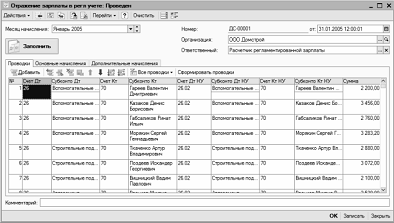
Поскольку все подготовительные действия мы уже выполнили, для
формирования проводок по зарплате нужно лишь нажать в данном окне кнопку
Заполнить. После этого нужно провести документ нажатием кнопки ОК или с помощью
команды Действия▸Провести.
Чтобы убедиться в том, что документ проведен по учету и в конфигурации
сформированы все необходимые проводки, выполните команду Перейти▸Отражение основных/дополнительных
начислений в бухучете сотрудников организаций, которую можно вызвать как в окне
списка, так и в окне редактирования.
3.
Управленческая заработная плата
Все основные действия по начислению и расчету управленческой зарплаты
выполняются с помощью команд, находящихся в меню Расчеты с персоналом. Далее мы
рассмотрим, как в программе «1С Зарплата и управление персоналом 8»
осуществляется учет управленческой заработной платы сотрудников предприятия.
Расчет управленческой зарплаты - это процесс, включающий в себя один или
несколько видов начислений. В частности, это может быть расценка, тарифная
ставка, твердый оклад, или оклад с премией по результатам работы, и т.д. Ну и,
само собой, из заработной платы сотрудника могут производиться удержания
(штраф, депремирование, погашение ссуды, и т.д.), и т.д. Сведения о начислениях
и удержаниях хранятся в соответствующих справочниках, доступ к которым
осуществляется с помощью команд главного меню Расчеты с персоналом▸Начисления и удержания▸Начисления и Расчеты с персоналом▸Начисления и удержания▸Удержания. Эти сведения используются
для регулярных начислений управленческой зарплаты: например, сотруднику каждый
месяц начисляется оклад, премия в размере 20%, и удерживается определенная
сумма в счет погашения полученной ранее ссуды в размере 10% от среднемесячного
заработка.
Но иногда стандартные начисления или удержания требуется
подкорректировать.
Характерный пример - когда сотрудник взял отпуск за свой счет: в этот
период начисления ему производиться не должны. Подобных примеров можно привести
немало, но суть у них одна: иногда могут возникать ситуации, когда обычные,
постоянные начисления и удержания на какой-то период следует подкорректировать
или вообще отменить. Эта задача в рассматриваемой конфигурации решается с
помощью документа, который называется Ввод постоянного начисления или
удержания. Чтобы сформировать такой документ, нужно выполнить команду главного
меню Расчеты с персоналом▸Ввод постоянного начисления или удержания, и в открывшемся
окне нажать кнопку Добавить (для формирования нового документа) или дважды
щелкнуть мышью на требуемой позиции списка (для перехода в режим редактирования
документа). В любом случае на экране отображается окно ввода и редактирования,
которое показано на рис. 1.6.
Если действие документа должно распространяться на всех сотрудников
определенного подразделения, то укажите его в поле Подразделение (выбор
осуществляется в окне справочника организационной структуры, вызываемом с
помощью кнопки выбора). Если же список сотрудников будет формироваться
независимо от принадлежности к подразделению, оставьте этот параметр
незаполненным.
ПРИМЕЧАНИЕ
При прекращении начисления или удержания вводится только дата, начиная с
которой будет действовать это прекращение. При изменении начислений или
удержаний вводятся начальная и конечная даты интервала времени, на протяжении
которого будут действовать эти изменения.
В табличной части окна формируется список сотрудников предприятия, на
которых должно распространяться действие документа. Это можно делать как
вручную, так и автоматически.
ВНИМАНИЕ
Настройки, указанные в верхней части окна, распространяются на всех
сотрудников, включенных в список. Иначе говоря, вы не сможете в одном документе
одному сотруднику изменить оклад, а другому - премию.
Для ручного добавления сотрудников в список используйте кнопку Добавить
или
клавишу Insert. После этого нужно выбрать сотрудника, и указать
конкретное изменение. Последний параметр зависит от значения, выбранного в поле
Вид расчета. Для автоматического заполнения табличной части нажмите кнопку
Заполнить, и в открывшемся меню выберите команду Списком сотрудников. В
результате на экране откроется окно, в котором осуществляется настройка
параметров отбора сотрудников для включения в список.
Для удаления позиций из табличной части окна используйте клавишу Delete
или кнопку Удалить текущий, которая находится в инструментальной панели. При
этом будьте внимательны, поскольку программа не выдает дополнительный запрос на
подтверждение операции удаления. Чтобы сохранить введенные данные и провести
документ по учету, нажмите кнопку ОК или выполните команду Действия▸Провести.
Формирование
документа по начислению управленческой зарплаты
Начисление заработной платы в управленческом учете осуществляется с
помощью документа Начисление зарплаты сотрудникам. Для перехода в режим работы
с этим документом в главном меню программы предназначена команда Расчеты с
персоналом▸Начисление
зарплаты сотрудникам. В открывшемся окне выполните команду Действия▸Добавить или нажмите клавишу Insert,
чтобы сформировать новый документ. Дальнейшие действия выполняются в окне ввода
и редактирования, которое показано на рис. 1.7.

Если начисление производится только сотрудникам какого-то определенного
подразделения, укажите его в поле Подразделение, которое находится вверху окна.
В поле Месяц начисления укажите месяц, за который производится начисление
управленческой заработной платы. Параметры Номер заполняется по тем же
правилам, что и в окнах редактирования других документов конфигурации. Отметим,
что в поле от рекомендуется указывать последний день месяца, за который
производится начисление заработной платы. Например, если вы начисляете зарплату
за январь 2011 года, то в поле от введите значение 31.01.2011.
Большинство остальных параметров находится на вкладках Начисления,
Удержания и Погашение займов. Следовательно, одним документом Начисление
зарплаты сотрудникам вы можете отразить не только начисления, но и удержания, в
том числе в счет погашения полученных ранее займов.
Содержимое вкладки Начисления показано на рис. 1.7. Вы можете заполнить
список сотрудников как вручную, так и автоматически. Для автоматического
заполнения нажмите кнопку Заполнить, и в открывшемся меню выберите подходящий
вариант. При этом для каждого включенного в список сотрудника будут заполнены
параметры Начисление, Дата начала, Дата окончания и Показатели для расчета
начисления. Что касается ручного заполнения, то оно осуществляется по обычным
правилам - с помощью кнопки Добавить.
Чтобы программа автоматически выполнила все необходимые расчеты, нажмите
кнопку Рассчитать и в открывшемся меню выберите режим расчета. Возможен выбор
одного из перечисленных ниже вариантов.
♦ Рассчитать (полный расчет) - при активизации данной команды
программа выполнит
полный расчет на всех вкладках. Иначе говоря, в этом случае будут
рассчитаны все начисления, удержания и платежи в счет погашения займов за
данный месяц.
♦ Рассчитать начисления - в данном случае будет выполнен расчет
только на вкладке
Начисления.
♦ Рассчитать удержания - в данном случае будет выполнен расчет
только на вкладке
♦ Рассчитать погашение займов - в данном случае будет выполнен
расчет только на вкладке Погашение займов.
♦ Рассчитать … и Рассчитать … с комментарием - с помощью этих
команд выполняется расчет по тому сотруднику, на котором в списке установлен
курсор, в последнем случае - с дополнительными комментариями.
Результаты расчетов отобразятся на соответствующих вкладках. На рис. 1.7
показан результат расчета, выполненного на вкладке Начисления. Справа внизу
окна находится ссылка Показать расчетный листок. С ее помощью можно просмотреть
расчетный листок по тому сотруднику, на котором в списке установлен курсор.
Чтобы сохранить данные о начислении управленческой заработной платы и
провести их по учету, нажмите кнопку ОК или выполните команду Действия▸Провести.
Подготовка
управленческой зарплаты к выплате
Начисленную зарплату необходимо подготовить к выплате, сформировав
платежную ведомость. Для перехода в соответствующий режим работы выполните
команду Расчеты с персоналом▸Выплата зарплаты▸Платежные ведомости. В результате отобразится окно
списка созданных ранее документов, изображенное на рис. 1.8.
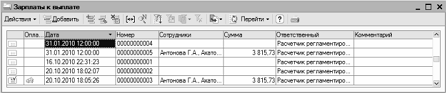
В поле Оплачена, которое расположено слева от поля Дата, и содержится
признак оплаты для тех документов, по которым уже сформирован и проведен
расходный кассовый ордер. На рис. 1.8 таковым является последний документ в
списке. Чтобы подготовить начисленную заработную плату к выплате, нажмите в
инструментальной панели данного окна кнопку Добавить. Для перехода в режим
просмотра или редактирования сформированного ранее документа дважды щелкните на
нем мышью или установите на него курсор и выполните команду Действия▸Изменить. В любом случае отобразится окно, которое
показано на рис. 1.9.
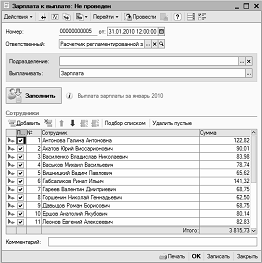
Если платежные ведомости формируются отдельно по подразделениям
предприятия, то в данном окне в поле Подразделение укажите название
подразделения, по которому вы хотите подготовить зарплату к выплате. В
противном случае данный параметр можно оставить незаполненным. В поле
Выплачивать из раскрывающегося списка выберите значение Зарплата, если
формируется ведомость на выплату заработной платы, а Плановый аванс - при
формировании ведомости на выплату планового аванса.
После этого следует приступать к заполнению табличной части документа,
где формируется список сотрудников с указанием причитающейся к получению суммы
по каждому из них. Это можно делать как вручную, так и автоматически, причем
последний вариант является намного более предпочтительным, поскольку программа
не только сформирует список сотрудников, но и укажет сумму по каждому из них.
Чтобы заполнить табличную часть документа в автоматическом режиме, нажмите
кнопку Заполнить.
При необходимости список можно отредактировать вручную, добавляя в него
новые позиции или удаляя имеющиеся. Сумму по каждой позиции также можно
изменить путем ввода требуемого значения с клавиатуры.
Готовую платежную ведомость можно вывести на печать - для этого нажмите
кнопку Печать, которая находится внизу окна. Отметим, что предварительно нужно
сохранить документ с помощью кнопки Записать или команды Действия▸Записать, либо провести его с помощью
кнопки ОК.
Выплата
управленческой зарплаты сотрудникам предприятия
В рассматриваемой конфигурации факт выплаты управленческой заработной
платы оформляется с помощью документа Расходный кассовый ордер, который
«привязывается» к соответствующей платежной ведомости. Оформить этот документ
можно из окна списка документов на подготовку зарплаты к выплате - для этого
следует выделить в списке нужный документ щелчком мыши и выполнить команду
Действия▸На основании▸Расходный кассовый ордер. В
результате отобразится окно редактирования расходного кассового ордера.
Кроме этого, войти в режим работы с расходными кассовыми ордерами можно с
помощью команды Расчеты с персоналом▸Выплата зарплаты▸Расходный кассовый ордер. При ее выполнении
отображается окно, которое показано на рис. 2.1.
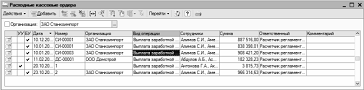
Здесь представлен перечень всех ордеров, ранее сохраненных в
информационной базе - и по управленческому, и по регламентированному учету. Для
перехода в режим формирования нового документа нажмите в данном окне кнопку
Добавить или клавишу Insert. При этом откроется окно формирования
документа, которое представлено на рис. 2.2.
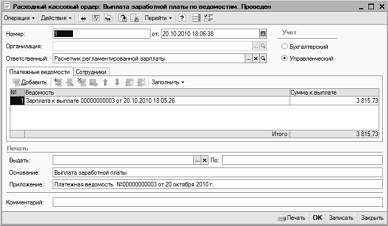
В данном окне переключатель Учет, который находится справа вверху окна,
нужно установить в положение Управленческий, чтобы расходный кассовый ордер был
отражен в управленческом учете. Учтите, что этот переключатель доступен для
редактирования только в том случае, если в меню Операция, которое находится в
левом верхнем углу окна редактирования, выбрана операция Выплата заработной
платы по ведомостям. При выборе любого другого вида операции переключателю
автоматически устанавливается положение Бухгалтерский, и изменить его вы не
сможете. В поле Номер с клавиатуры введите порядковый номер документа в
конфигурации. Что касается даты документа, то по умолчанию в поле от
подставляется текущая дата, а после сохранения документа к ней добавляется
точное время сохранения.
В центральной части окна находится две вкладки - Платежные ведомости и
Сотрудники. Содержимое вкладки Платежные ведомости показано на рис. 2.2 - здесь
формируется список предварительно подготовленных платежных ведомостей на
выплату управленческой заработной платы (одним кассовым ордером можно оформить
выдачу зарплаты как по одной, так и по нескольким платежным ведомостям). Если
расходный кассовый ордер создается из окна списка платежных ведомостей с
помощью команды Действия▸На основании▸Расходный кассовый ордер, то на данной вкладке требуемая
ведомость появится автоматически.
В противном случае вы можете самостоятельно сформировать список платежных
ведомостей - это можно делать как вручную, так и автоматически. Для ручного
формирования списка используйте кнопку Добавить. При нажатии данной кнопки в
списке появится новая позиция, номер которой будет присвоен автоматически.
Нажмите в поле Ведомость кнопку выбора, и в открывшемся окне списка документов
на подготовку зарплаты к выплате выберите требуемую ведомость. После выбора
ведомости итоговая сумма по ней автоматически отобразится в поле Сумма к
выплате. Для автоматического заполнения таблицы нажмите кнопку Заполнить, и в
открывшемся меню выберите команду Неоплаченными ведомостями. В результате в
список будут включены все не оплаченные до настоящего момента ведомости на
выплату управленческой заработной платы, имеющиеся в конфигурации. Если вы
хотите закрыть не все такие ведомости, а только одну или несколько из них -
удалите лишние ведомости из списка, используя кнопку инструментальной панели
Удалить текущий или клавишу Delete. В нижней части вкладки в
информационной строке Итого показывается итоговая сумма к выплате по всем
включенным в список платежным ведомостям. Содержимое вкладки Сотрудники
показано на рис. 2.3
Здесь представлен перечень сотрудников по платежным ведомостям,
находящимся на вкладке Платежные ведомости, причем внести в него изменения нельзя.
Здесь также показывается итоговая сумма по всем сотрудникам, которая должна
совпадать с итоговой суммой на вкладке Платежные ведомости. В нижней части окна
находятся параметры Выдать, По, Основание и Приложение. В поле Основание с
клавиатуры можно ввести основание для выдачи денежных средств сотруднику,
указанному в поле Выдать. Например, здесь можно ввести текст Выдача денег для
выплаты зарплаты, и т.п. Поле Приложение также заполняется с клавиатуры - здесь
можно сформировать список приложений к расходному кассовому ордеру. В данном
случае приложениями будут являться ведомости на выплату заработной платы,
список которых сформирован на вкладке Платежные ведомости.
В поле Выдать можно указать сотрудника (кассира), которому выдаются
деньги из кассы предприятия для выплаты управленческой заработной платы. В поле
По вводятся сведения о документе, удостоверяющем личность сотрудника, который
получил из кассы деньги для выплаты управленческой зарплаты (имеется виду
сотрудник, указанный в поле Выдать). Это поле заполняется автоматически
одновременно с заполнением поля Выдать - но только в том случае, если для
данного сотрудника сведения о документе, удостоверяющем личность, ранее были
внесены в справочник физических лиц. В противном случае информацию о документе,
удостоверяющем личность, можно ввести с клавиатуры.
По умолчанию в поле Основание подставляется значение Выплата заработной
платы, а в поле Приложение формируется список платежных ведомостей с указанием
даты и номера каждой из них.
В поле Комментарий при необходимости можно с клавиатуры ввести
дополнительную информацию произвольного характера, относящуюся к данному
документу. Завершается работа по оформлению выплаты заработной платы нажатием
кнопки ОК. в результате чего расходный кассовый ордер будет проведен в
конфигурации по управленческому учету.
Заключение
Таким образом, «1С: Бухгалтерия» является мощным средством для учета,
формирования, зарплаты, а также формирование табелей учета рабочего времени и
многого другого. Также «1С: Бухгалтерия» является очень гибким средством
управления и может быть настроено под любое предприятие с помощью Конфигуратора
и компетентного человека.
Список
использованной литературы
1) Гладкий А.А. «1С Бухгалтерия 8.2 Понятный самоучитель
для начинающих» издательство «Эксмо» 2012 год, 490 страниц
2) Гладкий А.А. «1С Зарплата у управление персоналом
8.2. Понятный самоучитель» издательство «Эксмо» 2012 год, 390 страниц
) сайт http://www.1c.ru