Установка и настройка программы управления компьютерным классом в 'Пермском Радиотехническом Колледже А.С. Попова'
Содержание
Введение
. Анализ существующих технологий управления
компьютерным классом
. Выбор программного обеспечения для управления
компьютерным классом
. Установка и настройка программного обеспечения
управления компьютерным классом
.1 Установка на ПК Windows 2000/XP/7
.2 Настройка ПК учителя
3.3 Настройка ПК ученика
.4 Настройка параметров безопасности
.5 Работа с главным окном Italc
3.6 Элементы управления классом
. Установка на Linux debian
. Экономический расчет затрат на установку и
настройка программного обеспечения управления компьютерным классом
. Техника безопасности и охрана труда
6.1 Общие требования охраны труда
6.2 Требования мер по пожарной безопасности в учреждении
Заключение
Список использованных материалов
Введение
Одними из программ, достаточно популярными в среде учителей информатики,
являются программы управления классом. В новых моделях обучения, например,
модели 1-1, когда каждый ученик может работать за отдельным компьютером, знание
программ управления классом становится обязательным не только для учителей
информатики, но и для предметников.
Обеспечить преподавание информатики без демонстрации действий учителя при
выполнении той или иной операции практически не возможно. Существует несколько
способов реализации демонстрации.
Первый и самый распространенный - использование проектора.
Второй способ - использование специального программного обеспечения.
Разработчики свободно-распространяемого программного обеспечения
предлагают специальное решение для образования - программу iTALC. Перевод
описания программы с официального сайта: iTALC - инструмент для учителей.
Это позволяет Вам рассматривать и управлять другими компьютерами в своей
сети несколькими способами. Программа поддерживает Linux, и Windows 2000/XP и
даже может использоваться в смешанной окружающей среде! В отличие от широко
используемого коммерческого эквивалентного программного обеспечения, iTALC
свободен.
Целью работы является: Установка и настройка программы управления компьютерным
классом в «Пермском Радиотехническом Колледже А.С. Попова».
Для достижения поставленной цели, в ходе выполнения работы
необходимо решить следующие задачи:
· исследование актуальности установки программы управление компьютерным
классом;
· выбрать наиболее подходящую программу;
· установка и настройка программы в компьютерном классе
колледжа;
1
1.
Анализ существующих технологий управления компьютерным классом
В этом разделе описаны системы управления
работой компьютерного класса. Система управления автоматизирует процесс
распределения ограниченного количества обучающих мест класса между большим
количеством студентов, позволяет повысить эффективность использования
компьютерного класса и снизить затраты, связанные с контролем учебы студента.
Acer Classroom Manager
Программа реализует все типовые функции,
характерные для подобного ПО: такие, как передача файлов и папок,
транслирование экранов учителя и студента, удаленное управление и контроль,
тестирование, работа в чате и обмен сообщениями и др. Решение Acer помогает
вести точный учет посещаемости, журналы использования учащимися приложений и
Интернета. Проверять уровень знания учащихся возможно с помощью широкого
спектра аудио-, видеоматериалов и текстовых вопросов. Тесты проверяются
автоматически, и результаты мгновенно демонстрируются учащимся.
Преимущества программы:
· учет посещаемости занятий
· организация доступа к
интернет-ресурсам (работа с черным и белым списками сайтов)
· контроль доступа к
внешним устройствам, настройка ограничений на их использование, предотвращение
отправки на принтер повторяющихся экземпляров.
· наличие встроенных
"планировщиков" уроков (создатели Acer Classroom Manager называют его
Планнером). Учитель имеет возможность заранее составить план урока, например:
включение компьютеров, загрузка файлов или ПО, организация тестирования на
уроке, передача персонального контента, выключение и пр.
Недостатки программы
· Установка Acer Classroom
Manager только на компьютеры Acer.
· Программа платная.
E-Learning Class
Служит в качестве платформы управления для
мультимедийного интерактивного обучения в компьютерных классах. Программа
помогает учителю транслировать свой экран компьютера и экраны выбранных
студентов, следить за процессом обучения и строить мультимедийное обучение.
Преимущества программы:
· Отличная производительность
· Высокая скорость передачи
· Стабильность и надежность
· Непрерывное обновление
· Совместимость с
различными ОС
Недостатки программы:
· Необходима установка
одной и той же версии ПО для корректной работы.
· Ученический модуль работает только на ClassMate PC
<#"786679.files/image001.gif">
Рисунок 3.1 - вид запуска установочного файла программы iTALC.
После чего нужно принять лицензию. Показан на рисунке 3.2
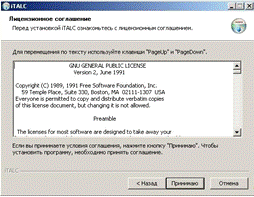
Рисунок 3.2 - принятие лицензии программы iTALC.
По умолчанию программа ставится в папку C:\Program
files\iTALC, если есть необходимость, измените папку установки. Изменения места
установки показано на рисунке 3.3.
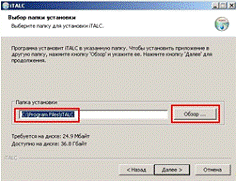
Рисунок 3.3 - выбор место установки программы iTALC.
Выбрать компоненты установки. Клиентская часть (Service)
(рисунок 3.4 ) ставится на все компьютеры по умолчанию без возможности отмены,
на учительский компьютер необходимо поставить компонент iTALC Master (рисунок
3.4 ) , для чего поставить галочку в списке рядом с компонентом (когда будем
ставить программу на компьютеры учеников, эту галочку убираем) компьютерный
класс программный обеспечение
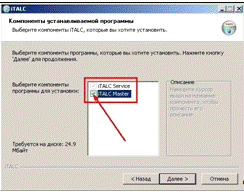
Рисунок 3.4 - Выбор компонентов установки программы iTALC.
Подождать, пока завершится процесс установки. Процесс
завершения установки программы показано на рисунке 3.5.
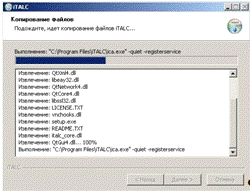
Рисунок 3.5 - Завершение установки программы iTALC.
После всех операций программа iTALC установлена на компьютер
и готова к работе. Теперь можно перейти к настройке учительского компьютера.
3.2
Настройка ПК учителя
Русификация консоли управления оставляет желать лучшего, но
автор ПО не занимается самостоятельно локализацией программы, на сайте есть
даже специальный раздел для тех, кто хочет и может помочь с локализацией
интерфейса.
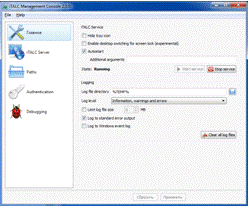
Рисунок 3.6 - консоль настройки программы iTALC.
После запуска консоли (рисунок 3.6) можно сразу перейти в
раздел Authentication(рисунок 3.7) . Здесь необходимо выставить все галочки также
как на рисунке ниже - это позволит запускать интерфейс управления на данном ПК
без «лишних» вопросов.
Рисунок 3.7 - Раздел настройки Authentication.
Далее необходимо запустить мастер создания ключей -
специальных файлов, на основе которых осуществляется распознавание управляющего
и ученических ПК между собой. Для этого надо нажать кнопку «Launch key file assistant» (рисунок 3.7).
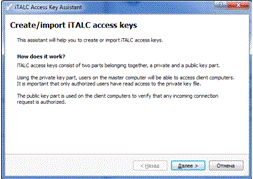
Рисунок 3.8 - Запуск мастера создания ключей программы iTALC.
Для учительского ПК надо выбрать режим создания новых ключей
(рисунок 3.8):
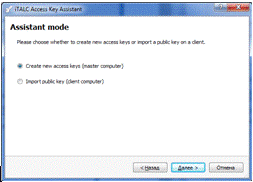
Рисунок 3.9 - Выбор создания или импортирования ключей
программы iTALC.
Выбрать роль «Учитель»(рисунок 3.10).
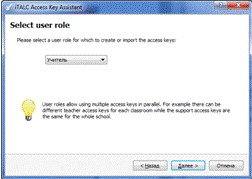
Рисунок 3.10 - Выбор пользователя программы iTALC.
В следующем окне (рисунок 3.11) предлагается выбрать каталог
для сохранения копии ключа для учеников. Укажите (при помощи значка с дискетой
справа) либо доступный ученикам сетевой каталог, либо путь к флэш-накопителю,
туда будет скопирован файл с расширением TXT, который потребуется при
установке на ученические ПК.
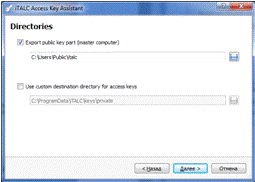
Рисунок 3.11 - Выбор месторасположения копий ключей программы
iTALC.
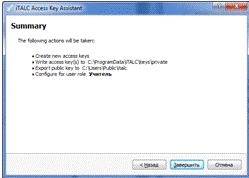
Рисунок 3.12 - Завершение создания ключей программы iTALC.
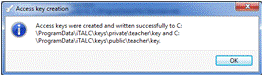
Рисунок 3.13 - Показ места создания и хранения ключей
программы iTALC.
На данном этапе установка на ПК учителя завершена. После
настройки компьютера
3.3 Настройка ПК ученика
Для настройки ученической части надо импортировать заранее
сохраненный ключевой файл. Для этого после установки также запускаем консоль
управления и запускаем мастер установки ключей (рисунок 3.14) (данный мастер
также можно запускать, если изменился ключевой файл, вследствие переустановки
программы или перемещения ученического ПК в другой класс).
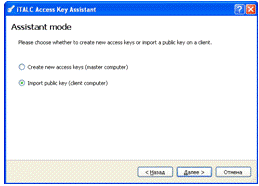
Рисунок 3.14 - мастер установки ключей Импортирование ключей.
Необходимо указать каталог с файлом ключа.
На данном этапе можно переходить к настройке управляющей
части программы на учительском ПК.
3.4 Настройка параметров безопасности
Для того, чтобы консоль управления и основное управляющее
окно не были доступны ученикам, необходимо настроить параметры доступа
(особенно на ученических ПК). Для этого в консоли управления активируем
параметр «ACL-based logon authentication» (Рисунок 3.7)
Затем нажимаем кнопку «Manage permissions» - управление правами
(Рисунок 3.15) и добавляем необходимый набор групп и пользователей, которым
будет предоставлен доступ к учительским частям программы (на рисунке добавлена
группа «Администраторы»).
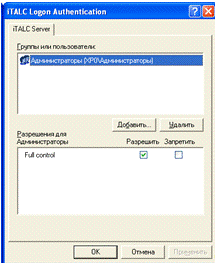
Рисунок 3.15 - Управление правами программы iTALC.
После таких установок, попытка учеником запуска учительской
части (если установлена) или консоли управления приведет к необходимости
авторизоваться с правами пользователя, входящего в группу «Администраторы»
(Рисунок 3.16)
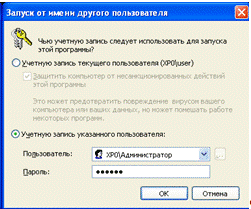
Рисунок 3.16 - запуск программы iTALC.
Данные установки актуальны на всех ученических ПК (чтобы
ученики не могли доступа к консоли управления). На учительском ПК это также
необходимо, если за ПК могут садиться ученики или работают другие пользователи.
Также можно убрать значок iTALC на панели задач на ученических ПК:
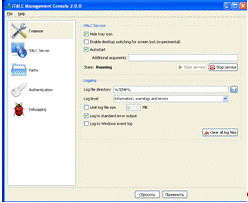
Рисунок 3.17 - панели задач программы iTALC.
3.5 Работа с главным окном iTALC
Главное окно (Рисунок 3.18) учительской части запускается или
иконкой на рабочем столе, или из меню «ПУСК». Перед началом работы необходимо
создать новый класс и добавить в него управляемые ученические ПК, для чего
необходимо перейти к вкладке «Менеджер классов» слева:
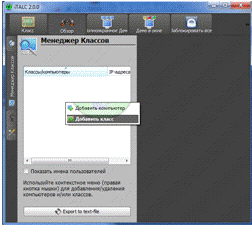
Рисунок 3.18 - Менеджер классов программы iTALC.
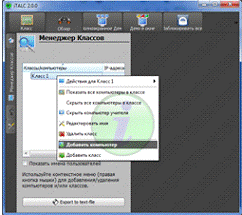
Рисунок 3.19 - добавление компьютеров программы iTALC.

Рисунок 3.20 - добавление компьютеров программы iTALC.
Добавлять новые компьютеры можно как по имени, так и по IP-адресу (Рисунок 3.20).
Кроме того, можно задавать им дополнительное имя для отображения в Менеджере
классов.
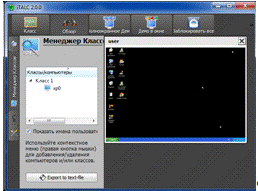
Рисунок 3.21 - рабочий стол подключенного компьютера
программы iTALC.
3.6
Элементы управления классом
Все основные элементы управления отображены на верхней
панели. Они достаточно русифицированы и не нуждаются в особых комментариях.
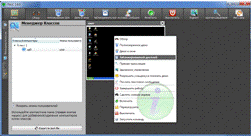
Рисунок 3.22 - консоль управления подключенного компьютера
программы iTALC.
Действия можно производить как над всем классом (верхняя
панель), так и над отдельными ПК через их контекстное меню. Тут уже лучше «один
раз увидеть».
Отдельно можно отметить кнопку «ВКЛЮЧИТЬ» - если ваш ПК был
выключен, то заставить его запуститься обычно можно только физическим нажатием
кнопки на системном блоке, но зато выключаются все ПК в классе исправно.
Из полезных возможностей - в менеджере классов снизу можно
поставить галочку «Показать имена пользователей», что покажет рядом в заголовке
окон ученических ПК имена пользователей, что очень актуально в доменных и
многопользовательских конфигурациях.
Также полезная возможность - «Сделать снимок экрана» в
контекстном меню ученика. После нажатия создастся картинка с текущим рабочим
столом конкретного ПК, что позволяет «задокументировать» успехи или
«неспортивное» поведение сидящего за данным ПК пользователя. Доступны снимки
экрана (или “Snapshot”) в панели слева ниже менеджера классов.
4.
Установка в Linux debian
В зависимости от конкретной сборки Debian пакеты iTALC могут устанавливаться вместе с системой
или же отсутствовать после установки.
Для проверки пакетов заходим в меню "Система"-"Администрирование"
и открываем "Менеджер пакетов Debian " (при этом нужно будет ввести пароль администратора).
В окне Менеджера в левой панели выбираем "Все" (Рисунок 3.23)., затем в строке вверху справа (Рисунок 3.23), набираем название программы, в
результате автоматического поиска вам будут отображены три пакета программы (Рисунок 3.23). Если квадратные метки перед
названием пакетов имеют зеленый цвет, значит пакеты программы у вас уже
установлены (для учительского компьютера необходимы первый и третий пакеты, для
ученических второй и третий в списке). Если цвет меток серый, значит их
необходимо установить. Для этого щелкаем правой кнопкой мыши по нужному пакету
(italc-master или italc-client) и в контекстном меню выбираем команду
"Отметить для установки" (Рисунок 3.23).
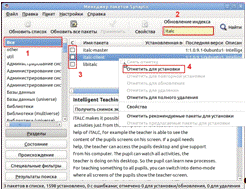
Рисунок 3.23 -Менеджер пакетов Debian
В открывшемся окне нажимаем кнопку "Применить"(Рисунок 3.24).
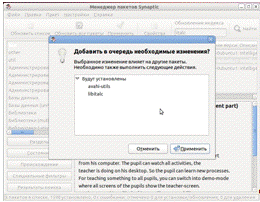
Рисунок 3.24 -Менеджер пакетов Debian
В окне Менеджера нажимаем кнопку "Применить" вверху окна
(рисунок 3.25).
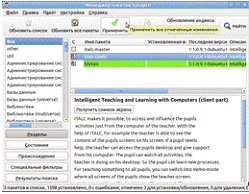
Рисунок 3.25 -Выбор установки пакетов программы iTALC.
И еще раз нажимаем кнопку "Применить" в окне (рисунок 3.26).
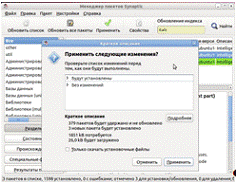
Рисунок 3.26 -Менеджер пакетов Debian
Ждем, пока скачаются и установятся пакеты (рисунок 3.27).
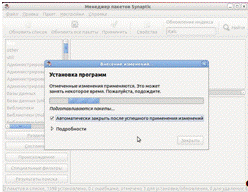
Рисунок 3.27 -скачивание пакетов программы iTALC.
Если все сделано правильно, то пакеты будут скачаны и установлены, о чем
покажут сменившиеся метки в списке пакетов (рисунок 3.28).
Рисунок 3.28 -проверка установки программы iTALC
Настройка ПК учителя
Настройка программы на учительском компьютере производится в терминале,
который запускается из меню "Приложения"-"Стандартные"
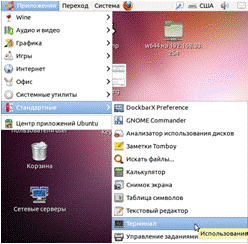
Рисунок 3.29 - iTALC
Запущенное окно терминала от имени пользователя "user" на
компьютере с именем "user-VirtualBox", у вас имя пользователя и
компьютера могут отличаться:
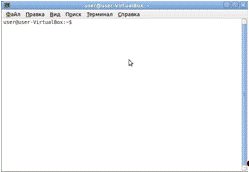
Рисунок 3.30 -проверка установки программы iTALC
В терминале последовательно вводим команды:
· сменить пользователя на root (администратор) sudo -i
· появится приглашение ввести пароль администратора, [sudo]
password for user: набираем, нажимаем Enter
· если пароль введен правильно, то приглашение сменит вид на
следующее:
root@user-VirtualBox:~#
· открываем права на доступ к папке с ключами italc-R a+w '/etc/italc/keys'
выходим из режима администратора
· создаем ключи-createkeypair
· в процессе создания ключей на экран выводится следующий текст (дата и
время будут другими):
creating new key-pair ...
пн июня 2 12:01:41 2014: [warning]
QDir::mkpath: Empty or null file name(s)
пн июня 2 12:01:41 2014: [warning]
QDir::mkpath: Empty or null file name(s)
...done, saved key-pair in
/etc/italc/keys/private/teacher/key
/etc/italc/keys/public/teacher/keynow the file is only
readable by root and members of group root (if you didn't ran this command as
non-root)suggest changing the ownership of the private key so that the file is
readable by all members of a special group to which all users belong who are
allowed to use iTALC. (рисунок
3.30)
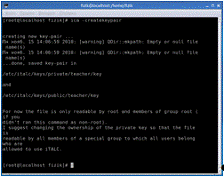
Рисунок 3.31 -Терминал Debian.
нам важны строчки "done, saved key-pair in" ("закончено,
ключи сохранены в...") и "/etc/italc/keys/public/teacher/key"
(адрес, где находится ключ, который нужно скопировать на носитель для установки
на ученические компьютеры).
· снова входим в режим администратора-i
· разрешаем чтение файла ключа для всех
chmod a+r '/etc/italc/keys/public/teacher/key'
· выходим из режима администратора
· перезагружаем компьютер (в интернете видел и пробовал несколько
вариантов, в которых на этом месте указывается команда перезапуска italc, но
после этого чаще всего появляется ошибка создания ключа и программа не
запускается, поэтому проще сделать все через перезагрузку)
Запуск модуля italc-master осуществляется через терминал командой
"italc", терминал во время работы программы не закрывать.
При первом запуске программа (скорее всего, хотя не всегда, видимо
зависит от сборки системы) выдаст сообщение об отсутствии файла настроек и
создаст новый файл автоматически.
Если будет выведено второе сообщение о проблемах с ключами, нужно
повторно в терминале произвести всю последовательность настроек и снова
перезагрузиться.
После успешной установки и запуска программы на компьютере учителя, нужно
скопировать файл "key" из папки
"/etc/italc/keys/public/teacher/key" на носитель, а затем установить
программу на ученических компьютерах. Установка проходит в два этапа -
установка пакетов программы через Менеджер пакетов и копирование ключевого
файла key с компьютера учителя на компьютер ученика по тому же самому пути /etc/italc/keys/public/teacher/key.
После этого обязательно перезапустить сеанс пользователя (иногда этого
недостаточно и программа начинает работать нормально только после перезагрузки
системы).
Установка на ПК ученика практически не отличается только нужно поставить
клиента и скинуть ключи учителя.
Управление программой ничем не отличается от windows XP/7.
Таким образом преподаватель получает достаточно большой объем
возможностей при использовании iTALC в процессе преподавания. Для использования
программы образовательному учреждению необходимо иметь в наличие
сконфигурированную локальную сеть, установленное и настроенное программное
обеспечение iTALC, при этом установка программы не занимает очень много времени
что на Debian, Windows
XP и Windows 7. Легко и проста в управлении и в установке, нужно
немного знаний чтоб установить и настроить.
5.
Экономический расчет затрат на установку и настройку программного обеспечения
управления компьютерным классом
Расчет себестоимости машинного часа
Поскольку настройка и установка производилось с использованием имеющегося
оборудования 15 ПК и 1 коммутатор, затраты на установку и настройку будут
включать в себя:
. Затраты на электроэнергию
2. Заработную плату администратора
При установке и настройке ПО будет использовано следующее оборудование:…
(таблица)
Таблица 4.1 Использованное оборудование
|
Наименование оборудования
|
Количество
|
Потребление энергии
|
|
ПК (системный бок +
монитор)
|
15
|
0,35 кВт/ч
|
|
Коммутатор D-link DES-1210-28
|
1
|
0,176 кВт/ч
|
Затраты на электроэнергию рассчитываются по формуле 4.1
 , (4.1)
, (4.1)
где ЦкВт/ч - цена 1 кВт-часа электроэнергии, руб.;
Мобщ - общая паспортная мощность оборудования, кВт.
Ч
- количество часов работы.
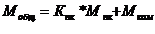 (4.2)
(4.2)
Где
Кпк - количество ПК
Мпк
- мощность ПК
Мком
- мощность коммутатора

 (4.2)
(4.2)
Получаем:
 руб.
руб.
Заработную плату администратора составляет 350 руб. в час.
Время, затраченное на установку и настройку составляло 15 часов.
Таким образом, стоимость установки и настройки ПК составит
4930,46 руб.
Это на много меньше затрат как установка проектора и
интерактивной доски в каждый кабинет хватает все во лишь установить в
компьютерный класс программу, по моему мнению программа на много эффективнее и
успешнее в учебных заведениях, чем проектор. Так как программа бесплатна и на
установку в целом классе требует намного меньше затрат, чем на установку
проектора.
6.
Техника безопасности и охрана труда
При работе в кабинете баз данных обучающиеся должны соблюдать правила
поведения, расписание учебных занятий, установленные режимы труда и отдыха.
При работе в кабинете баз данных возможно воздействие на учащихся
следующих опасных и вредных производственных факторов:
неблагоприятное воздействие на организм человека неонизирующих
электромагнитных излучений видеотерминалов;
неблагоприятное воздействие па зрение визуальных эргономических
параметров видеотерминалов, выходящих за пределы оптимального диапазона:
поражение электрическим током.
Кабинет баз данных должен быть укомплектован медаптечкой с набором
необходимых медикаментов и перевязочных средств для оказания первой помощи при
травмах или при плохом самочувствии.
При работе в кабинете баз данных соблюдать правила пожарной безопасности,
знать места расположения первичных средств пожаротушения. Кабинет баз данных
должен быть оснащен двумя углекислотными огнетушителями.
О каждом несчастном случае пострадавший или очевидец несчастного случая
обязан немедленно сообщить учителю (преподавателю). При неисправности
оборудования прекратить работу и сообщить об этом учителю (преподавателю).
В процессе работы с видеотерминалами обучаещиеся должны соблюдать порядок
проведения работ, правила личной гигиены, содержать в чистоте рабочее место.
Обучающиеся, допустившие невыполнение или нарушение инструкции по охране
труда, привлекаются к ответственности, и со всеми учащимися проводится
внеплановый инструктаж по охране труда.
Требования охраны труда перед началом работы
Тщательно проветрить кабинет баз данных и убедиться, что температура
воздуха в кабинете находится в пределах 19 - 21° С, относительная влажность
воздуха в пределах 62- 55%.
Убедиться в наличии защитного заземления оборудования, а также защитных
экранов видеотерминалов.
Включить видеотерминалы и проверить стабильность и четкость изображения
на экранах
Требования охраны труда во время работы
Не включать видеотерминалы без разрешения учителя (преподавателя).
Недопустимы занятия за одним видеотерминалом двух и более человек.
При работающем видеотерминале расстояние от глаз до экрана должно быть
0.6 - 0,7 м, уровень глаз должен приходиться на центр экрана или на 2/3 его
высоты.
Тетрадь для записей располагать на подставке с наклоном 12 -15° на
расстоянии 55 - 65 см от глаз, которая должна быть хорошо освещена.
Изображение на экранах видеотерминалов должно быть стабильным, ясным и
предельно четким, не иметь мерцаний символов и фона, на экранах не должно быть
бликов и отражений светильников, окон и окружающих предметов.
Во время производственной практики ежедневная длительность работы за
видеотерминалами не должна превышать 3-х часов для учащихся старше 16 лет и 2-х
часов для учащихся моложе 16 лет с обязательным проведением гимнастики для глаз
через каждые 20 - 25 мин. работы и физических упражнений через каждые 45 мин.
во время перерывов.
Не рекомендуется использовать в кабинете для написания информации на меловую
доску.
Требования охраны труда в аварийных ситуациях
В случае появления неисправности в работе видеотерминала следует
выключить его и сообщить об этом учителю (преподавателю).
При плохом самочувствии, появлении головной боли, головокружения и пр.
прекратить работу и сообщить об этом учителю (преподавателю).
При поражении электрическим током немедленно отключить видеотерминалы,
оказать первую помощь пострадавшему, при необходимости отправить его в
ближайшее лечебное учреждение и сообщить об этом администрации учреждения.
Требования охраны труда по окончании работы
С разрешения учителя (преподавателя) выключить видеотерминалы и привести
в порядок рабочее место.
Тщательно проветрить и провести влажную уборку кабинета баз данных.
6.2
Требования мер по
пожарной безопасности в учреждении
Общие требования пожарной безопасности
Территория учреждения должна постоянно содержаться в чистоте. Отходы
горючих материалов, опавшие листья и сухую траву следует регулярно убирать и
вывозить с территории.
Эвакуационные проходы, тамбуры и лестницы не загромождать каким-либо
оборудованием и предметами.
В период пребывания в здании учреждения людей двери эвакуационных выходов
закрывать только изнутри с помощью легко открывающихся запоров.
Двери (люки) чердачных и технических помещений должны быть постоянно
закрыты на замок.
Пожарные краны должны быть оборудованы рукавами и стволами, помещенными в
шкафы, которые пломбируются. Пожарный рукав должен быть присоединен к крану и
стволу.
Проверка работоспособности пожарных кранов внутреннего противопожарного
водопровода должна осуществляться не реже двух раз в год (весной и осенью) с
перемоткой льняных рукавов на новую складку.
Установки пожарной автоматики должны эксплуатироваться в автоматическом
режиме и круглосуточно находиться в работоспособном состоянии.
Огнетушители должны размещаться в легкодоступных местах на высоте не
более 1,5 м, где исключено их повреждение, попадание на них прямых солнечных
лучей, непосредственное воздействие отопительных и нагревательных приборов.
Неисправные электросети и электрооборудование немедленно отключать до
приведения их в пожаробезопасное состояние.
На каждом этаже на видном месте должен быть вывешен план эвакуации на
случай возникновения пожара, утвержденный руководителем.
В коридорах и на дверях эвакуационных выходов должны быть предписывающие
и указательные знаки безопасности.
По окончании занятий работники учреждения должны тщательно осмотреть свои
закрепленные помещения и закрыть их, обесточив электросеть.
Запрещается:
Разводить костры, сжигать мусор на территории учреждения.
Курить в помещениях учреждения.
Производить сушку белья, устраивать склады, архивы и т.д. в чердачных
помещениях.
Проживать в здании учреждения обслуживающему персоналу и другим лицам.
Хранить в здании учреждения легковоспламеняющиеся, горючие жидкости и
другие легковоспламеняющиеся материалы.
Использовать для отделки стен и потолков горючие материалы.
Снимать предусмотренные проектом двери вестибюлей, холлов, коридоров,
тамбуров и лестничных клеток.
Забивать гвоздями двери эвакуационных выходов.
Оставлять без присмотра включенные в сеть электроприборы.
Применять в качестве электрической защиты самодельные и некалиброванные
предохранители («жучки»).
Проводить огневые, сварочные и другие виды пожароопасных работ в здании
учреждения при наличии в помещениях людей, а также без письменного приказа.
Проводить уборку помещений с применением бензина, керосина и других
легковоспламеняющихся и горючих жидкостей, а также производить отогревание
замерзших труб паяльными лампами и другими способами с применением открытого
огня.
Действия при возникновении пожара
Немедленно сообщить о пожаре в ближайшую пожарную часть по телефону № 010
Немедленно оповестить людей о пожаре и сообщить руководителю учреждения
или заменяющему его работнику.
Открыть все эвакуационные выходы и эвакуировать людей из здания.
Вынести из здания наиболее ценное имущество и документы.
Покидая помещение или здание, выключить вентиляцию, закрыть за собой все
двери и окна во избежание распространения огня и дыма в смежные помещения.
Силами добровольной пожарной дружины приступить к тушению пожара и его
локализации с помощью первичных средств пожаротушения.
Отключить электросеть и обеспечить безопасность людей, принимающих
участие в эвакуации и тушении пожара, от возможных обрушений конструкций,
воздействия токсичных продуктов горения и повышенной температуры, поражения
электрическим током.
Заключение
iTALC
является программным обеспечением с открытым исходным кодом, поддерживающим
операционные системы Windows и Linux аббревиатура iTALC расшифровывается как
«Интеллектуальное обучение и изучение с использованием компьютеров», поскольку
данная программа позволяет применять компьютеры для улучшения практически любой
учебной среды школы или организации. iTALC облегчает взаимодействие между
преподавателем и учащимся и позволяет учителю вести наблюдение за работой
учеников на компьютере. Если какому - либо учащемуся требуется помощь,
преподаватель может удаленно подключиться к его рабочему столу и немедленно
уделить внимание решению его проблемы. Преподаватель может передавать
изображение со своего монитора на мониторы всех учащихся, а также выбрать
дисплей отдельного учащегося и передать изображение с него на мониторы других
учащихся класса. iTALC также позволяет учителю блокировать изображения на
дисплеях учеников, чтобы привлечь их внимание на время объяснения материала,
при этом программа iTALC
<http://www.google.ru/url?sa=t&rct=j&q=&esrc=s&source=web&cd=7&ved=0CD0QFjAG&url=http%3A%2F%2Fwww.intekom.ru%2FiTALC-obzor-osnovnyix-vozmozhnostej.html&ei=GIeeU6_xJYHpywPJhoLIBw&usg=AFQjCNFf2L9qR7hrLplFbmuS5Bx3BtOVCA&bvm=bv.68911936,d.bGQ&cad=rja>
показала себя хорошо как в установке и настройке, так и в использовании.
Список
использованных материалов
1. http://eduexpress.ru/blog/2012/italc-upravlenie-kompyuternyim-klassom/
2. http://italc.sourceforge.net/home.php
3. https://edugalaxy.intel.ru/?showtopic=2509
5. http://italc.sourceforge.net/wiki/index.php?title=Installation