Разработка трехмерной модели 'Разъём высокочастотный' средствами САПР Компас 3D
Разработка
трехмерной модели “Разъём высокочастотный ” средствами САПР Компас 3D
Введение
Машинная графика становится все
более доступным и популярным средством общения человека с ЭВМ. В настоящее
время создано немало систем машинной графики, графических редакторов и пакетов
прикладных графических программ, позволяющих успешно использовать средства
машинной графики практически во всех сферах человеческой деятельности.
Наиболее широко применяемым
средством при проектировании аппаратуры является отечественный пакет КОМПАС 3D
. Система КОМПАС 3D предназначена для выполнения учебных
проектно-конструкторских работ в различных отраслях деятельности. Она может
успешно использоваться студентами машиностроительных, приборостроительных,
архитектурных, строительных ВУЗов и техникумов при выполнении домашних заданий,
курсовых и дипломных работ.
КОМПАС 3D разработан специально
для операционной среды MS
Windows и в полной мере
использует все ее возможности и преимущества для предоставления пользователю
максимального комфорта и удобства в работе.
Данный пакет включает в себя
средства, позволяющие пользователю создавать разного рода чертежи, описания к
ним и многое другое необходимое как студенту ВУЗа, так и опытному конструктору
или архитектору.
Результаты работы в среде
КОМПАС 3D могут быть выданы на принтер, плоттер, фотошаблон. Кроме того, КОМПАС
3D предоставляет пользователю ряд дополнительных сервисных возможностей,
которые значительно облегчают получение твердых копий чертежей и фрагментов.
Это реалистичный предварительный просмотр перед печатью, удобная компоновка на
поле вывода, печать только заданной части документа.
Нужно особо отметить, что
система автоматически разбивает печатаемое изображение на несколько листов в
том случае, если устройство вывода имеет размер поля печати меньшее, чем размер
документа. Последующая склейка отдельных листов позволяет получить готовый
документ большого формата.
1. Общие сведения о системе
КОМПАС 3D
Пакет КОМПАС 3D предназначен
для графического ввода и редактирования чертежей на персональном компьютере и
является мощным диалоговым инструментом проектировщика. КОМПАС 3D выполняет
следующие основные функции:
создание и редактирование
символов;
создание и редактирование
чертежей.
.1 Типы объектов КОМПАС-ГРАФИК LT
В КОМПАС 3D поддерживаются
следующие графические объекты. Геометрические объекты:
-точка;
прямая;
- отрезок
прямой;
окружность;
- дуга
окружности;
- эквидистантная
кривая;
- макроэлемент;
- эллипс;
- многоугольник;
- ломаная
линия;
- кривая
Безье;
- NURBS-кривая;
Штриховка.
Размеры:
размер линейный;
- размер
угловой;
- размер
радиальный;
- размер
диаметральный;
размер
высоты.
Специальные и технологические
обозначения:
- многострочная
текстовая надпись;
- обозначение
базы;
- допуск
формы и расположения;
- символ
шероховатости;
- линия-выноска;
- обозначение
маркировки;
- обозначение
клеймения;
стрелка направления взгляда;
- линия
разреза или сечения;
- обозначение
центра.
Объекты оформления чертежа:
- обозначение
шероховатости неуказанных поверхностей;
технические требования основная
надпись (штамп).
.2 Типы документов КОМПАС 3D
Основным документом в системе
КОМПАС 3D является лист чертежа. Чертеж хранится в отдельном файле специального
двоичного формата. Если конструкторская документация (например, сборочный
чертеж) состоит из нескольких листов, то они создаются и обрабатываются
отдельно (в различных файлах).
Каждый чертеж состоит из видов,
технических требований, основной надписи (штампа чертежа) и обозначения
шероховатости неуказанных поверхностей детали (знака неуказанной
шероховатости).
Другим типом документа КОМПАС
3D является фрагмент. Он отличается от чертежа отсутствием объектов оформления.
Во фрагменте нет рамки, основной надписи, знака неуказанной шероховатости и
технических требований. Фрагмент, как и вид чертежа, может содержать до 255
слоев.
Фрагмент идеально подходит для
хранения изображений, которые не нужно оформлять как лист чертежа (эскизные
прорисовки, разработки и т.д.). Кроме того, во фрагментах удобно сохранять
созданные типовые решения и конструкции для последующего использования в других
документах.
.3 Единицы измерения
В КОМПАС 3D используется
метрическая система мер.
Расстояния между точками на
чертежах и фрагментах вычисляются и отображаются в миллиметрах. При этом
пользователь всегда работает с реальными размерами (в масштабе 1:1), а
последующее размещение изображения на формате листа чертежа выполняется с
помощью выбора подходящего масштаба вида.
При измерении площади и
расстояний пользователь может управлять представлением результатов, назначая
нужные единицы измерений (миллиметры, сантиметры, дециметры или метры).
.4 Система координат
При работе в КОМПАС 3D
используются декартовы правые системы координат. Начало абсолютной системы
координат чертежа всегда находится в левой нижней точке габаритной рамки
формата. При создании нового вида пользователь может задать положение системы
координат этого вида.
Начало системы координат
фрагмента не имеет такой четкой привязки, как в случае чертежа. Поэтому, когда
открывается новый фрагмент, точка начала его системы координат автоматически
отображается в центре окна.
2. Общие принципы работы в
КОМПАС-ГРАФИК LT
.1 Общие сведения
Основная задача, решаемая при
помощи любой чертежной системы - создание и выпуск различной графической
документации. Скорость решения этой задачи, а значит, и эффективность работы с
системой в основном определяется тем, насколько удобные средства ввода и
редактирования объектов она предоставляет пользователю.
Разрабатывая чертежи с помощью
КОМПАС 3D, Вы можете применять самые различные приемы создания и изменения
объектов, способные удовлетворить запросы даже взыскательных пользователей.
Наиболее простым и понятным
способом построения является прямое указание курсором точек на поле ввода.
Например, при создании отрезка выполняется последовательная фиксация его
начальной точки, а затем конечной точки. Для позиционирования в нужную точку Вы
можете использовать все предоставляемые в КОМПАС 3D функции привязок (о них
подробно рассказано в теме Привязки).
Другим способом является
указание точных значений координат для перемещения в нужную точку и ее
последующая фиксация. Для отображения и ввода координат предназначены
специальные поля X и Y,
отображаемые в правой части Строки текущего состояния.

Поля координат в Строке
текущего состояния
И, наконец, самые широкие
возможности управления чертежными объектами позволяет реализовать Строка
параметров объектов.
2.2 Параметры объектов
Каждый чертежный объект,
который Вы создаете при работе в КОМПАС 3D , обладает некоторым набором
характеристик, или параметров. Например, параметрами отрезка прямой линии
являются координаты X и Y
его начальной и конечной точек.
Для того чтобы сделать
информацию, содержащуюся в чертежно-графических документах, удобной для чтения
и понимания, применяются различные толщины и цвета линий, типы штриховок,
символов и так далее.
Набор свойств объекта, влияющих
на его отображение, называется стилем этого объекта. Например, стиль точки включает
в себя внешний вид символа, которым рисуется точка, а также цвет.
В КОМПАС 3D предусмотрено
назначение стилей для трех групп чертежных объектов:
-линий
(кривых);
- штриховок;
- точек.
Кроме того, можно использовать
стили текстов при вводе отдельных надписей на чертежах.
В составе КОМПАС 3D
поставляются готовые системные стили точек, линий, штриховок и текстов. Они
хранятся непосредственно в коде программы.
В профессиональном графическом
редакторе семейства КОМПАС 3D -предусмотрена возможность создания пользовательских
стилей линий, штриховок и текстов. Поэтому созданные в нем документы могут
содержать объекты с пользовательскими стилями. Будучи открытыми в КОМПАС 3D ,
такие документы сохраняют начертание объектов с пользовательскими стилями.
Однако редактировать и создавать новые пользовательские стили в КОМПАС 3D
невозможно.
Если Вам понадобится изменить
стиль объекта (например, толщину и цвет отрезка), дважды щелкните мышью на этом
объекте для запуска его редактирования.
Дальнейшая последовательность действий
точно такая же, как и при создании объекта. Для изменения стиля используется
поле управления стилем. Оно находится в Строке параметров, которая появляется
на экране при переходе к редактированию объекта.
.4 Привязки
Привязка - механизм, позволяющий
точно задать положение курсора, выбрав условие его позиционирования (например,
в узлах сетки, или в ближайшей характерной точке, или на пересечении объектов и
т.д.).
Меню Привязки выводится на
экран при нажатии правой кнопки мыши во время выполнения различных команд
(создание объектов, редактирование, выделение и т.д.). С помощью команд меню
можно выполнить привязку курсора к объектам различными способами:
- Ближайшая
точка;
- Пересечение;
- Середина;
- Центр;
- По
сетке;
- Угловая
привязка;
Выравнивание;
- Точка
на кривой;
- По
У на кривую;
- Против
Y на кривую;
- По
Х на кривую;
- Против
X на кривую.
Команды меню привязок
аналогичны командам меню геометрического калькулятора, отображаемым при вводе
значений координат точек.
Для вызова нужного способа привязки
выберите его название из меню.
.5 Слои
Если Вам приходилось создавать
на кульмане чертежи или схемы с большим количеством элементов (линий, размеров,
обозначений и т.д.), то Вы наверняка знакомы с применением калек для компоновки
подобных конструкторских документов. В этом случае конструктор размещает
различные блоки графической информации как бы на разных логических (в смысле
выделения этого блока как отдельной единицы) и физических (в смысле размещения
блока на отдельном бумажном носителе) уровнях.
При использовании такого
разбиения резко упрощается решение компоновочных задач, редактирование
отдельных элементов изображения, и, в конечном счете, уменьшается вероятность
ошибок и возрастает продуктивность труда конструктора. На каждом этапе разработки
документа (чертежа) используются только те блоки информации, которые необходимы
в данный момент.
Естественно, что было бы
нелогичным лишить пользователя таких возможностей при переходе к компьютерному
проектированию и конструированию с использованием КОМПАС 3D . Поэтому в системе
предусмотрено использование слоев для эффективной разработки сложных чертежей с
большой плотностью информации (сборочные чертежи, включающие большое количество
деталей и узлов, строительные чертежи и схемы, планировки, электрические схемы
и т.п.).
КОМПАС 3D предоставляет
возможность использовать в работе до 255 слоев в каждом виде чертежа, что
достаточно для работы с чертежом любой насыщенности и сложности.
Явное разбиение на слои не
является обязательным для пользователя. При создании нового фрагмента или вида
чертежа КОМПАС 3D автоматически формирует слой с номером 0, в котором можно
сразу начинать работу.
Возможные состояния слоев.
Слой может находиться в одном
из следующих состояний:
текущий;
активный;
- фоновый;
- погашенный
(невидимый).
Текущий слой всегда один и
только один. В нем можно выполнять любые операции по вводу, редактированию и
удалению элементов. Все вновь создаваемые объекты заносятся именно в этот,
текущий, слой. Элементы текущего слоя отрисовываются на экране реальными
стилями линий, точек и штриховок, которые назначены в диалогах настройки
системы. В этом смысле изображение текущего слоя совпадает с изображением вида
или фрагмента, в котором присутствует только один слой. Можно сказать, что
текущий слой - это та калька, которая находится поверх всех остальных и на
которой в данный момент рисует конструктор.
Активными могут быть сразу
несколько слоев. Элементы таких слоев доступны для выполнения операций
редактирования и удаления. Все объекты, принадлежащие к активному слою,
изображаются на экране одним цветом, установленным для данного слоя в диалоге
настройки его параметров. Активные слои можно сравнить с кальками, в которые не
вносится ничего нового, а производятся лишь исправления ранее нарисованных
элементов и перемещения самих калек на кульмане.
В том случае, если формирование
объектов слоя завершено, и он нужен лишь в качестве «подложки» для размещения
изображения других слоев, можно объявить его фоновым. Элементы фоновых слоев
вида доступны только для выполнения операций привязки к точкам или элементам.
Эти слои нельзя перемещать, а их содержимое недоступно для редактирования. Все
элементы фоновых слоев вида изображаются на экране одинаковым стилем, который
можно настраивать. Фоновые слои подобны калькам, закрепленным для базирования
по ним новых элементов чертежа или схемы. Если содержимое какого-либо слоя не
должно отрисовываться на экране, следует объявить его погашенным (невидимым).
Элементы таких слоев не будут отображаться на экране и станут полностью недоступными
для любых операции.
3. Моделирование
.1 Сборочная единица - Вставка
поз.1
При создании сборочной единицы
- вставка воспользуемся способом проектировании сборки «снизу вверх». Смысл
этого способа заключается в добавление уже готовых (созданных заранее и
хранящихся на диске) компонентов т.е. 3D моделей.
А) Для построения детали №1
Вставка (рис.1) проделаем следующие действия:
Выберем команду
«Операция/эскиз», и в дереве построения появится эскиз. Начертив эскиз,
выполним «Операцию вращения:1» и установим следующие параметры: способ вращения
- сфероид, направление - прямое, угол -360 градусов. Далее начертим эскиз на
выполненной предварительно смещенной плоскости к оси ZX,
и командой «Операция выдавливания:1» выдавим прямым направлением на расстояние
1.490.
Начертив эскиз на смещенной
плоскости к оси ZX,
командой «Операция выдавливания:2» выдавим элемент изнутри на расстоянии 0.99.
С помощью команды «Массив по
концентрической сетке», указав копируемый элемент, ось вращения, шаг по
кольцевому направлению 360°, количество 3 по кольцевому направлению получим
деталь вставка.
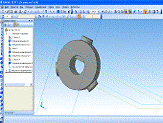
Рис.1. деталь №1 Вставка.
Б) Для построения детали №2
Втулка (рис.2) проделаем следующие действия:
Выберем команду
«Операция/эскиз», и в дереве построения появится эскиз. Начертив эскиз,
выполним «Операцию вращения:1» и установим следующие параметры: способ вращения
- сфероид, направление - прямое, угол -360 градусов. Начертим эскиз и с помощью
команды «Операция выдавливания:1» выдавим прямым направлением на расстояние
0.75
Далее чертим эскиз и выполняем
«операцию выдавливания:1». На полученном элементе чертим эскизы, используя
«Плоскость под углом:2 и 3:» и вырежем с помощью операции «Вырезать элемент
выдавливания:1 и 2».
Для получения отверстий
диаметром 3мм начертим эскиз и с помощью операции «Вырезать элемент
выдавливания:3» выдавим отверстие насквозь толщины детали. Далее с помощью
операции «Массив по концентрической сетке:1», указав копируемый элемент, ось
вращения, шаг по кольцевому направлению 360°, количество 2 по кольцевому
направлению получим три отверстия диаметром 3мм.
Для получения отверстий
диаметром 2мм выберем «Смещенная плоскость:1» и относительно нее на 45°
построим «Плоскость под углом:3:» на этой плоскости начертим эскиз отверстия. С
помощью операции «Вырезать элемент выдавливания:3» выдавим отверстие насквозь
толщины детали. Далее с помощью операции «Массив по концентрической сетке:1»,
указав копируемый элемент, ось вращения, шаг по кольцевому направлению 360°,
количество 2 по кольцевому направлению получим два отверстия диаметром 2мм.
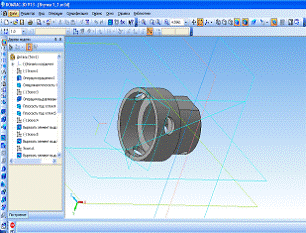
Рис.3. деталь №3 Втулка.
В) Для построения детали №3
Штырь (рис.3) проделаем следующие действия.
Выберем команду
«Операция/эскиз», и в дереве построения появится эскиз. Начертив эскиз,
выполним «Операцию вращения:1» и установим следующие параметры : способ
вращения - сфероид, направление - прямое, угол -360 градусов. На ребре вращения
создадим фаску на 45°длиной 1. Далее на плоскости ZY начертим эскиз, и командой
«Операция выдавливания:1» выдавим прямым направлением на расстоянии 4. С
помощью эскиза определим местоположение отверстия. Выполним операцию
«Отверстие», выбрав в библиотеке отверстий «Центровое отверстие 02» с глубиной
5, диаметром 2, углом 120.

Рис.3. деталь №3 Штырь.
Создадим новый файл трехмерной
модели сборки с помощью команды «Новая сборка» на панели управления
Чтобы добавить в сборку деталь,
существующий на диске, вызовем из меню «Операции» команду «Добавить из файла».
Вставим деталь Штырь. Для этого укажем точку вставки, привязав ее к началу
координат. Если вставленный компонент- первый в сборке, он автоматически
фиксируется. Зафиксированный компонент не может быть перемещен в системе
координат сборки. Если необходимо, мы можем отключить фиксацию компонента. Это
можно выполнить с помощью команды «Свойства компонента» опции «Зафиксировать».
Затем с помощью команды «Добавить из файла» добавим детали Вставка и Втулка,
указав точку вставки, привязав ее к началу координат. Сборка Вставка поз.1
выполнена, так как все детали сборки были построены от начала одной системы
координат.
компас чертеж
графический

Рис.4. Сборочная единица -
Вставка поз.1
.2 Гайка поз.2
Для построения гайки поз.2
(рис.5) проделаем следующие действия:

Рис.5. Гайка поз.2.
.3 Корпус поз.3
Для построения Корпуса поз.3
(рис.6) проделаем следующие действия: Выберем команду «Операция/эскиз», и в
дереве построения появится эскиз. Начертив эскиз, с помощью «Операции
выдавливание» выдавим прямоугольный параллелепипед на расстояние 16. Выполним
эскиз на его грани и с помощью операции «Вырезать элемент выдавливания:1»
выполним отверстие диаметром 11 мм на всю длину. Затем, выбрав ребра, выполним
2е фаски на 45° длиной 3. Выполним отверстие диаметром 2. Для этого начертим
эскиз окружности и применим операцию «Вырезать элемент выдавливания:3» на
расстояние «до поверхности», указав нужную поверхность. Выполним операцию
«Отверстие», выбрав в библиотеке отверстий «Центровое отверстие 03» с глубиной
7, диаметром отверстия2, диаметром зенковки 4. Далее с помощью операции «Массив
по концентрической сетке:1» получим два отверстия. Затем, выбрав ребра,
выполним 2е фаски на 45° длиной 2. Далее начертим эскиз на грани
параллелепипеда и выполним «Операцию вращения:2», установив следующие параметры
: способ вращения - сфероид, направление - прямое, угол -360 градусов, указав
команду «объединение». На грани полученного сфероида начертим эскиз окружности
диаметром 6,8мм. И с помощью операции «Вырезать элемент выдавливания:4» вырежем
отверстие на расстоянии до поверхности, указав нужную поверхность. Затем,
выбрав ребро отверстия параллелепипеда, выполним фаску на 45° длиной 0,5.
Выбрав ребро отверстия сфероида, выполним фаску на 45° длиной 0,5. Для
получения вырезов в сфероиде начертим эскиз и выполним операцию «Вырезать
элемент выдавливания:4». Далее с помощью операции «Массив по концентрической
сетке:1», указав копируемый элемент, ось вращения, шаг по кольцевому
направлению 360°, количество 4 по кольцевому направлению получим четыре
отверстия. Далее командой операции/условное отображение резьбы выполним резьбу
в отверстиях детали: в отверстии сфероида с параметрами внутренней резьбы с
шагом 1, длиной 4, обратным направлением; в отверстии параллелепипеда с
параметрами внутренней резьбы с шагом 1, длины 5,5,обратным направлением. Для
отверстий под стандартные изделия резьба выполнена с шагом 0,4 и 0,5.

Рис .6 .Корпус поз.3
.4 Наконечник поз.5
Построение пробки поз.4 (рис.7)
проделаем следующие действия:
Выберем команду
«Операция/эскиз», и в дереве построения появится эскиз. Начертив эскиз, выполним
«Операцию вращения:1» и установим следующие параметры: способ вращения -
сфероид, направление - прямое, угол -360 градусов. Затем, выбрав ребро,
выполним фаску на 45° длиной 0,5. Для получения вырезов начертим эскиз и
выполним операцию «Вырезать элемент выдавливания:1». Далее с помощью операции
«Массив по концентрической сетке:1», указав копируемый элемент, ось вращения,
шаг по кольцевому направлению 360°, количество 4 по кольцевому направлению
получим четыре отверстия.

Рис.7. Наконечник поз.5.
.5 Гайка поз.6
Выберем команду
«Операция/эскиз», и в дереве построения появится эскиз. Начертив эскиз,
выполним «Операцию вращения:1» и установим следующие параметры : способ
вращения - сфероид, направление - прямое, угол -360 градусов. Затем, выбрав
внешнее ребро, выполним фаску на 45° длиной 1. Для выполнения вырезов начертим
эскиз и командой «Операция выдавливания» выдавим прямым направлением на
расстояние 14,5. Далее, выбрав внутреннее ребро, выполним фаску на 45° длиной
0,744. Выбрав ребро отверстия, выполним фаску на 45° длиной 0,6. Далее командой
операции/условное отображение резьбы установим для данной детали следующие
параметры: внутренняя резьба с шагом 1, обратное направление. Укажем, от какой
и до какой плоскости должна быть выполнена резьба и установим галочку в окошке
«на всю длину».
При создании Пробки поз.4
используются простейшие операции «Выдавливание» и «Вырезать элемент
выдавливание» , в связи с чем нет смысла описывать их.

Рис.8. Гайка поз.6.
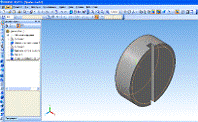
Рис 9. Пробка
.6 Сборка. Разъем
высокочастотный
Для того чтобы собрать сборку -
Разъем высокочастотный (рис.10), используя способ проектирования сборки «снизу
вверх», необходимо добавить в сборку детали, существующие на диске, вызвав из
меню «Операции» команду «Добавить из файла». Вставим сборочную единицу Вставка
поз.1. Для этого укажем точку вставки, привязав ее к началу координат. Так как
вставленный компонент- первый в сборке, он автоматически фиксируется. Затем
вставим детали Гайка поз.2, Корпус поз.3, Наконечник поз.5. Гайка поз.6 и
стандартные винты: М3*4 ГОСТ 1476-64 , М2*4 ГОСТ 17475-72.

Рис .10.
Разъем высокочастотный
Заключение
КОМПАС 3D является полноценной
системой автоматизированного проектирования и вполне пригодна для разработки не
очень сложных чертежей, моделей деталей и т.д. Имеется простой и понятный
интерфейс.
Список литературы
1. Единая система конструкторской
документации.
. Методические указания к
лабораторным работам по курсу “Геометрическое моделирование в САПР”.
3. Большаков В.П. Построение 3-D
моделей сборок в системе автоматизированного проектирования “КОМПАС”. Учеб.
пособие. СПб.:Изд-во СПбГЭТУ ”ЛЭТИ”, 2005. 80 с.