Установка и подключение дискретного видеоадаптера
Оглавление
Введение
1.
Выбор видеоадаптера
.1
Основные критерии выбора
.2
Выбор видеоадаптера для домашнего использования
.3
Выбор видеоадаптера для офисной работы
.
Установка видеоадаптера
.1
Удаление драйверов старого видеоадаптера
.2
Извлечение из системного блока
.3
Установка новой видеокарты
.4
Установка драйверов
.
Обслуживание устройства
.1
Устранение программных неполадок
.2
Устранение аппаратных неполадок
3.3
Средство диагностики GPU-Z
Заключение
Список
используемой литературы
Список
сокращений
Список сокращений
GPU- Graphics
Processing
Unit (Графический
процессор)Блок растеризацииGraphics Double Data Rate (Тип видеопамяти
используемый в видеокарте)High Definition (Высокое разрешение)Peripheral
component interconnect (шина ввода/вывода для подключения периферийных
устройств к материнской плате компьютера)
DVI- Digital Visual Interface (цифровой
видеоинтерфейс)sub-
D-subminiatureдрайвер графикиBase
Input Output SystemOpen Computing Language (фреймворк
для
написания
компьютерных
программ)Compute
Unified Device Architecture (программно-аппаратная
архитектура
параллельных
вычислений)Package
manager (менеджер пакетов)
VDDC-Напряжение питания
Введение
Дискретный видеоадаптер в ПК отвечает за подачу
изображения на монитор, и влияет на производительность в компьютерных играх и
графических изображениях, а потому по праву является одной из ведущих компонент
компьютера. Видеокарта очень важна для современных ПК и без нее он не способен
нормально функционировать. Выбор видеоадаптера зависит от целей пользователя
ПК, если для него важна максимальная эффективность в играх и работа с тяжелым
софтом, то необходимо выбирать из моделей дорогостоящих, но более
производительных, если же видеоадаптер важен для офисной работы (офисные
приложения), то следует остановить свой выбор на более бюджетном варианте. К
выбору видеоадаптера необходимо подходить со всей серьезностью (нередки случаи
когда из за ошибки при выборе видеокарты, она сгорала).
Целью данной курсовой работы является: выбор,
установка, подключение дискретного видеоадаптера чтобы не превысить смету
затрат на приобретение и обслуживание, а также чтобы пользователь был
удовлетворен работой ПК.
Ожидаемые результаты: выбор видеоадаптера
конкретного производителя с определенными характеристиками для подключения к ПК
и дальнейшего обслуживания.
1. Выбор
видеоадаптера
.1 Основные
критерии выбора
Ниже представлены основные критерии, по которым
стоит выбирать видеоадаптер:
) Video
card GPU.
Графический процессор видеокарты - процессор, производящий вычисления и обработку
графических данных, отвечающий за подготовку и последующий вывод картинки,
изображения на дисплей (монитор) компьютера. В свою очередь GPU
видеокарты состоит из унифицированных вычислительных блоков, каждый из которых
отвечает за строго отведенные задачи. Функциональные блоки видеокарт делятся
на: пиксельные потоковые процессоры, текстурные блоки, ROP
или блоки растеризации. Тактовая частота GPU
и количество унифицированных блоков определяют быстродействие,
производительность видеокарты.
)Тип графической памяти - это использование
чипов памяти определенного стандарта при изготовлении видеокарт. Здесь нужно
быть внимательным, так как для изготовления видеоадаптеров одной серии могут
использоваться чипы памяти разных стандартов. На сегодняшний день при
производстве видеокарт применяется четыре стандарта видеопамяти: DDR2,
GDDR3, GDDR4,
GDDR5.
) Тактовая частота памяти - характеризует
вычислительную мощность (производительность) подсистемы памяти (процессора),
определяет количество операций выполняемых памятью в секунду. Больше - лучше.
Для обеспечения обмена данными с GPU
видеокарты используется шина памяти.
) Шина памяти видеокарты - (в переводе с англ.)
двунаправленный унифицированный коммутатор, набор проводников для передачи
данных между графическим процессором и памятью видеокарты. Производительность
шины определяется ее шириной - количество данных в битах, переданные шиной в
один такт. На данный момент оптимальными показателями шины памяти являются: для
ATI - 256bit,
для Nvidia - 256bit
и 512bit.
)Объем памяти видеокарты - сумма установленных
чипов памяти. На сегодняшний день для видеокарт среднего класса оптимальным
объемом памяти является 512 MB.
Для видеокарт высшего класса 1 GB
памяти, так как только они способны задействовать весь объем видеопамяти. С
высокими настройками игры, высоким разрешением увеличивается объем информации и
необходимость в дополнительной памяти. Слабый GPU
просто не в состоянии буден просчитать всю информацию и большая часть
графической памяти будет простаивать. Большой объем памяти нужен для
высокопроизводительных графических процессоров видеокарт. Все остальное -
уловки маркетологов, памяти ставят больше, но чаще всего с меньшей тактовой
частотой или вообще DDR2.
)Разрешение экрана
)Цена
)Габариты
)Необходимость дополнительного питания
Перед покупкой высокопроизводительной
видеокарты, требующей дополнительного питания, необходимо убедиться, что блок
питания вашего компьютера имеет достаточную мощность (не менее 400 Вт).
.2 Выбор
видеоадаптера для домашнего использования
Выберем для сравнения две видеокарты для
домашнего использования (требовательные приложения, игры, мультимедия) от двух
разных производителей Nvidia
и AMD в ценовом
диапазоне от $200 до $300.
1. AMD Radeon HD 7870

Рисунок 1.AMD Radeon
HD 7870

Рисунок 2.AMD Radeon HD 7870
2. Nvidia GeForce GTX 660

Рисунок 3.Nvidia
GeForce GTX 660

Рисунок 4.Nvidia GeForce GTX 660
Далее приведено сравнение их технических
характеристик

Рисунок 5. Сравнение технических характеристик
К достоинствам обоих видеоадаптеров можно
отнести высокую производительность, не высокую температуру работы, негромкость,
качество изготовления.
К основным недостаткам обеих видеокарт можно
отнести их габариты и стоимость, необходимость дополнительного питания.
Для домашнего использования я выберу
видеоадаптер Nvidia
GeForce GTX660
так как он дешевле(хоть и незначительно),производитель Nvidia
мне нравится больше, ПО Nvidia
лучше.
1.3 Выбор
видеоадаптера для офисной работы
Возьмем для сравнения две видеокарты для офисной
работы(текстовые редакторы, интернет) в ценовом диапазоне до 100$.
1. PowerColor
Radeon HD 7750

Рисунок 6.PowerColor Radeon HD 7750

Рисунок 7.PowerColor Radeon HD 7750
. Sapphire Radeon HD 6670

Рисунок 8.Sapphire Radeon HD 6670

Рисунок 9.Sapphire Radeon HD 6670
Ниже приведено сравнение их технических
характеристик
Рисунок 10.Сравнение технических
характеристик
Достоинствами этих видеоадаптеров является: не
высокая температура работы, негромкость, габариты, стоимость, нет необходимости
в дополнительном питании.
Недостатки: малая производительность, проблемы с
драйверами ATI.
Для офисного использования я бы выбрал
видеоадаптер PowerColor
Radeon HD
7750, потому что у него версия PCI-Express
3.0 и частота памяти выше.
Вывод: Таким образом для домашнего использования
я выбрал Nvidia
GeForce Gtx660,
а для офисной работы PowerColor
Radeon HD
7750. В качестве основного в моей работе будет использоваться видеоадаптер Nvidia
GeForce Gtx660.
2.
Установка видеоадаптера
Итак, у нас имеется дискретный видеоадаптер ASUS
GTX660, в комплекте с самим видеоадаптером также идет переходник DVI/D-Sub,
диск с программным обеспечением и инструкция.
Посмотрим на рекомендуемые системные требования
для данного продукта, которые указаны на одной из боковых сторон коробки:

Рисунок 11.Системные требования
Перед тем как установить новую видеокарту
необходимо правильно извлечь старую.
2.1 Удаление
драйверов старого видеоадаптера
«Пуск - Панель управления - Система». Переходим
во вкладку «Оборудование» и нажимаем кнопку «Диспетчер устройств».
Далее ищем «Видеоадаптеры», заходим туда,
находим название своей установленной пока еще видеокарты и кликаем правой
кнопкой мыши. Выбираем пункт «Свойства». Переходим во вкладку «Драйвер» и
нажимаем кнопку «Удалить».

Рисунок 12.Удаление драйверов
2.2 Извлечение из
системного блока
Завершив работу системы и полностью обесточив
компьютер, необходимо снять боковую стенку системного блока. Затем отключаем
видеокарту от блока питания.

Рисунок 13.Извлечение дискретного
видеоадаптера, где 1-болтик;2-защелка
Чтобы извлечь видеокарту необходимо открутить
болтик (отмечен красным), отцепить защелку, и вытащить видеоадаптер ее разъема.

Рисунок 14.Пустой слот
2.3 Установка новой
видеокарты
Для начала вставим новую видеокарту в нужный
разъем на материнской плате.

Рисунок 15.Установка дискретного
видеоадаптера, где 1,2-болтики; 3-защелка
Далее закрутим болтики и закроем защелку.
Теперь необходимо подключить видеокарту к блоку
питания:

Рисунок 16.Подключение видеоадаптера
к блоку питания
Закрываем стенку системного блока.
2.4 Установка
драйверов
Включаем компьютер, ждем загрузки ОС. Вставляем
диск с драйверами в дисковод или скачиваем их с официального сайта
производителя.
.Запускаем программу установки

Рисунок 17.Запуск программы
установки
.Принимаем лицензионное соглашение.

Рисунок 18.Лицензионное соглашение
.Выбираем тип установки, модель
видеокарты, разрядность ОС.

Рисунок 19.Параметры установки

Рисунок 20.Параметры выборочной
установки

Рисунок 21.Выбор модели
видеоадаптера
.После установки необходимо
перезапустить систему
Вывод: Таким образом, устройство
успешно установлено и можно переходить к его эксплуатации и техническому
обслуживанию.
3. Обслуживание устройства
.1 Устранение
программных неполадок
Любая неисправность видеоадаптера сказывается на
графической составляющей, полном отсутствии или ухудшении ее качества.
. Если обнаружены неполадки, связанные с
неправильным функционированием установленного на компьютер ПО (программного
обеспечения), то его необходимо удалить, установить заново или полностью
обновить.
. Программные неисправности можно решить,
переустановив драйверы видеокарты, на более свежие и новые версии.
. Устранить неполадки видеокарты можно полностью
переустановив операционную систему, после чего произвести установку драйверов
для материнской платы, видеокарты и интерфейсы DirectX. Этого может быть вполне
достаточно, чтобы решить программные неполадки с видеокартой.
Если программным путем устранить неполадки в
работе видеокарты не получается, значит речь идёт об аппаратных неполадках.
3.2 Устранение
аппаратных неполадок
Главными симптомами аппаратных неполадок
является:
. Отсутствие на мониторе сигнала.
. Наличие вертикальных или горизонтальных
искажений.
. Специальный сигнал о неисправности в
работе видеокарты подаваемый звуковым динамиком BIOS.
. Устранить аппаратные неполадки можно
следующими способами:
. Полностью заменив видеокарту на новую.
. Перенеся видеокарты в другой разъём
материнской платы.
. Устранив перегрев видеокарты. Для
диагностики перегрева воспользуйтесь утилитами
. ivaTuner или Everest.
. Определите проверку всех параметров
видеокарты: температуры поверхности, рабочего
. напряжения и т.д.
. Аппаратные проблемы видеокарты могут
быть связаны с оборудованием, которое возле неё установлено: кулер, материнская
плата, блок питания. Не забывайте периодически проводить тестирование компьютера
на наличие ошибок и неисправностей, так вы сможете своевременно выявлять и
устранять неисправности
3.3 Средство
диагностики GPU-Z
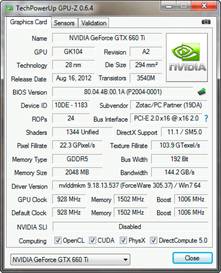
Рисунок 22.Информация о видеокарте

Рисунок 23.Информация о видеокарте
Заключение
В результате выполнения курсовой работы при
выборе устройств были сделаны следующие основные выводы:
.При необходимости купить видеоадаптер для
домашнего использования в ценовом диапазоне 200-300$, лучше остановить свой
выбор на модели Asus
Nvidia GTX
660.
.При необходимости приобрести видеоадаптер для
офисной работы в ценовом диапазоне до 100%, лучше приобрести PowerColor Radeon
HD 7750.
При установке видеоадаптера были определены:
.Минимальные системные требования для ОС Windows;
.Порядок извлечения старого видеоадаптера;
.Последовательность установки нового
видеоадаптера Nvidia
GTX 660;.
Рассмотрены варианты обслуживания устройства:
.Устранение программных неисправностей;
.Устранение аппаратных неисправностей;
.Средство диагностики GPU-Z.
видеоадаптер драйвер программный
Список используемой литературы
1. Мюллер Скотт. «Модернизация и
ремонт ПК»
. Чарльз Дж. Брукс. «Аттестация А+
техник по обслуживанию ПК»