Разработка корпоративного приложения
для клиент-серверной сети железнодорожной кассы
Рис. Организационная структура организации деятельности жд касс
|
Должность
|
Функциональная обязанность
|
|
Директор
|
Контроль работы всей
компании в целом.
|
|
Зам. Начальника железной
дороги
|
Выполнение обязанностей и
поручений директора в его отсутствие.
|
|
Старший кассир
|
Продажа билетов, проверка
соблюдения правил продажи билетов, контроль кассиров
|
|
Главный бухгалтер
|
Финансовое планирование
деятельности
|
|
Бухгалтерия
|
Подсчет кассы, учетные
операции фин-хоз деятельности
|
|
Кассир
|
Продажа билетов
|
Рис.
Функциональная структура организации деятельности жд касс
.4 Постановка
задачи
Жд кассы
являются предприятием, которое ежедневно работает с большим числом клиентов.
Основной
целью курсового проектирования является создание базы данных, которая позволит
структурировать те огромные объемы информации, которые накапливаются в
организации, и тем самым существенно облегчит работу и доступ к данным
практически всем звеньям, участвующим в работе жд касс. Удобный интерфейс
обеспечивает возможность использования данной базы не только специалистами, но
и людьми, не имеющими практически никакого опыта работы с подобными
приложениями. Создана база данных для использования ее кассирами жд касс.
Также можно
выделить следующие цели, которые преследует созданная база данных:
•Облегчение
работы кассиров за счет автоматического формирования билета с последующим
занесением его в базу
•Ведение
постоянного учета количества свободных, занятых и забронированных мест
•Выдачу информации
по конкретному рейсу
Входная/выходная
информация: В базу данных вносится информация о проданных, и забронированных
билетов. Вводятся рейсы, отправлявшиеся до создания базы, их расписание с
временем прибытия и отправления и ценами на билеты. Пользователи базы данных
могут просматривать информацию о действующем расписании, о ценах на билеты и о
пассажирах приобретавших билеты (ФИО, паспортные данные), о маршрутах
самолетов, о существующих классов мест, о наличии свободных мест на конкретный
рейс.
2. Схема данных

Рис. Схема данных базы данных деятельности железнодорожных касс
2.1 Установка
контролера Active Directory
Directory (AD) - служба каталогов корпорации Microsoft для ОС семейства
WindowsNT. AD позволяет использовать групповые политики для обеспечения
единообразия настройки пользовательской рабочей среды, разворачивать ПО на
множестве компьютеров через групповые политики, устанавливать и обновлять ОС.
AD хранит данные и настройки среды в централизованной базе данных.
Для начала зададим имя компьютеру “One” и установим статический IP адрес 192.168.0.1. Теперь
можем приступить к установки роли AD на этом компьютере. При этом у нас
автоматически установится роль DNS.
После того как процесс установки завершен, необходимо повысить роль сервера до
уровня контроллера домена, создать новый лес, присвоим имя домену - gam.ru.
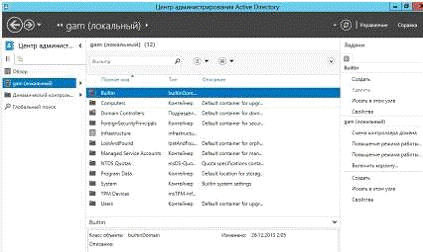
2.2 Установка
и настройка сервера WSUS
Службы Microsoft Windows Server Update Services (WSUS) обеспечивают
универсальное решение для управления обновлениями в сети. WSUS позволяет экономить трафик в сети
Интернет, централизованно управлять обновлениями для серверов и рабочих станций
и др.
Устанавливаем второй Windows Server 2012.
Переименовываем компьютер - ServerTwo и назначаем компьютеру статический IP-адрес - 192.168.0.2. Создаём на первом сервере(если не
сделали этого ранее) пользователя. Разблокируем его. После на втором сервере
меняем рабочую группу(WORKGRUP) на домен “gam”. Только
теперь мы можем добавить сервер ServerTwo в пул серверов на One.
Выполняем и получаем возможность через контролер домена установить роль WSUS сервера на ServerTwo.
По завершении установки Windows Server Updates Services запускаем
диалоговое окно мастера настройки WSUS, при помощи которого необходимо указать
первоначальные настройки для данного сервера. Указываем, что сервер WSUS будет
брать обновления с сайта Microsoft Update напрямую. Затем выбираем языки, для
которых WSUS будет скачивать обновления - English и Russian. Затем указываем
список продуктов, для которых WSUS должен скачивать обновления, а так же
расписание синхронизации обновлений и ряд других параметров.
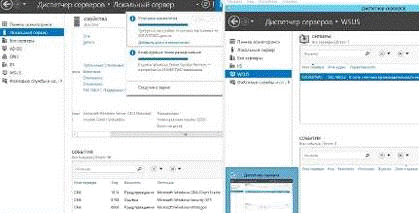
.3 Настройка DHCP
серверы централизованно управляют IP-адресами и связанными с ними
сведениями, а также автоматически предоставляют их клиентам. Это позволяет
настраивать параметры клиента сети на сервере, а не на каждом компьютере в
отдельности. Если требуется, чтобы данный компьютер выделял IP-адреса клиентам,
следует настроить его как DHCP-сервер.
Устанавливаем роль DHCP -
сервера.
После успешной установки роли на сервер нужно настроить DHCP. Для этого
запускаем оснастку DHCP (Пуск -> Администрирование -> DHCP). Здесь
необходимо создать область DHCP.
При создании области используем следующие параметры:
§ Диапазон выдаваемых IP адресов: 192.168.0.1 - 192.168.0.100;
§ Диапазон зарезервированных IP: 192.168.0.1 - 192.168.0.10;
§ Маска подсети: 255.255.255.0;
§ Шлюз: 192.168.0.1;
§ WINS: Отсутствует;
§ Время аренды адреса: 8 дней.
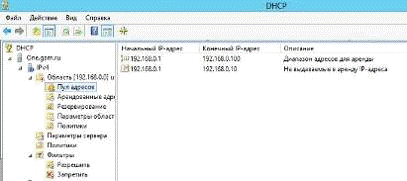
.4 Создание
подразделений организации
Подразделения, или организационные единицы (англ. Organization Unit, OU)
представляют собой административные контейнеры, внутри которых администраторы
управляют пользователями и компьютерами.
Ранее было создано подразделение ОДИН в которое был добавлен пользователь
«тор». Это было сделано для того чтобы включить наш второй сервер в домен «gam». Сейчас создадим подразделение ДВА.
В котором будут содержаться компьютеры с установленными операционными системами
Windows 8.
Добавим в подразделение пользователей и компьютеры.
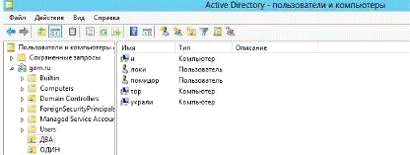
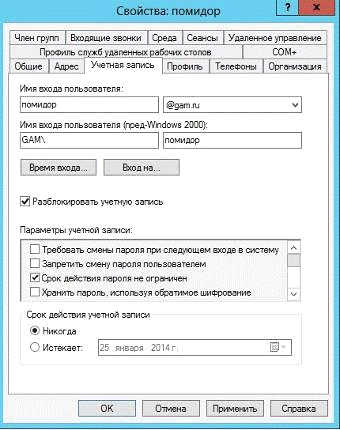
.5 Групповые
политики
Групповая политика позволяет создавать и развертывать определенные
конфигурации для групп пользователей и компьютеров. Эти конфигурации
описываются с помощью редактора управления групповой политикой и содержатся в
объектах групповой политики, которые хранятся в службе Active Directory. Для
создания новой групповой политики заходим в панель управления групповыми
политиками.
В появившемся окне нажимаем правой кнопкой мыши на подразделении «Отдел
1», к которому будет применяться наша политика, и выбираем Создать объект
групповой политики… Присваиваем имя для объекта групповой политики - Отдел 1 (GPO).
Настраиваем доступ (Для кого будет применяться данная политика). В
фильтрах безопасности нажимаем добавить в. Появляется окно, в котором
необходимо выбрать пользователей и компьютеры для которых будет применяться
создаваемая политика.
Для того, чтобы редактировать групповую политику нажимаем правой кнопкой
на созданном объекте и выбираем Изменить.
2.6 Изменение
фона рабочего стола
В GPO включим параметр «Конфигурация пользователя/ Политика/
Административные шаблоны/ Рабочий стол/ Active Desktop/ Фоновые рисунки
рабочего стола» указать «Имя фонового рисунка», т.е. где лежит изображение,
вида \\server_name\share\wallpaper.jpg. Картинку располагаем в расшаренной
папке. Запретим пользователям менять фон рабочего стола.
.7 Изменение
экрана приветствия
Подготовленное изображение, лежащее на файловой шаре, надо переименовать
и скопировать в «%WindowsDir%\ System32\ oobe\ info\ backgrounds\
backgroundDefault.jpg». Сделаем это политикой. Сначала создадим папку.
Скопируем туда файл.
Последний штрих, необходимо включить параметр «Конфигурация компьютера/
Политики/ Административные шаблоны/ Система/ Вход в систему/ Всегда
использовать настраиваемый фон входа в систему».
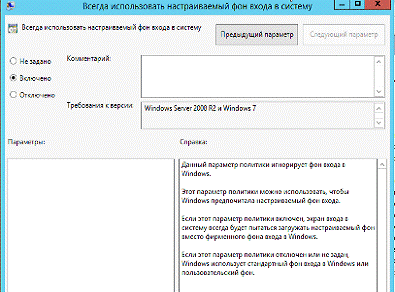
2.8 Создание
локального администратора
В домене нет такого понятия как локальный администратор, но можно
наделить пользователя этими правами.
Создаем группу безопасности - LocalAdmins.
В редакторе групповых политик переходим в раздел: Конфигурация
компьютера\ Конфигурация Windows\ Параметры безопасности\ Группы с ограниченным
доступом.
Добавляем ранее созданную группу GAM\LocalAdmin.
В следующем окне в нижнем разделе (Эта группа является членом в:)
вписываем «Администраторы» и «Administrators».
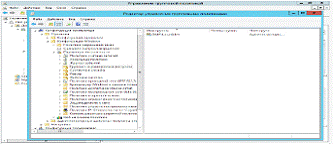
Проверим права локального администратора
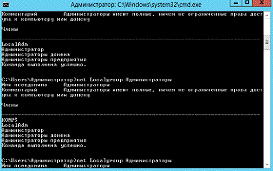
2.9 Настройка
клиентских компьютеров WSUS
Использование групповых политик позволяет автоматически назначать все
настройки клиентам, которые добавляются в сеть, в частности позволяет
осуществить настроить обновлений на клиентских компьютерах.
Для редактирования политики необходимо открыть узел - Конфигурация
компьютера\ Политики\ Административные шаблоны\ Компоненты Windows\ Центр
обновления Windows.
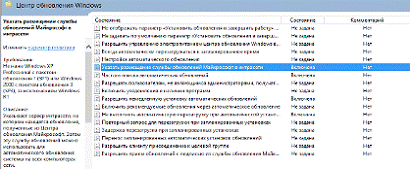
По умолчанию, клиентские компьютеры не знают, установлен ли в организации
WSUS-сервер. Используя параметр «Указать размещение службы обновлений
Майкрософт в интрасети» групповой политики, можно указать путь к WSUS-серверу,
который будет служить внутренним сайтом служб обновлений в вашей организации.
Здесь необходимо указать два параметра, а именно имя сервера, на котором будет
выполняться поиск и загрузка обновлений, а также сервер, на который будет
выполняться статистика. В большинстве случаев это один и тот же сервер.
При помощи параметра групповой политики «Частота поиска автоматических
обновлений» можно указать промежуток времени между поиском новых обновлений на
WSUS-сервере. По умолчанию доступные обновления проверяются с интервалом в 22
часа. Если включить данный параметр, то можно указать время ожидания в часах
путем вычитания от 0 до 20% от установленного вами времени.
.10 Настройка
паролей
Необходимо установить минимальное количество символов пароля - 7, сменять
пароль каждые 10 дней, пароль не должен повторяться. Для того чтобы пароли не
повторялись существует параметр «Вести журнал паролей». Этот параметр безопасности
определяет число новых уникальных паролей, которые должны быть назначены
учетной записи пользователя до повторного использования старого пароля. Эта
политика позволяет администраторам улучшать безопасность, гарантируя, что
старые пароли не будут повторно использоваться постоянно. Пароли должны
отвечать требованиям сложности. Если эта политика включена, пароли должны
удовлетворять следующим минимальным требованиям. Не содержать имени учетной
записи пользователя или частей полного имени пользователя длиной более двух
рядом стоящих знаков. Иметь длину не менее 6 знаков. Содержать знаки трех из
четырех перечисленных ниже категорий:
Латинские строчные буквы (от a до z)Цифры (от 0 до 9)
Отличающиеся от букв и цифр знаки (например, !, $, #, %)
Требования сложности применяются при создании или изменении пароля.
2.11 Перемещаемый профиль
Перемещаемые профили обладают рядом преимуществ относительно
использования стандартных профилей. К этим преимуществам можно отнести:
1. Возможность работать со своими документами с любого рабочего
места организации;
2. Возможность совершать резервное копирование всех документов
пользователей в домене;
. Высокая отказоустойчивость.
Чтобы настроить политику профилей необходимо перейти в узел «Конфигурация
компьютера/ Административные шаблоны/ Система/ Профили пользователей».
Параметр «Установить путь к перемещаемым профилям для всех пользователей,
входящих в систему на данном компьютере» определяет необходимость использования
указанного сетевого пути для всех пользователей, отдельно взятого компьютера.
Для использования данного параметра вводится путь к общему сетевому ресурсу в
следующем формате: \\имя_компьютера\имя_общего_ресура. Для предоставления
индивидуальной папки профиля для каждого пользователя на отдельно взятом
компьютере, добавьте пути %Username%, иначе все пользователи будут использовать
одну и ту же папку профиля, при этом необходимо убедиться в наличие
соответствующих настроек безопасности. При включенном параметре все пользователи
используют указанный путь к перемещаемым профилям. При отключенном или не
настроенном параметре, пользователи используют локальный или стандартный
перемещаемый пользовательский профиль.
3.Безопасность приложения
.1 Форма
авторизации
Авторизация пользователя осуществляется по логину и паролю. Защита он
несанкционированного доступа осуществляется c использованием формы авторизации
пользователей. Механизм авторизации осуществляется посредством сверки пары
логин/пароль с их значениями в соответсвующей таблице. В моей БД этой таблицей
является tblautorization. В ней хранятся логины и пароли пользователей в
шифрованном виде. Шифрование осуществляется с помощью функции sha256.
При авторизации идет проверка логина и пароля на соответствие значениям в
таблице tblUsers, а также учитывается длина пароля.
Если код введен верно это окно закрывается и появляется пользовательская лента.
Код
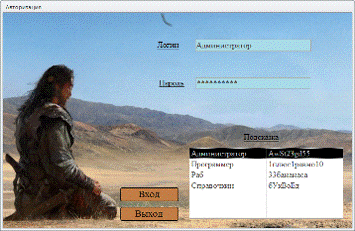
Рис. Вид формы авторизации
Для успешного входа в программу необходимо правильно ввести логин и
пароль в форме «Login». Если
данное условие не выполнено, то появляется сообщение информирующее о том, что
логин или пароль введены неправильно.
В случае успешной авторизации, пользователю, в зависимости от прав
доступа станут доступны различные элементы пользовательской ленты.
Пользователю «Администратор», будут доступны все права - это тестовый
профиль. Пользователю «Программер» доступны назначения прав доступа, смена
пароля, журнал событий. Пользователю «Раб» будут доступны все права кроме справочников,
журнала событий, и назначения прав. Пользователю «Справочкин» будут доступны
только справочники.
Такие пункты меню как смена своего пароля, информация о ПО и выход
доступны всем зарегистрированным пользователям.
3.2
Форма журнала посещений
В журнале посещений находиться информация о том, когда пользователем
осуществлялись вход в приложение и выход из него. По этой информации можно
восстановить кто в тот или иной времени работал с приложением, а так же узнать
был ли сотрудник на работе.
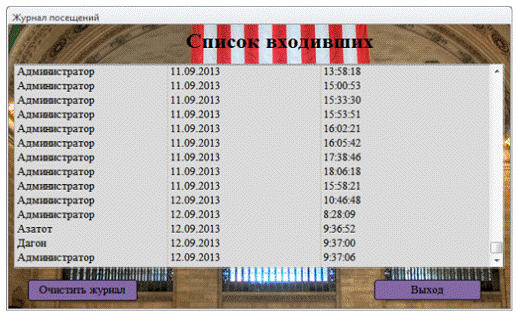
Рис. История посещений пользователя
3.3 Смена пароля
Здесь мы можем изменить логин пользователя под которым мы вошли в
программу. Также можно поменять имя, фамилию или пароль. Для изменения
информации нужно ввести новую в соответствующие поля.
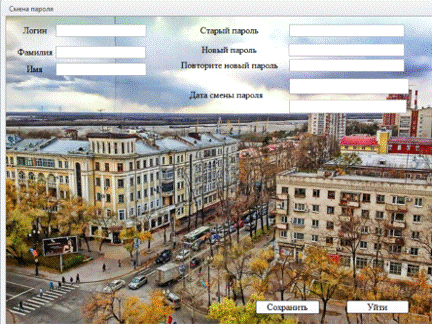
.4 Права доступа
Эта форма служит для добавления/удаления/редактирования прав новых
работников.
Для добавления нужно нажать кнопку добавить и указать сведения о новом
работнике такие как имя, фамилия, отчество, логин. Пароль при создании нового
пользователя будет стандартным - «qwerty123». Для редактирования прав пользователя мы щёлкаем мышкой по нужному
нам пользователю. Открывается новая вкладка в которой указаны права
пользователя и информация о нем на данный момент. Чтобы редактировать права
нужно нажать на соответствующие галочки в нужных нам полях. После изменений
будет указано кто корректировал последним данную запись и время её изменения.
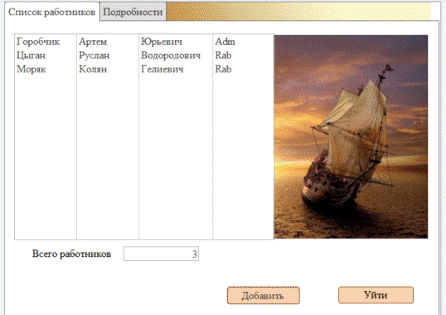
4. Контрольный пример
1. Открываем главную форму «Главная форма» (рис.4.1.0)
2. Нажимаем кнопку «Поезда»
. На форме «ЗПоезд» нажимаем кнопку «Добавить поезд»
. Вводим данные в поля формы «ЗПоезд» (рис. 4.1.1)
. Нажимаем кнопку «Сохранить запись»
. Просматриваем форму «ЗПоезд», в ней появилась запись о новом
поезде (рис.4.1.2)
. Удалим введенный поезд, нажмем кнопку «Удалить поезд» на форме
«ЗПоезд», информация о поезде удалена (рис4.1.3)
. Создадим билет, на форме «Продажа билетов» нажмем кнопку
«Создать билет», в появившуюся пустую форму «Продажа билетов» ввести
необходимые данные (рис.4.1.4)
. Нажать кнопку
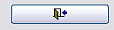
10. Открыть форму «продажа билетов», встаем на последнюю запись. В
ней информация о только что сформированном билете (рис.4.1.5).
11. Удалим только что созданный билет. На последней записи нажать
кнопку «Удалить запись» (рис.4.1.6). В результате получаем пустую запись
(рис.4.1.7)

Рис.4.1.0 Главная форма
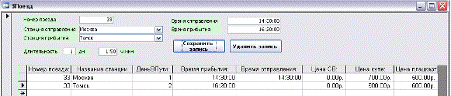
Рис.4.1.1 Данные о новом поезде
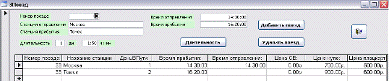
Рис.4.1.2 Новый поезд в форме «ЗПоезд»
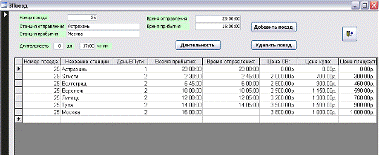
Рис.4.1.3 Форма «ЗПоезд» после удаления записи Поезд № «33»
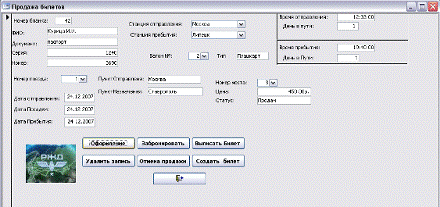
Рис.4.1.4 Формирование нового билета
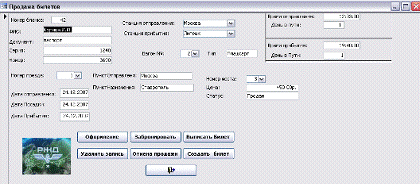
Рис.4.1.5 Сформированный билет
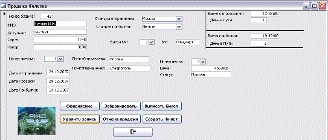
Рис.4.1.6 Удаление билета

Рис.4.1.6 Удаляем билет
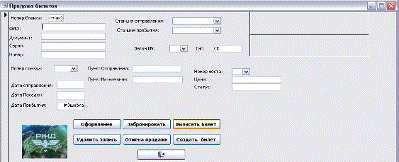
Рис.4.1.7 Результат удаления билета
5. Инструкция пользователя
1. Просмотр расписания существующих поездов:
· На главной форме нажать кнопку «Поезда» (рис.4.1);
· Открывается форма «ЗПоезд», в ней представлена вся информация
о конкретном поезде (рис.4.2).
2. Добавление нового поезда:
· Чтобы добавить новый поезд необходимо нажать кнопку «Добавить
поезд» (рис.4.3), заполнить поля «станция отправления» и «станция прибытия».
Заполнить подчиненную форму расписание, нажать кнопку «сохранить запись», по
нажатию кнопки автоматически вычисляется время отправления, время прибытия,
длительность.
· При нажатии кнопки «Удалить запись» вся информация о новом
поезде удаляется
3. Просмотр сформированных билетов:
· На главной форме нажать кнопку «Билеты» (рис.4.4);
· На форме продажа билетов заполнить поля «ФИО», «Документ»,
«Серия», «Номер».
· Выбрать из списка «Номер поезда», выбрать из списка «Станцию
отправления» и «Станцию прибытия», выбрать из списка «Номер вагона» и «Тип
вагона», «Номер места»
· Чтобы статус билета стал «продан» нажать кнопку «Оформление»,
чтобы статус стал «Бронь»- нажать кнопку «Забронировать», для просмотра бланка
текущего билета -«Выписать», чтобы статус стал - «в продаже» нажать кнопку
«Отмена продажи»
· Для удаления всей информации о билете нажать кнопку «удалить
запись»
4. Формирование нового билета
· Для формирования нового билета нажать кнопку «Создать билет».
Открывается пустая форма «Продажа билетов»(рис.4.5). В нее ввести данные, таким
же образом как описано выше.
5. Просмотр станций данного направления
· На Главной форме нажать кнопку станции. Открывается форма «Список
станций» (рис.4.6)
6. Добавление новых станций и удаление:
· Чтобы ввести в базу данных новые станции, на форме « Список
станций» нажать кнопку «Добавить станцию», открывается форма «ФДобСтанций»
ввести название новой станции, чтобы сохранить запись, нажать кнопку «Сохранить
запись» (рис.4.8), для оставления данных без изменений, нажать кнопку «Удалить
запись». Новая станция появится в форме «Список станций» после ее закрытия и
нового открытия (рис4.9).
· Чтобы удалить существующую станцию, на форме «Список станций»
выделить нужную станцию, нажать кнопку «Удалить станцию»
7. Просмотр занятых мест:
· На «Главной форме» нажать кнопку «Просмотр занятых мест»
· Ввести дату отправления (рис4.10)
· Просмотреть результат запроса (рис.4.11)
8. Просмотр свободных мест:
· На «Главной форме» нажать кнопку «Просмотр свободных мест»
· Ввести дату отправления (рис4.12)
· Ввести «Номер поезда» (рис.4.13)
· Просмотреть результат запроса (рис.4.14)
9. Просмотр забронированных мест:
· На «Главной форме» нажать кнопку «Просмотр забронированных
мест»
· Ввести дату отправления (рис4.15)
· Просмотреть результат запроса (рис.4.16)

Рис.4.1 Главная форма
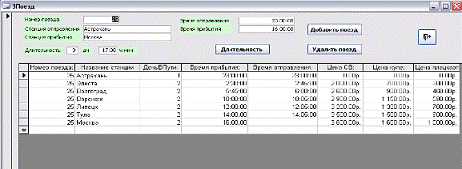
Рис.4.2 Форма «ЗПоезд»
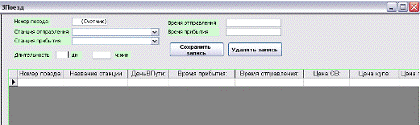
Рис.4.3 Форма для ввода нового поезда
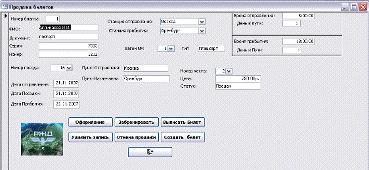
Рис. 4.4 Форма «Продажа билетов»
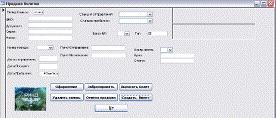
Рис. 4.5 Форма «Продажа билетов»
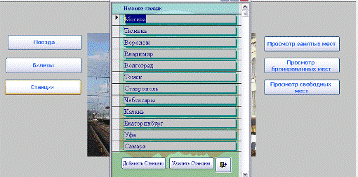
Рис.4.6 Форма «Список станций»
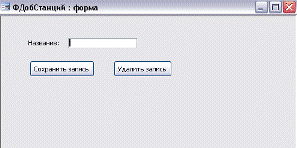
Рис.4.7 Форма «ФДобСтанций»
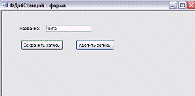
Рис.4.8. Введение новой станции
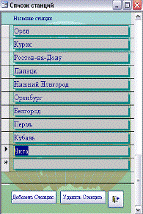
Рис.4.9 Новая станция в форме «Список станций»

Рис. 4.10 Введение даты
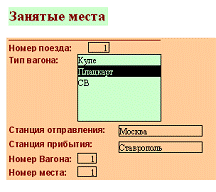
Рис 4.11 Просмотр отчета занятые места

Рис 4.12 Введение даты

Рис.4.13 Введение номера поезда
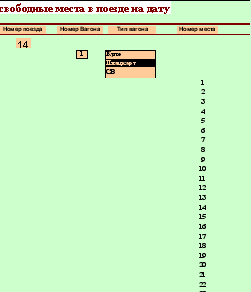
Рис.4.14 Просмотр отчета «Свободные места»

Рис.4.15 Введение номера поезда
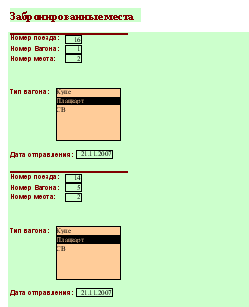
Рис.4.16 Просмотр отчета «Свободные места»
Заключение
сеть серверный железнодорожный приложение
В ходе выполнения курсовой работы осуществлена настройка корпоративной
сети предприятия. В ходе выполнения курсовой работы осуществленна настройка
корпоративной сети предприятия. Итогом проделанной работы является успешно
функционирующее приложении, обеспечивающее эффективную работу корпоративного
приложения для клиент-серверной сети железнодорожной кассы. В приложении
предусмотрена защита от несанкционированного доступа, применено шифрование
паролей и ряд другух средств, позволяющих защитить приложение от
злоумышленников.
База данных позволяет в минимальные сроки произвести максимум обработки
данных. Она легка в использовании, благодаря удобному интерфейсу. Именно
благодаря этому при поступлении нового сотрудника он сможет адаптироваться к
своему месту работы и ознакомиться с данными необходимыми ему в дальнейшем.
Список литературы
1. Гурвиц Г.А. Microsoft Access 2010. Разработка приложений на реальном
примере. СПб.:БХВ-Петербург, 2010. - 496 c.: ил. + CD-ROM - (Профессиональное
программирование)
2. Каратыгин С.А. «Access 2000. Руководство
пользователя с примерами» 2000 г.
. Хоффбауер М, Шпильманн К. «Access 7,0. Сотни полезных рацептов»
. Пол Мак-Федрис «Формы, отчёты и запросы в Microsoft Access 2003»
. Шевченко Н.А. «Access 2003. Искусство создания базы данных»
. С.М. Диго «Базы данных», 2005г
. К.Дж. Дейт «Введение в системы базы данных»
. А.И. Змитрович «Базы данных»
. http://itme.info/windows-server-2012-setup-active-directory/
. http://support.microsoft.com/
11. www.google.ru