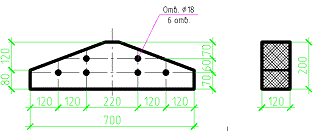Работа с программой NanoCAD
Содержание
I) Смена цвета фона графического экрана
II) Настройка объектной привязки
III) Выполнение модели заготовки
IV) Вставка модели в пространство листа
V) Вставка рамки с основной надписью на лист
VI) Простановка размеров
I) Смена
цвета фона графического экрана
1.1) Из меню "Средства" выбрать пункт
"Параметры":
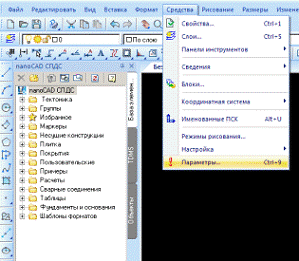
.2) В открывшемся окне "Параметры" выбрать
"Цвета", вкладка "Фон":
автоматизированное проектирование модель заготовка
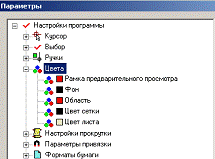
.3) Поменять цвет фона с черного на белый, нажать
"ОК":
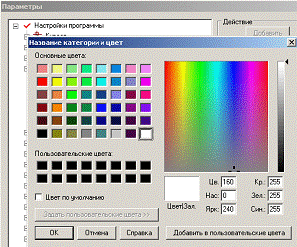
Результат: цвет фона зоны рисования стал белым.
) Настройка
объектной привязки
2.1) В статусной строке щелкнуть правой кнопкой мыши по
"ПРИВЯЗКА" и в открывшемся окне нажать "Выбрать все":

III)
Выполнение модели заготовки
Выполняем изображение заготовки в истинных размерах (масштаб
1:1) в пространстве модели. Все построения выполнять, используя уже имеющиеся
для этого слои Нанокада. Затем в пространстве листа вставляем (используя
систему СПДС) рамку и штамп требуемого формата. На листе, внутри рамки, создаем
видовое окно, с учетом масштаба чертежа (масштаб чертежа выбираем по ГОСТу,
чтобы чертеж полностью поместился на лист выбранного формата и отвечал
требованию наглядности).
При выполнении чертежа бывают зависания
программы, которые снимаются командой "Обновить" верхнего падающего
меню "Вид"!!!
Разберем на примере заготовки:
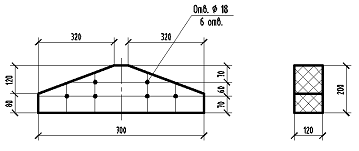
.1) Работу начать с изучения имеющихся слоев и их свойств,
нажав на кнопку "Слои":

При необходимости изменить толщину линий для конкретного
слоя:
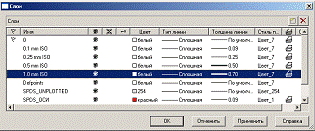
Выбирая тот или иной слой (в соответствии с толщинами линий
объектов) выполнять все построения.
.2) В правом нижнем углу экрана выбрать масштаб 1: 10
(масштаб вставки чертежа заготовок на лист формата А4):
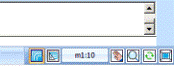
.3) Если построение необходимо начать с выполнения осевой
линии, то выбрать тип линии "GOST 2.303 5" или "GOST 2.303
6":
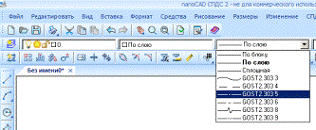
.4) Используя команду "Отрезок", меню
"Рисования" начертить осевую линию:
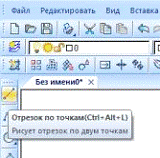
.5) В ответ на запрос в командной строке "Укажите первую
точку" необходимо щелкнуть левой кнопкой мыши в зоне рисования:
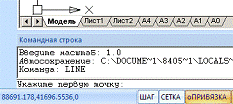
.6) Чтобы линии были ровные (строго вертикальные и строго
горизонтальные) включите режим "ОРТО" в статусной строке:
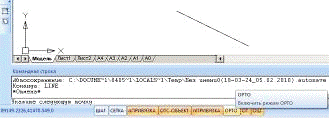
.7) Укажите "Следующую точку" на экране:
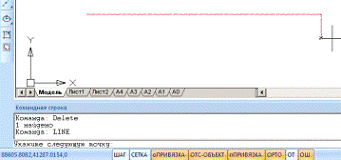
По команде отрезок строится бесконечная ломаная линия, чтобы
прервать выполнение команды нужно нажать Esc.
.8) Для выполнения основного контура детали выбрать слой с
толщиной линии 1,0 мм ISO (что соответствует ЕСКД):
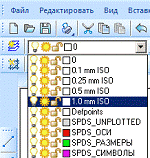
.9) Чтобы линии на экране отображались в соответствии с их
толщинами необходимо включить в статусной строке "ОТ":
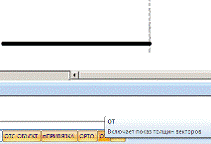
.10) Поменять линию "GOST 2.303 6" на "По
слою":
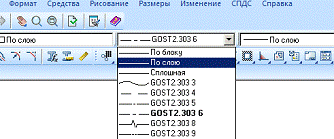
.11) Используя команду "ОТРЕЗОК", меню
"Рисования" выполнить контур детали в масштабе 1: 1:
3.11.1) В ответ на запрос "От точки" указать точку
на экране, от которой будет строиться контур:
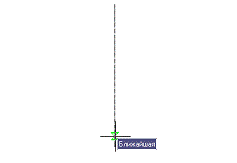
.11.2) Потянув мышь в сторону от осевой линии выбрать
направление построения отрезка и задать требуемую длину отрезка (ввести с
клавиатуры в командную строку) и нажать Enter:
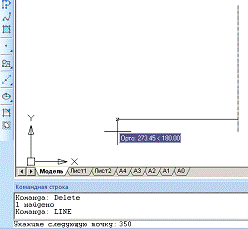
Результат: построен отрезок длиной 350 мм.
Аналогично выполнить построение контура половины всей детали.
Для выполнения линий не перпендикулярных х и у команду "ОРТО"
отключать.
.12) Применив команду "ОТОБРАЗИТЬ ЗЕРКАЛЬНО" меню
"Изменение" отобразить симметрично относительно осевой линии половину
начерченной детали:
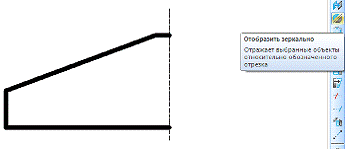
В ответ на запрос "Выбор объектов" в командной строке,
- выделить секущей рамкой половину отображаемой детали и на жать
"Еnter"
В командной строке появится запрос "Укажите первую точку
отображения линии", - указать любую точку на осевой линии.
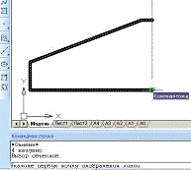
На запрос "Укажите вторую точку отображения линии"
указать любую вторую точку на осевой линии, не совпадающую с первой:
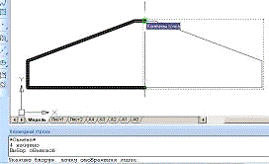
Ввести "Нет" на запрос удаления исходных объектов:

Результат выполнения команды "Зеркало":
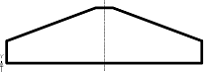
.13) Разметить центры отверстий, используя команду
"Отрезок", и поменяв толщину линии на "По слою" и тип линии
на "GOST 2.303 6" (смотри пункт 3.3).
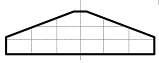
.14) Выполнить 1 любое отверстие в детали, используя команду
"ОКРУЖНОСТЬ" меню "Рисование":
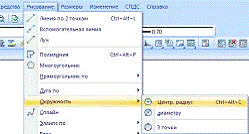
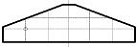
.15) Используя команду "КОПИРОВАТЬ" меню
"Редактирование" размножить отверстие:
На запрос "Выбор объектов" в командной строке
выбрать нарисованное отверстие и нажать Enter:
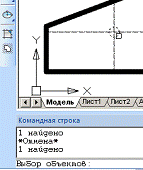
На запрос "Укажите базовую точку" указать центр
отверстия:
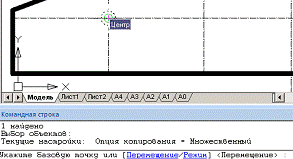
Размножить нужное количество отверстий:
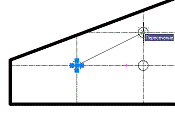
.16) С помощью команды "Отрезок" выполнить вид
слева:
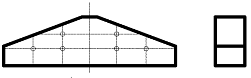
.17) Штриховка вида слева и заливка отверстий выполняется
командой "ШТРИХОВКА" меню "Рисование"
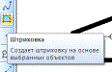
.17.1) Заливка отверстий черным цветом
Выбрать команду "Штриховка" меню
"Рисование"
В открывшемся окне нажать  .
.
В образцах штриховки на вкладке "Другие" выбрать
тип "SOLID", нажать OK.
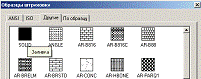
Нажать кнопку "Добавить: Выбрать объекты"
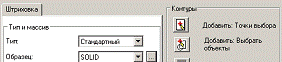
Щелкнуть левой кнопкой мыши по контуру каждого из отверстий,
в результате чего они будут добавлены в набор. Когда выбор будет закончен,
нажать Enter. Во вновь открывшемся окне "Штриховка" нажать кнопку
"Просмотр". В командной строке щелкнуть левой кнопкой мыши
"Принять", если все в порядке или "Не принять", если
требуется повторное редактирование.
В результате получим:
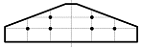
.17.2) Штриховка вида слева
Выполняется аналогично заливки отверстий, только в образцах
штриховки на вкладке "ANSI" выбирается материал ANSI 37.
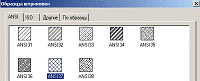
Дальнейшие действия аналогичны заливке отверстий.
Если штриховка слишком частая (редкая), то необходимо, не
покидая окна штриховки, изменить масштаб:
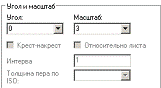
В результате получим чертеж заготовки без размеров:
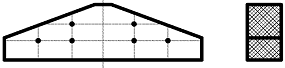
IV) Вставка
модели в пространство листа
Лист для вставки модели выбрать формат А4 (в строке
закладок):

Для вставки на лист выбранного формата открыть панель
инструментов "Листы", для чего щелкнуть правой кнопкой мыши на любой
открытой панели:
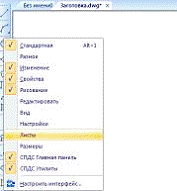
Открывшуюся панель инструментов перетащить за пределы зоны
рисования:

Нажать пиктограмму "Вставить прямоугольный видовой
экран"
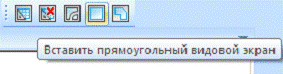
Выбрать секущей рамкой все объекты пространства модели,
оставив запас места для простановки размеров (режим ОРТО выключен):
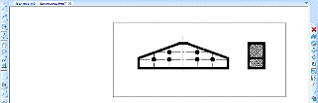
На вопрос о выборе листа в командной строке ввести А4 и
нажать Enter:

Нанокад перейдет в пространство листа A4.
На вопрос о масштабе соответствия пространства модели и листа
указать 1: 10 и нажать Enter:

На запрос о точке расположения видового экрана выбрать точку
расположения будущего чертежа относительно границ листа:

Видовых экранов с различными или одинаковыми масштабами может
быть в пространстве листа несколько!
V) Вставка
рамки с основной надписью на лист
Перейти из пространства модели в пространство листа:

На панели инструментов "СПДС Главная панель"
выбрать команду "Форматы":
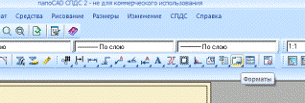
В открывшемся окне выбрать формат А4 и ориентация:
вертикальный, нажать ОК:

Максимально аккуратно расположить рамку, соотнося ее с
границами листа. Двойной щелчок левой кнопки мыши по основной надписи чертежа
вызовет ее редактирование:
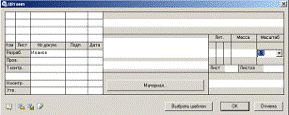
Заполнить основную надпись в соответствии с требованиями
инженерной графики:
Готовый лист без размеров выглядит так:
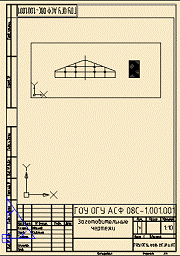
) Простановка
размеров
Для правильной простановки размеров убедиться, что в
статусной строке указан нужный масштаб! Размеры проставлять в пространстве
модели!
На панели "СПДС Главная панель" выбрать
горизонтальный размер:

Следуя указаниям в командной строке указать точки начала
первой и второй выносной линии, после чего аккуратно переместить размерную
линию (программа автоматически отслеживает положение размерной линии).
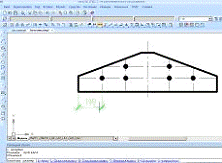
Для простановки цепочки размеров применяют размер
"Цепочка" панели "СПДС Главная панель" и следуют указаниям
в командной строке:
Чтобы проставить размер от общей базы выбрать размер
"Базовый" панели инструментов "СПДС Главная панель" и
следовать указаниям в командной строке:
Двойной щелчок левой кнопки мыши открывает диалоговое окно, в
котором можно изменить значение размера, или добавить к размерному числу нужные
символы (например значок диаметра).
Аналогично проставить размеры вертикальные, для чего вместо
размера "Горизонтальный" использовать размер "Вертикальный"
панели "СПДС Главная панель".
После простановки всех размеров модель будет иметь следующий
вид:
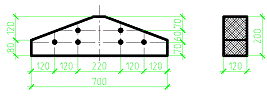
Для простановки выноски, с указанием диаметра и числа
отверстий воспользоваться командой "Позиционная выноска" панели
"СПДС Главная панель", далее в выпавшем диалоговом окне следовать
указаниям программы:

На запрос в командной строке "Укажите точку на
объекте", - указать одно из отверстий и вытянуть линию выноски за пределы
объекта: