|
ID
|
идентификатор
записи, используется первичный ключ
|
|
FAMILIA
|
фамилия
куратора, тип символьный
|
|
IMIA
|
имя куратора,
тип символьный
|
|
OTCHESTVO
|
отчество
куратора, тип символьный
|
|
DOLZHNOST
|
наименование
занимаемой должности в структуре организации, тип символьный
|
В результат проектирования базы данных представлен на рисунке
3.2.
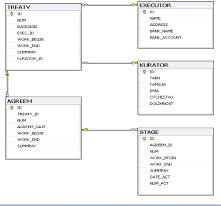
Рисунок 3.1− Схема базы данных
3.2 Разработка алгоритма работы программного
обеспечения
Работа Системы начинается с «ввода имени пользователя», что
включает в себя работу руководителя, экономиста.
В работу руководителей входят обязанности:
контроль сроков выполнения этапов договоров;
производительность учета правильности оценки договоров;
просмотр и печать отчетных документов.
В работу экономиста входят обязанности:
ввод данных в справочники;
ввод из договоров дополнительных данных;
ввод дополнительных соглашений к договору;
ввод при поступлении акта выполненных работ.
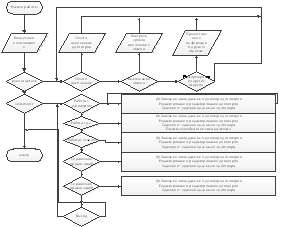
Рисунок 3.2 Схема работы алгоритма системы
3.3 Разработка программного обеспечения
Алгоритм работы Системы представлен на рисунке 3.1 и рисунке 3.2.
Схема алгоритма наглядно демонстрирует модель поведения Системы. Анализируя
подробнее каждый блок осуществляем написание кода программы.
Блок 1. Блок начала работы Системы, условно можно считать момент
первоначального обращения к системе.
Блок 2. Осуществляется вывод формы запроса на введение
идентификатора пользователя и пароля. Вид формы представлен на рисунке 3.3:
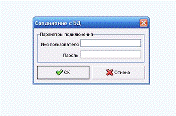
Рисунок 3.3 − Форма идентификации пользователя
Login.pas Модуль формы ввода имени пользователя и
пароля
unit Login;, Messages, SysUtils, Variants,
Classes, Graphics, Controls, Forms, Dialogs, Menus, cxLookAndFeelPainters,
StdCtrls, cxButtons, cxTextEdit, cxLabel, cxControls, cxContainer, cxEdit, cxGroupBox;=
class(TForm): TcxGroupBox;: TcxLabel;: TcxTextEdit;: TcxLabel;: TcxButton;:
TcxButton;: TcxTextEdit;FormShow (Sender: TObject);btnOKClick (Sender:
TObject);btnCancelClick (Sender: TObject);FormClose (Sender: TObject; var
Action: TCloseAction);FormDestroy (Sender: TObject);: Integer;procedure Execute
(var UserName, UserPass: string; var ExecResult: Boolean);procedure CloseForm;;
{$R *.dfm}LoginDlg: TLoginDlg;procedure
TLoginDlg. Execute (var UserName, UserPass: string; var ExecResult:
Boolean);LoginDlg = nil then:= TLoginDlg. Create(nil);. LoginResult:= 0;not
LoginDlg. Showing then. Show;LoginDlg. LoginResult = 0 do:= LoginDlg.teUP.
Text;;;.btnOKClick (Sender: TObject);:= 1;:= mrOK;;TLoginDlg.btnCancelClick
(Sender: TObject);. Close;. Terminate;;TLoginDlg. FormClose (Sender: TObject;
var Action: TCloseAction);:= caFree;;procedure TLoginDlg. CloseForm;TLoginDlg.
FormDestroy (Sender: TObject);:= nil;;:= nil;.
Блок 3 Kurators.pas
Модуль формы справочника кураторов. Осуществляет контроль сроков выполнения
этапов договоров; ведет правильность оценки договоров; печать отчетных
документов.
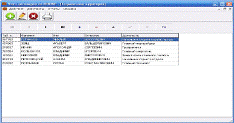
Рисунок 3.4 − Kurators.pas модуль формы справочника кураторов
unit Kurators;, Messages, SysUtils,
Variants, Classes, Graphics, Controls, Forms,, cxStyles, cxCustomData,
cxGraphics, cxFilter, cxData,, cxEdit, DB, cxDBData, cxNavigator,
cxDBNavigator,, cxClasses, cxControls, cxGridCustomView,, cxGridTableView,
cxGridDBTableView, cxGrid,;= class(TForm): TPanel;: TPanel;DBTableView1: TcxGridDBTableView;Level1:
TcxGridLevel;: TcxGrid;: TcxDBNavigator;DBTableView1OTCHESTVO:
TcxGridDBColumn;DBTableView1DOLZHNOST: TcxGridDBColumn;FormClose (Sender:
TObject; var Action: TCloseAction);: TfrmKurators;
{$R *.dfm}Globals;TfrmKurators. FormClose
(Sender: TObject;Action: TCloseAction);:= caFree;;
end.
4. Руководство пользователя
4.1 Основные положения
«Клавиша»
− кнопка или комбинация кнопок на клавиатуре. Для обозначения
используются фигурные скобки {} с указанием латинской надписи (например, {А} -
соответствует нажатию кнопки с надписью «A» (латинское) или «Ф» -
(кириллица). Для обозначения комбинации клавиш используется знак «+». Например,
{Ctrl+Q} соответствует
одновременному нажатию клавиш с надписями «Ctrl» и «Q». Для облегчения ввода
вы можете нажать сначала клавишу {Ctrl}, а затем, не отпуская клавиши {Ctrl}, клавишу {Q}.
«Кнопка» − элемент диалога.
«Строка заголовка» - верхняя строка окна,
содержащая наименование АРМа «НИОКР».
«Строка состояния» - строка внизу окна,
которая отображает некоторую информацию о текущем состоянии работы или содержит
подсказку относительно выбираемого действия.
«Строка меню» - список команд меню главного
меню. Обычно располагается под строкой заголовка.
«Окно» − элемент диалога.
«Панель инструментов» - панель с кнопками,
нажатие на которые вызывает определенные действия. Панель инструментов
обеспечивает возможность быстрого доступа к часто используемым командам. Доступ
к кнопкам на панели инструментов осуществляется только при помощи мыши. Для
того, чтобы вызвать требуемую команду, нужно щелкнуть по соответствующей кнопке
панели инструментов.
«Кнопки на панели инструментов» - чтобы
узнать, какое действие связано с кнопкой, нужно установить указатель мыши на
эту кнопку, немного подождать и прочитать наименование кнопки, которое появится
в окне подсказки.
«Курсор» − мигающий символ «|», указывающий на
текущую позицию ввода информации.
4.2
Типы элементов диалога
К
основным элементам диалога пользователя можно отнести:
Строковое меню-строка экрана, в которой размещаются окна с
наименованиями предлагаемых функций.
Для выбора из меню некоторой опции необходимо с помощью
клавиш-стрелок {®} и {¬} подвести к ней курсор и
нажать {Enter}. Это приводит к появлению на экране подчиненного меню.
Выпадающее меню - окно экрана, в котором столбцом размещены наименования опций.
Для выбора из меню некоторой опции необходимо с помощью
клавиш-стрелок {} и {¯} подвести к ней курсор
(засветку) либо пометить мышью и нажать {Enter}. Выбор опции, помеченной
символом «4» в правой части, приводит к появлению следующего подчиненного
меню. Выбор остальных опций приводит к появлению на экране форматированных окон
отображения и редактирования информации или выполнению некоторой процедуры;
панель инструментов предоставляет возможность, щелкнув по кнопке, вызвать
наиболее часто используемые команды. Все кнопки снабжены всплывающими
подсказками, которые появляются при подведении указателя мыши к соответствующей
кнопке.
Окна выдачи сообщений об ошибках.
Данное окно выдается в том случае, если пользователь ввел
неверную информацию.
Если вдруг в процессе работы на экране вашего компьютера
появилось окно следующего вида, с текстом на английском языке, то необходимо
выполнить:
- описать ситуацию, при которой оно возникло, записать
сообщение;
- щелкнуть по кнопке ОК;
выйти из программы;
- обратиться к программисту, сопровождающему задачу;
запустить АРМ заново и продолжить работу.
Основные
элементы ввода информации:
)
Реквизит типа ввод
Этот реквизит предназначен для ввода информации. Наименование
значения, которое необходимо ввести находится над реквизитом. В случае, когда
значение реквизита можно выбрать из справочника, справа от окна ввода находится
кнопка с тремя точками, при нажатии на которую, раскрывается справочник для
выбора необходимого значения. После выбора справа от окна появляется
сокращенное наименование, соответствующее введенному значению. При вводе
значения вы можете использовать клавиши:
{¬Backspace} − для удаления символа, стоящего
слева от текущей позиции курсора.
{Tab} - для перехода к следующему реквизиту;
{Shift+Tab} - для перехода к предыдущему реквизиту;
{пробел} - выбор значения из справочника
(если вводимое значение является кодом из справочника);
{Esc} - отмена сделанных изменений.
2) Реквизит типа «группа радио-кнопок» (переключатель)
Этот реквизит предназначен для выбора информации из
фиксированного, постоянно определенного списка. Ключевая идея группы
радио-кнопок состоит в том, что только одна из них может быть выбрана в данный
момент времени, как это происходит с кнопками на старом автомобильном
радиоприемнике. На рисунке показан пример для выбора типа строк из штатных
расписаний. Текущее выбранное значение обозначено символом «·». Для изменения текущего
значения вы должны с помощью указателя мыши или клавиш {¬}/{®}, {}/{¯} указать новое
положение символа «·».
3) Реквизит типа «кнопка».
Этот реквизит предназначен для выполнения определенного
действия (вызов нового окна, выполнение процедуры и т.д.). Вид выполняемого по
нажатию кнопки действия указан с помощью надписи на самой кнопке. Чтобы нажать
на кнопку вы должны с помощью мыши щелкнуть по кнопке либо с помощью клавиатуры
осуществить следующую последовательность операций:
а) с помощью клавиш {Tab}/{Shift+Tab} выбрать
кнопку;
б) с помощью клавиши {Enter} нажать на кнопку.
Существует четыре специальных вида кнопки: <OK>, <
Применить >, < Отменить >, <Выход>. Эти кнопки служат для выхода
из текущего окна.
Кнопка < Применить > служит для выхода с сохранением
сделанных в окне изменений. Выбрать эту кнопку вы также можете нажатием клавиши
{Enter}.
Кнопка <Отменить> служит для выхода с отменой сделанных
в окне изменений.
Кнопка <OK> служит для выхода без изменений из
соответствующего окна. Выбрать эту кнопку вы также можете нажатием клавиши
{Enter} либо {Esc} (в случае отсутствия в окне кнопки <Отменить>). Эта
кнопка используется для выхода из окна сообщения об ошибках.
Кнопка <Выход> служит для выхода из соответствующего
окна. Эта кнопка используется для выхода из окна просмотра.
Основные
режимы просмотра информации. При работе с АРМом предусмотрена возможность
открытия и просмотра одновременно нескольких справочников и массивов.
Расположение окон на экране может быть хаотичным, каскадом или мозаикой
(горизонтальной или вертикальной). Выбор соответствующего режима просмотра
осуществляется через опцию «Окно» горизонтального меню. При входе в нее
раскрывается вертикальное меню со следующими режимами:
- сохранить состояние;
каскад;
мозаика горизонтальная;
мозаика вертикальная;
предыдущее окно;
следующее окно;
упорядочить ярлычки;
закрыть.
Хаотичное расположение окон получается при последовательном
открытии и закрытии справочников, когда окна могут перекрывать друг друга.
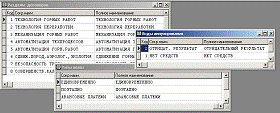
Рисунок 4.1 − Режим просмотра, хаотичное расположение
Для того, чтобы видеть перечень всех открытых справочников и
массивов их необходимо расположить каскадом. Для чего в горизонтальном меню в
опции «Окно» необходимо выбрать из выпадающего вертикального меню опцию
«Каскад». При этом окна будут расположены следующим образом:
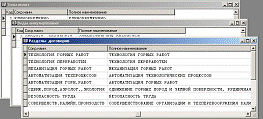
Рисунок 4.2 − Опция «Каскад»
Для одновременного просмотра информации всех открытых
справочников и массивов необходимо выбрать режим просмотра мозаикой
(горизонтальной или вертикальной).
Для расположения открытых массивов и справочников мозаикой
горизонтальной необходимо в горизонтальном меню в опции «Окно» выбрать из
выпадающего вертикального меню опцию «мозаика Горизонтальная». При этом окна
будут расположены следующим образом (Рисунок 4.3):
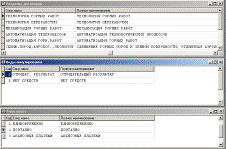
Рисунок 4.3 − Опция «мозаика горизонтальная»
А для расположения вертикальной мозаикой необходимо в
горизонтальном меню в опции «Окно» выбрать из выпадающего вертикального меню
опцию «мозаика Вертикальная». При этом окна будут расположены следующим
образом:
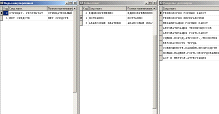
Рисунок 4.4 − Мозаика Вертикальная
Для передачи активного состояния от одного окна другому
используются опции «Предыдущее окно» или «Следующее окно».
При просмотре справочников и массивов используются
стандартные окна. Для удобства просмотра некоторых таблиц предусмотрена
возможность увеличивать (уменьшать) размеры окна и ширину колонок таблицы,
менять местами колонки.
Для изменения места расположения окна следует подвести
указатель мыши к зоне заголовка, нажать левую кнопку и, не отпуская ее,
переместить окно на нужное место.
Для изменения размеров окна, следует подвести указатель мыши
к рамке окна:
На правой и левой сторонах рамки указатель мыши превращается
в горизонтальную двойную стрелку. Нажав в этот момент левую кнопку и, сместив
указатель влево или вправо, можно изменить ширину окна. На верхней и нижней
рамке указатель мыши превращается в вертикальную двойную стрелку. Нажав в этот
момент левую кнопку и, сместив указатель вниз или вверх, можно изменить высоту
окна.
В четырех углах окна указатель мыши превращается в
диагональную двойную стрелку. Теперь можно изменить одновременно ширину и
высоту окна, нажав на кнопку мыши и смещая указатель. Как только окно достигнет
желаемых размеров, следует отпустить кнопку мыши. Для изменения размера колонки
следует подвести указатель мыши к правой стороне границы заголовка изменяемой
колонки, (указатель мыши превращается в горизонтальную двойную стрелку) и,
нажав в этот момент левую кнопку, сместить указатель влево или вправо.
Для того, чтобы поменять местами колонки, следует подвести
указатель мыши к заголовку перемещаемой колонки, нажать левую кнопку мыши
(левая сторона колонки станет утолщенной линией) и, не отпуская ее, переместить
колонку в нужное место.
Для сохранения настроенного вида просмотра данной таблицы
используется режим «Сохранить состояние». При запуске данного режима на экране
появляется запрос на подтверждение.
При последующем открытии этой таблицы окно будет иметь
настроенный и сохраненный ранее вид. Перечень всех открытых таблиц можно
просмотреть в горизонтальном меню в опции «Окно»;
сохранить состояние;
каскад;
мозаика горизонтальная;
мозаика вертикальная;
предыдущее окно;
следующие окно;
упорядочить ярлычки;
закрыть;
разделы договоров;
виды аннулирования;
типы оплат.
Активная в данный момент таблица помечена с левой стороны
птичкой. Для передачи активного состояния другой таблице необходимо щелкнуть
левой кнопкой по соответствующей строчке.
Функциональные
клавиши, доступные из любого окна АРМ:
- {Tab} / {Shift + Tab} - переход к следующему/ предыдущему реквизиту.
{¯} / {} - переход к
следующей / предыдущей записи.
{Esc} - выход из текущего окна без сохранения произведенных
изменений.
{F1} - вызов окна помощи.
В существующем АРМе используемые реквизиты можно разделить на
две группы: справочные реквизиты и реквизиты не связанные ни с одним из
справочников.
Справочные реквизиты можно вводить вручную или выбирать из
соответствующего справочника. При ручном вводе необходимо точно указать
существующий шифр из справочника. В противном случае появится сообщение об
ошибке.
При правильном вводе справа от окна появится сокращенное
наименование данного реквизита из справочника, а ниже окна - его полное
наименование.
При выборе из справочника необходимо переместить курсор в
окно ввода и, либо дважды щелкнуть левой кнопкой мыши, либо нажать клавишу
{Пробел}, либо один раз щелкнуть левой кнопкой мыши по кнопке с тремя точками,
находящейся справа от окна ввода. При этом на экране раскроется соответствующий
справочник.
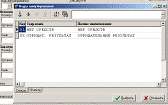
Рисунок 4.5 − Справочник
Необходимо установить курсор на нужную запись и нажать на
клавиатуре {Enter} или в окне справочника мышкой щелкнуть по кнопке
<Выбрать>. При этом в окно ввода занесется код выбранной записи.
При выборе из справочника предусмотрен предварительный поиск
группы записей, удовлетворяющих определенным условиям. Для этого необходимо в
верхнем правом окне раскрытого справочника задать необходимое условие и нажать
кнопку поиска.
Для поиска записей, содержащих сочетание определенных
символов в начале одного из реквизитов, следует в окне набрать эти символы и
нажать кнопку поиска. При этом выберутся все записи, у которых любой из
реквизитов начинается с заданных символов.
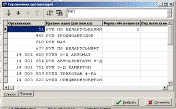
Рисунок 4.6 - Справочник с поиском «РУП»
В данном примере выбрались записи, у которых полное
наименование начинается с символов «РУП».
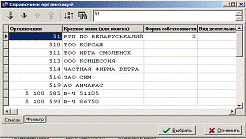
Рисунок 4.7 - Справочник с поиском «51»
В данном примере выбрались записи, у которых код начинается с
символов «51». Для поиска записей, содержащих сочетание определенных символов в
любом месте одного из реквизитов, следует в окне набрать эти символы со знаком
«%» впереди и нажать кнопку поиска. При этом выберутся все записи, у которых
встречается эта последовательность символов.
При вводе реквизитов, не относящихся ни к какому из
справочников, используется только ручной ввод (кроме реквизита Дата). При ручном
вводе необходимо установить курсор в окно ввода и ввести необходимую цифровую
или символьную информацию. Для ручного ввода даты используется маска. Первая
пара цифр - число, вторая пара - номер месяца, третья - последние две цифры
года.
Для выбора даты необходимо щелкнуть левой кнопкой мыши по
кнопке, находящейся справа от окна ввода. При этом на экране появится окно
выбора даты в форме месячного календаря. Для изменения года (месяца) на
предыдущий, необходимо щелкнуть мышкой по одной из двух кнопок, находящихся
слева в верхней части окна выбора даты.
Для изменения года (месяца) на следующий, необходимо щелкнуть
мышкой по одной из двух кнопок, находящихся справа в верхней части окна выбора
даты.
Затем мышкой установить нужное число и нажать на кнопку <ОК>.
При этом в окне ввода даты будет отражена выбранная дата.
4.3 Порядок работы с АРМ
Для запуска АРМ необходимо включить компьютер, войти в Windows и дважды щелкнуть левой
кнопкой мыши по значку программы «НИОКР». При этом на экране появится окно запроса,
в котором необходимо набрать свой пароль (если необходимо - имя пользователя) и
нажать на клавиатуре клавишу {Enter} или в окне мышкой щелкнуть по кнопке <OK>.
Реквизиты:
- Имя пользователя - набор букв и цифр, заводится при
первоначальной установке АРМа на компьютере;
«Пароль» - набор букв и цифр, заводится при
первоначальной АРМа на компьютере и заполняется при каждом запуске программы.
При неверном вводе реквизитов «имя пользователя» и «пароль»
выдается сообщение об ошибке.
При этом надо нажать мышкой на кнопку <OK> и затем ввести
правильный пароль. После трехкратного неверного введения пароля на экране
появляется сообщение об ошибке и при нажатии на кнопку <OK> работа программы
завершается.
После успешного входа в базу данных появится главное окно программы
(рисунок 4.8).
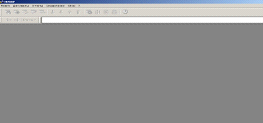
Рисунок 4.8 - Главное окно программы
Для завершения работы необходимо закрыть АРМ. Это можно
сделать, нажав мышкой на системную кнопку «Закрыть» в правом верхнем углу
главного окна.
Для подтверждения выхода из АРМ необходимо нажать мышкой на
кнопку <Да> или клавишу {Д} на клавиатуре. Для отмены выхода из АРМ
следует нажать мышкой на кнопку <Нет> или клавишу {Н} на клавиатуре.
Поскольку настоящий АРМ является многофункциональным
приложением, не все функции, а также связанные с ним пункты меню, описанные
ниже, будут доступны для конкретного пользователя. Доступ к ним определяется
полномочиями пользователя, выданными администратором задачи.
К табличным данным относятся данные, хранящиеся в виде строк
таблицы. В таком виде хранятся справочники, а также массивы документов. Перед
работой с конкретным массивом необходимо выбрать соответствующий ему пункт
меню. Например:
справочник;
разделы договоров;
виды аннулирования;
типы оплат;
клиенты;
источник финансирования;
формы расчетов;
коды валют.
После этого появится окно с данными.
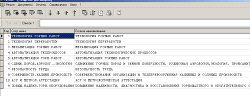
Рисунок 4.9 - Разделы договоров
Работа с табличными данными состоит из следующих операций:
- добавление новой строки;
просмотр всех реквизитов строки;
редактирование реквизитов строки;
удаление строки;
печать отчета.
Чтобы добавить новую строку необходимо нажать мышкой кнопку
«Добавить» на панели инструментов или комбинацию клавиш {Ctrl+A} клавиатуры, или выбрать
опцию «Добавить» пункта «Режим» горизонтального меню. После этого появится окно
для ввода записи. Для удобства ввода новой справочной информации в окне для
ввода кода появляется первый свободный номер, который при необходимости можно
изменить.
Когда необходимые реквизиты будут заполнены, следует нажать
кнопку <Применить>. В случае отмены ввода новой записи используйте кнопку
<Отменить>. При вводе текстовой информации программой предусмотрено
автоматическое переключение на русскую раскладку клавиатуры. Для быстрого ввода
нескольких записей подряд удобнее использовать не кнопку <Применить>, а
кнопку  или клавишу {¯} клавиатуры. При этом заполненная запись добавляется в таблицу,
но окно Добавление не исчезает, а готово для ввода следующей записи.
или клавишу {¯} клавиатуры. При этом заполненная запись добавляется в таблицу,
но окно Добавление не исчезает, а готово для ввода следующей записи.
Чтобы
просмотреть новую строку необходимо нажать мышкой кнопку «Просмотр строки» на
панели инструментов или комбинацию клавиш {Ctrl+R} клавиатуры, или выбрать
опцию «Просмотр» пункта «Режим» горизонтального меню. После этого появится окно
просмотра записи. Режим просмотра служит для одновременного отображения всех
реквизитов текущей строки. Для перемещения по таблице от строки к строке можно
пользоваться кнопками  /
/  или клавишами {¯}/{} клавиатуры. Для выхода из режима просмотра
необходимо нажать кнопку <Выход>.
или клавишами {¯}/{} клавиатуры. Для выхода из режима просмотра
необходимо нажать кнопку <Выход>.
Чтобы откорректировать текущую строку необходимо нажать
мышкой кнопку «Редактирование строки» на панели инструментов или комбинацию
клавиш {Ctrl+Е} клавиатуры, или выбрать опцию «Редактировать» пункта «Режим»
горизонтального меню. После этого появится окно редактирования записи.
Для внесения проделанных изменений следует нажать кнопку
<Применить>, а для отмены - кнопку <Отменить>. Для быстрого
редактирования нескольких записей подряд удобнее использовать не кнопку
<Применить>, а кнопки  /
/  или клавиши {¯}/{} клавиатуры. При этом откорректированная запись
сохраняется в таблице, но окно Редактирование не исчезает, а готово для
корректировки следующей записи.
или клавиши {¯}/{} клавиатуры. При этом откорректированная запись
сохраняется в таблице, но окно Редактирование не исчезает, а готово для
корректировки следующей записи.
Чтобы
удалить текущую строку необходимо нажать мышкой кнопку «Удаление строки» на
панели инструментов или комбинацию клавиш {Ctrl+D} клавиатуры, или выбрать
опцию «Удалить» пункта «Режим» горизонтального меню. После этого появится окно
удаления записи. Для удаления текущей записи следует нажать кнопку
<Применить>. При этом необходимо подтвердить удаление, нажав на кнопку
<Да> окна подтверждения.
Для отмены удаления нужно нажать кнопку <Отменить>. Для
перемещения по таблице от строки к строке можно пользоваться кнопками  /
/  или клавишами {¯}/{} клавиатуры. Чтобы найти записи,
удовлетворяющие определенным условиям, необходимо пользоваться запросом. Это удобно
при работе с таблицами, имеющими большое количество записей. Для этого
необходимо, находясь в таблице, нажать мышкой кнопку «Запрос» на панели
инструментов или комбинацию клавиш {Ctrl+F} клавиатуры, или выбрать опцию «Запрос» пункта «Режим»
горизонтального меню. После этого появится окно запроса, включающее все
реквизиты для поиска, относящиеся к данной таблице.
или клавишами {¯}/{} клавиатуры. Чтобы найти записи,
удовлетворяющие определенным условиям, необходимо пользоваться запросом. Это удобно
при работе с таблицами, имеющими большое количество записей. Для этого
необходимо, находясь в таблице, нажать мышкой кнопку «Запрос» на панели
инструментов или комбинацию клавиш {Ctrl+F} клавиатуры, или выбрать опцию «Запрос» пункта «Режим»
горизонтального меню. После этого появится окно запроса, включающее все
реквизиты для поиска, относящиеся к данной таблице.
Поиск можно проводить по одному, по нескольким или по всем
реквизитам одновременно. Для этого необходимо в окне реквизита для поиска
набрать критерий отбора записей. Предусмотрена возможность поиска записей
меньших, больших, равных или подобных заданному критерию. Для этого необходимо,
находясь в окне реквизита поиска, нажать правую кнопку мышки и из предложенных
условий выбрать необходимое.
После того, как будут заданы все критерии поиска, следует
нажать кнопку <Применить>. При этом на экране будут отображены записи,
удовлетворяющие заданному запросу, если такие есть в таблице. В противном
случае на экран выдастся сообщение:
Для вывода на экран всех записей таблицы необходимо вызвать
окно запроса одним из способов, описанных ранее, и нажать кнопку
<Применить>, не определяя критерий поиска. Для упорядочения записей по
определенным реквизитам в убывающем или возрастающем порядке используется сортировка.
Чтобы отсортировать таблицу необходимо нажать мышкой кнопку
«Сортировка записей» на панели инструментов или выбрать опцию «Сортировка»
пункта «Режим» горизонтального меню. После этого появится окно «Упорядочить
записи».
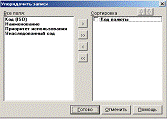
Рисунок 4.10 - Окно «Упорядочить записи»
Слева находятся все поля выбранной таблицы, а справа - поля
для сортировки. Для сортировки таблицы по определенным полям их необходимо с
помощью левой кнопки мышки пометить в окне «Все поля» и с помощью кнопки  перенести в окно
«Сортировка». Для сортировки таблицы по всем полям необходимо нажать клавишу
перенести в окно
«Сортировка». Для сортировки таблицы по всем полям необходимо нажать клавишу  и все поля перенесутся в
окно «Сортировка».
и все поля перенесутся в
окно «Сортировка».
Для удаления полей из окна «Сортировка» их необходимо
пометить в этом окне и с помощью кнопки  перенести в окно «Все
поля». Для просмотра не отсортированной таблицы необходимо мышкой щелкнуть по
кнопке
перенести в окно «Все
поля». Для просмотра не отсортированной таблицы необходимо мышкой щелкнуть по
кнопке  . При этом все поле из
окна «Сортировка» перенесутся в окно «Все поля». Для того чтобы по одному или
по нескольким из выбранных полей производилась сортировка в убывающем порядке,
необходимо с помощью мышки пометить эти поля в окне «Сортировка» с левой
стороны поля.
. При этом все поле из
окна «Сортировка» перенесутся в окно «Все поля». Для того чтобы по одному или
по нескольким из выбранных полей производилась сортировка в убывающем порядке,
необходимо с помощью мышки пометить эти поля в окне «Сортировка» с левой
стороны поля.
Для изменения приоритета (значимости) сортируемых полей
необходимо щелкнуть левой кнопкой мышки по требуемому полю и, не отпуская
кнопку, отбуксировать его на нужное место. Это можно произвести также следующим
образом: щелкнуть левой кнопкой мышки по нужному полю в окне «Сортировка» и с
помощью красных кнопок, расположенных над окном, перенести его вверх или вниз.
После того, как все условия сортировки будут заданы,
необходимо нажать кнопку <Готово>. Для отмены сортировки - кнопку
<Отменить>. В окне «Упорядочить записи» существует кнопка <Помощь>.
Она служит для напоминания о действиях при сортировке «по убыванию». После ее
нажатия в нижней части окна появляется комментарий, а надпись на этой кнопке
меняется на <Спрятать>.
На панели инструментов также имеются дополнительные кнопки,
облегчающие работу с таблицами. К ним относятся:
- кнопки навигации, служащие для перемещения по строкам
таблицы;
обновление выбранных записей. Данная система позволяет
работать с одной таблицей нескольким пользователям одновременно.
печать отчета служит для вывода на принтер отображаемой в
активном окне информации;
закрыть окно служит для закрытия активной таблицы.
4.4 Договора
При входе в пункт меню «Договора» на экране появляется окно
запроса для выбора записей, удовлетворяющих определенному условию.
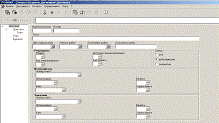
Рисунок 4.11 - Окно запроса для выбора записей
Порядок ввода в режим запроса.
Вход в режим запроса из других режимов можно осуществить,
выполнив одно из предлагаемых действий:
нажать мышкой кнопку «Поиск» на панели инструментов;
- выбрать опцию «Запрос» пункта «Режим» горизонтального
меню»;
щелкнуть правой кнопкой мыши и в появившимся меню выбрать
опцию «запрос».
Варианты
поиска значений реквизитов:
Для всех реквизитов предусмотрена возможность поиска записей
меньших, больших, равных или подобных заданному, поиск из интервала значений, а
также поиск по нескольким конкретным значениям данного реквизита. Для того,
чтобы узнать какие варианты предусмотрены для поиска значений данного
реквизита, необходимо, находясь в окне этого реквизита, сделать щелчок правой
кнопкой мыши. При этом раскроется окно с перечнем возможных вариантов поиска
значений данного реквизита.
Для выбора из справочников и для числовых реквизитов
предусмотрены следующие варианты:
равно;
не равно;
больше;
меньше;
меньше либо равно;
больше либо равно;
среди.
Для реквизитов, в которых заложена дата, возможны следующие
варианты:
равно;
не равно;
больше;
меньше;
меньше либо равно;
больше либо равно;
подобно;
не подобно;
среди.
В данном окне имеется панель «Работники» с радио-кнопками,
позволяющая дополнительно из таблицы выбирать только действующие, закрытые или
все.
Указать
список значений для поиска можно одним из двух способов:
1 способ. Необходимо, находясь в окне реквизита поиска,
сделать двойной щелчок левой кнопкой мышки или щелкнуть один раз по кнопке с
тремя точками, находящейся справа от окна реквизита поиска. При этом в окне
раскроется соответствующий справочник, в котором следует найти и пометить с
помощью клавиши {Ctrl + левая кнопка мыши} необходимые значения для поиска и нажать
кнопку <Выбрать>. В результате окно справочника закроется, а ниже
появится перечень выбранных значений
Вместе с тем на экране появится окно «Настройка списка» для
данного реквизита с выбранными значениями
Для добавления нового значения поиска к уже существующему
списку следует сделать двойной щелчок левой кнопкой мышки в окне реквизита
поиска или щелкнуть один раз по кнопке с тремя точками, находящейся справа от
окна реквизита поиска, в открывшемся справочнике с помощью клавиши {Ctrl + левая кнопка мыши}
выбрать новое значение и нажать кнопку <Выбрать>. В результате ниже окна
реквизита поиска появится новый перечень выбранных значений. В окне настройки
списка перечень значений также обновится.
Этот способ используется только для выбора значений из
справочника.
способ. Необходимо, находясь в окне реквизита поиска,
сделать щелчок правой кнопкой мышки. При этом появится меню выбора критерия
поиска, в котором следует мышкой пометить опцию «среди».
В результате на экране появится окно «Настройка списка»
данного реквизита. Следует, находясь в окне настройки, щелкнуть правой кнопкой
мышки. При этом появится меню для выбора
Т.к. данный список является пустым, активной является только
опция «Добавить».
Необходимо мышкой щелкнуть по ней для вызова окна редактора.
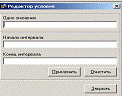
Рисунок 4.12 - Окно редактора
Значение можно выбрать из справочника, сделав двойной щелчок
левой кнопкой мыши в одном из окон, или указав вручную конкретный код.
Для удаления неверного значения можно пользоваться кнопкой
<Очистить>.
Для выхода из окна «Редактора условия» без передачи
выбранного значения в окно «Настройки списка» необходимо пользоваться кнопкой
<Закрыть>.
В окне редактора одновременно нельзя задать значение и
интервал. После нажатия кнопки <Применить> окно редактора закроется, а
выбранное значение появится в окне настройки. Этот способ, в отличие от
предыдущего, используется для выбора значений любых реквизитов (как справочных,
так и не относящихся к справочнику), а также для выбора значений, входящих в
интервал.
Для добавления нового значения поиска к уже существующему
списку следует, находясь в окне «Настройки списка», сделать щелчок правой
кнопкой мыши и в появившемся меню выбрать опцию «Добавить». При этом на экране
появится окно «Редактора условия», в котором необходимо задать дополнительные
условия поиска.
Для корректировки или удаления одного или всех условий поиска
необходимо, находясь в окне «Настройка поиска», стать на изменяемую запись и
щелкнуть правой кнопкой мыши. В появившемся меню выбрать нужную опцию
(«Удалить», «Заменить», «Удалить все») и сделать, если необходимо, изменения.
Для задания сложных условий для поиска можно пользоваться
одновременно двумя способами. Для того, чтобы вернуться к поиску записей только
по одному значению, следует, находясь в окне реквизита поиска, сделать щелчок
правой кнопкой мышки. При этом появится окно выбора критерия поиска, где слева
от опции «среди» стоит пометка.
Необходимо убрать ее, для чего надо мышкой стать на эту опцию
и сделать щелчок левой кнопкой. Затем следует задать необходимые условия для
поиска и нажать кнопку <Применить>.
Порядок
работы с выбранными по запросу записями:
после
выполнения запроса в строке состояния отражается количество выбранных записей и
появляется окно таблицы - (Просмотр\Ведение договоров\ Договора).
- активной является закладка «Список».
Для выбора нужного договора выполнить одно из действий:
щелкнуть левой кнопкой мыши по одной кнопок, находящихся в левом нижнем углу
экрана. Эти кнопки снабжены подсказками; установить курсор на необходимой
записи и щелкнуть левой кнопкой мыши; нажать одну из кнопок клавиатуры {} / {¯} - для перехода к
следующей / предыдущей строке, относительно текущей позиции курсора.
При входе в закладку «Анкета» появляется информация по
договору, на котором стоял курсор в закладке «Список». Для просмотра полной
информации по договору необходимо выбрать соответствующую закладку.
.5
Добавление
Рассмотрим некоторые режимы:
1. Режим
«новый договор».
При
загрузке АРМа вход в режим ввода нового договора можно осуществить, выбрав
опцию «Документы».
Войти в данный режим из других режимов можно, выполнив одно
из предлагаемых действий:
- выбрать опцию «Договор» горизонтального меню;
нажать мышкой кнопку «добавить» на панели инструментов;
- выбрать опцию «Добавить» пункта «Режим» горизонтального
меню;
щелкнуть правой кнопкой мыши и в появившемся меню выбрать
опцию «Добавление».
На экране появится окно ввода договора (рисунок 4.13):
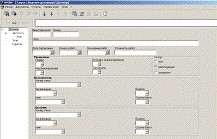
Рисунок 4.13 − Окно ввода договора
Поле «Идентификатор» вводить не нужно, он присваивается
автоматически.
Переход от реквизита к реквизиту можно осуществлять с помощью
мышки или с помощью клавиатуры к следующему реквизиту клавишей {Tab}, к предыдущему
реквизиту {Shift +Tab}. Сверху поля располагается наименование реквизита. Если
обязательный реквизит не задан, после выбора кнопки <Применить> на экране
появляется окно с сообщением об ошибке: Необходимо нажать кнопку окна <OK> и заполнить данный
реквизит.
Справочные реквизиты можно вводить вручную или выбирать из
соответствующего справочника. При ручном вводе необходимо точно указать
существующий шифр из справочника. В противном случае появляется окно с
сообщением об ошибке.
С правой стороны окна справочных реквизитов располагается
кнопка с тремя точками для выбора реквизита из справочника. При нажатии на нее
открывается соответствующий справочник, в нем следует выделить нужное значение
и нажать кнопку <Выбрать> или дважды щелкнуть на левую клавишу мыши.
Реквизиты типа «Дата» можно вводить вручную в окно по маске:
ЧЧММГГ или выбрать из окна «Выбор даты».
Для выбора даты необходимо щелкнуть левой кнопкой мыши по
кнопке, находящейся справа от окна ввода. При этом на экране появится окно
выбора даты в форме месячного календаря. Для изменения года (месяца) на
предыдущий, необходимо щелкнуть мышкой по одной из двух кнопок, находящихся
слева в верхней части окна выбора даты  . Для изменения года (месяца)
на следующий, необходимо щелкнуть мышкой по одной из двух кнопок, находящихся
справа в верхней части окна выбора даты
. Для изменения года (месяца)
на следующий, необходимо щелкнуть мышкой по одной из двух кнопок, находящихся
справа в верхней части окна выбора даты  . Затем мышкой установить
нужное число и нажать на кнопку <ОК>. При этом в окне ввода даты будет
отражена выбранная дата. При вводе символьной информации программой
предусмотрен переход на русскую раскладку. В окне ввода договора располагается
панель «Статус» с радио-кнопками. По умолчанию активной является кнопка
«Действующие». Статус при необходимости следует мышкой поменять на необходимый:
. Затем мышкой установить
нужное число и нажать на кнопку <ОК>. При этом в окне ввода даты будет
отражена выбранная дата. При вводе символьной информации программой
предусмотрен переход на русскую раскладку. В окне ввода договора располагается
панель «Статус» с радио-кнопками. По умолчанию активной является кнопка
«Действующие». Статус при необходимости следует мышкой поменять на необходимый:
все;
действующие;
закрытые.
После ввода всех необходимых реквизитов необходимо нажать
кнопку <Применить>. При этом начинает работать программа проверки
заполнения обязательных реквизитов и выдает сообщения, если такие имеются.
Программой предусмотрены различные логические проверки. Например: дата
окончания не должна быть позже даты начала работ, номера этапов должны идти по
порядку и т.д. В противном случае на экран выдается соответствующие сообщения.
Для того чтобы ввести календарный план, прилагаемый к договору, необходимо
перейти к закладке «Этап». После этого появится окно ввода календарного плана
(рисунок 4.14).
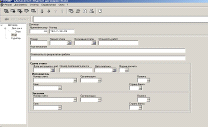
Рисунок 4.14 - Закладка «Этап»
Важно дифференцировать этапы, относящиеся к договору, и
этапы, относящиеся к дополнительному соглашению. Для этого обратите внимания на
строку заголовка:
После того, как этап введен, нажмите на кнопку (добавить
запись) и вводите следующий этап. Когда все этапы введены, нажмите на кнопку
«Применить», после чего ваши данные будут сохранены. Для ввода данных о
кураторе договора следует перейти к закладке «Куратор» (рисунок 4.15):
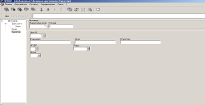
Рисунок 4.15 - Закладка «Куратор»
Есть несколько способов для ввода куратора:
1) В поле «Личный номер» вставить табельный номер
работника;
2) В поля «Фамилия», «Имя», «Отчество» вписать инициалы;
) Выбрать из справочников подразделений, укрупненных
подразделений или профессий в режиме запроса.
-
Режим «Дополнительное соглашение»
Для ввода дополнительного соглашения нужно войти в закладку
«Дополнительное соглашение». На экране появится окно следующего вида (рисунок
4.15):
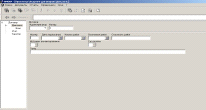
Рисунок 4.17 - Окно «Дополнительное соглашение»
Ввод дополнительного соглашения аналогичен вводу основного
договора. Вводить следует лишь те поля, значения которых отличны от основного
договора. После введения реквизитов дополнительного соглашения нажать кнопку
«Применить», перейти на закладку «Этап» и ввести календарный план аналогично
календарному плану к договору.
4.6
Добавление записей в закладки
Для того, чтобы добавить запись в любую из закладок
необходимо войти в эту закладку и выполнить одно из действий: нажать мышкой
кнопку «Добавить» на панели инструментов; выбрать опцию «Добавить» пункта
«Режим» горизонтального меню; щелкнуть правой кнопкой мыши и в появившемся меню
выбрать опцию «добавить».
Выполнение этих же действий в закладках «Список» и «Основные
сведения» приведет к входу в режим «Ввод нового договора». В закладках может
находиться несколько записей («Дополнительное соглашение», «Этап» и т.д.). В
связи с этим порядок ввода записей в описанные закладки различный. Т.к. в
закладке «Договор» может находиться только одна запись, при входе в режим
«Добавление» происходит замена старой записи, если такая была, на новую. При
вводе новой записи значения реквизитов очищаются.
При выходе из режима «Добавление» без предварительного
нажатия кнопок <Применить> или <Отменить> на экран выдается
сообщение:
Программой предусмотрены проверки на ввод обязательных
реквизитов, сверка со справочником и логические проверки.
4.7
Редактирование
Для изменения каких-либо реквизитов записи необходимо найти
эту запись, войти в закладку, в которой находятся изменяемые реквизиты и
выбрать режим редактирования.
Вход в режим редактирования из других режимов можно
осуществить, выполнив одно из предлагаемых действий: нажать мышкой кнопку
«Редактировать» на панели инструментов; выбрать опцию «Редактировать» пункта
«Режим» горизонтального меню; щелкнуть правой кнопкой мыши и в появившемся меню
выбрать опцию «Редактирование».
При этом на экране появляется окно редактирования, о чем
свидетельствует наименование в строке заголовка. После внесения всех изменений
в закладке следует нажать кнопку <Применить>. В режиме редактирования
предусмотрены те же проверки, что и в режиме добавления.
4.8
Удаление
Данный режим используется для удаления записей из любых
закладок.
Для удаления записи из закладки необходимо выбрать конкретную
запись, войти в закладку, из которой удаляется запись, и выполнить одно из
действий:
- нажать мышкой кнопку «Удалить» на панели инструментов;
набрать комбинацию клавиш {Ctrl+D} клавиатуры;
выбрать опцию «Удалить» пункта «Режим» горизонтального меню;
щелкнуть правой кнопкой мыши и в появившемся меню выбрать
опцию «Удаление».
При этом на экране появляется «окно - подтверждение»
удаления. Для удаления необходимо нажать кнопку <Да>. Для отмены удаления
нужно нажать кнопку <Отменить>.
Для удаления записей из закладок, в которых находится
несколько записей, необходимо из таблицы выбрать удаляемую запись и войти в
режим удаления одним из перечисленных способов. Для перемещения по таблице от
строки к строке можно пользоваться кнопками  /
/  или клавишами {¯}/{} клавиатуры.
или клавишами {¯}/{} клавиатуры.
Заключение
В результате дипломного проектирования была создана
информационная система для учета и контроля договоров на предприятии, что
упростило работу специалистов. Автоматизация отделов, которые были ранее не
автоматизированы упростило работу специалистов и сократило время на длительное
заполнение отчетов и документов к минимуму.
Так же упростилось:
учет договоров и их правильность оценки;
корректировка договоров через учет дополнительных соглашений
к договорам;
свободный доступ к информации работникам других отделов;
простота печати отчетов;
формирование служебных писем на оплату.
Создание данного проекта упростилось не только выше
перечисленные пункты, но время заполнения различных форм документов, их
создания; обмена информацией между отделами; сократился срок выполнения отчетов
различных форм. Проект легкий в изучении и использовании обычным пользователем
на начальном уровне изучения ПК.
Проект функционально состоит из следующих задач:
- учет договоров и правильности их оценки;
контроль за сроками выполнения договоров;
возможность корректировки договоров через учет дополнительные
соглашения;
предоставление информации для других отделов;
печать отчетных документов;
формирование служебных писем на оплату.
Список источников
1 Архангельский А.Я. Delphi 7 Справочное пособие. - М.:
Бином-Пресс. -2004.
Архангельский А.Я. Программирование в Delphi 7, М.: Бином,
2005.
Попов В.В. Программирование в Delphi. Оптимальный подход,
Век, 2005.
Стоян А. Настройка и обслуживание компьютера: самоучитель;
Питер, 2006.
Сухарев М.В. Основы Delphi. Профессиональный подход, Наука и
техника, 2004.
Фленов М.В. Программирование в Delphi глазами хакера,
BHV-Санкт-Петербург, 2004.
7
Рэнди Джэй Яргер, Джодж Риз, Тим Кинг MySQL и mSQL. Базы данных для небольших
предприятий и Интернета. М.: Символ-Плюс, 2000 г.
8 Роберт Э. Уолтерс, Майкл Коулс SQL Server 2008: ускоренный
курс для профессионалов = Accelerated SQL Server 2008. - М.: «Вильямс», 2008.
Роберт Виейра Программирование баз данных Microsoft SQL
Server 2005. Базовый курс = Beginning Microsoft SQL Server 2005 Programming. - М.: «Диалектика»
Майк Гандерлой, Джозеф Джорден, Дейвид Чанц Освоение Microsoft SQL Server 2005 = Mastering Microsoft SQL Server 2005. - М.: «Диалектика», 2007.
Microsoft® SQL Server™ 2005. Реализация и обслуживание.
Учебный курс Microsoft (Экзамен 70-431). - М.: «Питер», 2007.
12 Петкович Д. Microsoft SQL Server 2008. Руководство для
начинающих. - C.: БХВ-Петербург, 2009.
13
ГОСТ 12.1.003-83. ССБТ. Шум. Общие требования безопасности.
ГОСТ
12.1.005-88. ССБТ. Общие санитарно-гигиенические требования к воздуху рабочей
зоны.
ГОСТ
12.1.045-84.ССБТ. Электростатические поля. Допустимые уровни на рабочих местах
и требования к проведению контролю.
ГОСТ
12.2.032-78. ССБТ. Рабочее место при выполнении работ сидя.
ГОСТ
12.1.030-81. ССБТ. «Электробезопасность. Защитное заземление, зануление.»
ОНТП
24-88. Определение категорий помещений и зданий по взрывопожарной и пожарной
опасности. - М.: ВНИИПО МВД СССР, 1988.
СНБ
2.04.05-98. Естественное и искусственное освещение.
Пожарная
безопасность в строительстве. Орлов Г.Г.
Кимель
Л.Р., Машкович В.П. Защита от ионизирующих излучений: Справочник. - М.:
Атомиздат, 1972.
Оценка
устойчивости работы объектов и систем народного хозяйства. / К.Ф. Величко, И.Г.
Есаян, В.С. Лаптев, А.Д. Шелухин. - М., 1984 г.
БНБ
2.02.02-01 Эвакуация людей из зданий и сооружений при пожаре. М.:
Минскстройархитектура, 2002.
СНБ
2.02.01-98 Пожарно-техническая классификация зданий, строительных конструкций и
материалов. М.: Минскстройархитектура, 2001.
НПБ
- 5 -2000. Категорирование помещений, зданий и наружных установок по
взрывопожарной и пожарной опасности.
СанПиН
9-131-2000. гигиенические требования к ВДТ, ЭВМ и организации работы. Издание
официальное. Минск, 2000.
Величко
К.Ф., Есаян И.Г., Лаптев В.С., Шелухин А.Д. Оценка устойчивости объектов и
систем народного хозяйства. Под ред. К.Ф. Величко.-М.:Изд. МИФИ, 1984.
Действие
проникающей радиации на изделия электронной техники В.М. Кулаков, Е.А. Ладыгин,
В.И. Шаховцов и др.; Под ред. Е.А. Ладыгина.-М.:Сов. Радио 1980.
договор
база программный идентификация