Решение задач комбинаторики
Введение
За последнее десятилетие подход к
математическим расчетам изменился коренным образом. На смену счетчикам,
арифмометрам и калькуляторам пришли компьютеры. Специалист, даже хорошо знающий
математику, но не умеющий на практике применять знания, производить
математические вычисления с помощью компьютера, едва ли может считаться
высококлассным.
И поэтому цель практики для
студентов математических отделений: освоить основные приемы работы на
компьютере. Данные задания направлены для решения математических задач со
средствами MicrosoftExcel. Изучения MicrosoftExcel студентами во время практики, также будет полезна в будущем для
решения подобных задач или для быстрой обработки математических данных.
Excel - это программный продукт, который относится к категории
электронных таблиц, которые предназначены для выполнения разнообразных
вычислений. Основное рабочее поле электронной таблицы состоит из набора строк и
столбцов. Они отображаются на экране в специальном окне, которое можно
прокручивать вверх и вниз, вправо и влево. Область, находящаяся на пересечении
строки и столбца, называется ячейкой. В ячейке может находиться число, текст
или формула. С помощью формул можно выполнять вычисления, в которых
используются значения, содержащиеся в других ячейках. Вы можете копировать и
перемещать ячейки, а также изменять содержащиеся в них формулы.
Наиболее важным преимуществом
электронной таблицы является то, что при изменении содержимого какой-либо
ячейки, используемой в формуле, результат будет автоматически пересчитываться.
Это означает, что если вы создадите электронную таблицу с определенными
формулами, то, внеся в нее небольшие изменения, сможете использовать ее и в
других случаях. В настоящее время Excel - «бестселлер» среди программ электронных таблиц.
1. Аналитическая
геометрия
Линии на плоскости.
Упражнение №1.
Построить прямую
заданную общим уравнением: l:
3x - 5y + 15 = 0 в диапазоне x
 [-1; 3] с шагом
[-1; 3] с шагом 
 .
.
Решение:
Для того, чтобы получить
нужный график, в ячейку А2 вводим аргумент -1, в ячейку А3 вставим = A2+0,25 и
выделяем блок ячеек А2:А18, таким образом заполняем до А18. Затем в ячейке В2
вводим уравнение функции =(15+3*A2)/5, и также выделив блок ячеек В2:В18
заполняем остальные блоки В.
Далее заходим в пункт
«Вставки» и разделе выбираем «Графы»
 «График с маркерами».
Дальше вводим «Диапазон данных», то есть вводим ссылку ячеек B2:B18;
«График с маркерами».
Дальше вводим «Диапазон данных», то есть вводим ссылку ячеек B2:B18;
Результат:

Рис. 1
Упражнение №2
Построить параболы:
1) y2=6x в диапазоне х
 c
шагом
c
шагом 

2) x2=8y в диапазоне х
 c шагом
c шагом 
 .
.
Решение:
1) 
 . Вводим в ячейку А1
слово - «Аргумент», а ячейке В1 слово -
. Вводим в ячейку А1
слово - «Аргумент», а ячейке В1 слово -
«Значения». В ячейке А2 вводим
данные Х, то есть 0 и в ячейке А2 вставим =А2+0,25 и выделяем А2:А18 до ячейки
А18. Заполняем ячейку В2 - вводим уравнение =КОРЕНЬ (6*А2) и выделив блоки
А2:А18 заполняем оставшиеся блоки. Так как требуется построить параболу и с
отрицательными значениями, вводим в ячейку C2 формулу = - КОРЕНЬ (6*А2) и
растягиваем формулу в диапазоне С2:С18.
После построение таблицы заходим
«Вставки» → «Графы»→ выбираем «График с маркерами» →
заполняем «Диапазон данных», для этого вводим ссылку ячеек В2:C18.
Результат:
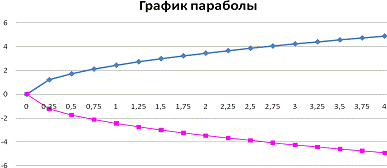
Рис. 2
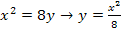
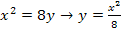 Вводим в ячейку А21
слово - «Аргумент», а ячейке В21 слово - «Значения». В ячейке А22 вводим данные
Х, то есть -2.25 и в ячейке А2 вставим =А22+0,25 и выделяем А22:А40 до ячейки
А40. Заполняем ячейку В22 - вводим уравнение =A22^2/8
и выделив блоки B22:B40 заполняем оставшиеся блоки.
Вводим в ячейку А21
слово - «Аргумент», а ячейке В21 слово - «Значения». В ячейке А22 вводим данные
Х, то есть -2.25 и в ячейке А2 вставим =А22+0,25 и выделяем А22:А40 до ячейки
А40. Заполняем ячейку В22 - вводим уравнение =A22^2/8
и выделив блоки B22:B40 заполняем оставшиеся блоки.
После построение таблицы заходим
«Вставки» → «Графы»→ выбираем «График с маркерами»→ заполняем
«Диапазон данных», для этого вводим ссылку ячеек В22:В40.
Результат:
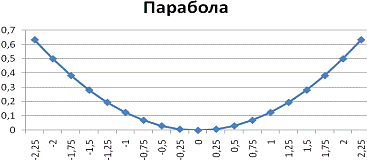
Рис. 3
Упражнение №3.
Графически решить систему

Решение:
Для построения диаграмм, необходимо
ввести данные в рабочую таблицу. Вводим в ячейку А1 слово Аргумент. Затем в
ячейку А2 - первое значение аргумента - 0. Далее будем вводить приращение
аргумента с шагом 0,2. Введем в ячейку А3 сумму левой границы диапазона плюс
шаг (0,2). Затем выделив блок ячеек А2:А3, автозаполнением получаем все
значения аргумента (за правый нижний угол блока протягиваем до ячейки А17).
Далее требуется ввести
значения функции (первого уравнения). В ячейку B1
вводим искомое уравнение и устанавливаем табличный курсор в ячейку B2. Здесь должно оказаться значение 
 . Для получения значения
y введем в ячейку B2
формулу: =КОРЕНЬ (4 - А2^2). Затем выделив блок ячеек B2:B12, автозаполнением получаем все значения функции.
. Для получения значения
y введем в ячейку B2
формулу: =КОРЕНЬ (4 - А2^2). Затем выделив блок ячеек B2:B12, автозаполнением получаем все значения функции.
Затем вводим значения
функции (второго уравнения). В ячейку C1
вводим искомое уравнение и устанавливаем табличный курсор в ячейку C2. Здесь должно оказаться значение синуса воспользуемся
специальной функцией .
Для получения значения y
введем в ячейку B2 формулу: =2*SIN(A2). Затем выделив блок ячеек C2:C17, автозаполнением получаем все значения функции.
.
Для получения значения y
введем в ячейку B2 формулу: =2*SIN(A2). Затем выделив блок ячеек C2:C17, автозаполнением получаем все значения функции.
Результат:
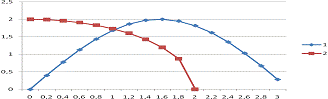
Рис. 4
Упражнение №5.
Построить прямую с
угловым коэффициентом а=3/5, и проходящая через точки К (-1; 2) в диапазоне х
 .
.
Решение: Выводим формулу
y = kx+b→
 =k(
=k(
 ) где y1=2, x1=-1, → вместо kпоставляем а=3/5, тогда формула имеет вид y-2=3/5
(x+1), данное уравнение умножаем на (*5), чтобы сократились дроби →
формула будет иметь вид 5y-10=3x-7 после этого переносим значения в левую часть, потом переносим «y» в левую сторону. И наша данная формула будет иметь вид y=
) где y1=2, x1=-1, → вместо kпоставляем а=3/5, тогда формула имеет вид y-2=3/5
(x+1), данное уравнение умножаем на (*5), чтобы сократились дроби →
формула будет иметь вид 5y-10=3x-7 после этого переносим значения в левую часть, потом переносим «y» в левую сторону. И наша данная формула будет иметь вид y= 
 .Теперь заполняем
таблицу подобии предыдущих задач, А2 вводим -1 с шагом 0,25, в ячейку В2 вводим
нашу формулу.
.Теперь заполняем
таблицу подобии предыдущих задач, А2 вводим -1 с шагом 0,25, в ячейку В2 вводим
нашу формулу.
Затем строим график для
этой таблицы, так как в ранних задачах заходим «Вставки» → «Графы»→
выбираем «График с маркерами» → заполняем «Диапазон данных», для этого
вводим ссылку ячеек В2:В14.→Затем вводим подписи по оси Х(горизонтальный)
слово - «Аргумент» →затем вводим подписи по оси Y(вертикальный)
слово - «Значения» → Задаем название графика, для этого нажимаем
«Название диаграммы». Результат (рис. 2).
Рис. 2

Упражнение: 10
Построить прямую,
проходящую через точки А (2; - 4), параллельно прямой L.
2x-3y+1=0 в диапазоне x

Решение: Выводим формулу
прямой из заданного уравнения 3yпереносим
в левую часть, затем переносим 3 в правую часть, тогда данная формула имеет вид
y=
 .Разобьем на две дроби
тогда наша формула имеет y=2/3*x+1/3. Теперь заполняем таблицу аргументов А2 вводим -1, затем в А3
вставим = А2+0,25, и заполняем остальные значения до А18.В ячейке В2 вводим
нашу полученную уравнение, и также заполняем другие значения.
.Разобьем на две дроби
тогда наша формула имеет y=2/3*x+1/3. Теперь заполняем таблицу аргументов А2 вводим -1, затем в А3
вставим = А2+0,25, и заполняем остальные значения до А18.В ячейке В2 вводим
нашу полученную уравнение, и также заполняем другие значения.
После построение таблицы
заходим «Вставки» → «Графы»→ выбираем «График с маркерами» →
заполняем «Диапазон данных», для этого вводим ссылку ячеек В2:В14.→Затем
вводим подписи по оси Х(горизонтальный) слово - «Аргумент» →затем вводим
подписи по оси Y(вертикальный) слово -
«Значения» → Задаем название графика, для этого нажимаем «Название
диаграммы». Результат (рис2)
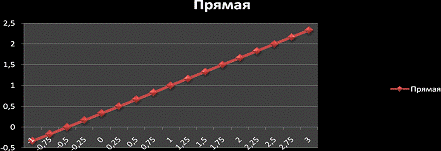
Кривые второго порядка
на плоскости
Упражнение: 13
Построить гиперболу y=1/2x в диапазоне [0.1; 5.1] c шагом 
 .
.
Решение: Для начало мы
заполняем ячейку А2 данными Х, то есть 0,1. Потом в ячейку А3 вводим =А2+0,25,
и выделив блоки А2:А22 заполняем автоматически. Переходим в ячейку В2 вставим
уравнение гиперболы =1/2х, и выделив В2:В22 заполняем автоматически. Затем
заходим в меню «Вставки» → «Графы» → выбираем «График с маркерами» →
Заполняем «Диапазон данных», для этого вводим ссылку ячеек В2:В14. →
Затем вводим подписи по оси Х(горизонтальный) слово - «Аргумент» → Затем
вводим подписи по оси Y(вертикальный)
слово - «Значения» → Задаем название графика, для этого нажимаем
«Название диаграммы». Результат (рис)
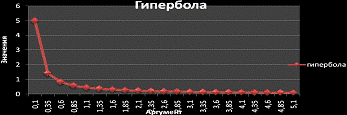
Упражнения: 15
Построить параболы
а) 
 х
х

b)

 .
.
Решение: а) из данной
формулы выводим «y», тогда степень
переносим в правую часть, и тогда функция будет иметь вид
 . Далее заполняем
таблицу в ячейку А2 вводим 0,→ в ячейку А3 вставим =А2+0,25. →
выделяем блок А2:А18 и авто-заполняем до А18.В ячейку В2 вставляем уравнение
=КОРЕНЬ (6*An).Также заполняем остальные значения. Затем заходим в меню
«Вставки» → «Графы» → выбираем «График с маркерами» →
Заполняем «Диапазон данных», для этого вводим ссылку ячеек В2:В14. →
Затем вводим подписи по оси Х(горизонтальный) слово - «Аргумент» → Затем
вводим подписи по оси Y(вертикальный)
слово - «Значения» → Задаем название графика, для этого нажимаем
«Название диаграммы». Результат (рис1)
. Далее заполняем
таблицу в ячейку А2 вводим 0,→ в ячейку А3 вставим =А2+0,25. →
выделяем блок А2:А18 и авто-заполняем до А18.В ячейку В2 вставляем уравнение
=КОРЕНЬ (6*An).Также заполняем остальные значения. Затем заходим в меню
«Вставки» → «Графы» → выбираем «График с маркерами» →
Заполняем «Диапазон данных», для этого вводим ссылку ячеек В2:В14. →
Затем вводим подписи по оси Х(горизонтальный) слово - «Аргумент» → Затем
вводим подписи по оси Y(вертикальный)
слово - «Значения» → Задаем название графика, для этого нажимаем
«Название диаграммы». Результат (рис1)
b)
Уравнения после аналогичного преобразования будет иметь вид y=x^2/8. Также заполняем таблично. Делаем все аналогична, как пример
первой задачи. Результат(рис2).
Рис. 1

Рис2
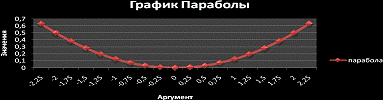
Упражнение: 17
Построить окружность,
имеющую центр в фокусе параболы 
 и касающуюся уу
директрисы, если р=2,5. Диапазон и шаг выбираем сами.
и касающуюся уу
директрисы, если р=2,5. Диапазон и шаг выбираем сами.
Решение: Возьмём
диапазон значений х
 , cшагом
, cшагом 
 .Тогда уравнение
окружности будет равна
.Тогда уравнение
окружности будет равна 
 , →
, → 
 , → теперь найдем
фокус параболы, если р=2,5, то оно тогда равна F=2/2.5
и это будет = 1,25. Теперь полученное число вставляем в формулу окружности
, → теперь найдем
фокус параболы, если р=2,5, то оно тогда равна F=2/2.5
и это будет = 1,25. Теперь полученное число вставляем в формулу окружности 
 .
.

Упражнение: 18
Построить множество
точек, одинаковых удаленных от F
(0; 2) и от прямой y=4. Найти точки
пересечения кривой с осями координат и построить ее. Диапазон выбираем сами.
Решения: Диапазон также
выберем от -4 до 4. Из формулы
 выводим «y»..для этого степень переносим в правую часть и тогда данная
формула имеет вид
выводим «y»..для этого степень переносим в правую часть и тогда данная
формула имеет вид 
 , теперь заполняем как
обычно таблицу. В ячейке В2 вставим уравнение
, теперь заполняем как
обычно таблицу. В ячейке В2 вставим уравнение 
 , и также выделяем
остальные Вn до В18..Затем, заходим в меню «Вставки» → «Графы» →
выбираем «График с маркерами» → Заполняем «Диапазон данных», для этого
вводим ссылку ячеек В2:В14. → Затем вводим подписи по оси
Х(горизонтальный) слово - «Аргумент» → Затем вводим подписи по оси Y(вертикальный) слово - «Пересечение» → Задаем название
графика, для этого нажимаем «Название диаграммы».
, и также выделяем
остальные Вn до В18..Затем, заходим в меню «Вставки» → «Графы» →
выбираем «График с маркерами» → Заполняем «Диапазон данных», для этого
вводим ссылку ячеек В2:В14. → Затем вводим подписи по оси
Х(горизонтальный) слово - «Аргумент» → Затем вводим подписи по оси Y(вертикальный) слово - «Пересечение» → Задаем название
графика, для этого нажимаем «Название диаграммы».
Упражнение: 19
Построить множество
точек одинаковых удаленных от начало координат и от прямой х=-4. Найти точки
пересечения этой кривой с осями и построить ее. Диапазон выбираем сами.
Решение: Вставляем в
ячейку B2 уравнение функции 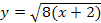
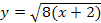 , в ячейку А2 вводим
выбранные самим значения. Далее по аналогии строим график функции.
, в ячейку А2 вводим
выбранные самим значения. Далее по аналогии строим график функции.
Графическое решение
систем уравнений
Упражнение: 22

 в диапазоне x
в диапазоне x

Решение: Заполняем 3
ячейки «A, B, C».В ячейке А2 записываем аргумент функции с шагом =0,2, в ячейку
В2 вводим первую функцию, в ячейку С2 вводим вторую функцию. Затем, заходим в
меню «Вставки» → «Графы» → выбираем «График с маркерами» →
Заполняем «Диапазон данных», для этого вводим ссылку ячеек В2:В14 и С2:С14 →
Затем вводим подписи по оси Х(горизонтальный) слово - «Аргумент» → Затем
вводим подписи по оси Y(вертикальный)
слово - «Пересечение» → Задаем название графика, для этого нажимаем
«Название графика».
Упражнение: 24

 в диапазоне от 0 до 3 с
шагом =0,2
в диапазоне от 0 до 3 с
шагом =0,2

Решение: 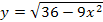
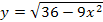 ,
, 
 строим график аналогично
предыдущей.
строим график аналогично
предыдущей.
Поверхности в трехмерном
пространстве
Упражнения: 26
Построить плоскость, отсекающую
на координатных осях отрезки а=3, b=2
и с=1 y

Решение: Из уравнения 
 выводим «z»,→ Сz
= - Ax-Bx и вместо А и В вставляем значения а, b,
с. Тогда уравнения будет иметь вид z
= -3x-2y.
выводим «z»,→ Сz
= - Ax-Bx и вместо А и В вставляем значения а, b,
с. Тогда уравнения будет иметь вид z
= -3x-2y.
Составим таблицу в
ячейке А2 вводим значения «х» по вертикали, а по горизонтали начиная с ячейки
В1 до F1вводим значения «у». Потом в ячейку В2 вставляем уравнение «z», и выделяем ее до F12
при этом авто-заполняя. Теперь заходим в «Вставки» → выбираем
«Поверхность»→ «Проволочная поверхность» → вводим «Данные графика»
далее по аналогии других задач вводим оси X,
Y, Zи название графика.
Упражнения: 27
Построить плоскость,
проходящую через точки М1 (3,3,1) М2 (2,3,3) М3 (1,1,3). Диапазоны изменения
переменных xи yx

Решение: Уравнение
плоскости, проходящие 3 точки находим
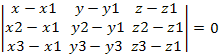
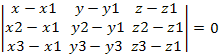
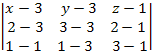
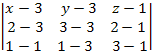 →z =
→z =

Поверхности второго
порядка в пространстве
Упражнение: 28
Построить верхнюю часть
эллипсоида:
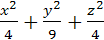
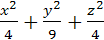 =1 при x
=1 при x

Решение: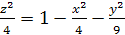
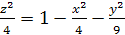 степень и знаменатель перенесем
в правую сторону
степень и знаменатель перенесем
в правую сторону
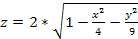
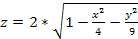 вставляем эту формулу в
ячейку B2, и также находим все значения, как и в других примерах.
вставляем эту формулу в
ячейку B2, и также находим все значения, как и в других примерах.
Упражнение: 29
Построить верхнюю часть
однополостного гиперболоида

Упражнение: 30
Построить эллиптический
параболоид:
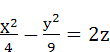
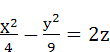 при x
при x

Решение:
Z
= 
 эту формулу вводим в
ячейку В2, также заполняем оси «х и у».
эту формулу вводим в
ячейку В2, также заполняем оси «х и у».
Упражнение: 31
Построить верхнюю часть
конуса
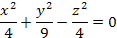
При x

Решение:
z=
 также как и предыдущий.
также как и предыдущий.
2. Линейная алгебра
Матрицы
Упражнение: 4
Найти произведение
матриц C=A*Eгде А=
 С=
С=

Решение: Для того чтобы
найти произведение двух матриц с начало проверяем количество столбцов и строк.
В данном случае у нас должна получится матрица 3x3.
В ячейке А1 вводим букву
А, потом в ячейке В1:D3
заполняем значение матрицы А.
В ячейке F1 вводим букву Е, потом в ячейке G1:I3 заполняем значение матрицы Е,
В ячейке А7 вводим букву
С, потом выделив ячейки B7:D9 вводим «=» и в мастере функций указываем категории
«математическое» → а затем выбираем функцию «мумнож» и потом указываем
массив1 значения матрицы А, то есть B1:D3, в массиве2 вводим значения матрицы
Е, G1:I3, и нажимаем кнопку ОК.
Упражнение: 5
Найти обратную матрицу
А=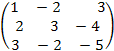
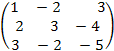
Решение: В ячейке А2
вводим букву А, в ячейках В1:D3
заполняем значения матрицы А,
В ячейке А6 вводим букву
А^-1 (это обозначает обратная матрица). В ячейке В5:D7
вводим «=»
И в мастере функций
выбираем категории «математическое» → а затем выбираем «мобр» и нажимаем ENTERили одновременно нажимая клавиши CTRL+SHIFT+ENTER.и результате в ячейках В5:D7
выводится значения обратной матрицы.
Упражнение: 6
Воспользуйтесь
определением обратной матрицы (А*А^-1=A^-1*A=E) и проверить, верно ли найдена обратная матрица в упражнениях 5:
для этого найдите произведение матрицы А в упражнениях 5 на обратную матрицу.
Таким же способом проверьте, что А^-1 *А =Е.
Решение: В ячейке B1:D3
заполняем значение матрицы А, а ячейке G1:I3 заполняем значение обратной матрицы
А^-1, для этого вызываем мастер функций и в категории «математическое» выбираем
функцию «мобр» и вводим ячейку B1:D3, нажимая на сочетание клавиш CTRL+SHIFT+ENTER получаем обратную матрицу. Затем в ячейке А6 вводим A*A^-1=, и в
ячейках B6:D9 вызываем «мастер
функций» выбирая категорию «математическое» находим «мумнож» и указываем
значения матриц А и A^-1, и нажимаем на сочетание клавиш CTRL+SHIFT+ENTER.И В данных ячейках выводится произведение матриц.
Упражнение: 10
Покажите вычисление, что
для указанных матриц верно утверждение (А+В)*С=АС+ВС.
А=
 ; В=
; В=
 ; С=
; С=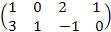
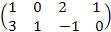
Решение: В ячейке В1:С3
вводим значения матрицы А, → а затем
F1:G3 значения матрицы В,→потом
J1:M2 значения матрицы С →
В ячейке В6 вводим «=» и
указываем =B1+F1, потом нажимая Enter
находим сумму первых столбцов, потом выделяем ячейки В6:С8 для авто-заполнения.
Затем выделяем ячейки F6:I8, и вставляем функцию «мумнож» (в мастере функций) и находим
произведение (А+В)*С нажимая сочетание клавиш CTRL+SHIFT+ENTER.
Дальше в ячейке В12
(выделив В12:Е14) вводим «=» и в мастере функций в категории «математическое»
выбираем «мумнож» находим произведение матриц А*С, аналогично находим в ячейке I12 произведение В*С.
И в ячейке F16, вводим «=» и в мастере функций указываем =B12+H12, и также
выделив ячейки F16:I18 авто-заполняем сумму матриц. Потом полученное значение матрицы
сравниваем с (А+В)*С …если сходятся, то утверждение (А+В)*С=АС+ВС верно!
Решение систем линейных
уравнений
Решение: В ячейках В1:Е4
заполняем коэффициенты из уравнения (1) и пусть это будет матрица А. В ячейке H1:H4 заполняем свободные
члены уравнения, и обозначим ее В. Выделив ячейки В7:Е10 вводим мастер функций
и выбираем «мобр» для того чтобы найти обратную матрицу А^-1.
Нажимаем на сочетание
клавиш CTRL+SHIFT+ENTER, находим обратную матрицу. Теперь находим неизвестный Х, для
этого выделим блок ячеек В12:В15 и вставляем функцию, и в меню «мастера
функций» выбираем категорию «математическое» и в рабочем поле «функция» находим
«мумнож» нажимаем, и указываем диапазон матриц В7:Е10 и H1:H4 и нажимаем на
сочетание клавиш CTRL+SHIFT+ENTER, таким образом нашли неизвестную значение уравнения.
А потом проверяем на
правильность выполнения наших действий для этого выделяем блок ячеек В18:В21 и
вставляем функцию → мастер функций→ категория «математическое» →
выбираем «мумнож» → указываем диапазон В1:Е4 и В12:В15 и нажимаем на
сочетание клавиш CTRL+SHIFT+ENTER и получаем матрицу В.
Упражнение: 20
Решить систему
уравнений.
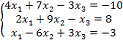
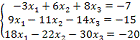
Решение: Аналогично
предыдущей задачи.
Система m линейных уравнений с n
неизвестными
Упражнение: 22
Решить систему: 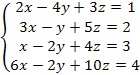

Решение: Заполняем
ячейки В1:D4 коэффициентами уравненияи обозначим буквой А, свободные члены
вводим в ячейку H1:H4 и обозначим буквой В. Потом находим транспортированную матрицу
А, для этого выделяем блок ячеек В6:Е8 и вводим функцию→ в «мастере
функций» → категория выбираем «ссылки и массивы» → выбираем
«трансп» → и появившийся в окне «массив» вводим диапазон значений В1:D4, далее находим произведение A'*B, где A’
это транспортированная матрица, и для этого выделяем блок ячеек H6:H8 и вводим функцию→
в «мастере функций» выбираем категории «математическое» и находим «мумнож» и
появившимся окне указываем диапазон значения B6:E8 и H1:H4 и нажимаем на
сочетание клавиш CTRL+SHIFT+ENTER и получаем произведение. Теперь находим произведение A'*A, и для
этого выделяем блок ячеек В10:D12
и вставляем функцию → в «мастере функций» выбираем категорию
«математическое» → «мумнож» и указываем диапазон значений матриц, это
будет =МУМНОЖ (B6:E8; B1:D4).А затем полученное значение преобразуем в обратную
матрицу-тоже выделяем блок ячеек В14:D16
вставляем функцию → в «мастер функций» выбираем категорию
«математическое» и находим функцию «мобр» указываем в появившимся окне диапазон
значений B10:D12 и нажимаем на сочетание клавиш CTRL+SHIFT+ENTER и получаем значение.
Далее находим
неизвестный член уравнения, то есть Х, для этого выделяем блок ячеек G14:J16 и вводим функцию →
в «мастере функций» в категории указываем «математическое» и находим «мумнож»
после этого даем диапазон значений матриц B14:D16 и H6:H8 и нажимаем на
сочетание клавиш CTRL+SHIFT+ENTER и получаем Х.
После этого проверяем на
правильность наших действий для этого-матрицу А умножаем на Х: выделим блок
ячеек В19:В22 и вводим функцию → в «мастере функций» в категории выбираем
«математическое» → «мумнож» указываем в появившимся окне диапазон
значений «массив1» (B1:D4), а «массив2» (G14:J16) и нажимаем на сочетание
клавиш CTRL+SHIFT+ENTER получаем значения матрицы В.
Упражнение: 23
Решить систему: 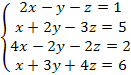

Решение: решается
аналогично предыдущей задачи.
. Элементы
математического анализа
Производная
Упражнение: 1
Зависимость спроса на
товар от цены выражается формулой: d(p)= 
 .
.
Построить график функций
этой зависимости в диапазоне р
 , С какой скоростью
изменяется спрос при цене р=2?
, С какой скоростью
изменяется спрос при цене р=2?
Решение: Для начало
заполним таблицу: в ячейке А1 напишем «спрос», в ячейке В1 напишем «цена», а в
ячейке С1 напишем «скорость».
Заполняем ячейку А2:
вводим диапазон 
 , затем в ячейку А3
вводим =А2+0,1, и выделяем до ячейки А22 для авто-заполнения.
, затем в ячейку А3
вводим =А2+0,1, и выделяем до ячейки А22 для авто-заполнения.
Заполняем ячейку
В2:здесь вводим уравнение =100/
 . И выделив ячейки
В2:В12 автозаполняем.
. И выделив ячейки
В2:В12 автозаполняем.
Заполняем ячейку С2:так
как нам надо найти только значение при р=2, установим в ячейке С12 и вводим
функцию =(В11-В13) и делим на произведение 2*0,1. Получаем значение
производной.
Затем строим график
скорости: заходим в «вставки» → выбираем «график» затем указываем
диапазон данных =A2:B22,→ вводим название графики оси Х и Y.
Упражнение: 2
Зависимость полных
издержек производства k
от объема производства х выражается формулой k=
 , Изобразить графически
изменение издержек с изменением объема производства в диапазоне х
, Изобразить графически
изменение издержек с изменением объема производства в диапазоне х
 Построить график
скорости изменения издержек в диапазоне х
Построить график
скорости изменения издержек в диапазоне х
 .
.
Решение: Заполняем блок
ячейку А2, вводим значение 1, далее заполняем ячейку А3 вставим = A2+0,2 и
выделяем ячейки А2:А22 и делаем авто-заполнение. В блоке В2 вставим уравнение
=(A2*A2*A2) - 4*(A2*A2)+9*A2 и нажав на Enterполучаем
значение потом выделим ячейку В2 с правой крайней стороны до В22 чтобы
автозаполнить.
Теперь построим график
изменения скорости: Заходим в меню «вставки» → выбираем график →
вводим диапазон данных В2:В22.→затем вводим название графика→
вводим оси Xи Y.
Определенный интеграл
Упражнение: 3
Методом прямоугольника и
методом трапеции найти интегралы:
) 

) 

Решение: 1) Заполняем
блок ячейку А2, от 0 до 2 с шагом 
 .
.
Потом в ячейке В2
вставим уравнение, в данном случае оно у нас равно х. Поэтому просто вводим
=А2, и потом ячейку В2 протягиваем за правый нижний угол блока до блока В22 для
автозаполнения. Теперь в блоке В23 вводим уравнение метода прямоугольника
=0,1*, вызываем «мастера функции» и в категории «математическое» находим «сумм»
и задаем диапазон значений В2:В22 и нажимаем OK.
Теперь находим методом
трапеции: для этого в блока В24 вводим уравнение =0,1*((B2+B22)/2+, вызываем
«мастера функции» и в категории «математическое» находим «сумм» и задаем
диапазон значений (B3:B21)) и нажимаем OK.
) Аналогично заполняем
блок Е2, от 1 до 1,5 с шагом 
 .Потом в блоке F2 вставим уравнение =
.Потом в блоке F2 вставим уравнение =
 , и находим первое
значение. Потом ячейку Е2 протягиваем за правый нижний угол до F7 для автозаполнения. Теперь находим интеграл методом
прямоугольника: в блоке F8
вставим уравнение =0,1*, вызываем «мастер функций» категория «математическое»
находим «сумм» и заполняем диапазон данных (F2:F7) и нажимаем на OK.
, и находим первое
значение. Потом ячейку Е2 протягиваем за правый нижний угол до F7 для автозаполнения. Теперь находим интеграл методом
прямоугольника: в блоке F8
вставим уравнение =0,1*, вызываем «мастер функций» категория «математическое»
находим «сумм» и заполняем диапазон данных (F2:F7) и нажимаем на OK.
Теперь найдем интеграл
методом трапеций: в ячейке F8
вводим уравнение =0,1*((F2+F7)/2+ вызываем «мастер функций» категория
«математическое» находим «сумм» и вводим диапазон данных (F3:F6)) и нажимаем OK.
Упражнение: 4
Найти объем продукции,
произведенный за 4 года, если функция производительности труда имеет видf(x)=(1+t)*
 , методом трапеций с
шагом
, методом трапеций с
шагом 

Решение: Заполняем блок
А2 вводим 0 и А3 вводим=А2+0,2, и потом после получения результата протягиваем
за правый нижний угол до блока А22 для автозаполнения. Теперь заполняем блок В2
для этого вставим уравнение =(1+A2)* вызываем «мастер функций» в категории
«математическое» находи «EXP» и вводим диапазон значений (3*A2) и нажимаем ОК.
Также для автозаполнения протягиваем за правый нижний угол до блока В22.
Теперь находим интеграл
методом трапеции: для этого блок В23 вводим уравнение =0,2*((B2+B22)/2+
вызываем «мастер функций» в категории «математическое» выбираем «СУММ» и
заполняем диапазон данных (B3:B21)) и нажимаем ОК.
Числовые
последовательности
Упражнение: 5
Вычислить все члены арифметической
прогрессии сu=4 и разностью прогрессии а=3, не превосходящие 17.
Решение: Выделим блок
А2:А5 вводим первый член арифметической прогрессии 4 в блок А2, далее в меню
«Правка» → «заполнить» выбираем «прогрессии» ставим по строкам и
арифметическое, в окне «шаг» вводим разность прогрессии, в данном случае оно
равна 3, далее в окне «предельное значение» вводим 17, так как это у нас и
является предельным выражением. Далее нажимаем ОК.
Упражнение: 6
Вычислить сумму 10
членов геометрической прогрессии с первым членом u=3,
и со знаменателем q=4.
Решение: Вводим в блок
А2 значение 3, и выделим блок А2 до А10, затем в меню «правка»→
«заполнить» → выбираем «прогрессии» ставим по столбцам и геометрическая, →
в окне «шаг» ставим значение 4 и нажимаем ОК. Потом находим сумму для этого в
блоке В12 вставим «мастер функций» в категории «математическое» выбираем «сумм»
далее в появившимся окне указываем диапазон данных А2:А10 и нажимаем ОK.
Упражнение: 7
Вычислить все члены
геометрической прогрессии с u=2
и знаменатель прогрессии g=2,5,
не превосходящие 500.
Решение: В блоке А2
вводим первое значение прогрессии 2, а затем выделяем блоки А2:10 и заходим
«правка»→ «заполнение» → выбираем «прогрессии» ставим по столбцам и
геометрическое,→ в окне «шаг» вводим знаменатель прогрессии 2,5, на окне
«предельное значение» вводим 500 и нажимаем ОК.
Комплексные числа
Упражнение: 22
Вычислить десятичный
логарифм комплексного числа 4-i.
Решение: В ячейке А1
вводим «lg», а в ячейке А2 вводим 4-i.
В ячейке А3 вставим
функцию, вызываем «мастер функций»→ выбираем категорию «инженерные» →находим
«мним.log10» и задаем диапазон данных (А2).И примерно должно выглядит так
=МНИМ.LOG10 (A2).Нажимаем ОК.
Упражнение: 23
Найти ln (2-2i)/sin (3+2i)
Решение: вводим в блок
А1 слово ln, в блок А2 задаем значения 2-2i,
затем в блок А3 вводим =МНИМ.LN(A2), то есть (вызываем мастер функций→
категория «инженерные»→ «мним.ln»
задаем диапазон данных А2) нажимаем ОК.
Заполняем блок В1 вводим
слово sin, затем в блок В2 задаем 3+2i,→
а затем в блоке В3 вводим =МНИМ.SIN(B2), то есть (вызываем мастер функций→
категория «инженерные»→ «мним.sin»
задаем диапазон данных В2) нажимаем ОК.
В блоке А5 вызываем
«мастер функций» → категория «инженерные» → «мним. дел» и вставляем
диапазон значений А3:В3 нажимаем ОК.
Упражнение: 24
Вычислить sin (1+2i) cos (2-3i)
Решение: вводим в блок
А1 слово sin, в блок А2 задаем значения 1+2i,
затем в блок А3 вводим =МНИМ.SIN(A2),
то есть (вызываем мастер функций→ категория «инженерные»→ «мним.sin» задаем диапазон данных А2) нажимаем ОК.
Заполняем блок В1 вводим
слово cos, затем в блок В2 задаем 2-3i,→
а затем в блоке В3 вводим =МНИМ.COS(B2),
то есть (вызываем мастер функций→ категория «инженерные»→ «мним.cos» задаем диапазон данных В2) нажимаем ОК.
В блоке А5 вызываем
«мастер функций» → категория «инженерные» → «мним. произвед» и
вставляем диапазон значений А3:В3 нажимаем ОК.
4. Теория вероятности
Основные понятия
комбинаторики. Перестановки
Упражнение: 5
1) 
 2)
2) 
 3)
3) 

Решение: устанавливаем
курсор в ячейке А1 и вводим число 12!.Далее в ячейке В1 вводим число 13! →
и в ячейку С1 тоже вводим букву П11. Далее устанавливаем курсор в ячейке А5 и
вводим функцию → вызываем «мастер функций» → в категории указываем
«математическое»→ и находим «факт» в появившимся окне указываем диапазон
значений, то есть вводим А1 и нажимаем ОК. Аналогично находим остальные число
перестановок 13! и П11.
Далее в ячейке В9
нажимаем «=» и вводим (A5+B5)/C5 и нажимаем на Enter.
И в результате мы нашли частное двух сумм чисел перестановок.
Примеры 2) и 3)
аналогично выполняется также.
Сочетания
Упражнение: 7
Сколько различных
букетов из 9 цветков можно составить из 15 полевых ромашек?
Решение: Устанавливаем
курсор в ячейку А3 и вызываем «мастер функций» и в категории «математическое»
выбираем функцию «числкомб» далее появившимся окне указываем в «число» 15, а
вкладке «число_выбранных» указываем 9, и нажимаем ОК. И в результате мы нашли
число различных сочетаний данного примера.
Бином Ньютон
Упражнение: 22
Сколько возможно
маршрутов, если клиент пожелал первым посетить Рим?
Решение: Устанавливаем
курсор в ячейку В3, и вызываем «мастер функций» → в категории
«математическое» → находим «числкомб»→ далее появившимся окне
указываем в «число» 1, а вкладке «число_выбранных» указываем 1, и нажимаем ОК.
И в результате мы нашли число различных сочетаний данного примера.