Управление данными
Министерство образования Российской
Федерации
Федеральное агентство по образованию
Государственное бюджетное автономное
образовательное учреждение
высшего профессионального образования
«Северо-Кавказский федеральный
университет»
МЕТОДИЧЕСКИЕ УКАЗАНИЯ
к выполнению лабораторных работ
по дисциплине «Управление данными»
для студентов специальности 230201
«Информационные системы и технологии» и направления 230400.62
«Информационные системы и технологии»
Ставрополь, 2012
Методические указания к выполнению лабораторных работ составлены в
соответствии с рабочей программой по дисциплине «Управление данными» для
студентов направления 230200.62 «Информационные системы и технологии». В
методических указаниях к лабораторным работам по дисциплине «Управление
данными» описаны элементы интерфейса СУБД Visual FoxPro и дана их краткая характеристика. Описана технология
разработки персональных фактографических баз данных, начиная с создания
отдельных таблиц, связанных таблиц, индексов. Рассмотрены проблемы проектирования
баз данных и поддержания целостности, а также получения выходных форм, отчетов.
В методических указаниях наряду с рассмотрением классической реляционной модели
уделено внимание объектно-ориентированному подходу. Материалы лабораторных
работ могут быть использованы при проектировании локальных реляционных баз
данных для различных приложений.
Составители: доктор физ.- мат. наук, проф. Дроздова В.И., кандидат физ.-
мат. наук, доцент Крахоткина Е.В.
Рецензент:
Кандидат тех. наук, доцент кафедры ИСТ СевКавГТУ Журавлев В.В.
visual foxpro таблица
данные
Лабораторная работа 1
Знакомство с Visual FoxPro
Цель и содержание: познакомить студентов с основными компонентами,
способами загрузки, главным окном и меню Visual FoxPro.
Теоретическое обоснование
Система управления базами данных (СУБД) Visual FoxPro поддерживает реляционную модель базы данных. В ней
содержатся:
) совокупность средств для работы с таблицами и поддержки отношений между
связными таблицами;
) развитый пользовательский интерфейс, который позволяет вводить или
модифицировать информацию, выполнять поиск и представлять информацию в
графическом или текстовом виде;
) средства для программирования на языках высокого уровня.
Компоненты Visual FoxPro
СУБД Visual FoxPro представляет собой совокупность отдельных
компонентов, используемых для хранения и представления информации. Основными
компонентами Visual FoxPro являются таблицы (базы данных, проекты),
представления данных, формы, отчеты, запросы, программы и библиотеки.
Для создания форм и отчетов используются специальные конструкторы,
поэтому их называют конструкторскими объектами. Эти объекты являются
составными, то есть состоят из более мелких объектов: кнопок, полей, диаграмм,
рамок, называемых элементами интерфейса.
К элементам интерфейса принадлежат:
) текстовые объекты;
) прямоугольники и линии;
) поля;
) кнопки;
) графические объекты;
) OLE - объекты;
) страницы документов.
В СУБД Visual FoxPro вся информация хранится в таблицах. Каждой таблице
присваивается имя. Параметры таблицы хранятся в отдельном файле, название
которого совпадает с именем таблицы.
Каждый из создаваемых в Visual FoxPro объектов
хранится в отдельном файле, при этом имена файлов, содержащих объекты,
связанные с таблицей, совпадают с именем таблицы.
В Visual FoxPro каждому файлу присваивается свое уникальное
расширение, в зависимости от типа, содержащегося в нем объекта. Все расширения
приведены в таблице 1.1.
Таблица 1.1 Расширения имен файлов объектов в Visual FoxPro
|
Объекты
|
Расширения
|
|
Проект
|
PRJ, FPC, CAT, PJX, PJT
|
|
База данных
|
DBC
|
|
Таблица Visual FoxPro
|
DBF
|
|
Составной индексный файл
|
CDX
|
|
Memo-поле и поле типа General
|
FRT
|
|
Форма
|
SCR
|
|
Запрос
|
QPR
|
|
Отчет
|
FRX, FRM
|
|
Почтовая наклейка
|
LBX, LBL
|
|
Меню
|
MNX
|
|
Библиотека классов
|
VCX
|
|
Программа
|
PRG, SPG, MPG, QPR
|
|
Рисунок
|
BMP
|
|
Звукозапись
|
WAV
|
Формы в Visual FoxPro используются для вывода и просмотра полей таблиц в
окне формы. Они позволяют редактировать таблицы в режиме диалога, ограничивать
количество информации на экране и представлять данные в наглядном виде.
Отчеты обычно используются для вывода информации, содержащейся в базе
данных. Запросы позволяют выбирать данные из одной или нескольких таблиц по
произвольным признакам.
Представления данных в виде таблиц используются для просмотра выборки,
которая выполнена на основе запросов.
Программы, созданные с помощью средств языка программирования Visual FoxPro, предназначены для выполнения различных операций. В Visual FoxPro программы могут быть объектно-ориентированными, то
есть зависящими от объекта, например, в форме, и независящими от объекта.
Библиотеки классов предназначены для хранения классов, формируемых в Visual FoxPro.
Файл параметров настройки FoxPro.ini содержит параметры основного окна Visual FoxPro, настройки таблиц, параметры диалоговых окон и панели
инструментов.
Индексы в Visual FoxPro хранят ссылки, которые используются
для упорядочивания данных и ускорения поиска в таблице.
Memo-поля
в файлах базы данных (таблицах) содержат неструктурированную текстовую
информацию произвольной длины. В Memo-поле
можно скопировать текст Microsoft Word через буфер
обмена Windows с помощью команд Cut и Paste. Поля типа General обычно используются при обмене данными с другими
приложениями в среде Windows.
Главное окно Visual FoxPro
Главное окно Visual FoxPro можно разделить на шесть основных
областей: заголовок; строка меню; панель инструментов; строка состояния;
рабочая область и командное окно.
Заголовок главного окна
Заголовок главного окна содержит три объекта: уменьшенную пиктограмму;
текст Microsoft Visual FoxPro; кнопки управления главным окном программы.
При нажатии на пиктограмму выводится системное меню программы Microsoft Visual FoxPro, которое используется для выполнения основных
операций с окном. Эти операции позволяют: изменять размеры окна; перемещать
окна; восстанавливать размеры окна; выполнять операции свертывания,
развертывания и закрытия окна. В правой части заголовка расположены кнопки,
которые выполняют некоторые из команд системного меню.
Панель инструментов
После входа в Visual FoxPro загружается так называемая стандартная
панель инструментов, которая используется во всех режимах работы.
В Visual FoxPro каждый пользователь может настроить панель
инструментов по своему желанию. Для этого необходимо в главном меню выбрать
пункт View, а затем активизировать команду Toolbars. В результате на экран будет
выведено диалоговое окно Toolbars, в котором необходимо выбрать нужную панель инструментов.
Стандартная панель инструментов в Visual FoxPro по умолчанию располагается в верхней части экрана. По
желанию пользователь может изменить положение панели инструментов путем её
перемещения в любое место экрана. Перемещение панели инструментов
осуществляется при помощи манипулятора «мышь».
В Visual FoxPro можно также изменить размер панели инструментов.
Изменение размера производится с помощью манипулятора «мышь».
Строка состояния
Строка состояния в Visual FoxPro, как и во
всех остальных приложениях Windows,
расположена в нижней части экрана.
В левой части строки состояния отображается название кнопки (пиктограммы)
панели инструментов, на которую указывает манипулятор «мышь», или наименование
таблицы. В середине строки состояния могут отображаться номер текущей записи, а
также индикатор режима работы.
Командное окно
Командное окно располагается внутри главного окна Visual FoxPro. Оно обычно используется для ввода команд и
операторов Visual FoxPro.
Строка меню Visual FoxPro
Взаимодействие пользователя с Visual FoxPro
осуществляется с помощью выбора пункта из текущего экранного (главного) меню.
Для входа в главное меню Visual FoxPro можно
воспользоваться одним из следующих способов.
. С помощью манипулятора «мышь». Для выбора одного из пунктов меню
необходимо поместить указатель на требуемую команду и выполнить щелчок левой
кнопкой манипулятора «мышь».
. С помощью клавиатуры. Для активизации меню при помощи клавиатуры
необходимо вначале поместить курсор в строку меню, а затем нажать или
функциональную клавишу F10,
или клавишу Alt.
. Для активизации конкретного пункта главного меню Visual FoxPro можно также использовать комбинацию клавиш «Alt» + «подчеркнутый символ».
Перемещение
по пунктам главного меню Visual FoxPro при его активизации с
помощью клавиатуры осуществляется при помощи клавиш «→» и « ». В результате выбора какого-либо пункта в главном
меню Visual FoхPro на экран
выводится ниспадающее меню. Перемещение по командам ниспадающего меню
осуществляется при помощи клавиш управления курсором «
». В результате выбора какого-либо пункта в главном
меню Visual FoхPro на экран
выводится ниспадающее меню. Перемещение по командам ниспадающего меню
осуществляется при помощи клавиш управления курсором « » и «
» и « ».
».
Команды
ниспадающего меню в пунктах главного меню Visual
FoxPro могут помечаться различными символами. Если возле
команды стоит «▼», то это означает, что у этой команды есть свое
собственное меню. Если же команда помечена «…», то на экран выводится
диалоговое окно, в котором пользователь должен задать значения конкретных
параметров. Если же команда не помечена дополнительным символом, то действия
будут выполнены автоматически сразу после её выбора.
Выход
из главного и ниспадающих меню можно осуществить одним из следующих способов.
.
Нажать клавишу Esc. В результате будет осуществлен переход в меню
предыдущего уровня и курсор будет установлен на том пункте, активизация
которого явилась причиной вызова ниспадающего меню.
.
Нажать функциональную клавишу F10. При этом все активные ниспадающие меню будут
удалены с экрана.
.
Выполнить щелчок левой кнопкой мыши на любой из команд в ниспадающем меню. При
этом выбранная команда будет выполнена, а ниспадающие меню более низких уровней
будут удалены с экрана.
.
Выполнить щелчок левой кнопкой мыши на одном из пунктов главного меню. Все
активные ниспадающие меню будут удалены с экрана, а активизированная команда
будет выполнена.
.
Выполнить щелчок левой кнопкой мыши в пустом месте рабочей области.
Пункт
меню File
Пункт
меню File содержит команды для работы с файлами. Эти команды
позволяют создавать новые файлы, открывать и закрывать существующие, сохранять
и печатать файлы. В нижней части этого пункта располагаются имена четырех
последних объектов СУБД, в том числе проектов, баз данных, таблиц. Последняя из
команд Exit, аналогична команде Quit,
предназначена для выхода из Visual FoxPro.
Пункт
меню Edit
Основная
часть команд в пункте меню Edit в Visual FoxPro остается точно такой же,
как и практически во всех приложениях Windows. Команды пункта меню Edit
обеспечивают функции, применяемые для редактирования программ, форм, отчетов,
таблиц и т. д. Некоторые из команд этого пункта предназначены для
редактирования полей типа General и OLE-объектов. Все же остальные команды применяются для
редактирования программ и полей.
Пункт
меню View
Этот
пункт содержит команды, которые управляют просмотром открытого файла. Для
осуществления просмотра таблиц (проектов, баз данных) или редактирования форм,
отчетов и меню в нем появляются дополнительные команды.
Пункт
меню Format
В
этот пункт меню входят обычно команды для управления характеристиками шрифта,
выравниванием текста и объектов, определением интервалов между объектами.
Пункт
меню Tools
В
этом пункте меню содержатся инструментальные средства отладки программы. Кроме
того, при помощи команды Wizard из пункта меню Tools
осуществляется вызов мастера для создания объектов. В этом пункте меню
существуют команды для просмотра значений переменных, массивов, для указания
признака сдвига текста в окне редактирования, проверки орфографии.
При
помощи команды Options можно настроить основные параметры системы Visual FoxPro.
Пункт
меню Program
Все
команды пункта меню Program используются для работы с программами, они связаны с
выполнением, отладкой и компиляцией программ.
Пункт
меню Windows
В
пункте меню Windows содержатся команды, с помощью которых управляют
открытыми окнами на экране. При помощи этих команд можно упорядочивать,
скрывать, очищать окна, осуществлять циклический переход от одного окна к
другому.
Пункт
меню Help
Help - последний
из пунктов главного меню Visual FoxPro. Он предназначен для
получения справок по работе с Visual FoxPro.
Получение
справочной информации в Visual FoxPro
Справочную
информацию в Visual FoxPro можно получить одним из
способов:
)
выбрать команду Help из главного меню Visual
FoxPro;
)
нажать клавишу F1 в любой момент сеанса работы с Visual FoxPro;
)
выполнить щелчок левой кнопкой манипулятора «мышь» по пиктограмме со знаком
«?», расположенной в стандартной панели инструментов, в любой момент времени
работы с Visual FoxPro.
Аппаратура
и материалы. Для выполнения лабораторной работы необходим персональный
компьютер со следующими характеристиками: процессор Intel с тактовой
частотой 2000 МГц и выше; оперативная память - не менее 128 Мбайт; свободное дисковое
пространство - не менее 800 Мбайт; устройство для чтения компакт-дисков;
монитор типа Super VGA (число цветов - 256) с
диагональю не менее 17 ². Программное обеспечение - операционная система WINDOWS
98 / NT / ME / 2000 / XP, Microsoft Visual FoxPro 8.0.
Указания
по технике безопасности. Правила техники безопасности при выполнении
лабораторной работы совпадают с общепринятыми для пользователей персональных
компьютеров. Студентам запрещается самостоятельно производить ремонт
персонального компьютера, установку и удаление программного обеспечения. В
случае неисправности персонального компьютера необходимо сообщить об этом
обслуживающему персоналу лаборатории (оператору, администратору). Необходимо
соблюдать правила техники безопасности при работе с электрооборудованием, не
касаться электрических розеток металлическими предметами; рабочее место
пользователя персонального компьютера должно содержаться в чистоте; не
разрешается возле персонального компьютера принимать пищу, напитки.
Методика
и порядок выполнения работы
Методика
и порядок выполнения задания 1
Для
выполнения задания 1 необходимо изучить пункт «Загрузка Visual FoxPro» из раздела «Теоретическое обоснование» данной
лабораторной работы.
Задание
1. Произведите загрузку СУБД Visual FoxPro.
Методика
и порядок выполнения задания 2
При
выполнении задания 2 необходимо изучить пункты раздела «Теоретическое
обоснование», в которых содержит информация о пунктах главного меню Visual FoxPro.
Задание
2. Познакомьтесь с главным меню СУБД Visual FoxPro.
Содержание
отчета и его форма
Отчет
по лабораторной работе должен состоять из:
)
названия лабораторной работы;
)
ответов на контрольные вопросы.
Отчет
о выполнении лабораторной работы в письменном виде сдается преподавателю.
Вопросы
для защиты работы
.
Охарактеризуйте СУБД Visual FoxPro.
.
Назовите основные команды Visual FoxPro.
.
Перечислите основные элементы интерфейса.
.
Файлы, каких типов можно создавать в Visual FoxPro?
.
Охарактеризуйте основные способы загрузки Visual
FoxPro.
.
Перечислите элементы главного окна Visual FoxPro.
.
Охарактеризуйте заголовок главного окна.
.
Дайте характеристику панели инструментов.
.
Дайте характеристику строки состояния.
.
Для чего служит командное окно.
.
Главное меню Visual FoxPro. Каким образом можно войти
в него? Как выйти из главного меню?
.
Дайте характеристику пункта File.
.
Охарактеризуйте пункт Edit.
.
Дайте характеристику пункта View.
.
Охарактеризуйте пункт Format.
.
Дайте характеристику пункта Tools.
.
Охарактеризуйте пункт Program.
.
Дайте характеристику пункта Windows.
.
Охарактеризуйте пункт Help.
.
Как можно получить справочную информацию в Visual
FoxPro?
.
Каким образом можно выйти из Visual FoxPro?
Лабораторная
работа 2
Создание
таблиц
Цель и содержание: познакомить студентов с основными способами построения
таблиц и приемами работы с ними в системе управления базами данных Visual FoxPro.
Теоретическое обоснование
Таблицы являются основой базы данных. В них хранится вся информация.
Таблицы данных можно дополнять, изменять или упорядочивать по какому-либо признаку.
Кроме того, из таблиц можно производить выборку необходимых данных и
использовать их для составления отчетов.
Таблица состоит из строк и столбцов и имеет уникальное имя в базе данных.
В каждой из таблиц содержится информация о каких-либо объектах одного типа.
В Visual FoxPro можно создавать как таблицы, входящие в базу данных,
так и отдельные (свободные) таблицы. Размер поля заголовка свободной таблицы
ограничен 10 символами.
До создания таблицы необходимо определить, на каком диске и в каком
каталоге она будет храниться. По умолчанию таблица создается в текущем
каталоге. Для установки текущего или активного каталога по умолчанию
используется команда Set Default
To <путь >. Если нужно создавать
таблицы на диске С в каталоге STUD,
то используется команда Set Default
To С:\ STUD\. Установить путь по умолчанию можно при помощи
команды Tools®Options, используя вкладку File Locations. Для этого в строке
Default Directory нужно ввести имя каталога по
умолчанию, щелкнуть по кнопке Set Default
As, а затем - ОК.
Создать новую таблицу можно различными способами: с использованием
конструктора таблиц (Table Designer), мастера
(Wizard) и непосредственно из командного
окна среды Visual FoxPro с помощью соответствующих команд.
Для создания таблицы с использованием конструктора таблиц
(Table Designer) нужно выбрать команду File → New и в появившемся диалоговом окне выбрать компоненты Table→ New File. Конструктор таблиц дает возможность вручную
создавать нужные поля и определять их параметры (тип, размер и т. п.), создавать
индексы для таблицы и т. д.
Мастер (Wizard) позволяет быстро сформировать
структуру таблицы путем выбора из нескольких типовых вариантов, предлагаемых в
появляющихся диалоговых окнах. Если необходимо создать таблицу, структура
которой близка к одному из предложенных типовых вариантов, то есть смысл
воспользоваться мастером, так как после выбора типового варианта структуры его
можно изменить по своему усмотрению.
При создании таблицы из кода программы (или диалогового окна) нужно
использовать команду SQL-Create Table, полный синтаксис которой приведен ниже:
CREATE TABLE | DBF TableName1 [NAME LongTableName] [FREE]
(FieldName1 FieldType [(nFieldWidth [, nPrecision])]
[NULL | NOT NULL]
[CHECK lExpression1 [ERROR cMessageText1]]
[DEFAULT eExpression1]
[PRIMARY KEY | UNIQUE]
[REFERENCES TableName2 [TAG TagName1]]
[NOCPTRANS]
[, FieldName2 ...]
[, PRIMARY KEY eExpression2 TAG TagName2
|, UNIQUE eExpression3 TAG TagName3]
[, FOREIGN KEY eExpression4 TAG TagName4 [NODUP]TableName3
[TAG TagName5]]
[, CHECK lExpression2 [ERROR cMessageText2]])
| FROM ARRAY ArrayName
TableName1 определяет имя создаваемой таблицы. TABLE и DBF
являются идентичными опциями, так что вместо CREATE TABLE можно написать CREATE DBF.
NAME LongTableName
определяет длинное имя для таблицы. Они могут использоваться только для задания
имени таблиц, которые входят в состав какой-либо базы данных, так как длинные
имена таблиц хранятся в базе данных. Длинное имя может иметь размер до 128
символов, и которое может быть использовано вместо короткого имени для доступа
к таблице в базе данных.
FREE
определяет, что создается отдельная таблица, не входящая ни в одну базу данных.
(FieldName1 FieldType [(nFieldWidth [, nPrecision])] определяет имя поля таблицы, его
тип, ширину и точность (определяется для числовых полей и определяет количество
знаков после запятой). Таблица может содержать до 255 полей.
FieldType определяет тип поля и состоит из одного символа. Допустимые типы полей
приведены в таблице 2.1:
Таблица 2.1 Допустимые типы полей
|
Наименование
|
Сокращение
|
Тип
|
Отображаемые данные
|
|
Character
|
C
|
Текстовый
|
Буквы, цифры и специальные
символы. Длина не более 254 символов
|
|
Integer
|
I
|
Целочисленный
|
Число от -2147483647 до
2147483646
|
|
Numeric
|
N
|
Числовой с плавающей точкой
|
Число в диапазоне от
0,9999999999*10+19 до 0,9999999999*10+20
|
|
Float
|
F
|
Числовой с плавающей точкой
|
Число в диапазоне от
0,9999999999*10+19 до 0,9999999999*10+20
|
|
Double
|
B
|
Числовой с плавающей точкой
|
Число в диапазоне от ±4,94065648541247*10-324 до ±1,79769313486232*10+308
.
|
|
Currency
|
Y
|
Денежный
|
Диапазон от
-922337203685477.5807 до 922337203685477.5807 (четыре знака после десятичной
запятой)
|
|
Date
|
D
|
Дата
|
Любая дата (восемь
символов)
|
|
DateTime
|
T
|
Дата и время
|
Любая дата и время от
00:00:00 a.m.(время до полудня) до 11:59:59 p.m.(после
полудня)
|
|
Logical
|
L
|
Логический
|
Логические данные True
(.T.) или False (.F.)
|
|
Memo
|
M
|
Текстовое поле
произвольной длины
|
Любая символьная
информация. Поле указывает на данные, хранимые в файле с расширением .fpt(имена
файлов .dbf и .fpt совпадают; доступ к файлу .fpt возможен
только при открытом файле .dbf). При смене носителя нужно копировать оба файла.
|
|
General
|
G
|
|
Произвольные бинарные
данные. Поле для хранения и отображения OLE-объекта.
|
Заполнение созданной таблицы данными
Произвести заполнение данными созданной таблицы в Visual FoxPro можно несколькими способами:
) ответив «Yes» (да) на
вопрос «Input data records now?» - «Вводить данные сейчас?»;
) предварительно открыв заполняемую таблицу, а затем произвести ввод
данных.
Открыть таблицу в Visual FoxPro можно
несколькими способами:
способ - набрать в командном окне команду USE <имя таблицы>;
способ - с помощью команды Open в
опции главного меню File;
способ - нажать пиктограмму со знаком «папка» в стандартной панели
инструментов.
При открытии таблицы вторым и третьим способами на экран выводится
диалоговое окно Open, в котором
следует выбрать имя открываемого файла. После выполнения двойного щелчка левой
кнопкой манипулятора «мышь» по выбранному файлу его имя автоматически
переместиться в поле «Имя файла», в поле «Тип файла» необходимо выбрать тип
файла, который нужно открыть.
Ввод данных в созданную таблицу можно осуществить следующими способами:
) в командном окне набрать команду Append;
) с помощью главного меню Visual FoxPro.
В первом случае на экран выводится диалоговое окно, в котором построчно
осуществляется ввод информации, содержащейся в бумажном варианте таблицы.
Для осуществления заполнения созданной таблицы данными с помощью главного
меню Visual FoxPro необходимо в нем активизировать опцию View (просмотр), в ней выбрать команду
полноэкранного редактирования Browse,
а затем в этой же опции активизировать команду Append Mode.
Аппаратура и материалы. Для выполнения лабораторной работы необходим
персональный компьютер со следующими характеристиками: процессор Intel с тактовой частотой 2000 МГц и выше;
оперативная память - не менее 128 Мбайт; свободное дисковое пространство - не
менее 800 Мбайт; устройство для чтения компакт-дисков; монитор типа Super VGA (число цветов - 256) с диагональю не менее 17 ². Программное обеспечение -
операционная система WINDOWS
98 / NT / ME / 2000 / XP, Microsoft Visual FoxPro 8.0.
Указания по технике безопасности. Техника безопасности при выполнении
лабораторной работы совпадает с общепринятой для пользователей персональных
компьютеров. В частности, самостоятельно не производить ремонт персонального
компьютера, установку и удаление программного обеспечения; в случае
неисправности персонального компьютера сообщить об этом обслуживающему
персоналу лаборатории (оператору, администратору); соблюдать правила техники
безопасности при работе с электрооборудованием; не касаться электрических
розеток металлическими предметами; рабочее место пользователя персонального
компьютера должно содержаться в чистоте; не разрешается возле персонального
компьютера принимать пищу, напитки.
Методика и порядок выполнения работы
Методика и порядок выполнения задания 1
. Создайте в папке Студент каталог своей группы, в котором будет
храниться проектируемая база данных.
. Для создания таблицы в СУБД Visual FoxPro с помощью визуальных средств
необходимо выполнить следующую последовательность действий:
) выполните команду главного меню File → New;
) в появившемся диалоговом окне выберите компонент Table и нажмите кнопку New File;
) в диалоговом окне Create
перейдите в поле «Enter table name», и задайте в нем имя новой таблицы;
) после нажатия на клавишу Enter
на экран будет выведено диалоговое окно построителя таблиц - Table Designer;
) в диалоговом окне Table Designer перейдите
на вкладку Fields и введите информацию о
соответствующих полях таблицы: наименование поля; тип поля; длина поля, если
это необходимо.
Задание 1. Используя теоретический материал и раздел «Методика и порядок
выполнения задания 1», создайте в каталоге своей группы таблицы: «Склад»;
«Потребители»; «Журнал товаров»; «Журнал прихода»; «Журнал реализации».
Таблица «Склад» характеризуется следующими атрибутами:
·
уникальный номер
склада;
·
название склада;
·
адрес склада;
·
реквизиты склада
(инн, счет в банке);
·
телефон склада.
Таблица «Потребители» характеризуется атрибутами:
·
уникальный код
потребителя;
·
название
потребителя;
·
адрес
потребителя;
·
реквизиты
потребителя (инн, счет в банке);
·
телефон
потребителя;
·
факс потребителя.
Таблица «Журнал товаров» описывается с помощью атрибутов
·
уникальный ключ
товара;
·
наименование
товара;
·
цена 1 товара;
·
страна
производитель.
Таблицу «Журнал реализации» описывают атрибуты:
·
уникальный ключ
операции;
·
уникальный код
потребителя;
·
уникальный ключ
товара;
·
накладной на
реализацию;
·
дата реализации
товара;
·
количество
реализованного товара;
·
общая стоимость
реализованного товара.
Таблицу «Журнал прихода» можно описать атрибутами:
·
уникальный ключ
операции;
·
уникальный код
поставщика;
·
уникальный ключ
товара;
·
накладной на
получение товара.
·
дата получения
товара;
·
количество
полученного товара;
·
общая стоимость
полученного товара.
Пример выполнения задания 1. Создайте в СУБД Visual FoxPro таблицу «Поставщики», структура которой представлена
следующими полями:
) код_поставщика - имеет тип Integer и определяет уникальный идентификатор поставщика;
) название_поставщика - имеет тип Character, длину 30 символов и определяет
полное название поставщика;
) инн_поставщика - имеет тип Character и определяет индивидуальный номер налогоплательщика;
) адрес_поставщика - имеет тип Character и определяет адрес поставщика;
) тел_поставщика - имеет тип Character и определяет телефон поставщика;
) факс_поставщика - имеет тип Character и определяет номер факса поставщика.
Начнем формирование структуры данной таблицы с поля «код_поставщика». В
поле «Name» введите имя создаваемого поля - код
_поставщика. После этого курсор переместится в поле «Type», в котором следует изменить установленный программой
по умолчанию тип Character на Integer - для этого нажмите символ «▼»,
а затем из списка типов полей выберите тип Integer. Изменить тип поля можно также, нажав символ
соответствующий данному полю, в данном случае - I. После чего курсор переместится в поле Width, а длина этого поля установится
равным 4 по умолчанию. Остальные поля таблицы создаются аналогично.
После завершения создания структуры таблицы выполните щелчок левой
кнопкой манипулятора «мышь» на кнопке ОК, в результате чего на экран будет
выведен вопрос «Input data records now?» - «Вводить данные сейчас». На данный вопрос следует
ответить «No»
Методика и порядок выполнения задания 2
. Откройте созданную в задании 1 таблицу «Поставщики», используя один из
способов, приведенных в разделе «Теоретическое обоснование».
. Заполните ее данными. Основные способы заполнения таблиц данными в СУБД
Visual FoxPro также приведены в разделе «Теоретическое обоснование»
Задание 2. Заполните созданные в задании 1 таблицы: «Поставщики»;
«Склад»; «Потребители»; «Журнал товаров»; «Журнал прихода» и «Журнал
реализации». Следует отметить, что в каждой из таблиц должно быть не менее, чем
по 10 записей.
Содержание отчета и его форма
Отчет по лабораторной работе должен состоять из:
) названия лабораторной работы;
) ответов на контрольные вопросы;
) формулировки заданий к лабораторной работе и порядка их выполнения.
Отчет о выполнении лабораторной работы в письменном виде сдается
преподавателю.
Вопросы для защиты работы
. Понятие таблицы в Visual FoxPro.
. Способы создания таблиц в Visual FoxPro.
. Охарактеризуйте процесс создания таблиц с помощью визуальных средств.
. Перечислите и охарактеризуйте основные поля в Visual FoxPro.
. Модификация структуры таблицы.
. Каким образом можно открыть таблицу в Visual FoxPro?
. Заполнение таблицы данными.
Лабораторная работа 3
Создание базы
данных в СУБД Visual FoxPro
Цель и содержание: рассмотреть основные способы создания баз данных в Visual FoxPro; показать возможность вставки свободных таблиц в базу
данных.
Теоретическое обоснование
СУБД Visual FoxPro поддерживает реляционную модель данных. В ней введено
понятие базы данных (БД), которая представляет собой совокупность связанных или
свободных таблиц. В ней можно определить условие целостности данных при помощи
первичных и внешних ключей.
Для создания базы данных в СУБД Visual FoxPro
используется 4 способа:
) с помощью конструктора вне проекта;
) с помощью конструктора в ранее сформированном проекте;
) с помощью «мастера» построения баз данных;
) с помощью команд Visual FoxPro.
Наиболее приемлемым и часто используемым способом создания баз данных
является применение конструктора для разработки базы данных. При данном способе
разработки базы данных пользователь может создавать новые таблицы или
модифицировать те, которые были созданы ранее, определять индексы и устанавливать
отношения между таблицами.
Для создания новых таблиц и модификации, существующих можно
воспользоваться:
а) командами из пункта меню Database;
б) командами контекстного меню;
в) панелью инструментов Database Designer.
После создания базы данных в строку главного меню Visual FoxPro добавляется пункт Database, при помощи команд которого можно
выполнять основные операции с базой данных:
) создавать новые; добавлять уже созданные и модифицировать таблицы;
) создавать локальное и удаленное представление данных;
) редактировать связи между таблицами и осуществлять проверку условий
целостности данных.
После нажатия правой кнопки манипулятора «мышь» на экран выводится
контекстное меню конструктора базы данных, которое содержит наиболее часто
используемые команды из пункта меню Database, команду Help, а также команды для
раскрытия уровней вложенности объектов в окне конструктора базы данных (Expand
All) и их свертывания (Collapse All).
Панель инструментов «Database Designer» содержит
кнопки для выполнения основных операций над базой данных.
В некоторых случаях можно создавать базу данных без использования
конструктора проектов. Для этого необходимо:
) передать управление в командное окно среды Visual FoxPro
) выполнить команду CREATE DATABASE, которая имеет следующий
синтаксис:DATABASE [имяБазыДанных|?].
Поместить сформированные таблицы в базу данных можно следующим образом:
1) откройте окно Database Designer;
2) нажав правую кнопку манипулятора «мышь», вызовите контекстное меню;
) в нем выберите команду Add Table;
) в появившемся диалоговом окне Open выберите таблицу и выделите её;
) для вставки её в базу данных выполните двойной щелчок левой кнопкой
манипулятора «мышь».
Операции с таблицами
Для дополнения и редактирования открытой таблицы можно использовать
команды, набранные в командном окне: APPEND (для дополнения), INSERT
(для вставки), EDIT или CHANGE (для редактирования последней
записи). При этом поля таблицы будут располагаться вертикально.
Для просмотра таблиц используют команды BROWSE, LIST, DISPLAY.
Команда меню VIEW® BROWSE <имя
активной таблицы> генерирует команду BROWSE LAST. При этом окно BROWSE открывается в его последней конфигурации.
Команды LIST и DISPLAY выводят на экран содержимое открытых таблиц.
Синтаксис этих команд одинаков. Без операндов они выводят все поля только одной
записи. Отличие их в том, что вывод на экран по команде DISPLAY приостанавливается после каждой
страницы вывода, ожидая нажатия на любую клавишу.
Команда LIST выводит все записи полностью. Чтобы
была возможность останавливать вывод (нажатием на клавишу ESCAPE), предварительно используется
команда SET ESCAPE ON.
Рассмотрим пример вывода на экран записей таблицы Table1:
|
USE Table1
|
@@
|
Открытие таблицы Table1
|
|
SET HEADING OFF
|
@@
|
Отмена вывода заголовков
|
|
DISPLAY condit
OFF
|
@@
|
Отмена вывода номеров
записей
|
DISPLAY ALL FIELDS kod1, kod2 TO FILE Table1 FOR kod2=33
Эта команда выводит в текстовой файл Table1.txt
записи с полями kod1, kod2, для которых справедливо условие kod2=33.
Для замены данных в таблице используется команда REPLACE, имеющая следующий синтаксис:
REPLACE
поле1 WITH выражение1
[ADDITIVE] @@ вместо замены дополняет поле1
выражением1
[, поле2 WITH выражение2 [ADDITIVE]]
[ границы ]
[FOR условие]
[WHILE условие]
[NOOPTIMIZE] @@отменяет технологию оптимизации
Рассмотрим пример замены значений числового поля kod1 значениями, которые в 100 раз больше, для тех полей,
которые удовлетворяют условию kod1>20:
REPLACE kod1 WITH kod1*100, name WITH UPPER(name) FOR
kod1>20
Данная команда заменит также символы поля name прописными буквами.
Удаление данных из таблицы
Команда ZAP удаляет содержимое открытой таблицы,
сохраняя ее структуру.
Для удаления строк сначала их отмечают как записи, подлежащие удалению с
помощью команды:
DELETE
[границы ] [WHILE условие ] [FOR условие ]
В качестве примера отметим все записи таблицы как подлежащие удалению.
Для этого нужна команда DELETE ALL.
Чтобы отметить k
записей после текущей нужна команда DELETE NEXT k.
Отметить запись в окне BROWSE
можно щелчком по левой кнопке манипулятора в колонке слева от удаляемой строки.
У записей, отмеченных к удалению, появляется маркер в крайней левой колонке.
Повторный щелчок на маркере сбрасывает признак удаления. Для отмены пометки на
удаление можно использовать команду RECALL, имеющую синтаксис:
RECALL
[границы ] [WHILE условие ] [FOR условие ]
Физическое удаление отмеченных записей выполняет команда PACK.
Удалить всю таблицу можно только после того, как она будет закрыта.
Закрыть таблицу можно с помощью команды USE без операндов. Можно использовать команды CLOSE DATABASE или CLOSE ALL. Чтобы удалить любой файл нужно указать его
расширение. Для удаления таблицы table1.dbf требуется выполнить команды:
|
CLOSE ALL
|
@@
|
Закрываются все файлы
|
|
ERASE table1.dbf
|
@@
|
Удаляется из памяти table1.dbf
|
Команды перемещения в таблице
Команда GO TOP устанавливает указатель на первой записи, а команда GO BOTTOM устанавливает указатель на последней записи.
Команда GO N устанавливает указатель на записи с номером N.
Команда SKIP N перемещает указатель на N записей.
Аппаратура и материалы. Для выполнения лабораторной работы необходим
персональный компьютер со следующими характеристиками: процессор Intel с тактовой частотой 2000 МГц и выше;
оперативная память - не менее 128 Мбайт; свободное дисковое пространство - не
менее 800 Мбайт; устройство для чтения компакт-дисков; монитор типа Super VGA (число цветов - 256) с диагональю не менее 17 ². Программное обеспечение -
операционная система WINDOWS
98 / NT / ME / 2000 / XP, Microsoft Visual FoxPro 8.0.
Указания по технике безопасности. Техника безопасности при выполнении
лабораторной работы совпадает с общепринятой для пользователей персональных
компьютеров. В частности, самостоятельно не производить ремонт персонального
компьютера, установку и удаление программного обеспечения; в случае
неисправности персонального компьютера сообщить об этом обслуживающему
персоналу лаборатории (оператору, администратору); соблюдать правила техники
безопасности при работе с электрооборудованием; не касаться электрических
розеток металлическими предметами; рабочее место пользователя персонального
компьютера должно содержаться в чистоте; не разрешается возле персонального
компьютера принимать пищу, напитки.
Методика и порядок выполнения работы
Методика и порядок выполнения задания 1
Процесс создания базы данных вне конструктора проектов состоит из
следующих этапов.
. Активизируйте пункт меню File;
в нем выберите команду New.
Эти же действия можно заменить нажатием на кнопку New, расположенной на стандартной панели инструментов.
. После этого на экран выводится панель New. В ней выберите селекторную кнопку Database и нажмите кнопку New.
. В диалоговом окне Create
в поле для ввода текстовой информации Enter (ввод) введите имя «Стол заказов». Прежде чем завершить процесс создания
базы данных, следует проверить, правильно ли выбран тип файла - database (*.dbc) и каталог, в который будет помещена создаваемая база
данных.
. Для завершения создания базы данных «Стол заказов» нажмите кнопку
Сохранить.
. После чего будет открыто окно Database Designer - «Стол
заказов». В этом окне можно создавать новые таблицы, модифицировать
существующие и изменять индексы.
Задание 1. Создайте в каталоге вашей группы базу данных «Стол заказов».
Методика и порядок выполнения задания 2
. Активизируйте пункт меню File;
в нем выберите команду New.
. После этого на экран выводится панель New. В ней выберите селекторную кнопку Database и нажмите кнопку Wizard.
. В первом диалоговом окне из списка Select Database, содержащего встроенные в СУБД Visual FoxPro базы данных, выберите из списка ту базу, которая
может быть взята за основу при разработке приложения. В этот список при помощи
кнопки Select можно добавить разработанную ранее
базу данных. Для перехода к следующему шагу необходимо нажать кнопку Next.
. Во втором диалоговом окне «мастера» баз данных сформируйте список
таблиц и представлений данных из списка таблиц и представлений базы данных,
взятой за основу. Перейдите к третьему диалоговому окну с помощью кнопки Next.
. В третьем диалоговом окне определите первичные ключи и индексы для
каждой из таблиц в формируемой базе данных. Осуществите переход к четвертому
диалоговому окну при помощи кнопки Next.
. В четвертом диалоговом окне определите основные связи между таблицами
базы данных; перейдите при помощи кнопки Next к пятому диалоговому окну, в котором необходимо
выбрать режим сохранения базы данных и нажмите кнопку Finish.
. В открывшемся диалоговом окне Save as задайте имя
создаваемой базы данных и нажмите кнопку Сохранить.
Задание 2. С помощью «мастера» баз данных создайте в подкаталоге своей
группы базу данных «Contact».
Методика и порядок выполнения задания 3
. Откройте базу данных «Стол заказов».
. Нажав правую кнопку манипулятора «мышь» в окне Database Designer, вызовите контекстное меню.
. В нем выберите команду Add Table … .
. В открывшемся диалоговом окне Open из списка таблиц выберите таблицу «Поставщики» и выделите её.
. Для вставки её в базу данных выполните двойной щелчок левой кнопкой
манипулятора «мышь».
Задание 3. Откройте в подкаталоге своей группы базу данных и перенесите в
нее таблицы «Поставщики», «Склад», «Журнал товаров», «Журнал реализации»,
«Журнал прихода», «Потребители».
Содержание отчета и его форма
Отчет по лабораторной работе должен состоять из:
) названия лабораторной работы;
) ответов на контрольные вопросы;
) формулировки заданий к лабораторной работе и порядка их выполнения.
Отчет о выполнении лабораторной работы в письменном виде сдается
преподавателю.
Вопросы для защиты работы
. Дайте понятие базы данных.
. Основные способы создания базы данных в Visual FoxPro.
. Каким образом можно создать базу данных вне конструктора проектов?
. Основные этапы создания базы данных при помощи мастера.
. Операции с таблицами.
. Удаление строк.
. Удаление таблиц.
. Просмотр таблиц.
. Как закрыть таблицу, базу данных?
. Вставка таблиц в базу данных.
11. Можно ли сохранив структуру таблицы удалить все записи?
Лабораторная
работа 4
Упорядочивание
данных в таблицах. Индексы в Visual FoxPro
Цель и содержание: познакомить студентов со способами упорядочивания
данных в таблицах; понятием индекса; рассмотреть создание индекса и первичного
ключа.
Теоретическое обоснование
Упорядочивание данных в таблице можно произвести двумя способами: с
помощью сортировки и методом индексирования.
При работе с таблицами в СУБД Visual FoxPro не всегда
удобно вводить записи в заранее определенном порядке. Для эффективного
функционирования базы данных все данные в таблице или таблицах должны быть
отсортированы по одному или нескольким полям.
Произвести сортировку записей в таблице можно с помощью команды SORT. Команда сортировки работает с
текущей таблицей и создает новую таблицу, отсортированную по одному полю или
совокупности полей. С помощью команды SORT можно произвести упорядочивание записей по возрастанию (/А), по убыванию
(/D) и независимо от строчных и
прописных букв (/С). Синтаксис команды:
SORT TO newtable1 ON field1[/A][/D][/C], field2 [/A][/D][/C]…
[WHILE условие ] [FOR условие ][FIELDS список полей]
Например, команда SORT TO С:\ STUD\Поставщик ON код_товара
создаст на основе существующей таблицы новую таблицу, в которой данные
поля, указанного после ON,
будут расположены в порядке возрастания.
При сортировке создается свободная таблица, поэтому имена полей в новой
таблице усекаются до 10 символов.
Основные недостатки сортировки как метода упорядочивания данных в базе
заключаются в следующем.
. Каждая сортировка создает копию исходной таблицы или какой-либо её
части. Поэтому при выполнении сортировки достаточно большой таблицы по
нескольким полям можно столкнуться с проблемой - недостаточно места на диске
для записи отсортированной таблицы.
. Наличие нескольких копий таблицы на носителе информации ведет к
несоответствию данных. Если в процессе работы не изменят все копии таблиц
одновременно, то каждая из копий будет содержать свою часть сделанных
изменений.
Индексы в СУБД Visual FoxPro
В реляционных базах данных одним из основных требований является
возможность быстрого поиска необходимой информации.
Индексы в Visual FoxPro используются для ускорения доступа к
данным и для усиления ограничений, а также служат для управления порядком
отображения записей.
В Visual FoxPro индексы таблиц хранятся в файлах с расширением .CDX.
Индекс, также называемый тегом (тегом индекса) может быть любым допустимым
ключевым выражением (до 240 символов).
Значения индексов хранятся в отдельном индексном файле в упорядоченном
виде. Поиск информации в индексированном файле осуществляется оптимальным
методом. Для каждого значения индекса в индексном файле содержится уникальная
ссылка, которая указывает на расположение записи в таблице, которая
соответствует индексу. При поиске записи осуществляется не последовательный
просмотр всей таблицы, а осуществляется прямой доступ к записи на основании
упорядоченных значений индекса.
В Visual FoxPro существует четыре типа индексов, описание которых
приведено в таблице 5.1.
Таблица 5.1 Типы индексов
|
Индекс
|
Описание
|
|
Primary(первичный)
|
Таблица может иметь только
один первичный индекс, который является уникальным идентификатором записей.
Поля, входящие в первичный ключ, не должны допускать ввод пустых значений.
|
|
Candidate(кандидат)
|
Таблица может иметь
несколько индексов такого типа. Позволяет вводить только уникальные значения
поля.
|
|
Regular (простой)
|
Таблица может иметь
несколько индексов такого типа. Простой индекс может быть создан для любых
полей.
|
|
Unique (уникальный)
|
Уникальный индекс позволяет
обрабатывать только несовпадающие значения поля и соответствует типу индекса,
используемому в предыдущих версиях Visual FoxPro. Таблица может иметь
несколько индексов такого типа.
|
В зависимости от количества полей, используемых в индексе, различают
простые и составные индексы.
Индексы можно использовать для создания первичных ключей. В этом случае
индексы должны быть уникальными. Это означает, что для таблицы, содержащей
только одно индексное поле, уникальным должно быть значение этого поля. Для
составных индексов величины в каждом из индексных полей могут иметь
повторяющиеся значения. Однако индексное выражение должно быть уникальным.
Первичные ключи и индексные выражения используются в Visual FoxPro при
определении отношений между таблицами и условий целостности данных.
Чтобы создать индекс необходимо открыть окно конструктора таблиц Table Designer и выбрать вкладку Indexes.
Каждый индекс имеет имя, на которое можно впоследствии ссылаться при
упорядочении отображения данных в соответствии с данным индексом. Имя индекса
содержится в поле Name. С левой
стороны от имени индекса располагается переключатель, определяющий порядок
упорядочивания значений индексного выражения. Для установки одного из возможных
вариантов используется клавиша Spacebar (пробел).
Имя индексного выражения можно ввести непосредственно в поле ввода «Expression» или выбрать кнопку, расположенную
правее поля ввода, для формирования выражения, используя окно диалога Expression Builder (Конструктор выражений).
В качестве индексных полей не могут быть использованы поля типа Memo и General.
Аналогичным образом, создаются и внешние (простые) ключи для таблиц.
Аппаратура и материалы. Для выполнения лабораторной работы необходим
персональный компьютер со следующими характеристиками: процессор Intel с тактовой частотой 2000 МГц и выше;
оперативная память - не менее 128 Мбайт; свободное дисковое пространство - не
менее 800 Мбайт; устройство для чтения компакт-дисков; монитор типа Super VGA (число цветов - 256) с диагональю не менее 17 ². Программное обеспечение -
операционная система WINDOWS
98 / NT / ME / 2000 / XP, Microsoft Visual FoxPro 8.0.
Указания по технике безопасности. Техника безопасности при выполнении
лабораторной работы совпадает с общепринятой для пользователей персональных
компьютеров. В частности, самостоятельно не производить ремонт персонального
компьютера, установку и удаление программного обеспечения; в случае
неисправности персонального компьютера сообщить об этом обслуживающему
персоналу лаборатории (оператору, администратору); соблюдать правила техники
безопасности при работе с электрооборудованием; не касаться электрических
розеток металлическими предметами; рабочее место пользователя персонального
компьютера должно содержаться в чистоте; не разрешается возле персонального
компьютера принимать пищу, напитки.
Методика и порядок выполнения работы
Методика и порядок выполнения задания 1
Методика выполнения задания 1 изложена в разделе «Теоретическое
обоснование» данной лабораторной работы.
Задание 1. Откройте в подкаталоге своей группы вначале таблицу
«Поставщики», а затем таблицу «Журнал товаров». Для таблицы «Поставщики»
выполните ее сортировку по полю Поставщики, расположив их в алфавитном порядке,
а таблицу «Журнал товаров» отсортируйте по убыванию значений в поле Цена 1
товара.
Методика и порядок выполнения задания 2
Задание 2 следует выполнять в следующей последовательности:
1) откройте окно конструктора таблиц Table Designer;
2) в окне диалога Table Designer выберите вкладку Indexes;
) затем в открывшемся диалоговом окне в поле Name введите имя индекса;
) из списка возможных типов индексов в поле Type выберите тип, в данном случае - Primary;
) затем перейдите в поле Expression, и в нем введите выражение для индекса;
) проверьте синтаксис выражения и закройте окно конструктора выражений;
) перейдите на вкладку Fields
и установите переключатель в положение «По возрастанию»;
) для завершения создания индекса нажмите кнопку OK.
Задание 2. Откройте созданную вами базу данных «Стол заказов». Создайте
первичные ключи для таблиц: «Склад» - «код склада»; «Журнал товаров» - «код
товара»; «Потребители» - «код потребителя»; «Журнал прихода» - «код операции»;
«Журнал реализации» - «код операции».
Пример выполнения задания 2. Задайте первичный ключ для таблицы
«Поставщики».
. Откройте в своем каталоге базу данных «Стол заказов».
. Откройте в конструкторе таблиц таблицу «Поставщики». Это можно также
выполнить следующим образом: в открытой базе данных активизировать таблицу «Поставщики»,
а затем нажатием на правую кнопку манипулятора «мышь» вызовите контекстное
меню, в котором выберите команду Modify.
. В окне диалога Table
Designer для таблицы «Поставщики» выберите вкладку Indexes.
. В открывшемся окне диалога в поле «Name» введите имя индекса. Например,
код _ поставщика.
. Из списка возможных типов индексов в поле «Type» выберите тип Primary.
. Перейдите в поле «Expression» и введите выражение для индекса. Для
этого выполните двойной щелчок левой кнопкой манипулятора «мышь» в поле, в
котором указаны поля таблицы.
. Проверьте синтаксис выражения и закройте окно конструктора выражений.
. Вернитесь во вкладку Fields
и установите переключатель в положение «По возрастанию».
. Для завершения создания индекса нажмите кнопку OK.
Методика и порядок выполнения задания 3
Методика и порядок выполнения задания 3 совпадают с методикой и порядком
выполнения задания 2. Основное отличие заключается в том, что при выполнении
задания 3 выбирается один из следующих типов индексов Candidate (кандидат) или
Regular (простой)
Задание 3. Откройте созданную базу данных «Стол заказов». Создайте для таблиц «Журнал прихода»
и «Журнал реализации» внешние ключи. Для таблицы «Журнал прихода» - «код
товара», «код поставщика»; для таблицы «Журнал реализации» - «код товара», «код
потребителя».
Методика и порядок выполнения задания 4
Последовательность действий при создании составного индекса совпадает с
последовательностью действий, которую надо выполнить при создании первичного
или внешнего ключа. В данном случае отличием является то, что в поле
«Expression» вводится составное выражение индекса, которое позволяет
пользователю выполнить одновременное упорядочивание данных в базе по нескольким
полям.
Задание 4. Откройте в подкаталоге своей группы базу данных «Стол заказов».
Создайте составной индекс, который упорядочивает данные вначале по коду
операции, а затем по наименованию товара.
Пример выполнения задания 4. Создайте для таблицы «Журнал реализации»
составной индекс, который упорядочивает данные в таблице вначале по коду
операции, а внутри операции - по коду товара.
. Откройте окно конструктора таблиц. Аналогично тому, как это было
выполнено для создания первичного ключа.
. В окне диалога Table
Designer выберите вкладку Indexes.
. В открывшемся окне диалога в поле «Name» введите имя индекса - сос_ин.
. Из списка возможных типов индексов в поле «Type» выберите Regular.
. Перейдите в поле Expression и в нем сформируйте выражение для индекса.
В данном случае в окне конструктора выражений введите Str(код _ операции) + Str(код
_товара). Функция Str() применяется для преобразования числовых данных в
символьные. Приведенное выражение подразумевает, что оба поля код _ операции и
код _товара имеют тип Integer.
Если одно из полей символьное, то индексное выражение имеет вид: Str(числовое_поле)+символьное_поле.
. Проверьте синтаксис выражения и закройте окно конструктора выражений.
. Установите переключатель «по убыванию».
. Для завершения создания индекса выберите кнопку OK.
Содержание отчета и его форма
Отчет по лабораторной работе должен состоять из:
) названия лабораторной работы;
) ответов на контрольные вопросы;
) формулировки заданий к лабораторной работе и порядка их выполнения.
Отчет о выполнении лабораторной работы в письменном виде сдается
преподавателю.
Вопросы для защиты работы
. Способы упорядочивания в СУБД Visual FoxPro.
. Упорядочивание данных в таблице методом сортировки.
. Команда сортировки записей в таблице по возрастанию значений поля.
. Команда сортировки записей в таблице по убыванию значений поля.
. Недостатки сортировки.
. Индексы в Visual FoxPro.
. Типы индексов в Visual FoxPro.
. Создание первичного ключа.
. Создание составного индекса.
Лабораторная
работа 5
Определение
отношений между таблицами. Проверка условий целостности данных
Цель и содержание: познакомить студентов с основными типами отношений
между таблицами в реляционных базах данных; научить определять отношения между
сформированными таблицами и осуществлять проверку условий целостности данных в
базе.
Теоретическое обоснование
Visual FoxPro
поддерживает четыре типа отношений между таблицами: 1:1; 1:М; М:1; M:N.
Отношения M:N возникают между двумя таблицами в том случае, если:
) одна запись из первой таблицы может быть связана более чем с одной
записью из второй таблицы;
) одна запись из второй таблицы может быть связана более чем с одной
записью первой из таблицы.
Отношение 1:1 возникает между двумя таблицами в базе данных, если каждая
запись одной таблицы соответствует только одной записи в другой таблице.
Отношения 1:M или M:1 возникают между двумя таблицами,
если одна запись в одной из таблиц базы данных соответствует более одной записи
в другой таблице.
В Visual FoxPro можно устанавливать постоянные логические отношения между
таблицами. Логическая связь таблиц является иерархической. При определении
отношений одна таблица является родительской, а другая дочерней. Для поддержки
связей обе таблицы должны содержать одинаковые наборы атрибутов, по которым они
связаны. В родительской таблице это первичный ключ (PRIMARY KEY), а в дочерней таблице этот же набор атрибутов
называют внешним ключом отношения (FOREIGN KEY). В дочерней
таблице множество кортежей, определяемых внешним ключом, связано с единственным
кортежем родительской таблицы. Для получения первичного ключа используют индекс
PRIMARY, а для внешнего ключа - индекс REGULAR. Ключевые поля, по которым
осуществляется связь таблиц, должны иметь одинаковый тип данных.
Для определения отношений между таблицами откройте окно конструктора базы
данных и выполните следующие действия:
) выберите родительскую таблицу;
) установите курсор (указатель) манипулятора «мышь» на первичный ключ
таблицы;
) нажмите левую кнопку манипулятора «мышь» и, не отпуская ее, переместите
курсор (указатель) манипулятора «мышь» на индекс дочерней таблицы, по которому
устанавливаете связь;
) отпустите кнопку манипулятора «мышь».
На экране появится окно диалога Edit RelationShip, в котором слева приведены наименования и раскрывающийся
список индексов родительской таблицы, а справа - аналогичная информация о
дочерней таблице. В этом же окне приведен тип отношений между таблицами. Для
сохранения отношения нажмите OK, а для отказа - кнопку Cancel.
Для удаления установленного отношения между таблицами установите курсор
(указатель) на линию, соединяющую связываемые таблицы, и нажмите правую кнопку
манипулятора «мышь». После чего линия увеличится по толщине и на экран будет
выведено контекстное меню, в котором следует выбрать команду Remove RelationShip, использование, которой позволит
удалить описание отношения из словаря базы данных.
Определение условий целостности данных
Для реляционных баз данных существуют ограничения целостности трех видов:
по сущностям; по ссылкам и целостность, определяемая пользователем.
Для поддержания первого вида целостности СУБД контролирует уникальность первичного
ключа и вводит запрет на неопределенные значения первичного ключа. Целостность
по ссылкам обеспечивается механизмом каскадирования изменений первичного ключа,
при котором согласованно изменяются также и внешние ключи, или механизмом,
который отвергает изменения первичного ключа, если на него есть ссылки в
дочерних таблицах.
Для поддержания третьего вида целостности СУБД располагает специальными
средствами, которые обеспечивают контроль вводимых данных на уровне поля.
Целостность, определяемая пользователем, соответствует набору ограничений,
характерных для данной предметной области. Можно ограничить уникальность
какого-либо поля, его принадлежность заданному интервалу значений или
принадлежность перечисленному множеству. Проконтролировать вводимые значения
полей можно при помощи дизайнера таблиц, используя вкладку Table.
Пользовательские функции для контроля данных можно задать в виде хранимой
процедуры. Для этого в меню дизайнера баз данных нужно выбрать команду DataBase, а затем команду Edit Stored Procedure. После этого откроется меню
редактирования хранимых процедур, автоматически созданных при определении
правил поддержания целостности по ссылкам. Редактировать их не рекомендуется.
Новые хранимые процедуры рекомендуется располагать в конце списка процедур,
после ранее созданных СУБД для поддержания целостности по ссылкам.
Любое выражение контроля данных на уровне поля должно сводиться к
логическому результату. Если при проверке поля возвращается значение «ложь» (.F.), то СУБД удерживает указатель
записей на той же записи и не сохраняет внесенных изменений. При выполнении
кода, реализующего правило контроля вводимых данных, Visual FoxPro запрещает изменение любых полей в текущей таблице.
Поэтому процедуру контроля данных на уровне поля нельзя использовать для
автоматического исправления ошибок.
Для контроля вводимых значений можно использовать и поле «Expression Builder (Построитель выражений)» дизайнера таблиц. Диалоговое
окно Expression Builder предлагает множеством операций, которые помогут в построении
сложных индексных выражений. Кроме того, в диалоговом режиме можно заполнить
поле «Default Value» для ввода значений, принятых по умолчанию. Например,
в поле «Default Value» удобно вводить текущую дату.
Аппаратура и материалы. Для выполнения лабораторной работы необходим
персональный компьютер со следующими характеристиками: процессор Intel с тактовой частотой 2000 МГц и выше;
оперативная память - не менее 128 Мбайт; свободное дисковое пространство - не
менее 800 Мбайт; устройство для чтения компакт-дисков; монитор типа Super VGA (число цветов - 256) с диагональю не менее 17 ². Программное обеспечение -
операционная система WINDOWS
98 / NT / ME / 2000 / XP, Microsoft Visual FoxPro 8.0.
Указания по технике безопасности. Техника безопасности при выполнении
лабораторной работы совпадает с общепринятой для пользователей персональных
компьютеров. В частности, самостоятельно не производить ремонт персонального
компьютера, установку и удаление программного обеспечения; в случае
неисправности персонального компьютера сообщить об этом обслуживающему
персоналу лаборатории (оператору, администратору); соблюдать правила техники
безопасности при работе с электрооборудованием; не касаться электрических
розеток металлическими предметами; рабочее место пользователя персонального
компьютера должно содержаться в чистоте; не разрешается возле персонального
компьютера принимать пищу, напитки.
Методика и порядок выполнения работы
Методика и порядок выполнения задания 1
Для выполнения задания 1 в данной лабораторной работе необходимо изучить
ту часть раздела «Теоретическое обоснование», в котором описан вопрос
установления связей (отношений) между таблицами.
Задание 1. Откройте созданную базу данных «Стол заказов» и установите в
ней связи между таблицами.
Методика и порядок выполнения задания 2
. Откройте созданную базу данных «Стол заказов».
. Проверите правильность установления связей между таблицами в базе.
. В окне конструктора баз данных выделите ту связь, для которой
необходимо проверить целостность по сущностям и ссылкам.
. Вызовите контекстное меню нажатием на правую кнопку манипулятора
«мышь».
. В нем выберите команду меню Referential Integrity (соответствующую ей кнопку панели инструментов Database Designer) или нажмите кнопку меню Referential Integrity в окне диалога Edit RelationShip. После чего будет открыто окно
конструктора условий целостности данных Referential Integrity Builder, которое содержит
перечень всех установленных отношений между таблицами. Оно представляет собой
таблицу, содержащую наименования родительской (Parent Table) и дочерней (Child
Table) таблиц, наименования индексов, используемых для связи, а также типы
действий, выполняемых при модификации данных, добавлении и удалении записей.
Тип действия можно выбрать из раскрывающегося списка непосредственно в полях
Update, Delete, Insert.
При изменении первичного ключа или ключа-кандидата в родительской таблице
возможно каскадирование, ограничение или отказ от поддержания целостности по
ссылкам. Средства поддержания целостности по ссылкам при модификации (Update)
представлены в таблице 5.1.
Таблица 5.1 Средства поддержания целостности при модификации
|
Наименование
|
Описание
|
|
Cascade
|
При изменении первичного
ключа в родительской таблице автоматически осуществляется каскадное изменение
всех соответствующих значений в дочерней таблице.
|
|
Restrict
|
Не позволяет изменять
значения полей первичного ключа или в родительской таблице, если в дочерней
таблице имеется хотя бы одна запись, содержащая ссылку на изменяемую запись.
|
|
Ignore
|
Позволяет изменять любые
значения первичного. Целостность данных при этом не поддерживается
|
Средства поддержания целостности по ссылкам при удалении (Delete) записи
из родительской таблицы представлены в таблице 5.2.
Таблица 5.2 Средства поддержания целостности по ссылкам при удалении
|
НаименованиеОписание
|
|
|
Cascade
|
При удалении первичного
ключа в родительской таблице автоматически осуществляется каскадное удаление
всех соответствующих значений в дочерней таблице.
|
|
Restrict
|
Не позволяет удалять
значения полей первичного ключа в родительской таблице, если в дочерней
таблице имеется хотя бы одна запись, содержащая ссылку на этот ключ.
|
|
Ignore
|
Позволяет удалять значения
полей первичного ключа в родительской таблице независимо от существования
связанных записей в дочерней таблице. Целостность данных при этом не
поддерживается.
|
Средства поддержания целостности по ссылкам при вводе новой записи
(Insert ) в дочернюю таблицу представлены в таблице 5.3.
Таблица 5.3. Средства поддержания целостности по ссылкам при вводе
|
НаименованиеОписание
|
|
|
Restrict
|
Не позволяет вводить
запись, если значение индексного выражения дочерней таблицы не соответствует
одной из записей родительской таблицы.
|
|
Ignore
|
При вводе данных в дочернюю
таблицу не анализируется значение индексного выражения. Целостность данных
при этом не поддерживается.
|
6. Для завершения определения условий целостности нажмите OK.
Задание 2. Проверьте выполнение условия целостности данных для базы
данных «Стол заказов».
Методика и порядок выполнения задания 3
. Откройте созданную ранее базу данных «Стол заказов».
. Используя материал, приведенный в лабораторной работе 2, создайте в
базе данных «Стол заказов» свободную таблицу «Прием товара», содержащую поля:
«Номер товара»; «Название товара»; «Тип упаковки»; «Количество» и «Дата
выработки».
. Откройте окно Table Designer и
перейдите во вкладку Table.
. С помощью манипулятора «мышь» переместитесь в поле «Rule» и введите в нем логическое
выражение, а затем перейдите в поле «Message» и задайте комментарий.
Задание 3. Создайте таблицу «Прием товара», содержащую поля: «Номер
товара», «Название товара», «Тип упаковки», «Количество», и «Дата выработки».
Введите не менее 5 строк записей.
Введите ограничения значений следующих полей:
. Количество - ограничения по типу количество.
. Срок годности - ограничения по типу Date.
. Тип упаковки - для проверки принадлежности перечисленному множеству
значений. Выбрать не более 3 слов. Например, «Без упаковки», «Бумага»,
«Полиэтилен».
Пример выполнения задания 4. Пусть в некоторой базе данных существует
таблица Table1, описываемая полями: «Код товара»;
«Наименование»; «Дата поставки», «Код поставки»; «Количество»; «Цена»; «Сумма»
(рисунок 5.1). Используя ограничения со стороны пользователя, поверим величины
вводимые в поле «Дата_поставки».

Рисунок 5.1 - Экранная форма Table 1
. Перейдите во вкладку Table
окна Table Designer.
. В поле Rule введите
логическое выражение IIF(дата_поставки>
DATE(),.F.,.T.). В
нем функция DATE() возвращает текущую дату. Если
логическое выражение принимает значение «истина» (.T.), то вводимые значения принимаются. При попытке ввести
неверную дату, для которой логическое условие принимает значение «ложь» (.F.), вводимые значения отвергаются
СУБД.
. В поле Message введите
комментарий - «Дата не может быть из будущего».
Если пользователь базы данных попытается ввести в данную таблицу дату
поставки товара более позднюю, чем дата работы с ней, то СУБД выводит
предупреждение - «Дата не может быть из будущего» и отвергает вводимую строку.
Содержание отчета и его форма
Отчет по лабораторной работе должен состоять из:
) названия лабораторной работы;
) ответов на контрольные вопросы;
) формулировки заданий к лабораторной работе и порядка их выполнения.
Отчет о выполнении лабораторной работы в письменном виде сдается
преподавателю.
Вопросы для защиты работы
1. Типы отношений между таблицами.
2. Каким образом определяются отношения
между таблицами?
3. Определение условий целостности между
данными.
4. Что такое контроль данных на уровне поля?
. Для чего используется поле «Default Value»?
. Могут ли первичный и внешний ключи таблицы принимать неопределенные
значения?
Лабораторная
работа 6
Создание
проекта в Visual FoxPro
Цель и содержание: познакомить студентов с проектом в Visual FoxPro как средством интеграции компонентов приложения,
рассмотреть основные способы создания проектов в Visual FoxPro.
Теоретическое обоснование
Проект в системе управления базами данных Visual FoxPro является основным средством для объединения отдельных
элементов - баз данных, таблиц, форм, отчетов, запросов и т.д.
Проект в Visual FoxPro выполняет следующие функции:
) запоминает расположение каждого из отдельных элементов, что облегчает
работу пользователя при их объединении;
) упрощает операции управления приложениями;
) облегчает тиражирование, так как при выполнении операции генерирования
все элементы приложения будут объединены в файл *.exe и т.д.
Сам проект в Visual FoxPro имеет расширение *.PJT, а соответствующее ему memo-поле - *.PJT.
В Visual FoxPro проект можно создать двумя способами: вручную - без
использования мастера построения проектов (Wizard); с помощью мастера построения проектов.
Аппаратура и материалы. Для выполнения лабораторной работы необходим
персональный компьютер со следующими характеристиками: процессор Intel с тактовой частотой 2000 МГц и выше;
оперативная память - не менее 128 Мбайт; свободное дисковое пространство - не
менее 800 Мбайт; устройство для чтения компакт-дисков; монитор типа Super VGA (число цветов - 256) с диагональю не менее 17 ². Программное обеспечение -
операционная система WINDOWS
98 / NT / ME / 2000 / XP, Microsoft Visual FoxPro 8.0.
Указания по технике безопасности. Техника безопасности при выполнении
лабораторной работы совпадает с общепринятой для пользователей персональных
компьютеров. В частности, самостоятельно не производить ремонт персонального
компьютера, установку и удаление программного обеспечения; в случае
неисправности персонального компьютера сообщить об этом обслуживающему
персоналу лаборатории (оператору, администратору); соблюдать правила техники
безопасности при работе с электрооборудованием; не касаться электрических
розеток металлическими предметами; рабочее место пользователя персонального
компьютера должно содержаться в чистоте; не разрешается возле персонального
компьютера принимать пищу, напитки.
Методика и порядок выполнения работы
Методика и порядок выполнения задания 1
. В главном меню программы Visual FoxPro
активизируйте пункт File и выберите в
нем команду New.
. После этого на экран будет выведено одноименное диалоговое окно, в
котором перечислены основные объекты Visual FoxPro. В этом
окне переключатель уже установлен на объект Project. Затем нажмите кнопку New File.
. В диалоговом окне Create
(создать) переместитесь в поле ввода «Enter Project
file» (ввод проекта) и введите в нем имя
- «Стол заказов». Прежде чем нажать на кнопку Create убедитесь в том, что в поле ввода «Тип файла»
установлен тип - Project (*.pjx), а в поле «Сохранить в …» правильно
выбран каталог для хранения создаваемого проекта.
. Для завершения создания проекта нажмите кнопку Сохранить. После этого
на экран будет выведено окно проекта - «Стол заказов».
Задание 1. Создайте в подкаталоге своей группы проект «Стол заказов» без
использования «мастера» создания проектов.
Методика и порядок выполнения задания 2
. Повторите пункт 1 из раздела «Методика и порядок выполнения задания 1».
. В открывшемся диалоговом окне New по умолчанию будет активизирована селекторная кнопка Project.
. В этом диалоговом окне нажмите кнопку Wizard, после чего на экран будет выведено диалоговое окно Application Wizard.
. При создании проекта с помощью «мастера» первым шагом являются операции
задания имени, создаваемого проекта, и выбор папки, в которой этот проект будут
расположен. Для данного задания в поле ввода «Project name» введите «Приказы». В поле ввода «Project file» укажите полный путь доступа к папке с именем вашей
группы. Выбор папки можно также осуществить при помощи кнопки Browse.
. После активизации поля «Create project
directory structure» автоматически будут созданы подкаталоги
для хранения отдельных элементов проекта.
. Завершите создание проекта нажатием на кнопку ОК. После этого Wizard (мастер) переходит к созданию нового
проекта и на экран выводится диалоговое окно построителя приложений Application Builder.
Задание 2. Создайте в подкаталоге вашей группы проект «Приказы»,
используя «мастер» проектов.
Методика и порядок выполнения задания 3
. Откройте созданный в задании 1 проект «Стол заказов», выполнив
последовательность действий:
а) в пункте меню File
активизируйте команду Open;
б) в диалоговом окне Open
выберите проект, который нужно открыть и выполните двойной щелчок левой кнопкой
манипулятора «мышь».
. В окне Project
Manager выберите вкладку Data, затем в ней активизируйте элемент Databases. Если теперь нажать кнопку New …, то с помощью основных средств Visual FoxPro в проекте будет новая база данных. После нажатия на
кнопку Add …, то в проект будет добавлена ранее
созданная база данных.
Задание 3. Добавьте в созданный проект «Стол заказов» базу данных «Стол
заказов» из каталога своей группы.
Методика и порядок выполнения задания 4
. Откройте созданный в задании 2 проект «Приказы».
. В окне Project
Manager выберите вкладку Data и перейдите в ней на элемент Free Tables. После нажатия на кнопку New … в проекте будет создана новая свободная таблица,
если же нажать кнопку Add …,
то в проект будет добавлена ранее созданная свободная таблица.
Задание 4. Создайте свободную таблицу «Orders (приказы)», состоящую из следующих полей:
) order_id - уникальный код приказа в таблице, тип Integer(AutoInc), создать индекс по этому полю, сортировка по
возрастанию (поле не может принимать NULL-значения);
) order_num - номер приказа, тип Character, длина 50, может принимать NULL-значения;
) order_sum - сумма, указанная в приказе, тип Currency, может принимать NULL-значения;
) order_type - тип приказа, тип Integer, может принимать NULL-значения;
) order_date - дата выписки приказа, тип DateTime, может принимать NULL-значения;
) order_prty - приоритет исполнения приказа, тип Integer, может принимать NULL-значения;
) order_acpt - признак того, исполнен приказ или нет, тип Logical.
Заполните созданную таблицу не менее 10 строками с информацией и добавьте
ее в проект «Приказы».
Содержание отчета и его форма
Отчет по лабораторной работе должен состоять из:
) названия лабораторной работы;
) ответов на контрольные вопросы;
) формулировки заданий к лабораторной работе и порядка их выполнения.
Отчет о выполнении лабораторной работы в письменном виде сдается
преподавателю.
Вопросы для защиты работы
. Назначение проекта в Visual FoxPro и его
основные функции.
. Способы создания проекта в Visual FoxPro.
. Охарактеризуйте процесс создания проекта в Visual FoxPro без использования мастера.
. Создание проекта с помощью мастера.
. Перечислите и охарактеризуйте основные вкладки окна построителя
приложений Application Builder.
. Добавление в проект свободных таблиц. Создание новых свободных таблиц в
конструкторе проектов.
. Добавление в проект базы данных. Создание новых баз данных в
конструкторе проектов.
. Какие элементы добавлены в проект средствами СУБД?
. Для чего используются формы и отчеты?
Лабораторная
работа 7
Хранимые
процедуры в СУБД Visual FoxPro. Представления
Цель и содержание: познакомить студентов с хранимыми процедурами и
представлениями данных как одними расширенных средств управления базой данных.
Хранимые процедуры в СУБД Visual FoxPro
При разработке приложений для облегчения выполнения каких-либо операций с
данными используются механизмы, при помощи которых можно создавать
подпрограммы, работающие на сервере и управляющие процессами обработки
информации. Эти механизмы носят название хранимых процедур. В современных СУБД
в настоящее время широко используются механизмы хранимых процедур. В частности,
в СУБД Visual FoxPro их используют как для проверки целостности данных в
базе, так и для вычисления значений полей.
Для создания хранимой процедуры выполните следующие действия:
) откройте создаваемый вами проект;
) в нем перейдите на вкладку Data;
) активизируйте группу Databases и перейдите в ней в подгруппу «Stored Procedures (Хранимые процедуры)»;
) нажмите кнопку New.
После выполнения приведенной выше последовательности действий будет
открыто окно редактирования хранимых процедур, которое содержит все ранее
созданные хранимые процедуры, включая процедуры, создаваемые автоматически при
определении условий целостности базы данных.
Редактирование или удаление хранимых процедур, которые Visual FoxPro
создал автоматически при определении условия целостности данных, могут привести
к непредсказуемым последствиям.
Для редактирования хранимых процедур в Visual FoxPro можно использовать
команду MODIFY PROCEDURE, которая открывает окно редактирования хранимых
процедур текущей базы данных.
Для удаления хранимой процедуры необходимо в окне редактирования выделить
текст удаляемой процедуры и нажать клавишу Delete, или в окне конструктора
проекта установить курсор (указатель манипулятора «мышь») на ее наименование и
выполнить команду Remove (Удалить) окна проекта.
Рассмотрим пример использования механизма хранимых процедур в СУБД Visaul FoxPro. Для таблицы, представленной на рисунке 1, создадим
процедуру CheckOrderSum2, которая проверяет правильность ввода поля «сумма».
Листинг хранимой процедуры CheckOrderSum2 приведен ниже:CheckOrderSum2
*проверяем сумму заказацена, количество, сумма;
FROM table1
IF table1.сумма =table1.цена*table1.количество
RETURN .t..f.
ENDIF
После того, как хранимая процедура создана, в поле редактирования
триггера модификации Update trigger введем ее
имя. Вкладка Table дизайнера таблиц после записи
указанных изменений примет следующий вид (рисунок 2). В окне Table Comment можно ввести комментарии.
Триггеры определяют свойства таблицы и задают действия, выполняемые при
добавлении, удалении и модификации записей.
Триггеры можно определить только для таблиц, входящих в базу данных.
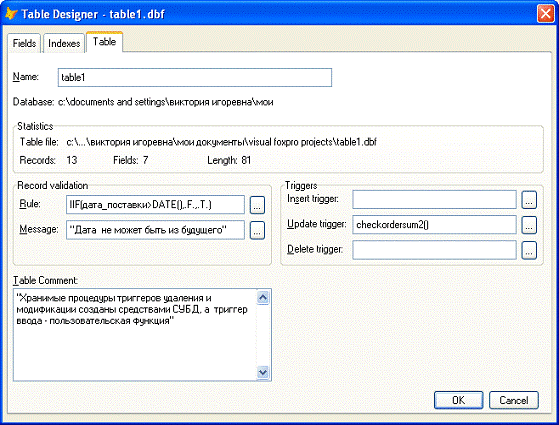
Рисунок
2 - Окно Table Designer для Table1
Представление данных в Visual FoxPro
Таблицы в базах данных предназначены для хранения данных. Для просмотра
данных предпочтительнее использовать представления, которые позволяют
объединять связанные таблицы, выбирать поля таблиц или объединять несколько
полей в одно поле, вычислять итоговые значения, определять новые имена для
выбираемых полей таблицы и задавать условие выборки данных. После создания
представления данных можно его использовать как обычную таблицу в формах,
отчетах и при создании запросов. По своей структуре, представление является
динамической таблицей, которая используется для отображения результатов
выборки.
Для создания представления данных в базе можно использовать или
конструктор представлений, либо команду CREATE VIEW. Для вызова конструктора
приложений существует три альтернативных способа.
способ - с помощью главного меню СУБД FoxPro:
) выполните команду главного меню F10 → File →
New;
) в открывшемся диалоговом окне New установите переключатель в положение View (Представление данных);
) нажмите кнопку New file.
способ - с помощью окна конструктора проектов:
) откройте окно конструктора проектов;
) в окне конструктора проектов перейдите на вкладку Data;
) в ней активизируйте раздел Local Views (Локальные представления
данных);
) нажмите кнопку New.
способ - с помощью команд Visual FoxPro
После вызова конструктора представлений открывается диалоговое окно Add
Table and View (Добавить таблицу или представление данных), позволяющее
разместить в конструкторе таблицы и созданные ранее представления данных. Для
отображения представлений в нем следует выполнить последовательность действий:
) в области Select (Выбор) установите опцию Views (Представления данных);
) выберите таблицу, для которой необходимо создать представление;
перенесите ее в конструктор представлений, нажав кнопку Add;
) сформировав список таблиц, нажмите кнопку Close для закрытия
диалогового окна Add Table and View (Добавить таблицу или представление
данных);
) перейдите на вкладку Fields;
) с помощью кнопки Add
перенесите из списка «Available fields» в список «Selected fields» те поля, которые нужно включить в представление;
) перейдите во вкладку Filter
и укажите условие отбора информации в представление.
Для формирования представления данных в базе можно также использовать
команды пункта меню Query (Запрос) и кнопки на панели инструментов View Designer (Конструктор представления данных).
Сохранение созданного представления данных
Сформированное в окне конструктора представление данных можно сохранить,
выполнив следующие действия:
) в пункте меню File выберите команду Save As;
) в поле «View Name (Имя представления)» диалогового окна Save укажите
имя созданного представления данных;
) нажмите кнопку ОК.
Для того, чтобы открыть сохраненное представления данных из окна проекта
необходимо установить на него курсор (указатель манипулятора «мышь») и нажать
кнопку Modify .
Просмотр представления данных
После задания в окне конструктора представлений условий для выбора
записей и указания, результирующих полей, можно просмотреть результаты
выполнения представления данных. Для этого выполните одно из следующих
действий.
) нажмите кнопку Run на стандартной панели инструментов;
) выберите команду контекстного меню Run Query (Выполнить запрос);
) выберите в меню Query (Запрос) команду Run Query (Выполнить запрос);
) нажмите комбинацию клавиш «Ctrl» + «Q».
Аппаратура и материалы. Для выполнения лабораторной работы необходим
персональный компьютер со следующими характеристиками: процессор Intel с тактовой частотой 2000 МГц и выше;
оперативная память - не менее 128 Мбайт; свободное дисковое пространство - не
менее 800 Мбайт; устройство для чтения компакт-дисков; монитор типа Super VGA (число цветов - 256) с диагональю не менее 17 ². Программное обеспечение -
операционная система WINDOWS
98 / NT / ME / 2000 / XP, Microsoft Visual FoxPro 8.0.
Указания по технике безопасности. Техника безопасности при выполнении
лабораторной работы совпадает с общепринятой для пользователей персональных
компьютеров. В частности, самостоятельно не производить ремонт персонального
компьютера, установку и удаление программного обеспечения; в случае
неисправности персонального компьютера сообщить об этом обслуживающему
персоналу лаборатории (оператору, администратору); соблюдать правила техники
безопасности при работе с электрооборудованием; не касаться электрических
розеток металлическими предметами; рабочее место пользователя персонального
компьютера должно содержаться в чистоте; не разрешается возле персонального
компьютера принимать пищу, напитки.
Методика и порядок выполнения работы
Методика и порядок выполнения заданий 1 и 2
Для выполнения заданий 1 и 2 необходимо изучить пункт «Хранимые процедуры
в СУБД Visual FoxPro» из раздела «Теоретическое обоснование» данной
лабораторной работы.
Задание 1. Откройте созданный вами проект «Стол заказов». Создайте в нем
для таблиц «Журнал реализации» и «Журнал прихода» хранимые процедуры, с помощью
которых можно было бы проверить правильность заполнения полей «количество
реализованного товара» и «количество полученного товара».
Задание 2. Откройте созданный вами проект «Стол заказов». Создайте для
таблицы «Журнал прихода» хранимую процедуру, результатом выполнения которой
является увеличение общей стоимости полученного товара на величину НДС.
Методика и порядок выполнения заданий 3 и 4
Методика и порядок выполнения заданий 3 и 4 отражены в пункте
«Представление данных в Visual FoxPro» в разделе
«Теоретическое обоснование» данной лабораторной работы.
Задание 3. Создайте для таблиц «Журнал реализации» и «Потребители»
представление, с помощью которого можно узнать, кто из потребителей покупал
товары производства Российской Федерации.
Задание 4. Создайте для таблицы «Журнал прихода» представление, из
которого пользователь может получить информацию о количестве полученного
товара, общей стоимости полученного товара.
Содержание отчета и его форма
Отчет по лабораторной работе должен состоять из:
) названия лабораторной работы;
) ответов на контрольные вопросы;
) формулировки заданий к лабораторной работе и порядка их выполнения.
Отчет о выполнении лабораторной работы в письменном виде сдается
преподавателю.
Вопросы для защиты работы
. Что такое хранимая процедура?
. Для чего в СУБД Visual FoxPro
используется механизм хранимых процедур?
. Последовательность действий для создания хранимой процедуры в Visual FoxPro.
. Что такое представление данных?
. Для чего используют представления при работе с базой данных?
. Каким образом можно создать представление в Visual FoxPro?
. Сохранение представления данных.
. Запуск представления на выполнение.
. Почему представления используют для управления доступом к данным?
Лабораторная
работа 8
Формы в Visual FoxPro
Цель и содержание: познакомить студентов с основными способами построения
форм и приемами работы с ними.
Теоретическое обоснование
Формы в Visual FoxPro используются для вывода и просмотра таблиц в окне
формы. Они позволяют ограничить объем информации на экране и представить её в
более наглядном виде.
В Visual FoxPro существует два способа отображения содержимого таблицы: в
виде таблицы и в виде экранной формы. Формы являются мощным и гибким средством
представления информации.
В Visual FoxPro для создания формы можно воспользоваться одним из четырех
способов.
. В режиме «автоформат» (AutoForm Wizard), которые создает форму для
одной таблицы с расположенными по умолчанию полями.
. Мастером форм (Form Wizard), который позволяет достаточно быстро создать
форму для одной или двух связанных таблиц. При этом можно задать отображаемые в
форме поля, стиль их отображения и тип кнопок управления.
. Построителем (Builder). Он позволяет создавать объекты формы с
определенными свойствами.
. Конструктором форм (Form Designer), в котором вы можете самостоятельно
разрабатывать собственные формы с заданными свойствами для просмотра, ввода и
редактирования данных.
Использование автоформата для создания простых экранных форм
Наиболее простым способом создания формы для одной таблицы является
«автоформат». При использовании данного способа на создание экранной формы
уходит всего несколько секунд. Для этого достаточно в конструкторе проекта
установить указатель манипулятора «мышь» на таблицу, для которой создается
форма, и нажать на пиктограмму «Autoform Wizard», расположенную в стандартной
панели инструментов. Запускается мастер по созданию формы в режиме
«автоформат», а через несколько секунд на экран будет выведена готовая форма.
Если созданная форма не полностью устраивает разработчика базы данных, то
следует нажать пиктограмму Modify Form на
стандартной панели инструментов для перехода в режим конструктора форм, в
котором можно улучшить созданную форму и сохранить ее командой: F10 → File → Save as.
Использование мастера форм для создания формы
Форму можно достаточно просто создать с помощью соответствующего мастера.
В полной мере все достоинства данного метода можно оценить при разработке форм
для связанных таблиц.
Экранная форма, созданная с помощью мастера, предназначена для просмотра
и модификации данных таблиц Visual FoxPro. Эта форма содержит ряд кнопок для
выбора режима просмотра, редактирования, печати данных.
Создание экранной формы в конструкторе форм
Любая экранная форма в Visual FoxPro состоит из объектов формы, которые
имеют характерные для них свойства. Для каждого объекта можно определить
действия, выполняемые при наступлении определенных событий. Процесс создания
формы состоит в размещении на ней объектов и определения для них свойств,
связанных с ними событий и выполняемых действий.
Для открытия окна конструктора форм при создании новой формы можно
воспользоваться одним из следующих способов.
. Выполнить команду File → New. В открывшемся диалоговом окне New
выбрать опцию Form и нажать кнопку New File.
. В окне проекта из вкладки Documents перейти в группу Forms и нажать
кнопку New.
. Нажать кнопку New на стандартной панели инструментов Visual FoxPro. В
окне диалога New выбрать опцию Form → New File.
Для отображения нужных панелей инструментов установите метки в
соответствующих опциях меню View.
Панель инструментов Form Controls используется для размещения объектов на форме. Краткое описание кнопок
этой панели можно узнать из контекстных подсказок, возникающих на экране при
наведении указателя манипулятора «мышь» на одну из кнопок этой панели. Для
получения более подробной информации нужно обратиться к справочной системе,
поставляемой вместе с Visual FoxPro.
Панель инструментов Layout
используется для выравнивания объектов в форме.
Свойства и методы объектов формы
Все объекты Visual FoxPro характеризуются свойствами, которые вы можете
настроить в соответствии со своими требованиями. Кроме того, для каждого
объекта существуют встроенные методы, которые выполняются при наступлении
связанных с ними событий. Для того, чтобы получить доступ к свойствам и методам
объекта, выделите нужный объект и выполните одно из следующих действий:
) выполните команду меню View → Properties;
) нажмите правую кнопку манипулятора «мышь» и выберите пункт всплывающего
меню Properties;
) нажмите кнопку Properties Window на панели инструментов Form Designer.
В результате на экране появится окно Properties со свойствами и методами
выбранного объекта. Раскрывающийся список в верхней части данного окна
используется для выбора объекта из списка объектов формы, а вкладки ниже него
содержат перечень сгруппированных по типам свойств и методов: All; Data;
Methods; Layout; Other.
При размещении объекта на форме устанавливаются принятые по умолчанию
значения свойств объекта. Для того чтобы изменить стандартные установки для
свойств какого-либо объекта, выберите указатель манипулятора «мышь» на
корректируемое свойство в окне свойств объекта и измените его значение.
Измененное значение свойства отобразится в поле ввода, расположенном над
списком всех свойств объекта.
Процесс создания формы в конструкторе форм состоит из следующих этапов:
) настройка формы;
) создание окружения;
) размещение текста;
) размещение полей;
) создание управляющих кнопок;
) размещение линий, прямоугольников и рисунков;
) установка цвета объектов формы;
) удаление объектов формы;
) перемещение объектов формы, а также перемещение областей, которые могут
содержать несколько объектов;
) сохранение формы.
Процесс проектирования формы следует начинать с этапа формирования её
окружения.
. Загрузите проект.
. Активизируйте вкладку Documents и нажмите кнопку New.
На экран будет выведено окно New Form .
. Выберите кнопку New Form.
. Создайте окружение формы. Для этого откройте окно диалога Data Environment одним из следующих способов:
) активизируйте команду из меню View →
Environment;
) нажмите кнопку Data Environment на
панели инструментов «Form Designer»;
) выберите команду Data Environment из
контекстного меню, вызываемого правой кнопкой манипулятора «мышь», при этом на
экран будет введено рабочее поле «Data Environment» - FormDoc , где - порядковый номер,
создаваемой формы.
. Добавьте таблицу в окно определения среды формы. Для этого выполните
команду Data Environment - Add. После чего на экран будет выведено диалоговое окно Add Table or View, в котором необходимо выбрать ту таблицу, для которой
будет создана форма, например «Журнал товаров» и подтвердите свой выбор
нажатием кнопки Add.
. Закройте окно для определения среды окружения.
. Определите свойства формы. Для этого вначале откройте окно Properties одним из следующих способов:
) выполните команду Properties из пункта меню View;
) выполните щелчок правой кнопкой манипулятора «мышь»;
) в появившемся контекстном меню выберите команду Properties;
) выполните щелчок по пиктограмме Properties Window в панели инструментов «Form Designer».
. В окне Properties
выберите свойство Caption и в поле
для ввода текстовой информации введите название формы «Журнал товаров», вместо
заданного по умолчанию Form1.
. Выберите в появившейся на экране палитре цветов, после нажатия на
пиктограмму «Color Palette Toolbar».
. Расположите создаваемую форму в центр экрана. Для этого установите в
свойстве AutoCenter значение True.
. При необходимости измените размер формы.
. При помощи свойств FontName, FontSize установите любой из шрифтов,
поддерживающий кириллицу и выберите его размер.
. Сохраните форму под именем «Журнал товаров».