|
№
п/п
|
Тема
урока
|
Форма
проведения
|
Кол-во
часов
|
|
1
|
Графический
редактор OpenOffice.org Draw
|
Лекция
|
1
|
|
2
|
Интерфейс
программы
|
Лекция
|
2
|
|
3
|
Основные
возможности OpenOffice.org Draw
|
Лекция
|
1
|
|
4
|
Механизм
стилей
|
Лекция
|
1
|
|
5
|
Заливка
цветом
|
Лабораторная
работа
|
1
|
|
6
|
Градиентная
заливка
|
Лабораторная
работа
|
1
|
|
7
|
Заливка
штриховкой
|
Лабораторная
работа
|
1
|
Заливка
растровой текстурой
|
Лабораторная
работа
|
1
|
|
9
|
Изменение
контура объекта
|
Лабораторная
работа
|
1
|
|
10
|
Группировка
объектов
|
Лабораторная
работа
|
1
|
|
11
|
Построение
фигур
|
Лабораторная
работа
|
1
|
|
12
|
Дублирование
объектов
|
Лабораторная
работа
|
1
|
|
13
|
Изменение
контура объекта
|
Лабораторная
работа
|
1
|
|
14
|
Создание
блок-схемы программы
|
Лабораторная
работа
|
1
|
|
15
|
«Звездное
небо»
|
Контрольная
работа
|
1
|
|
16
|
Итог:
|
16
|
2.Графический редактор OpenOffice.org Draw
.org Draw позволяет создавать рисунки различной
сложности и экспортировать их с использованием нескольких общепринятых форматов
изображений. Вот несколько примеров функций рисования: управление слоями,
система координатной сетки, отображение размеров, соединители для создания
блок-схем алгоритмов, 3D функции для создания небольших трехмерных рисунков (со
структурой и световыми эффектами), рисование и интеграция в стили страницы,
кривые Безье и многое другое. Кроме того, можно вставлять в рисунки таблицы,
диаграммы, формулы и другие элементы, созданные в про граммах OpenOffice.org.
Данное приложение очень удобно использовать для создания блок-схем, диаграмм и
чертежей. Объекты векторной графики создаются в OpenOffice.org Draw с использованием
линий и кривых, определенных с помощью математических векторов. Векторы
описывают линии, эллипсы и многоугольники в соответствии с их геометрией.
Приложение OpenOffice.org Draw является частью пакета OpenOffice.org, имеет
привычный пользователю интерфейс, единый для всех программ офисного пакета, что
облегчает освоение приемов работы с редактором. С помощью OpenOffice.org Draw
можно создавать простые объемные объекты, например кубы, сферы и цилиндры, и
даже изменять освещение объектов. Запуск программы можно осуществить
несколькими способами. Если используется дистрибутив Линукс Мастер, для запуска
программы нужно в меню Пуск выбрать раздел Офис и в нем выбрать Векторная
графика (OpenOffice.org Draw). Следует учесть, что если используется другой
дистрибутив, или дистрибутив Линукс Мастер настроен по-другому, запуск
программы может осуществляться иначе. Для сохранения работы нужно в меню Файл
выбрать пункт Сохранить как. По умолчанию программа предлагает сохранить работу
в формате odg. Программа OpenOffice.org Draw позволяет экспортировать файлы в
различных графических форматах, например BMP, GIF, JPG и PNG. С помощью
OpenOffice.org Draw можно снабдить любой документ OpenOffice.org
высококачественными иллюстрациями - будь то текстовый документ, электронная
таблица или презентация. Кроме того, есть возможность экспортировать рисунок в
другие приложения, используя широко распространенные графические форматы. Так
как Draw входит в состав офисного пакета OpenOffice.org, он заточен под нужды
офисов - в программе присутствуют достаточно мощные средства для создания
презентаций и диаграмм - большая библиотека различных символов, базовых
элементов, сносок, блок-схем, разнообразных многоугольников позволяет создать
диаграмму любой сложности. А возможности по созданию и редактированию различных
стрелок и линий просто поражают воображение - можно создать практически любую
конфигурацию (рис. 1).
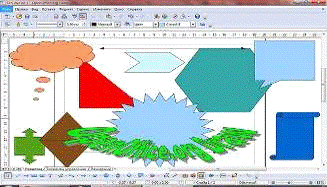
Рис. 1
Также в программе есть базовые функции по
созданию не только двухмерных, но и трехмерных объектов - кубов, цилиндров,
сфер, можно даже изменять освещение этих элементов. Так же поддерживаются
разнообразные эффекты для текста, позволяющие придать изображению большую
эффектность и наглядность (рис.2)
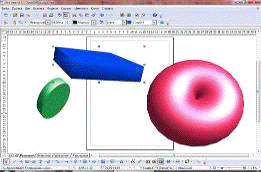
Рис.2
Как и другие программы из состава
OpenOffice.org, Draw поддерживает тесную интеграцию с различными типами файлов
- можно вставить различные текстовые документы, таблицы, формулы, созданные в
других компонентах офисного пакета. Кроме того, можно открывать файлы других
популярных офисных программ - проблем с совместимостью не будет. Программа
поддерживает вставку изображений как из внешнего файла, так и из встроенной
галереи (рис 3).
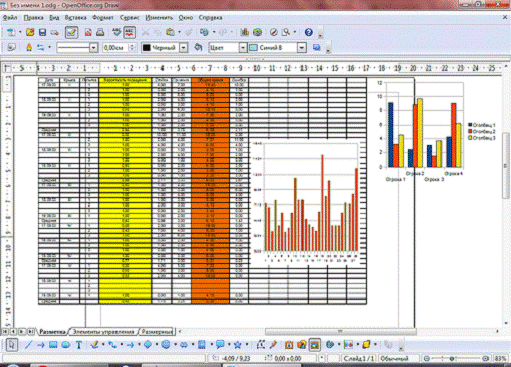
Рис. 3
.org Draw - неплохой графический редактор,
позволяющий создавать несложные рисунки, схемы и диаграммы, а благодаря тесной
интеграции с остальными программами офисного пакета, а так же поддержке файлов
других программ найдет свое применение и на вашем компьютере в качестве
редактора изображений.
3. Интерфейс программы
Как уже упоминалось ранее, приложение
OpenOffice.org Draw имеет стандартный для офисного пакета интерфейс (рис. 4).
Чтобы использовать команды меню, необходимо выбрать окно, содержащее документ,
с которым будет выполняться работа. Подобным образом необходимо выделить объект
в документе, чтобы использовать команды меню, связанные с объектом. Эти меню
зависимы от контекста. То есть доступными будут те пункты меню, которые связаны
с работой, выполняемой в текущий момент. Если курсор установлен на тексте,
будут доступны все пункты меню, необходимые для редактирования текста. Если
выделен графический объект в документе, будут доступны все пункты меню, которые
можно использовать для редактирования графических объектов.
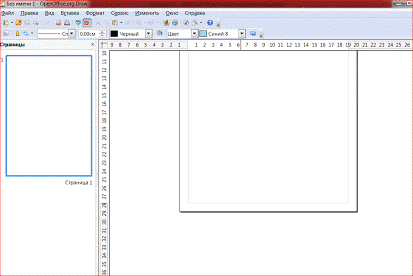
Рис. 4.
Файл. Это меню содержит общие команды для работы
с доку ментами OpenOffice.org Draw, например команды "Открыть",
"Закрыть" и "Печать". Чтобы выйти из программы, выберите
команду Выход.
Правка. Команды этого меню позволяют
редактировать документы (например, выполнять операции копирования и вставки).
Вид. Определяет свойства отображения документов.
Вставить. Команды, содержащиеся в этом меню,
используются для вставки элементов в документы Draw, например графических
объектов и направляющих линий.
Формат. В этом меню содержатся команды для
форматирования разметки и содержимого документа.
Сервис. В этом меню собраны инструменты
OpenOffice.org Draw, а также языковые и системные параметры настройки.
Изменить. Содержит команды для работы с
объектами в документах.
Окно. Содержит команды для управления окнами
документов и их отображения.
Справка. Меню позволяет запускать систему
справки OpenOffice.org и управлять ею.
Панель Рисование содержит основные инструменты
для рисования:
Выделение. Позволяет выделять объекты в текущем
документе.
Прямоугольник. Позволяет рисовать прямоугольник
с заливкой путем перетаскивания указателя мыши в текущем документе. Щелкните мышью
в том месте, где будет находиться угол прямоугольника, и растяните его до
нужного размера. Чтобы нарисовать квадрат, при перетаскивании удерживайте
нажатой клавишу SHIFT.
Эллипс. Позволяет рисовать овал с заливкой путем
перетаскивания указателя мыши в текущем документе. Щелкните мышью в том месте,
где следует нарисовать овал, и растяните его до нужного размера. Чтобы
нарисовать круг, при перетаскивании удерживайте нажатой клавишу SHIFT.
Текст. Создает текстовое поле в месте текущего
документа, отмеченном щелчком мышью или перетаскиванием ее указателя. Щелкните
в любом месте документа и введите или скопируйте текст.
Объект кривых. Значок Объект кривых на панели
инструментов рисования позволяет открыть панель инструментов Линии, с помощью
которой можно добавлять в слайд линии и фигуры.
Соединительные линии. Открыв панель инструментов
Соединительные линии, можно добавлять в слайд соединительные линии объектов.
Соединительная линия связывает объекты друг с другом и остается прикрепленной к
ним даже при перемещении объектов. При копировании объекта, имеющего
соединительную линию, она копируется вместе с объектом.
Существуют четыре типа соединительных линий:
● стандартная (с поворотами на 90
градусов);
● подогнутая (из двух звеньев);
● прямая;
● сглаженная.
Фигуры символов. Открытие панели инструментов
Фигуры символов, которая позволяет вставлять в документ графические объекты.
Блочные стрелки. Открытие панели инструментов
Блочные стрелки, которая позволяет вставлять в документ графические объекты.
Блок-схемы. Открытие панели инструментов
Блок-схемы, которая позволяет вставлять в документ графические объекты.
Выноска. Открытие панели инструментов Выноска,
которая позволяет вставлять в документ графические объекты.
Звезды. Открывает панель инструментов Звезды,
которая позволяет вставлять в документ графические объекты.
Изменение геометрии. Позволяет изменять точки на
рисунке.
Точки соединения. Позволяет изменять точки
соединения на рисунке в кривую. Выбранный объект преобразуется в кривую Безье.
Выравнивание. Изменение выравнивания выделенных
объектов.
Расположить. Изменение порядка размещения
выбранного объекта.
Из файла. Вставка графического объекта в текущий
документ.
Галерея. Позволяет вставить изображение из
галереи.
Галерея текстовых эффектов. Позволяет добавить к
изображению фигурный текст. Чтобы добавить или удалить какую-либо панель, нужно
выбрать пункт Панели инструментов в меню Вид. По умолчанию пользователю
предлагается использовать лист формата А4 в книжной ориентации. Для того чтобы
изменить исходные параметры страницы, нужно в меню Формат выбрать пункт
Страница (рис. 5).
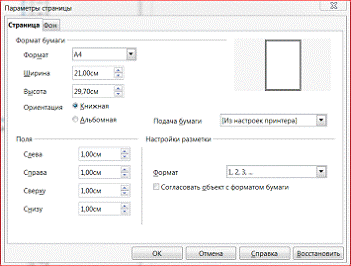
Рис. 5.
4. Основные возможности OpenOffice.org Draw
Функциональность OpenOffice.org Draw сопоставима
с большинством других редакторов векторной графики и включает: создание,
форматирование и преобразование объектов-графических примитивов:
отрезков и стрелок; квадратов и прямоугольников;
окружностей, эллипсов, дуг, сегментов и
секторов;
кривых Безье, «свободных» кривых, ломаных и
многоугольников;
создание, форматирование и редактирование
объектов-текстовых надписей (при вводе или редактировании текстов доступна
большая часть функциональности word-процессора OpenOffice.org Writer). На самом
деле, текст может содержаться в любом замкнутом контуре. В состав
OpenOffice.org Draw также входит декоративная функция FontWork, позволяющая
расположить текст «фигурно» (вдоль дуги или окружности);
импорт растрово-графических объектов (в том
числе, и в качестве текстур заливки векторно-графических примитивов).
Преобразование объектов включает:
изменение характеристик линий контура (они могут
быть разного цвета, сплошными, пунктирными, двойными и т. п.) и заливки
(заполнения; оно возможно отдельным цветом, цветовым градиентом (переходом) и
даже растровым изображением) замкнутого контура;
перемещение, изменение размеров и поворот;
группирование (превращение нескольких в один) и
разгруппирование объектов; комбинирование и раскомбинирование объектов (разница
между группированием и комбинированием слишком тонка для нашего обзора);
вращение и зеркальное отображение;
преобразование примитивов - линий и контуров - в
произвольные кривые или ломаные;
выравнивание и равномерное распределение (по
вертикали или горизонтали, относительно края или центра);
специальные операции, некоторые из которых
описаны ниже.
Большинство описанных операций преобразования
доступны как посредством меню (к пунктам которого могут быть привязаны
«горячие» клавиши), так и на пиктографических палитрах инструментов, наряду с
палитрой цвета присутствующих (по желанию) в главном окне программы. Точное
позиционирование объектов облегчает возможность отобразить сетку разметки
слайда, а также команды выравнивания объектов относительно узлов этой сетки,
края или центра листа (слайда), а также относительно друг друга. Особенно
полезно это при создании достаточно формализованных объектов.
5. Механизм стилей
Важной особенностью OpenOffice.org Draw является
использование механизма стилей для форматирования графических элементов.
Использование стилей в векторной графике вполне сопоставимо с использованием
того же механизма при оформлении размеченного текста и имеет те же преимущества
перед «жестким» форматированием/оформлением. Этот прием позволяет серьезно
облегчить вариантное оформление рисунков, отказавшись от «жесткого» (такого,
при котором для каждого объекта или группы объектов характеристики задаются
вручную) форматирования объектов. Например, при подготовке схемы оргструктуры
учреждения можно создать стиль, которым оформляются изображения подразделений,
допустим, с голубой заливкой в черном контуре в 3 пункта толщиной. Если позднее
потребуется изобразить те же подразделения желтыми прямоугольниками без рамки,
не нужно будет помечать их вручную (представьте, насколько это может быть
трудоемко даже для относительно простой организации типа средней школы),
достаточно будет лишь изменить параметры стиля. Более того, можно определить
стиль и для стрелок, показывающих связи между подразделениями, с
«наследованием» цвета от цвета стиля подразделений, если предполагается, что их
цвет должен совпадать. Стиль можно определить и для слайда в целом, что
позволяет единообразно оформлять серию рисунков. Набор стилей можно объединить
в шаблон (сохраняемый в отдельном файле), если предполагается регулярное его
использование. «Логические операции» над объектами, «3D» и морфинг Интересной
функцией OpenOffice.org Draw является наличие так называемых логических
операций над объектами. Два или более заполненных контура могут быть
скомбинированы особым образом, что порождает новый объект, являющийся
объединением форм, их пересечением или «вычитанием» одной формы из другой. Еще
одной интересной особенностью программы является встроенная в нее базовая
функциональность имитации трехмерной графики (3D-функции). Она ограничена 1)
конструированием тел вращения, 2) преобразованием в тела вращения произвольных
двумерных фигур, а также 3) экструзией (приданием последним «глубины»). Трудно
понять необходимость рутинного конструирования тел вращения в «офисной»
графике, однако для школы возможность такой демонстрации возможностей
компьютерной графики может быть весьма полезна. Двумерный морфинг (плавное
перетекание фигур) реализован в OpenOffice.org Draw не лучшим с точки зрения
эстетического результата образом, однако интересным дидактически: на самом
деле, программа просто группирует заданное (в качестве «количества шагов»
морфинга) количество «промежуточных» (по форме и цвету) фигур между
морфируемыми фигурами. Созданную таким образом группу можно разгруппировать и
посмотреть, что и как, собственно, программа сделала.
.Инструменты графических редакторов
Выделяющие инструменты. В графических редакторах
над элементами изображения возможны различные операции: копирование,
перемещение, удаление, поворот, изменение размеров и т. д. Чтобы выполнить
какую-либо операцию над объектом, его сначала необходимо выделить.
Для выделения объектов в растровом графическом
редакторе обычно имеются два инструмента: выделение прямоугольной области и
выделение произвольной области. Процедура выделения аналогична процедуре
рисования.
Выделение объектов в векторном редакторе
осуществляется с помощью инструмента выделение объекта (на панели инструментов
изображается стрелкой). Для выделения объекта достаточно выбрать инструмент
выделения и щелкнуть по любому объекту на рисунке.
Операции над выделенным фрагментом. Работа с
фрагментами и буфером позволяет переносить фрагмент рисунка на другое место, создавать
несколько копий фрагмента или передавать его в другое приложение. Выделенную
область можно перетащить на другое место. Для этого нажимают левую кнопку на
области, затем, не отпуская ее, перетаскивают мышь на другое место. Также можно
поместить фрагмент в файл. Над фрагментом рисунка можно производить и другие
операции - изменять размеры, растягивать, поворачивать, наклонять и отражать.
Инструменты редактирования рисунка позволяют
вносить в рисунок изменения: стирать его части, изменять цвета и т. д. Для
стирания изображения в растровых графических редакторах используется инструмент
Ластик, который убирает фрагменты изображения (пиксели), при этом размер
Ластика можно менять.
В векторных редакторах редактирование
изображения возможно только путем удаления объектов, входящих в изображение,
целиком. Для этого сначала необходимо выделить объект, а затем выполнить
операцию Вырезать.
Операцию изменения цвета можно осуществить с
помощью меню Палитра, содержащего набор цветов, используемых при создании или рисовании
объектов
Текстовые инструменты позволяют добавлять в
рисунок текст и форматировать его.
Изменение шрифта текста на рисунке. Для набора
текста можно использовать различные шрифты. Шрифт представляет собой набор
букв, цифр, символов и знаков пунктуации определенного внешнего вида.
Характеристики шрифта - название (Times New Roman, Arial, Courier New и др.),
размер и начертание (обычное, полужирное, курсив, подчеркнутый).
В растровых редакторах инструментом Надпись
(буква А на панели инструментов) создаются текстовые области на рисунках.
Установив курсор в любом месте текстовой области, можно ввести текст.
Форматирование текста производится с помощью панели Атрибуты текста.
В векторных редакторах тоже можно создавать
текстовые области для ввода и форматирования текста. Кроме того, надписи к
рисункам вводятся посредством так называемых выносок различных форм.
Масштабирующие инструменты в растровых
графических редакторах дают возможность увеличивать или уменьшать масштаб
представления объекта на экране, не влияя при этом на его реальные размеры. В
увеличенном масштабе можно работать с отдельными пикселями, составляющими
изображение рисунка. Обычно такой инструмент называется Лупа. В векторных
графических редакторах легко изменять реальные размеры объекта с помощью мыши.
. Режимы работы графических редакторов
Режимы Графических Редакторов определяют
возможные действия художника, а также команды, которые художник может отдавать
редактору в данном режиме.
. Режим работы с рисунком (рисование). В этом
режиме на рабочем поле находится изображение инструмента. Художник наносит
рисунок, редактирует его, манипулирует его фрагментами.
. Режим выбора и настройки инструмента.
Курсор-указатель находится в поле экрана с изображениями инструментов (меню
инструментов). Кроме того, с помощью меню можно настроить инструмент на
определенный тип и ширину линии, орнамент закраски.
. Режим выбора рабочих цветов. Курсор находится
в поле экрана с изображением цветовой палитры. В этом режиме можно установить
цвет фона, цвет рисунка. Некоторые Графические редакторы дают возможность
пользователю изменять палитру.
. Режим работы с внешними устройствами. В этом
режиме можно вы- полнять команды записи рисунка на диск, считывания рисунка с
диска, вывода рисунка на печать. Графические редакторы на профессиональных ПК
могут работать со сканером, используя его для ввода изображения с репродукций.
Обработку графической информации выхода сканера производят программы PhotoShop,
PhtoWorks, PhotoPlus. Они преобразуют информацию в графические файлы формата
jpg, gif. При использовании графического редактора PhotoShop при сканировании
графических изображений, необходимо включить сканер и вложить в него картинку,
фотографию и т.д., запустить Photo Shop ,взять в меню Файл пункт Получить,
TWAIN_32. Будет запущен сканер. В режиме Preview надо произвести сканирование с
низким разрешением и выбрать с помощью установления рамки область сканирования,
а затем в режиме Scan произвести сканирование выбранной области с высоким
разрешением (>=300 dpi). После этого закрывают программу управления
сканером, и изображение считывается программой Photo Shop. Затем указанное
изображение обрабатывают в Photo Shop ,например, устанавливают размер
изображения в пикселях, меняют яркость, контрастность, устраняют мелкие дефекты
изображения, так, чтобы получить желаемое качество изображения. После этого его
сохраняют на диске в виде файла с расширением jpg, чтобы он имел наименьший
размер и занимал меньше места. Для обработки текстовой информации, её
распознавания и преобразования её в текстовый файл используется программа Fine
Reader. Полученный в этой программе текст копируют в буфер обмена и затем
сохраняют в редакторе Word в виде doc файла.
Работа в графическом редакторе относится к
технологии обработки графики. Для некоторого обобщённого графического редактора
характерно выполнение следующих функций:
. Создание рисунка
а) В режиме ручной прорисовки;
б) С использованием панели инструментов
(штампов, примитивов).
. Манипулирование рисунком
а) Выделение фрагментов рисунка;
б) Проработка мелких деталей рисунка (увеличение
фрагментов картины);
в) Копирование фрагмента рисунка на новое место
экрана (а также
возможность вырезать, склеивать, удалять
фрагменты изображения);
г) Закраска отдельных частей рисунка ровным
слоем или узором, возможность применять для рисования произвольные
"краски", "кисти" и "напыление".
д) Масштабирование изображения;
е) Перемещение изображения;
ж) Поворот изображения;
. Ввод в изображение текста
а) Выбор шрифта;
б) Выбор символов (курсив, подчёркивание, оттенение);
. Работа с цветами
а) Создание своей палитры цветов;
б) Создание своего узора (штампа) для закраски;
а) Запись рисунка на диск (дискету) в виде файла
стандартного формата (pcx, bmp, tif, gif, jpg, png и др.);
б) Чтение файла с диска (дискеты);
в) Печать рисунка;
г) Сканирование рисунка.
В качестве "кисти" чаще всего
используется мышь, реже курсор при управлении клавиатурой. Панель инструментов
используется для рисования прямых и кривых линий, окружностей (овалов,
эллипсов), прямоугольников (квадратов).
. Примеры упражнений в данной программе
Урок №1 Заливка цветом
Для создания объектов используется панель
Рисование, подробно описанная в предыдущей главе.
Каждый объект имеет контур и заливку. Простейшее
редактирование контуров и заливок доступно с панели Линии и заливка. Объект
может иметь четыре разных типа заливки (цвет, градиент, штриховка, растровая
текстура) или вовсе не иметь заливки. Для того чтобы применить к объекту сплошную
заливку цветом, нужно выбрать из выпадающего списка на панели инструментов
вариант Цвет, а из соседнего выпадающего списка нужный вариант из готового
набора цветов (рис. 6)
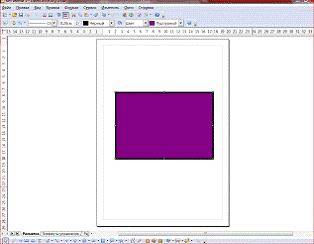
Рис. 6
При желании пользователь может составить
собственный цвет и добавить его в таблицу цветов. Чтобы определить
дополнительный цвет
. Выберите команду Формат - Область и откройте
вкладку Цвета. Будет отображена таблица стандартных цветов. (Изменения цветовой
таблицы становятся постоянными и сохраняются автоматически).
. Щелкните цвет в таблице, похожий на тот,
который нужно получить. Цвет отображается в верхнем поле просмотра в правой
части таблицы.
. Выберите цветовую модель RGB или CMYK в поле,
расположенном под полями просмотра. В цветовой модели RGB для создания цветов
на экране компьютера смешиваются красный, зеленый и синий цвета. В этой модели
цветовые компоненты RGB складываются и могут иметь значения от 0 (черный) до
255 (белый). В цветовой модели CMYK, используемой при создании цветов для
печати, соединены бирюзовый (C), светло-пурпурный (M), желтый (Y) и черный (K)
цвета. Четыре цвета в модели CMYK вычитаются и определяются в процентах. Черный
соответствует 100 %, а белый - 0 %. Введите числовые значения в полях рядом с
цветовыми компонентами. Новый цвет появляется в поле просмотра, расположенном
непосредственно над полем цветовой модели.
Цвет может быть создан с помощью цветового
спектра. Нажмите кнопку Правка, чтобы открыть диалоговое окно Цвет. Выберите
цвет и нажмите кнопку OK. Поля Оттенок, Сочность и Яркость позволяют
скорректировать выбранный цвет.
Выполните одно из следующих действий:
● Чтобы заменить цвет в таблице
стандартных цветов, на основе которой создан дополнительный цвет, нажмите
кнопку Изменить.
● Чтобы добавить цвет в таблицу
стандартных цветов, введите его название в текстовом поле Имя и нажмите кнопку
Добавить.
Урок №2 Градиентная заливка
Для того чтобы применить к объекту градиентную
заливку, нужно выбрать из выпадающего списка на панели инструментов вариант
Градиент, а из соседнего выпадающего списка нужный вариант из готового набора
шаблонов (рис. 7). Разрешается создавать собственные и изменять существующие
градиенты, а также сохранять и загружать список файлов градиентов.
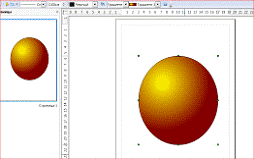
Рис. 7
Создание пользовательского градиента
. Выберите команду Формат - Область и откройте
вкладку Градиенты.
. Выберите из списка градиент, который будет
использоваться в качестве основы для нового градиента, и нажмите кнопку
Добавить.
. Введите имя градиента в текстовое поле и
нажмите кнопку ОК. (Имя появится в конце списка градиентов и будет выделено для
изменения.)
. Задайте свойства градиента и нажмите кнопку
Изменить, чтобы сохранить градиент.
. Нажмите кнопку ОК. Изменение свойств
градиента, а также прозрачности рисованного объекта можно выполнять с помощью
мыши.
Урок №3 Заливка штриховкой
Для того чтобы применить к объекту заливку
штриховкой, нужно выбрать из выпадающего списка на панели инструментов вариант
Штриховка, а из соседнего выпадающего списка нужный вариант из готового набора
шаблонов (рис. 8).
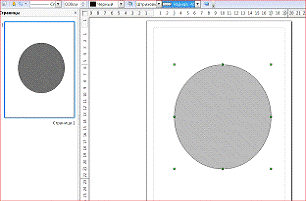
Рис. 8
Урок №4 Заливка растровой текстурой
Для того чтобы применить к объекту заливку
растровой текстурой, нужно выбрать из выпадающего списка на панели инструментов
вариант Растровое изображение, а из соседнего выпадающего списка нужный вариант
из готового набора шаблонов (рис. 9).
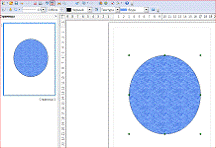
Рис.9
У пользователя есть возможность добавлять
собственные растровые изображения в список текстур для дальнейшего
использования их в качестве заливок объектов.
Урок №5 Изменение контура объекта
У контура объекта можно изменить стиль, толщину
и цвет. Для этого используются окна с выпадающими списками на панели
инструментов (рис. 10).
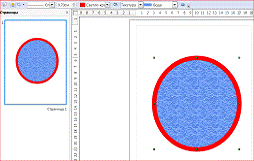
Рис.10
Урок №6 Группировка объектов
Для того, чтобы сгруппировать несколько
объектов, выделите объекты, которые требуется сгруппировать, и выберите команду
Изменить - Сгруппировать. Например, можно сгруппировать все фрагменты
сложенного паззла, чтобы переместить и изменить его размер как одного объекта.
После выполнения группировки объектов при выделении какой-либо части группы
будет выделена вся группа (рис. 11)
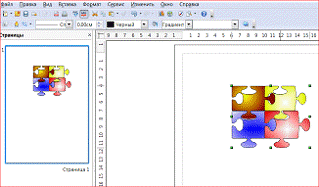
Рис.11
Отдельные объекты в группе выделяются при вводе
этой группы. Дважды щелкните группу, чтобы ввести ее, и щелкните объект, чтобы
выделить его. Кроме того, в этом режиме можно добавлять объекты в группу или
удалять их из группы. Объекты, не входящие в группу, окрашены серым цветом.
Чтобы изменить группу, дважды щелкните в любом месте внутри этой группы.
Урок №7 Построение фигур
При построении фигур можно воспользоваться
командами Фигуры - Объединить, Вычесть и Пересечь и применить их к нескольким
объектам. Построенные фигуры принимают свойства самого нижнего объекта в
порядке размещения.
Чтобы построить фигуру:
. Выберите несколько двумерных объектов.
. Откройте меню Изменить - Фигуры и выберите
один из следующих параметров:
• Объединить
• Вычесть
• Пересечь.
Также можно воспользоваться контекстным меню
(рис. 12).
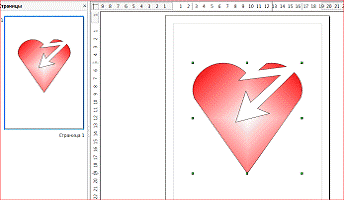
Рис.12
Урок №8 Дублирование объектов
Дублирование объектов позволяет создавать любое
количество копий какого-либо объекта, идентичных или отличающихся
расположением, размером, ориентацией и цветом. В следующем примере путем
дублирования одного изображения создается 10 одинаковых изображений. Попробуйте
выполнить самостоятельно следующие действия.
. Нарисуйте вишенки, используя инструмент
эллипс, радиальную градиентную заливку - для вишенок, инструмент эллипс,
заливку цветом и поворот - для листка, инструмент полилиния - для рисования
ветки. Сгруппируйте объекты. Уменьшите готовое изображение до нужного размера.
. Выделите изображение вишенок и выберите
команду Правка - Дублировать.
. Введите в поле Число копий значение 10.
. Нажмите кнопку OK, чтобы создать дубликаты.
Теперь вы можете при помощи мыши расположить дубликаты произвольным образом
(рис. 13 и 14).
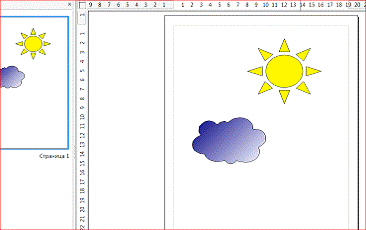
Рис.13
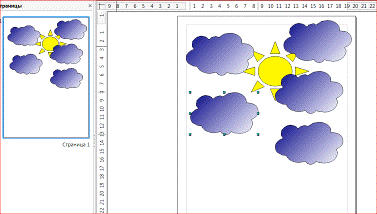
Рис. 14
Урок №9 Изменение контура объекта
Контуры готового объекта можно изменить. Правой
кнопкой мыши по изображению и выберем Преобразовать - В кривую Для этого объект
предварительно должен быть преобразован в кривую.
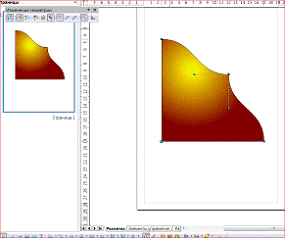
Рис.15
Урок №10 Создание блок-схемы программы
Для того, чтобы создать блок-схему пищевая
цепочка, нужно, на первом этапе, создать нужные блоки, выбрав их из выпадающего
меню блок-схемы на панели рисование. Расположим блоки на листе нужным образом.
(Для этого удобно использовать выравнивание). Установим для блоков толщину
линии 0,05 см и удалим заливку Выполнив двойной щелчок на блоке, введем внутрь
блока нужный текст (рис. 16).
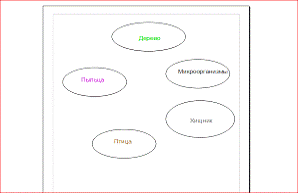
Рис. 16
Соединим приготовленные блоки соединительными
линиями со стрелками, выбрав нужный инструмент из выпадающего меню на панели
рисование (рис. 17).
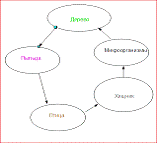
Рис. 17
Урок № 11 «Звездное небо»
Создайте прямоугольный лист. Залейте
прямоугольник синим цветом используя Заливку. Далее используя фигуры нарисуйте
Звезду, продублируйте их. Разбросайте звезды по всему фону при этом заливая
каждую звезду разным градиентом. Далее добавит фигуру Месяц, зальем его желтым
цветом. Добавит текст «Звездное небо» (рис. 18).
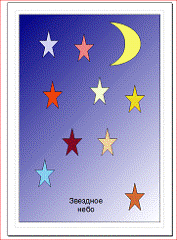
Рис. 18
Сохраните работу.
Заключение
openoffice программа интерфейс
В данном пособии рассмотрены основные приемы
работы с векторными графическими изображениями при помощи пакета OpenOffice.org
Draw. Возможности данного редактора намного шире, чем рассмотрено в пособии.
Так, например, особого внимания заслуживает работа с псевдотрехмерными
объектами.
Список литературы
1. http://sgu.ubuntu.ru/book/ch04s05.htmlображений.
2. http://linux.armd.ru/common/img/uploaded/files/Draw.pdf
. http://linux.armd.ru/common/img/uploaded/files/Draw.pdf
. Тимофеев Г.С.. Тимофеева
Е.В. Графический дизайн. Учебный курс. Ростов н/Д :Феникс, 2002.
. Костромин В.А.
OpenOffice.org - открытый офис для Linux и Windows. -Спб.:БХВ-Петербург, 2002.
. http://www.myshared.ru/slide/228150/