Разработка алгоритма подавления муара фильтрами Adobe Photoshop
Реферат
Цель
выполнения этой курсовой работы является разработка алгоритма подавления муара
фильтрами Adobe
Photoshop. При разработке
метода были использованы следующие инструменты:
)
дополнительные слои,
)
Гауссово распределение,
3)
разложение
Фурье,
)
Descreen 4.0 Professional edition для
Adobe Photoshop
Содержание
Введение
.
Теория возникновения муара
.1
Четырехцветная печать
.1.1
Рекомендаций по предотвращению муара при четырех-цветной печати
.2
Многоцветная печать
.
Понятие о фильтрах Adobe
Photoshop
.1
Галерея фильтров
.
Методы подавления муара
.1
Подавление муара в Photoshop
.
Использование профессионального плагина Descreen
для удаления муара
.1
Удаление растра
.2
Подавление розеточного муара
.3
Регулировки плагина
.4
Ложный муар
Заключение
Список
использованных источников
Введение
Явление муара не понаслышке знакомо людям, хоть
сколько-то связанным с обработкой и подготовкой изображений к печати. Муар
мешает в реализации с виду предельно простого задания - повторного
факсимильного воспроизведения ранее отпечатанного полиграфическим способом
оттиска.
Непосвященному может показаться, что задача
максимально проста - достаточно лишь заново отсканировать оригинал, настроив
сканер на крайние точки тонового диапазона изображения, и повторно отпечатать
полученный после сканирования файл. Однако, в действительности, возникновение
муара в изображении, равно как и борьба с ним - вопрос не из числа самых легких
и предсказуемых в полиграфии, и потому требует разъяснения многих, не всегда
очевидных теоретических моментов. Таким образом, задача данной курсовой работы
- разработать методы подавления муара, обстоятельно рассказав о причинах
появления и особенностях проявления муара.
1. Теория возникновения муара
Муар - одна из самых неприятных полиграфических
проблем. Особенность его в том, что являясь в большинстве случаев браком на
допечатной стадии, проявляется он иногда только при печати тиража.
Муар - не только полиграфический термин.
Физические принципы, порождающие это явление, распространены гораздо шире. По
отношению к муару можно применить термины разностная частота или биение частот.
Дело в том, что при суммировании сигналов (электрических, оптических и т.д.)
результирующий сигнал содержит помимо суммарной составляющей так же и
разностную составляющую исходных сигналов. И это имеет к теме муара
непосредственное отношение.
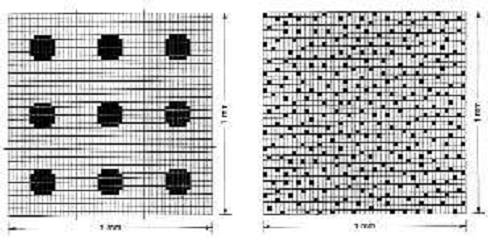
Рисунок 1.1 - Пример формирования растра (75 lpi,
32%) при регулярном (слева) и стохастическом (справа) растрировании.
Корни муара - в самом сердце современного
цветоделения - растрировании. Цветоделенные фотоформы при регулярном
растрировании, которое иногда называют амплитудно-модулированным, представляют
собой регулярную повторяющуюся структуру растровых точек, имеющих различный
размер, в зависимости от содержания изображения, и отстоящих друг от друга на
равном расстоянии (рисунок 1.1). Количество таких точек на единицу длины
принято называть пространственной частотой или линиатурой растра. При наложении
в простейшем случае двух растровых структур друг на друга мы получаем новую
растровую структуру, содержащую как суммарную, так и разностную составляющую
исходных растровых структур. Под муаром в полиграфии понимается ситуация, когда
разностная составляющая исходных растровых структур становится видимой при
печати. На самом деле муар присутствует на оттиске всегда (т.е. в принципе), но
может быть как четко выраженным, так и практически незаметным. В идеальном
случае, в четырехцветной публикации муар, как результат взаимодействия четырех
растровых структур, вырождается в мало заметную круговую структуру -
полиграфическую розетку (рисунок 1.2).
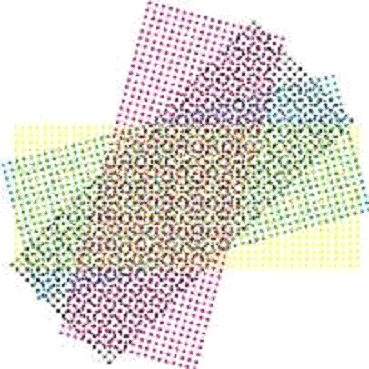
Рисунок 1.2 - Розетка в соответствии с DIN
16457
Большое значение имеет частота муара. Если она
высокая, скажем 62 периода повторения или линии на дюйм, то проблемы, скорее
всего, не будет. В случае если линиатура муара низкая и составляет, например, 3
линии на дюйм, то вероятность проблемы при печати велика. Выведем на
фотонаборный автомат фотоформу, имеющую угол поворота растра равный нулю
(обычно это соответствует фотоформе желтой краски), размер примерно пять на
десять сантиметров, линиатуру 75 линий на дюйм и содержащую 30-процентную
растровую точку. Разрежем полученную фотоформу пополам и получим две фотоформы
размером пять на пять сантиметров, которые содержат растровые структуры с
одинаковыми углом поворота растра и пространственной частотой. Наложим их друг
на друга на светостоле или листе бумаги и повращаем одну относительно другой.
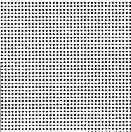
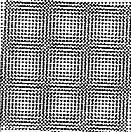
o
5o
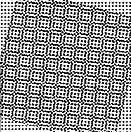
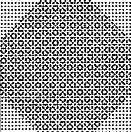
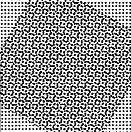
o
30o 45o
Рисунок 1.3 - Вид муара при различных углах
наложения двух растровых структур
На рисунке 1.3 показаны изображения,
получающиеся при различных углах поворота. Те, кто сталкивался с проблемой
муара, обратят внимание на то, что картинка, получающаяся при угле 15 градусов,
в точности повторяет картинку муара, иногда возникающего в телесных или зеленых
тонах. Правомерен вопрос - а почему появляется разностная составляющая, если
пространственные частоты фотоформ равны. Это связано с тем, что поворот одной
из фотоформ на определенный угол приводит к относительному увеличению ее
пространственной частоты по отношению к другой фотоформе. При этом коэффициент
увеличения равен величине, обратной косинусу этого угла. Например, разностная
частота или, что то же самое, пространственная частота возможного муара для
линиатуры 150 и типовых углов поворота 15, 30 и 45 градусов составит 5.3 lpi
(150/cosl5-150=5.3),
23.2 lpi и 62 lpi
соответственно.
При малых углах поворота линиатура разностной
составляющей также имеет небольшое значение. Очевидно, что поворот на 45
градусов является лучшим вариантом для предотвращения муара, поворот на 30
градусов тоже допустим, а разница в 15 градусов может вызвать проблему при
печати. Теоретически разностная составляющая отсутствует при нулевом угле
поворота растров друг относительно друга. Однако практически осуществить такой
режим печати сложно. Любая ошибка совмещения фотоформ при печати приведет к появлению
муара низкой частоты - худшего его вида (рисунок 1.3 для случая 5 градусов).
Другая проблема, которая может возникнуть при
этом - смещение цвета. Краски, нанесенные на бумагу, действуют как фильтр для
света, отражающегося от бумаги. Однако из-за неидеальной природы красок
результирующий цвет для случая, когда растровые точки различных красок
расположены рядом, будет отличаться от цвета для случая, когда они наложены
друг на друга. Когда краски печатаются с одним углом поворота, то даже
небольшая ошибка совмещения фотоформ приводит к смещению цвета, так как
растровые точки в одном случае расположены рядом, а в другом наложены друг на
друга.
Видимость муара определяется не только его
частотой. При прочих равных условиях она зависит от оптической плотности красок
и процента растровой точки каждой из растровых структур. Видимость муара
увеличивается с ростом оптических плотностей красок растровых структур и
максимальна при их равенстве. Муар сильнее всего проявляется в области
полутонов. Это связано с тем, что элементы растра, формирующие разностные
частоты, имеют максимальный размер при 50% растровой точки. С ростом процента
растровой точки в диапазоне от 0% до 50% растр формируется увеличивающимися
пятнами краски на фоне более светлой бумаги, а в диапазоне от 50% до 100%
формирование растра происходит уменьшающимися пробелами, незаполненными
краской.
Муар присутствует практически во всем тоновом
диапазоне (при 0% и 100% растровой точки растр отсутствует и, соответственно,
муар невозможен), однако в области светов и теней он менее заметен, как и менее
заметна растровая структура при 2% и 98% по сравнению с 50%.
При четырехцветной или многокрасочной печати
взаимодействуют соответственно четыре или более растровые структуры. Это
приводит к появлению множества разностных составляющих, которые в свою очередь
взаимодействуют между собой и исходными растровыми структурами и т.д. При этом
основной вклад в формирование муара вносят разностные частоты между исходными
растровыми структурами. Однако не только растрирование может служить причиной
муара. Если при сканировании в качестве оригинала использовалось уже
отрастрированное изображение, то повторное его растрирование равнозначно
наложению двух растров друг на друга со всеми вытекающими отсюда последствиями.
При сканировании муар может возникнуть между линиями сканирования и структурой
изображения. В том случае муар, к счастью, заметен на экране монитора.
Если изображение или его части представляют
собой регулярную структуру, например фактуру ткани или древесины, тогда тоже
может возникнуть муар. Он проявляется также при печати в силу особенностей
печатной машины или при нарушении технологии печати. Каждая из перечисленных
потенциальных причин требует более внимательного рассмотрения, поэтому отметим
только, что при их видимом разнообразии физическая основа муара одна -
разностная частота двух или более регулярных структур.
1.1 Четырехцветная печать
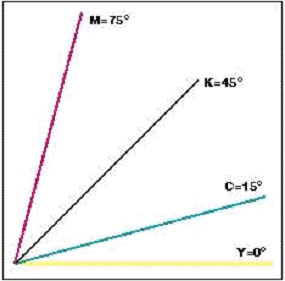
Рисунок 1.4 - Углы поворота растров в
соответствии с DIN
16457
Рекомендованное расположение углов поворота
растра при равной линиатуре всех фотоформ для четырехцветной печати, согласно DIN16457
изображено на рисунке 1.4. Объясняется такое расположение углов следующим
образом. Черная краска является самой темной, и ее поместили под углом 45
градусов. Считается, что при 45 градусах растровая структура изображения
наиболее комфортно воспринимается человеческим глазом. Две другие менее темные
краски, голубую и пурпурную, расположили по обе стороны от черной на расстоянии
30 градусов. Желтую, наиболее светлую краску, поместили под углом 0 градусов.
Тут важно отметить, что розетка строится на оси в 90 градусов. Если повернуть
изображение розетки (рисунок 1.2) на 90 градусов, то ее вид останется прежним.
В связи с этим угол 0 градусов одновременно является углом 90 градусов. Таким
образом, желтая краска расположена между голубой и пурпурной на расстоянии 15
градусов от каждой. Именно это в большинстве случаев является причиной муара
растрирования.
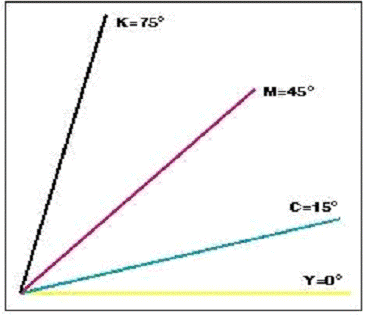
Рисунок 1.5 - Углы поворота растров для
предотвращения муара в телесных тонах
Желтая краска, хотя и является самой светлой, но
при большой интенсивности угол 15 градусов может привести к появлению муара в
телесных или зеленых тонах. Производители растровых процессоров используют
различные алгоритмы растрирования и, соответственно, дают свои рекомендации по
минимизации муара. Поэтому прежде всего стоит внимательно изучить документацию,
приложенную к растровому процессору, или обратиться к поставщику за консультацией.
муар изображение растровый печать
1.1.1 Рекомендаций по предотвращению
муара при четырехцветной печати
Наиболее важные с точки зрения сюжета краски
нужно располагать под углом не менее 30 градусов друг от друга. Например, если
изображение в наиболее ответственных частях содержит телесные тона, то следует
поменять местами пурпурную и черную краски для предотвращения муара между
желтой и пурпурной красками. Именно такое расположение углов многие компании
используют по умолчанию. Это связано с тем, что телесные тона более критичны к
муару с точки зрения восприятия человеком, чем зеленые.
Если наиболее важные части изображения содержат
зеленые тона, то следует поменять местами голубую и черную краски для
предотвращения муара между желтой и голубой (рисунок 1.6).
При трехцветной печати или в случае, когда
процентное содержание фотоформы черной краски низкое, желтую краску стоит
расположить под углом 45 градусов.
Использование технологий, которые предназначены
в основном для уменьшения общего количества краски, также снижает вероятность
возникновения муара. Это связано с тем, что, хотя уровень фотоформы черной
краски возрастает, процентное содержание других фотоформ в большей степени
уменьшается, так как оптическая плотность черной краски выше.
При сканировании растрированных оригиналов нужно
использовать фильтр, устраняющий растровую структуру изображения.
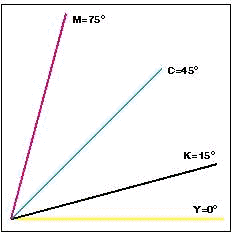
Рисунок 1.6 - Углы поворота растров для
предотвращения муара в зеленых тонах
Соблюдение даже этих простых правил позволяет
существенно снизить вероятность появления муара. Окончательной проверкой
фотоформ на предмет отсутствия муара является аналоговая цветопроба
непосредственно с фотоформ. При отсутствии такой цветопробы предсказать
появление муара можно по фотоформам. Для этого фотоформы совмещаются на
светостоле и внимательно изучаются. Часто бывает достаточно проверить пару
фотоформ, повернутых на 15 градусов друг относительно друга. При этом
следует учесть, что печатные краски имеют существенно более низкую оптическую
плотность чем фотоформы. Поэтому то, что вы увидите, будет худшим видом муара.
Обязательно точно знать и контролировать
реальные значения углов и линиатур. Если эти данные отсутствуют в описании
растрового процессора, то их нужно измерить для всех используемых разрешений и
линиатур.
.2 Многоцветная печать
Наиболее приемлемым в этом случае и полностью
свободным от муара является стохастическое растрирование, которое иногда
называют частотно модулированным. Отсутствие муара при стохастическом
растрировании объясняется нерегулярным, случайным характером формируемого
растра. К сожалению, стохастическое растрирование пока не имеет широкого
распространения, поэтому приходится искать способы печати более чем четырех
красок, не выходя за рамки регулярного растрирования.
Печать двух красок с одним углом поворота растра
возможна в случае, когда присутствие одной из красок в любой части изображения
исключает полностью или сводит к минимуму присутствие другой краски. Такой
режим возможен и наиболее приемлем для противоположных красок. Для голубой,
пурпурной и желтой красок противоположными красками являются соответственно
красная, зеленая и синяя. При печати шестью красками рекомендуется, например,
оранжевую краску печатать с тем же углом, что и голубую, а зеленую с углом
пурпурной.
Печать с одним углом поворота растра
теоретически также возможна для фотоформ с различной линиатурой. Выведем на
фотонаборный автомат фотоформу, имеющую угол поворота растра равным нулю,
размером пять на пять сантиметров, линиатурой 100 линий на дюйм и содержащую 30
процентную растровую точку. Наложим ее на аналогичную с линиатурой 75
(выведенную нами ранее) и повращаем немного. Обратите внимание, что при нулевом
угле поворота фотоформ друг относительно друга частота муара составляет 25 линий
на дюйм, что в точности соответствует разнице линиатур исходных растров. При
повороте одной из фотоформ частота муара будет увеличиваться в соответствии с
выше приведенными формулами. Отсюда можно сделать заключение, что увеличение
линиатуры одной из фотоформ с точки зрения предотвращения муара эквивалентно ее
повороту на определенный угол.
При нулевом угле поворота растров друг
относительно друга мы имеем муар с частотой, соответствующей повороту на 41
градус (ArcCos75/100=41) фотоформ с линиатурой 75. Применять этот метод стоит
крайне осторожно. Механизм формирования разностной частоты для растров с
различными линиатурами при изменении угла их наложения на самом деле более
сложен. Возможна ситуация, когда низкочастотный муар будет присутствовать при
нескольких углах поворота или между фотоформами, повернутыми на достаточно
большой угол друг относительно друга.
Некоторые растровые процессоры позволяют
использовать нестандартные углы 30 и 60 градусов. При работе с произвольными
(не противоположными) красками использование этих углов представляется более
предпочтительным, чем печать двух красок с одним углом поворота растра.
Каждый «фирменный» метод растрирования
основывается на сложных математических алгоритмах и проходит тщательную
проверку, в том числе и на предмет минимизации муара. Поэтому любую отличную от
рекомендованных изготовителем растрового процессора комбинацию углов и линиатур
нужно проверять и искать оптимальные комбинации для каждого конкретного
растрового процессора, набора красок и т.д.
2. Понятие о фильтрах Adobe
Photoshop
В Photoshop
количество фильтров исчисляется десятками, поэтому разработчики разделили их на
категории. Благодаря этому найти нужный фильтр не составляет труда. Найти
фильтры в Photoshop
несложно - для них выделен отдельный пункт главного меню, который так и называется
- Filters. Для применения
фильтра нужно выбрать его из этого меню, установить некоторые настройки (для
каждого фильтра они свои), после чего нажать кнопку ОК. Некоторые фильтры не
имеют настроек, поэтому невозможно наблюдать их действие на изображение сразу
же после выбора в меню Filters.
Коротко рассмотрим группы фильтров, которые доступны в программе.
Artistic
(Художественные) - сюда входят фильтры, которые дают больше всего возможностей
для творчества. Используя их, можно почувствовать себя настоящим художником.
Можно рисовать по изображению цветными карандашами, масляными или акварельными
красками, делать его похожим на гравюру, фреску и т.д.
Blur (Размытие)
- фильтры этой группы позволяют размывать изображение разными способами - в
одном линейном направлении, относительно окружности, размывая мелкие участки
изображения, оставляя при этом крупные нетронутыми. С их помощью можно также
получить эффект смазанного движения, имитировать эффект глубины резкости,
который позволяет привлечь внимание к определенному объекту на изображении,
размыв все остальные. Brush
Strokes (Штрихи) - группа
фильтров, которая служит дополнением к Artistic.
С их помощью можно получить изображения, нарисованные цветным карандашом,
кистью, перьевой чернильной ручкой, а также сымитировать разбрызгивание краски,
японскую технику рисования сумиэ. Distort
(Деформация). С помощью этих фильтров можно выполнять смещение пикселей на
изображении, добавлять на картинки волны или небольшую рябь, скручивать их,
делать выпуклыми или вогнутыми. Noise
(Шум) - эти фильтры очень полезны при обработке фотографий. Они дают
возможность избавиться от шума, который часто возникает, когда качество
картинки не очень хорошее. С другой стороны, фильтры этой группы дают
возможность проделать и обратную операцию - добавить шум на изображение. Это
бывает необходимо, например, для того, чтобы "состарить" фотографию.
Pixelate
(Оформление) - фильтры этой группы группируют исходные пиксели изображения в
своеобразные области, например, создают из них простейшие геометрические
фигуры, многоугольники, превращают картинки в мозаику.
Render (Освещение)
- сюда входят фильтры, позволяющие откорректировать свет на изображении, а
также добавить к нему различные эффекты, связанные с освещением, такие как
облака, блики линзы, и т.д.
Sharpen
(Резкость) - эти фильтры по своему назначению противоположны фильтрам группы Blur.
Они дают возможность сделать изображение более резким.
Sketch (Набросок).
С помощью фильтров этой группы можно превратить изображение в лепку, в ксерокопию,
в рисунок мелом, углем, тушью или красками по мокрой бумаге, добавить на него
рваные края.
Stylize
- фильтры этой группы дают возможность упростить изображение, исключив из него
мелкие детали. С их помощью можно, например, создать барельеф, обрисовать
границы объектов разными цветами и линиями заданной толщины.
Texture
- сюда относятся фильтры, предназначенные для создания текстур. С их помощью
можно создать рисунки растрескавшихся стен, мозаичных элементов разной формы,
витражи, мозаические изображения и пр.
Video -
немногочисленная группа фильтров, состоящая всего из двух модулей. Эти фильтры
предназначены для работы с изображениями, импортированными из видео или
предназначенными для показа на телеэкране. С их помощью можно избавиться от
эффекта "расчески" (смещения полей), а также перевести цветовую гамму
изображения в цвета NTSC
- системы, которая используется на американском и японском телевидении.
Other - в эту
группу фильтров входят все модули, которые невозможно отнести ни к каким другим
группам. Тут можно найти оригинальные фильтры для цветокоррекции, для смещения
изображения на заданное количество пикселей.
Digimarc
- фильтры предназначены для работы с коммерческими цифровыми фотографиями. С их
помощью можно установить авторские права на изображения, а также посмотреть, не
защищена ли фотография авторским правом.
2.1 Галерея фильтров
Настройки некоторых фильтров отображаются в
режиме галереи (Filter
Gallery). Изображение
изменяется под воздействием сразу нескольких фильтров без непосредственного их
применения. Предположим, что для достижения определенного эффекта необходимо
применить к картинке четыре фильтра. Работая с фильтрами в обычном режиме,
необходимо будет поочередно открывать настройки фильтров и один за другим
применять их к изображению. Увидеть же конечный результат можно только после
того, как все операции будут выполнены. Если произошла ошибка с первым из
фильтров, придется отменить применение всех четырех, после чего проделать
операцию заново. С Filter
Gallery можно работать с
настройками сразу нескольких фильтров, изменять, добавлять и удалять эффекты,
которые накладываются на изображение. Достичь нужного результата при такой
работе гораздо проще.
Для доступа к Filter
Gallery достаточно
применить к изображению фильтр, который открывается в этом режиме. Также можно
открыть окно галереи, выполнив команду Filters
> Filter
Gallery. Рассмотрим работу
с этим окном. Большую часть галереи занимает окно предварительного просмотра. В
нем можно наблюдать, как выбранные фильтры влияют на изображение.
Не все фильтры поддерживают работу в Filter
Gallery. В галерее
отображаются только те фильтры, с которыми можно работать в этом режиме. Группы
фильтров представлены в виде папок.
При выборе фильтра в правой верхней части окна
галереи появляется его настройки. Тут же присутствует раскрывающийся список
всех доступных фильтров. В правой нижней части окна Filter
Gallery отображаются
названия всех фильтров, использованных в процессе сессии. По умолчанию
используется только один фильтр. Для того чтобы увеличить количество фильтров,
нужно нажать на кнопку New
Effect Layer.
Для удаления фильтра служит кнопка Delete
Effect Layer.
Слой эффекта отображается в виде названия фильтра. При необходимости изменить
настройки какого-нибудь из использованных фильтров нужно выделить его в этой
области. Если выделить фильтр в списке слоев и щелкнуть по значку другого
фильтра в области выбора фильтров, старый фильтр будет удален из проекта и
заменен новым.
При необходимости можно также временно выключать
отображение тех или иных фильтров. Для этого нужно щелкнуть на значке в виде
глаза, который имеется рядом с названием каждого фильтра в области слоев.
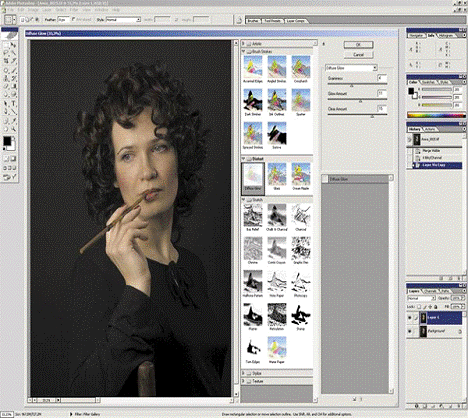
Рисунок 2.1 - Галерея фильтров
Самые простые фильтры Photoshop
не имеют вообще никаких настроек. Если таким фильтрам можно найти замену, их не
имеет смысла использовать. Применение фильтра без настроек очень ограничивает
наши возможности, так как невозможно управлять эффектом. Большинство фильтров Photoshop
имеет несколько настроек, которыми можно управлять с помощью специальных
ползунков. Подбирая их положение, можно регулировать силу эффекта и другие
параметры. 11астройки некоторых фильтров отображаются в окне Filter
Gallery, другие же имеют
отдельные окна с настройками. Безусловно, использование фильтров, которые
открываются в окне галереи, намного удобнее, Кроме того, что можно применять к
изображению сразу несколько фильтров, сразу видно результат применения того или
иного эффекта. Если же фильтр открывается в отдельном окне, окно предварительного
просмотра у него гораздо менее наглядное или же вовсе отсутствует.
3. Методы подавления муара
Муар - паразитный узор, возникающий в результате
интерференции пространственных частот, присутствующих в оригинале (растровой
структуры печатного оттиска или регулярного мелкого узора в сюжете и т. п.), и
пространственной частоты растра устройства оцифровки.
Примером сюжетного муара может быть узор,
возникающий на полупрозрачных тканях. Он традиционно считается наиболее сложным
для работы, поскольку долгое время не были известны гарантированные методы его
подавления. Растровый муар - характерный узор в виде разноцветных регулярных
полос или пятен, возникающих при попытке отсканировать печатный оттиск. Главная
причина - регулярный растр в оригинале.
Существует несколько методов - это сканирование
под разными углами, нелинейная фильтрация, применение цветовой модели Lab
и другие. Однако эффективность большинства сомнительна. Проблема разбивается на
две части: подавление растровой структуры, которая может стать причиной муара в
печати, и цветовых разводов - муара оцифровки (см. рис. 3.1).
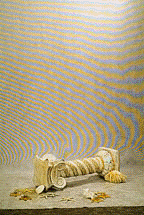
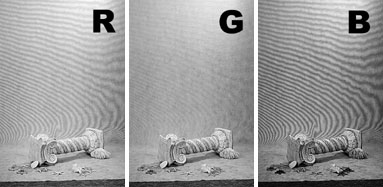
Рисунок 3.1 - Изображение с цветовым муаром
Для наилучшего эффекта операцию подавления растра
в каждом канале следует выполнять индивидуально. Не рекомендуется классическое
гауссово размытие - оно только размывает, но не подавляет растр. Самый
эффективный способ подавления растровой структуры - специализированные фильтры.
Из арсенала Photoshop
лучше всего подходят фильтры группы Blur,
Noise: Despeckle,
Median, Dust
& Scratches
- все при минимальных параметрах действия для сохранения деталей самой
картинки. Следует обратить внимание на то, что лучше трижды применить фильтр с
минимальным радиусом 1, чем один раз с радиусом 3.
Самый простой способ избавиться от цветного
муара - наложить размытый дубликат в режиме наложения Color
(цвет).
Идея подавления цветового муара заключается в
том, чтобы получить хотя бы один канал, лишённый муарного узора, а затем
перенести из него в повреждённые каналы высокочастотную составляющую, включая
частоту муара.
В основе метода положено разложении Фурье. Суть
операции - переход от временного описания некоторого сигнала к частотному
представлению. Применительно к изображениям разложение Фурье позволяет легко
выделять в изображении высокочастотные элементы (ВЧ - мелкие резкие переходы,
детали изображения) и низкочастотные (НЧ - плавные цветовые переходы, области
постоянного цвета).
Для получения НЧ-изображения в Photoshop
достаточно применить сглаживающий фильтр, например, Blur,
Gaussian
Blur. ВЧ-изображение
получается при применении фильтра Other,
HighPass. Причём
выполняется следующее равенство:
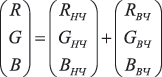 (1)
(1)
Любое изображение является суммой своей
низкочастотной и высокочастотной составляющих. Для RGB
на качественном изображении детали объектов присутствуют во всех трёх каналах,
так как все несут определённую долю яркостной информации. Для устранения муара
требуется получить хотя бы один канал без муаровых полос. Пусть было получено
ч/б изображение без муара, обозначим его К. Если вычесть из исходного
изображения подготовленный ч/б канал, результатом будет поканальное отличие RGB
от К (3).
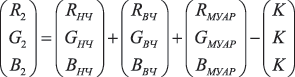 (2)
(2)
Если теперь применить к полученной разностной
картинке высокочастотный фильтр Filter,
Other, HighPass,
то все НЧ-составляющие будут подавлены, получим:
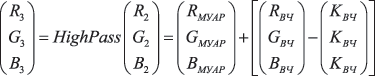 (3)
(3)
Полученный результат представляет собой
изображение без муара.
3.1 Подавление муара в Photoshop
Так как часто при подавлении муара на
изображении простым размытием (Filter
- Noise - Median)
утрачиваются мелкие детали, применим разложение Фурье. Выделим все высокие
частоты, включая частоту муара.
- Дублируем слой исходного изображения (Layer
- Duplicate
Layer)

Рисунок 3.2 - Исходное изображение
. Вызываем фильтр Гауссова размытия (Blur,
Gaussian
Blur) и подбираем
минимальное значение радиуса, при котором полностью исчезнут полосы муара (рисунок
3.3), но сам фильтр к слою не применяем. Подобранный радиус позволяет
определить наиболее низкие частоты, используемые муаром. В примере - 7,5
пикселя.
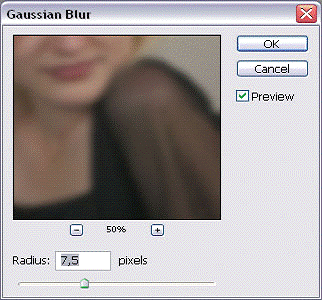
Рисунок 3.3 - Фильтр Гауссова размытия
. Применяем к слою-дубликату фильтр High
Pass (Filter
- Other) с тем же
радиусом, что на шаге 2, оставляя только частоты, полностью содержащие муар.
. Инвертируем верхний слой командой Image
- Adjustment - Invert,
чтобы он работал на подавление, а не на усиление муара.
. Назначаем слою режим наложения Linear
Light, а непрозрачность
(Opacity) - 50%. Результат
наложения выглядит как обыкновенное размытое изображение, так как верхний слой
компенсировал высокие частоты, из-за чего осталась только НЧ-составляющая.
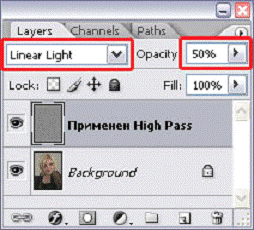
Рисунок 3.4 - Полученный слой
. Применяем к верхнему слою фильтр Гауссова
размытия (Blur, Gaussian
Blur). Радиус размытия
медленно увеличиваем от нуля до тех пор, пока сохраняется фактура и не
выступает муар. Это не просто подавляет паразитный узор, но и максимально
сохраняет фактуру. Изображение сохраняет размытость, но из него нужны только те
части, где был муар. Небольшое увеличение Opacity
до
64% дало нужный эффект.
. Назначаем слою чёрную слой-маску (+ щелчок по
пиктограмме в палитре Layers)
и белой кистью рисуем в маске по местам муара, максимально сохраняя складки
(рисунок 3.5).
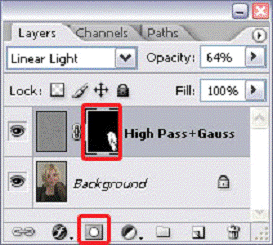
Рисунок 3.5 - Маска слоя
Сравним увеличенные фрагменты муарного поля до и
после коррекции:
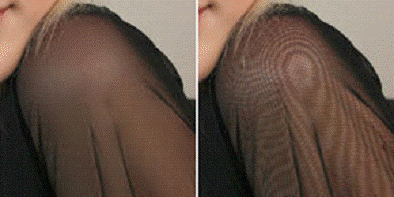
Рисунок 3.6 - Результат подавления муара
Описанный алгоритм работает тем лучше, чем
регулярнее полосы муара. Если пространственная частота муара колеблется в
широких пределах, могут частично потеряться детали, но в сравнении с ручной
ретушью выигрыш колоссальный.
. Использование профессионального
плагина Descreen
для удаления муара
Плагин-фильтр Descreen
выполняет дескрининг - удаление полиграфического растра из сканированных
печатных изображений (взятых из журналов, книг, альбомов, открыток и т.п.). Это
предотвращает появление муара при дальнейшем использовании сканированных
изображений.
Дескрининг состоит из двух операций:
. Удаление растра.
. Подавление розеточного муара, присутствующего
в цветных печатных изображениях
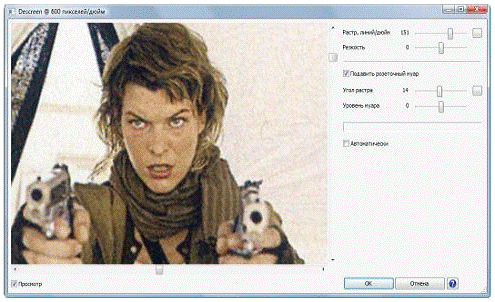
Рисунок 4.1. Сокращенное диалоговое окно фильтра
Для удаления растра нужно точно указать частоту
растра (линиатуру) регулировкой Screen.
Обычно плагин сам измеряет линиатуру, но в редких случаях это ему не удается и
тогда приходится указывать ее вручную. Например, это может случиться, если в
изображении мало участков с отчетливым растром. Задание частоты растра выше
фактической приводит к неполному удалению растра, а ниже фактической - к излишней
потере резкости.
Традиционный метод борьбы с растром - размывание
изображения работает схожим образом. Различие состоит в том, что традиционный
метод лишь уменьшает, но полностью не удаляет растр. Из-за этого бывает трудно
выбрать конкретную величину размывания - либо получается излишняя потеря
резкости изображения, либо остаются следы растра. Фильтр Descreen
позволяет получить оптимальный результат: полное удаление растра при
минимальной потере резкости.
4.2 Подавление розеточного муара
При удалении полиграфического растра из цветных
изображений (книг, журналов, альбомов и т.д.) возникает необходимость в
дополнительной операции - подавлении присутствующего в них розеточного муара.
Для подавления розеточного муара нужно
установить флажок Reduce
Moire и указать величины
углов наклона растра голубой (С), пурпурной (М), черной (К) и желтой (Y)
красок в отсканированном изображении. По этим углам и по частоте растра плагин
рассчитывает параметры розеточного муара и подавляет его. При неправильном
задании углов или частоты растра подавления муара не получится, а может даже
наоборот, возникнуть дополнительный муар. Обычно, если изображение правильно
отсканировано, плагин сам измеряет углы наклона растра красок СМК. Когда же ему
это не удается, их приходится вводить вручную. Угол желтой краски (Y)
подбирается вручную по минимуму розеточного муара в канале Blue.
Для этого нужно включить просмотр канала Blue
(нажав кнопку В) и нажимая маленькие стрелочки рядом с ячейкой Y,
выбрать такое значение угла, при котором муар будет минимальным. Если угол
желтой краски не задан (ячейка оставлена пустой), то удаление розеточного муара
выполняется только в каналах Red
и Green. Подавление муара
осуществляется фильтром только в цветовом режиме RGB.
Обычно это не вызывает затруднений, поскольку сканирование всегда выполняется
именно в этом режиме (при сканировании в режимах CMYK
или Lab в
действительности происходит сканирование в режиме RGB
с одновременной конвертацией в CMYK
или Lab).
.3 Регулировки плагина
Далее описываются все регулировки плагина. В
диалоговом окне плагина они разбиты на две группы соответственно двум операциям
упомянутым выше. Когда задано недостаточно параметров для фильтрации кнопка ОК
будет заблокирована. Можно получить подсказку о недостающих параметрах, нажав
кнопку с зеленой буквой "i"
«Screen (Растр)»
Эта регулировка должна быть равна частоте растра
обрабатываемого изображения. Пока частота растра не задана (равна нулю в
диалоге), кнопка ОК будет заблокирована, поскольку без задания частоты удаление
растра невозможно.
При вызове плагин сам измеряет частоту растра в
той области изображения, которая показывается в окне предварительного
просмотра. В случае успешного измерения частота выставляется на ползунке Screen
и показывается слева от него. При неудаче частота устанавливается в ноль.
Если частота растра не определилась при открытии
диалога, следует изменить область просмотра и затем повторить измерение, нажав
кнопку измерения частоты, расположенную справа от ползунка Screen.
Измерение желательно производить в области с отчетливым растром. При
возникновении необходимости задания частоты растра вручную (с помощью ползунка)
ее можно подбирать, ориентируясь на то, что она должна быть равна максимальной
из тех, при которых растр подавляется полностью. Необходимо отличать растр от
розеточного муара - на этапе подбора частоты должен подавляться только растр.
Хотя задание достаточно низкой частоты позволяет подавить и розеточный муар,
это приведет к излишней потере резкости (после задания правильной частоты растра
розеточный муар подавляется без потери резкости путем установки флажка Reduce
Moire). Подбор
правильной частоты требует некоторого опыта, поэтому лучше не подбирать ее, а
сразу ввести точное значение.
При задании частоты с помощью ползунка, на
кнопке измерения частоты появляется изображение руки. Это служит напоминанием,
что частота не измерена плагином, а задана пользователем вручную.
«Expected Screen Range (ожидаемый
диапазон
линиатур)»
Задает диапазон для автоматического поиска
частоты растра. Изменение диапазона требуется только в том случае, если плагин
неправильно измеряет частоту. Для повышения надежности измерения диапазон
следует сузить.
При измерении плагином частоты растра поиск
частоты производится не во всем диапазоне возможных линиатур от 0 до
бесконечности, а в ограниченном диапазоне. Заложенный в плагин алгоритм
позволяет измерять (и удалять) растр в диапазоне от D/8
до D/3 lpi,
где D - разрешение
обрабатываемого изображения в ppi.
На практике такая ширина диапазона может быть избыточной и ее лучше
дополнительно ограничить, чтобы повысить достоверность измерения частоты растра
и следовательно надежность работы фильтра. Это может быть особенно актуально
при пакетной обработке сотен файлов из одного издания, в котором линиатура
одинакова. Например, если она равна 150 lpi,
то будет разумно ограничить диапазон поиска до 140... 160 lpi.
Ожидаемый диапазон линиатур может быть установлен в пределах 75...299 lpi
и может выходить за границы допустимого диапазона D/8...D/3
lpi. Однако, поиск
частоты растра всегда производится только на пересечении установленного
ожидаемого диапазона с диапазоном D/8...D/3
lpi.
Если эти диапазоны не пересекаются вовсе, или
частота растра не попадает в их пересечение, то правильная фильтрация будет
невозможна. Такая ситуация может иметь место либо при слишком низком разрешении
изображения, либо при слишком высоком. Например, если изображение было
сканировано с разрешением 300 ppi,
то допустимый диапазон будет 38... 100 lpi.
Если при этом частота растра равна 150 lpi,
то правильная фильтрация будет невозможна. Такое изображение нужно сканировать
заново, с разрешением 600 ppi.
При слишком высоком разрешении достаточно будет понизить его до оптимального
(равного линиатуре, умноженной на 3.5...5.0).
Если диапазон не был задан вручную, то при
открытии диалогового окна фильтра он автоматически устанавливается в
максимально возможный для текущего изображения. Восстановить диапазон после
ручного его изменения можно с помощью кнопки восстановления диапазона,
расположенной справа от ячеек диапазона.
Поскольку плагин может обрабатывать лишь
изображения, частота растра (линиатура) которых от 75 до 299 lpi
(линий на дюйм), то для обработки изображений с растром менее 75 lpi
или более 299 lpi их следует
масштабировать так, чтобы частота растра попала в диапазон 75...299 lpi.
Например, если изображение имеет линиатуру 50 lpi
(некоторые старые газеты), его можно сканировать с разрешением 200 ppi,
а затем изменить разрешение без ресамплинга на 600 ppi;
тогда линиатура станет равной 150 lpi.
«Sharpness
(Резкость)»
Данная регулировка используется для компенсации
потери резкости изображения при сканировании. Иногда бывает полезным и
уменьшение резкости. Например, оно используется для уменьшения эффекта рваных
краев и для уменьшения артефактов при удалении растра из изображений с очень
резким краем растровой точки.
«Reduce
Moire (Подавить муар)»
Установка этого флажка активирует модуль
подавления розеточного муара. Этот модуль позволяет удалить или по крайней мере
ослабить розеточный муар. Флажок доступен только в режиме RGB.
Подавление муара должно производиться одновременно с удалением растра. Модуль
подавления муара не будет правильно работать, если в изображении отсутствует
растр (например, если он был ранее удален).
«Screen
Angles (Углы растра)»
Для удаления розеточного муара помимо частоты
растра необходимо задать углы наклона растра. При установке флажка Reduce
Moire плагин
автоматически измеряет углы СМК в области предварительного просмотра (если
правильно задана частота растра). В случае успешного измерения углы вносятся в
соответствующие ячейки. При неудаче попытку можно повторить в другой области
просмотра, воспользовавшись кнопкой измерения углов. Если углы не удается
измерить таким путем, их нужно ввести вручную, предварительно измерив в программе
Photoshop. Если задано
меньше двух углов, кнопка ОК будет заблокирована, поскольку без задания углов
подавление муара невозможно.
Если изображение напечатано двумя красками, то
углы следует проставить только в двух соответствующих ячейках, а третью очистить.
Двухкрасочные изображения не следует обрабатывать в режиме Automatic
или через Ctrl+F
- это может привести к усилению муара, поскольку в этих режимах плагин будет
обрабатывать их как полноцветные.
Розеточный муар удаляется в канале Blue,
только когда задан угол Y.
Угол Y автоматически не
измеряется плагином, поскольку желтая краска чаще всего скрыта под другими
красками и ее трудно идентифицировать. Когда установлены углы СМК, нужно
вручную подобрать такое значение Y,
при котором муар в канале Blue
будет минимальным. Как правило, угол Y
расположен между какими то двумя углами из СМК. В качестве первого пробного
значения можно взять среднее значение двух близкорасположенных углов из СМК.
Если оно не подошло, то остается еще два возможных значения, отличающихся от
него на 30 и 60 градусов. Например, при С68 М8 КЗ8, в качестве первого значения
Y можно взять 23.
Если оно не подошло, попробовать 53 и 83. Маленькие стрелки рядом с ячейкой
желтого угла предназначены для автоматического вычисления желтого угла таким
способом.
«Sensitivity
(Уровень)»
Задает чувствительность алгоритма подавления
розеточного муара.
В расширенном диалоговом окне эта регулировка
разбита на три отдельные регулировки: Sensitivity
Light, Sensitivity
Dark, Sensitivity
Blue.
Для подбора этой регулировки поставьте ползунок
в крайнее левое положение, что соответствует наименьшей чувствительности. В
результате этого розеточный муар не будет подавляться. Далее увеличивайте
чувствительность, сдвигая ползунок вправо, пока розеточный муар не начнет
подавляться (в окне предварительного просмотра). Начиная с некоторого положения
ползунка улучшения в подавлении муара больше не будет. Обычно это и есть
оптимальное значение. Выбор большей чувствительности результат не улучшит, но
повысит вероятность появления ложного муара. При появлении ложного муара
следует уменьшить чувствительность до его исчезновения.
«Sensitivity
Light (Уровень
светлого)»
Задает чувствительность алгоритма подавления
розеточного муара в светлых областях изображения в каналах Red
и Green.
«Variant
(вариант)»
Эта регулировка используется редко. Эта
регулировка переключает алгоритм фильтрации на альтернативные варианты, чтобы
уменьшить ложный муар или по крайней мере сместить его в другое место. Если
области ложного муара окажутся в других местах, то следует просто
скомбинировать два варианта, используя технику маскирования. Данная версия
фильтра не позволяет правильно показать результат этой регулировки в окне
предварительного просмотра, поэтому ее приходится подбирать, выполняя
фильтрацию изображения (или его выделенной части).
«Типе (тонкая подстройка)»
Эта регулировка используется редко. Подбирается
такой, чтобы розеточный муар подавлялся более полно. При установленном флажке AutoTune
оптимальное значение этой регулировки определяется автоматически, раздельно для
каждого канала RGB,
после нажатия кнопки ОК. Ручной подбор может потребоваться, если в изображении
малы участки, в которых есть розеточный муар (менее 5% по площади). На таких
изображениях автоматическое определение этой регулировки может оказаться не
лучшим из возможных. Чтобы подобрать ее вручную, нужно снять флажок AutoTune
и подобрать значение, при котором муар будет минимальным. При ручной
регулировке задается одинаковое значение для всех трех каналов. Для автоматического
поиска оптимального значения можно воспользоваться кнопкой справа от ползунка.
При установленном флажке AutoTune
фильтрация в окне предварительного просмотра осуществляется с Tune
= 10 для всех каналов.
4.4 Ложный муар
При подавлении розеточного муара с помощью
плагина Descreen
иногда происходит усиление муара или появление его там, где раньше его не было.
Этот феномен обозначается в данном описании как ложный муар. Ложный муар, как
правило, возникает рядом с теми областями изображения, которые содержат
проблемные (с точки зрения удаления розеточного муара) элементы: скопления
мелких деталей и резкие линии, параллельные линиям растра. В большинстве
случаев появление ложного муара удается устранить с помощью регулировки Sensitivity
(в расширенном диалоговом окне эта регулировка разделена на три регулировки - Sensitivity
Light, Sensitivity
Dark, Sensitivity
Blue) и Variant.
Заключение
Разработанные методы подавления муара позволяют
получить видимый эффект; при этом являются легкими в усвоении и применении.
Встроенных фильтров Adobe
Photoshop достаточно для
изображений, имеющих малозаметную растровую структуру. Для полиграфии лучший
эффект дает применение специализированных профессиональных фильтров.
Список использованных источников
1.
http://help.adobe.com
2.
<http://www.sattva.ru/descreen.htm>
.
http://www.rosphoto.com
.
http://microstockphoto.ru
.
Publish
№3, 2000 г.
.
Publish,
№3, 2006 г.