Основы подготовки публикаций в издательской системе MS Publisher
Основы подготовки
публикаций в издательской системе MS Publisher
Введение
Программа MS Publisher входит в состав линейки продуктов Microsoft
Office. Все программы MS Office имеют похожий интерфейс, но предназначены для
реализации разных задач, таких как работа с тексом, таблицами, базами данных и
так далее.
Очень многие пользователи персональной техники не умеют
работать с данной программой, некоторые вообще ничего не слышали о данном
средстве. Один из сайтов в интернете опубликовал статистику об осведомлённости
существования такого программного продукта, как MS Publisher. Анкетирование по
данному вопросу было проведено среди учащихся в сети Интернет (31 - Да, знаю,
29 - Нет, что это такое?), учеников 6-9 классов, учителей гимназии (10 - Да,
знаю, 29 - Нет, что это такое?).
Результаты опроса показали, что о возможностях и назначении
Microsoft Office Publisher знает небольшое количество пользователей
персонального компьютера. Поэтому было решено разобраться с основными
возможностями данной программы, а затем создать краткое методическое пособие
для учащихся в школе.
Актуальность данной темы курсовой работы заключается в
повышении информационной грамотности пользователей настольной издательской
системы MS Publisher, разработанной корпорацией Microsoft.
Цель работы: Подготовка публикации в настольно
издательской системе MS Publisher.
Задачи:
1. Изучить необходимую литературу и рассмотреть
возможности данной программы.
. Рассмотреть основные элементы интерфейса программы.
. Рассмотреть особенности версий 2003, 2007, 2010.
. Создать методическое пособие по созданию буклета,
бюллетени.
1.
Применение программы
Publisher - настольная издательская система, которая
позволяет без труда и особых навыков работы в данном направлении, подготовить
качественную публикацию практически любому пользователю, а затем распечатать на
собственном принтере, либо в типографии. Программа включает в себя свыше 2 тыс.
разработанных профессиональными дизайнерами шаблонов, более 200 шрифтов, тысячи
картинок, фотографий, элементов оформления а так же звуковых эффектов для Web
страниц.
Благодаря этому, для создания качественной публикации
пользователю совершенно ничего не нужно, кроме данной программы.
Описание и назначение элементов интерфейса программы
Основным элементом документов Publisher, как и других
издательских систем, являются текстовые полосы набора.
В программе полосой набора является текстовый блок -
прямоугольная область, которая может содержать текст и которой можно
манипулировать как единым объектом.
Чтобы разместить текстовый блок, достаточно выбрать в панели
инструментов соответствующую функцию и мышкой начертить на странице границы
нового блока. После этого блок доступен для ввода текста. Для быстрого
форматирования текста используют привычные стили.
Текстовыми блоками можно манипулировать как обычными
объектами: перемещать их, изменять размеры, вращать и т.п.
Для текстового блока предусмотрено задание типа границы и
заливки внутренней области, способа обтекания текста вокруг блока, текстовые
блоки могут связываться таким образом, чтобы текст по мере заполнения одного
блока начинал перетекать в другой, что необходимо при создании больших
многостраничных документов.
Важной функцией системы является поддержка
таблиц. В отличие от привычных таблиц Word, таблицы Publisher являются
самостоятельными объектами, такими же, как рисунки или текстовые блоки. В
остальном же действия с таблицами этих двух приложений (объединение / разбиение
ячеек, заливка внутренней части и форматирование) практически совпадают.
Другим важным элементом документа системы являются рисунки.
Publisher, как и другие приложения Office, поддерживает рисунки как во
внутреннем формате (к ним относятся автофигуры и объекты WordArt), так и
импортированные из внешних файлов.
Для нанесения на страницы повторяющихся элементов (колонтитулов,
номеров страниц, текущей даты) в системе предусмотрен механизм фоновых страниц
(Master page). Основные страницы при отображении как бы накладываются на
фоновую, в результате чего достигается нужный эффект. В Publisher очень просто
не только переходить между основной и фоновой страницей, но и перемещать любой
объект между ними.предоставляет Office-подобную систему поверки орфографии,
автоматических переносов и поддержки тезауруса, усовершенствованный мастер
импорта документов Word. Воспользовавшись им, можно легко из документа Word
создать публикацию в формате Publisher, при этом сохранив форматирование и
встроенную графику оригинала. Одновременно ко всему импортируемому документу не
проблема применить внутренние настройки Publisher: общие параметры публикации,
шрифтовые и цветовые схемы.
Кроме названных, в программу внесены и другие заимствованные
из Office функции: предварительный просмотр публикации перед печатью, функция
восстановления документа после сбоя и фоновое сохранение, усовершенствованная
система подсказки и упрощенный доступ к обновлению продукта через web-узел
разработчика.
Выбор шаблона документа
При запуске автоматически стартует Microsoft Publisher
Catalog, который на выбор предлагает более чем из 2 тыс. шаблонов публикаций. В
комплект входят шаблоны брошюр и Web-сайтов, пресс-релизов, визиток и т.д.
Пользователю нужно просто выбрать подходящий шаблон.
Специальный мастер Quick Publications Wizard предоставляет
пользователям возможность задавать различные параметры оформления
одностраничного документа, многократно сокращая время его создания.
Программа экономит время пользователя, формируя при создании
первой публикации его персональный профиль, содержащий имя, адрес, номера
телефона и факса. Эта информация затем используется в последующих документах
при работе с Publisher.
Работа в привычной среде MS Office
Интерфейс Publisher выполнен в том же стиле, что и другие
приложения MS Office, включая различные меню, иконки и ссылки. Чтобы обеспечить
стилистическое единство в оформлении различных документов, многие шаблоны
дизайна из Publisher доступны другим приложениям Office - Word, FrontPage и
PowerPoint.
Используются все средства OfficeArt, включая прозрачность и
эффекты объема.
Панели инструментов и меню настраиваются точно так же как и в
других программах пакета Microsoft Office XP.
Типовые задачи
Области задач форматирования публикации.
В областях задач Новая публикация и Настройка
публикации шаблоны оформления, цветовые схемы, шрифтовые схемы и другие
средства разметки сведены в набор, отображаемый рядом с публикацией. При выборе
параметра в области задач публикация немедленно обновляется.
Область задач буфера обмена Office.
Позволяет копировать или вырезать фрагменты документов в
других приложениях пакета Microsoft Office и быстро вставлять их на
веб-страницы, создаваемые в приложении Microsoft Publisher. В буфере обмена
Office хранимые фрагменты представлены визуально в удобной рабочей области,
вмещающей до 24 различных документов из разных приложений.
Расширенный выбор макетов.
Имеется более тридцати наборов макетов, предназначенных для
создания публикаций. Среди них много новых макетов.
Предварительный просмотр печати.
Возможен просмотр публикации перед печатью.
Упрощение слияния.
Область задач приложения Microsoft Publisher позволяет
использовать совершенно новый способ подключения источников данных и создания
форм, почтовых наклеек и конвертов. Мастер слияния прост в обращении и обладает
развитыми возможностями.
Рисование схем.
Для добавления в публикацию разнообразных схем применяются
средства, расположенные на панели инструментовРисование.
Тезаурус.
Для оттачивания текста публикации применяется новый тезаурус
приложения Microsoft Publisher.
Графика.
Теперь в приложении Publisher имеется встроенная поддержка
распространенных форматов графических файлов.
Подстановка шрифтов.
Простой способ заменить шрифты публикации, отсутствующие на
данном компьютере.
Встроенная поддержка формата HTML.
Теперь можно сохранять, открывать и править файлы HTML из
приложения Publisher.
Упрощенное создание гиперссылок.
Новым диалоговым окном Вставить гиперссылку проще
пользоваться, оно соответствует аналогичным окнам в других приложениях пакета
Office.
Отправка публикаций по электронной почте.
Команда Отправить позволяет создавать красочные публикации и
отправлять их по электронной почте в виде вложения или файла HTML.
Вставка рисунков
Для того чтобы вставить рисунок, Publisher предлагает
воспользоваться стандартным инструментом - Clip Gallery, в которой собраны
более 15 тыс. пиктограмм, рисунков и более 1,7 тыс. фотографий и анимационных
роликов.
Также можно загружать новые картинки с сайта Clip Gallery
Live Web.
Вставка различных объектов (пиктограмм,
фотографий, таблиц)
Используя мастер, можно в любое время вставить новые или изменить
уже имеющиеся объекты, например, добавить календарь в документ, а затем
редактировать вставленный фрагмент.
На выбор предлагается свыше 450 различных элементов.
Навигация
Редактируя многостраничный документ, можно пользоваться
визуальным навигатором. С его помощью вы сможете перемещаться на любую
страницу, просто щелкнув по ней мышью.
Редактирование дизайна созданного документа
Используя предложения каталога, можно изменять цветовые
решения и расположение объектов на листе. Для этого предлагаются более 60
стандартных решений с подобранными цветами. Из них легко можно подобрать
оптимальный вариант или создать свое оригинальное решение.
В приложении Microsoft Publisher имеется два способа ускорить
настройку и отделку публикации.
· В области задач Шрифтовые
схемы отображаются профессионально разработанные наборы шрифтов.
2. Меню программы
Многоточие после команд означает, что при выборе этой команды
появится диалоговое окно, в котором нужно произвести последующие действия.

Рисунок 1 Меню программы
Файл
· Сохранить
Сохранение до с уже присвоенным именем или со стандартным
именем «Безымянный»
· Сохранить как…
Присвоение публикации имени и ее сохранение.
· Открыть…
Открытие публикации из папки, файла.
· Закрыть
· Сведения
Сведения о публикации: бизнес-информация, проверка макета,
параметры печати.
· Последние
Последние публикации с которыми проводилась работа.
· Создать
Создание публикаций (пустых страниц или готовых, из шаблонов)
· Печать
· Сохранить и отправить
Позволяет сохранить готовый документ и отправить его по
электронной почте.
· Справка
· Параметры страницы
Параметры страницы публикации, а именно параметры разметки и
принтера и бумаги.
· Выход
· Буфер обмена (копировать, вставить,
вырезать, формат по образцу)
· Шрифт (размер, цвет и тип шрифта)
· Абзац (списки, междустрочный интервал,
колонки, табуляция, выравнивание текста)
· Стили (стили для текстов)
· Объекты (нарисовать надпись, вставить
изображение, таблицу, форму)
· Упорядочить (обтекание текстом, работа с
текстом)
· Редактирование (Найти, заменить, выделить)
В этом пункте меню находятся команды для вставки каких-либо
объектов.
· Страницы
· Таблица
· Иллюстрации (картинка, рисунок, фигуры,
рамка рисунка)
· Стандартные блоки (части страницы,
календари, рекламные объявления)
· Текст (Нарисовать надпись,
бизнес-информация, WordArt, вставить файл, символ, ссылки)
· Колонтитулы (верхний, нижний, номер
страницы)
· Параметры страницы (шаблон, поля,
ориентация, размер)
· Макет страницы (направляющие, удалить,
переместить, переименовать)
· Схемы (цветовая схема, шрифтовая схема,
фон страницы)
· Режимы (обычный, главная страница)
· Макет (Одна страница, на двух страницах)
· Показать (границы, направляющие, поля,
линейки, навигация по страницам, вспомогательная область, диспетчер графики)
· Масштаб (100%, страница целиком, по ширине
страницы)
· Окно (Упорядочить всё, каскадом, перейти в
другое окно)
Формат
В пункте меню содержаться команды для форматирования
публикации или ее отдельных частей.
2. Параметры публикации
При создании публикации, на панели «Область задач» появляется
четыре пункта основных параметров:
1. Параметры: (тип публикации)
2. Макеты публикаций
. Цветовые схемы
. Шрифтовые схемы.
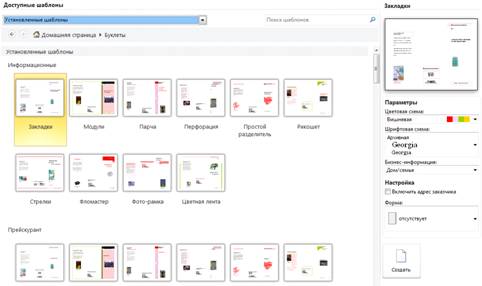
Параметры публикации
Параметры: <тип публикации>
Задание параметров форматирования для публикации. Для каждого
типа публикации свои параметры.
. Макеты публикаций
Выбор из 42 видов макетов. Для каждого типа публикаций одни и
те же макеты, но с разным оформлением.
Внизу панели имеется функция «Сбросить текущий макет…», при
нажатии которой появляется диалоговое окно, в котором можно выбрать нужные
элементы для удаления из макета.
. Цветовые схемы
Выбор из 68 цветовых схем для публикации.
Внизу панели имеется функция «Пользовательская цветовая
схема…», при нажатии на которую появляется диалоговое окно, в котором можно
создать пользовательскую цветовую схему.
. Шрифтовые схемы
Выбор шрифтовой схемы для публикации.
Имеющиеся шрифтовые схемы:
· Архивная
· Базовая
· Граненая
· Данные
· Декоративная
· Диктовка
· Заглавная
· Импульс
· Индустриальная
· Литературная
· Модерн
· Монограмма
· Несерьезная
· Оптическая
· Основная
· Отливка
· Офорт
· Офсетная
· Парная
· Перспектива
· Полиграфическая
· Резюме
· Синтетическая
· Стенограмма
· Универсальная
· Упрощенная
· Школьная
· Экономическая
· Электронная
· Юмореска.
3.
Параметры страницы публикации
Параметры страницы
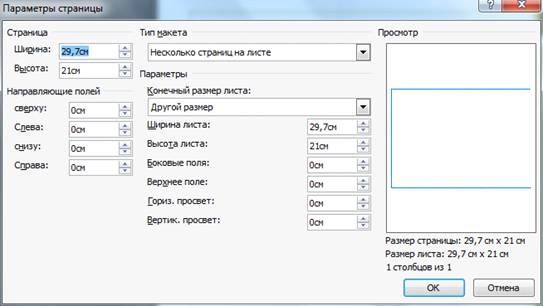
Параметры страницы
Направляющие страницы
Направляющие разметки включают в себя направляющие полей,
строк, колонок и опорные направляющие, которые служат для создания сетки на
каждой странице публикации. Использование этих направляющих для расположения
текста, картинок и других объектов по строкам и колонкам позволяет придать
публикации упорядоченный вид. Чтобы установить направляющие разметки, в меню Расположение
выберите команду Направляющие разметки.
Направляющие полей, направляющие столбцов и направляющие
строк изображаются в виде синих пунктирных линий; опорные направляющие - в виде
золотистых пунктирных линий; а направляющие линейки - в виде зеленых пунктирных
линий.
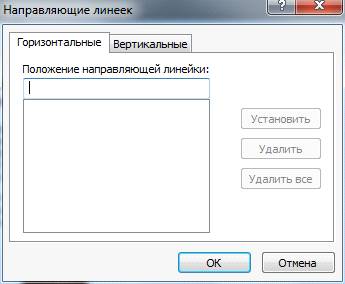
Направляющие линеек
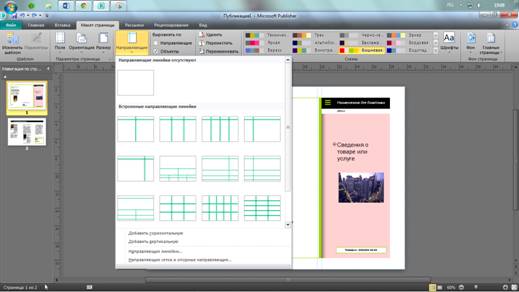
Направляющие линейки
Направляющие линеек можно создавать на любой странице в
публикации, причем направляющие линеек, созданные на обычной странице, видны
только на ней. Если они созданы на главной страницы, то их можно увидеть на
всех страницах публикации, имеющих отношение к данной главной странице.
Примечания
· Если команда Привязать
к делениям линейки активизирована, направляющая будет привязана к делению
линейки.
· Если команда Привязать
к объектам активизирована, направляющая будет привязана к объекту.
Объекты можно привязывать к направляющим:
. «Расположение» à «Привязать»
. Путем перетаскивания объекта.
О полях и отступах
На расположение текста в текстовом поле или в автофигуре
влияет множество факторов: поля, отступ, выравнивание и междустрочный интервал.
Поля
В Microsoft Publisher существует два типа полей. Поля страницы
определяют расстояние от края страницы до объектов страницы, в то время как
поля текстовой рамки определяют расстояние между краем поля ввода и его
содержимым. Опорные направляющие можно задать на вкладке Опорные
направляющие диалогового окна Направляющие разметки (меню Расположение).
Поля текстовой рамки можно задать на вкладке Надпись диалогового окна Формат
надписи (меню Формат, команда Надпись).
Отступ
Поля текстовой рамки определяют общую ширину основной надписи
- другими словами, пространство между текстом и границами рамки.
Величина отступа определяет расстояние между абзацем и левым
или правым полем текстовой рамки. Внутри полей можно увеличивать или уменьшать
отступ абзаца или группы абзацев. Также можно задать отрицательную величину
отступа (или выступ), что повлечет смещение абзаца к левому полю для текста с
письмом слева направо или к правому полю для текста с письмом справа налево.
Можно создать выступ для первой строки, когда первая строка абзаца не смещается
в отличие от последующих строк.
Параметры отступа задаются на вкладке Отступы и интервалы
диалогового окна Абзац (меню Формат).
Выравнивание
Выравнивание горизонтального текста определяет вид и
положение правого и левого краев абзаца относительно полей текстовой рамки (и
любых отступов). Самые распространенные варианты выравнивания - по левому краю,
по правому краю, по центру и по ширине.
Параметры выравнивания задаются на вкладке Отступы и
интервалы диалогового окна Абзац (меню Формат).
Параметры выравнивания текста
· Влево. Левые края строк
выравниваются по левому полю, а правый край остается неровным. Этот вариант
выравнивания применяется по умолчанию для абзацев с направлением письма слева
направо.
· По центру. Середины строк
выравниваются по центру между правым и левым полями, а левый и правый края
строк остаются неровными.
· Вправо. Правые края строк
выравнивается по правому полю, а левый край остается неровным. Этот вариант
выравнивания применяется по умолчанию для абзацев с направлением письма справа
налево.
· По ширине. Первый и последний знаки
в каждой строке (кроме последней) выравниваются по левому и правому полям, а
промежутки между словами в строках равномерно увеличиваются или уменьшаются.
Последняя строка абзаца выравнивается по левому полю при письме слева направо
или по правому полю при письме справа налево.
· Распределенное. Первый и последний знаки
в каждой строке (кроме последней) выравниваются по левому и правому полям, а
знаки равномерно растягиваются или сжимаются. Последняя строка абзаца
выравнивается по левому полю при письме слева направо или по правому полю при
письме справа налево.
· Распределить все строки. Первый и последний знаки
в каждой строке (включая последнюю строку абзаца) выравниваются по левому и
правому полям, а остальные знаки равномерно растягиваются или сжимаются.
Помимо горизонтального выравнивания можно выровнять текст по
вертикали относительно опорных направляющих. Опорные направляющие можно задать
на вкладке Опорные направляющие диалогового окна Направляющие
разметки (меню Расположение). Выбор выравнивания текста по опорным
направляющим осуществляется на вкладке Отступы и интервалы диалогового
окна Абзац (меню Формат).
4. Справочная система
Получение справки в MS Publisher может произойти в двух
вариантах: автоматическая справка, получение справки вручную, с помощью
каталога.
На первый взгляд первый вариант выглядит более внушительно и
надежно, чем первый. Но он не дает как таковых материалов по введенным данным.
При этом выводя очень много лишних, не нужных данных. Так что легче и удобнее
будет найти по списку интересующую информацию, чем добиваться этого от системы.
При загрузке справки, открывается диалоговое окно, в котором
можно либо ввести ключевое слово, либо открыть оглавление имеющейся информации.
Ниже располагаются гиперссылки на Web-страницы Microsoft Office для более расширенного
поиска.
Поиск информации с помощью автоматической справки
Вводится ключевое слово (или фраза), компьютер выдает все,
что ему удалось отыскать (рис.). Но по причине не совершенности справочной
системы, компьютер почти не выдает нужной информации. Компьютер предоставляет
дополнительные разделы поиска, и может дать совет по улучшению результатов. Но,
как правило, это не дает больших результатов.
Окно справки
Получение справки вручную
Так же можно самостоятельно найти нужную информацию. Для
этого нужно нажать на кнопку «Оглавление» на панели справки. Появится окно с
оглавлением справочных материалов. Объем информации очень велик. Особенно по
Microsoft Publisher Visual Basic Reference. С помощью оглавления можно быстро
отыскать информацию на интересующую тему, и этот способ намного эффективнее
первого.
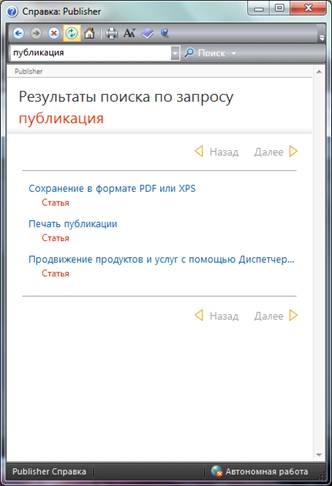
Автоматическая справка
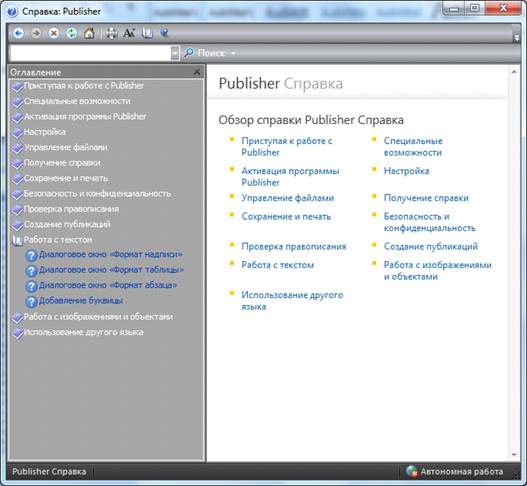
Оглавление справочных материалов
Заключение
издательский publisher буклет шаблон
Рассмотрев необходимую литературу, возможности и основные
элементы интерфейса программы MS Publisher, можно сказать что это довольно
простой в обращении продукт компании Microsoft. Благодаря этому любой пользователь может
создать достойную публикацию в короткий срок.
Созданное в процессе работы методическое пособие можно
использовать в качестве общего ознакомления с программой MS Publisher как в
школах (начиная с 7-го класса), так и в высших учебных заведениях.
Большой выбор готовых шаблонов позволяет сэкономить время и
облегчить труд во время работы. Пользователю достаточно только изменить готовый
шаблон публикации под свою тему: вставить картинки, изменить текст.
Список источников
1. Руководство
по продукту MS Publisher 2010. // Office 2010: руководства по продуктам -
12.07.2011 [Электронный ресурс]. URL:
http://www.microsoft.com/ru-ru/download/details.aspx? id=5829