Конструювання форм бази даних засобами MS ACCESS і робота з ними
ЛАБОРАТОРНА
РОБОТА № 3
Тема:
Конструювання форм бази даних засобами MS ACCESS і робота з ними
Завдання
1. Використовуючи довідкову
систему MS
Access, вивчити
призначення кнопок
панелей
інструментів «Конструктор форм»
і «Панель элементов».
Основні
кнопки панелей інструментів «вирізати» засобами Word 2003 і
представити
в звіті з описом їхнього призначення.
2. У режимі конструктора
створити форму для таблиці № 3. В область заголовка форми додати назву форми і
кнопку виходу з форми. У верхній колонтитул добавити дату створення форми, у
нижній - нумерацію сторінок. Вікно створеної форми і результати роботи
представити в звіті.
. На базі двох таблиць №1-2,
що формують зв’язок один-до-багатьох створити багатотабличну форму за допомогою
майстра в режимі «Связанные формы».
На базі таблиць №4-5 створити багатотабличну форму за допомогою майстра в
режимі «Подчиненные формы». На власний смак вибрати стиль форми.
. Створити головну кнопкову
форму, у яку додати три кнопки, що будуть відкривати попередньо створенні
форми.
. За допомогою кнопок
головної кнопкової форми додати в кожну форму записи.
Мета:
Виробити практичні навички зі створення форм різних видів із застосуванням
інструментальних засобів.
Призначення:
Істотно розширити знання і практичні навички конструювання форм бази даних
відповідно до
індивідуального завдання, а також застосування форм
для
роботи зі зв’язаними таблицями бази даних.
Загальні
положення
Розглянуті раніше способи подачі
даних - табличні. Для деяких користувачів табличне подання даних може бути
незручним. Часто дані необхідно розташовувати в такому вигляді, у якому
зберігаються відповідні документи. Система Access дозволяє розташовувати на
екрані дані так, як того бажає користувач, тобто у вигляді різноманітних форм.
При цьому вказується, з яких таблиць і вміст яких полів потрібно відображати,
які графічні елементи повинні бути включені у форму. Форма може
використовуватись також для пошуку даних.
Є такі типи форм: стандартні
(автоформи), багатосторінкові, ієрархічні, вільні, кнопкові.
Всі зведення у формі містяться в
елементах керування. Елементи керування - це об’єкти форми, що служать
для виведення даних на екран, виконання макрокоманд оформлення форми. У MS
Access існують такі типи елементів керування: поле, напис, група, перемикач,
прапорець, вимикач, поле зі списком, список, кнопка, малюнок, приєднана рамка
об’єкта, вільна рамка об’єкта, набір вкладок, підлегла форма, розрив сторінки,
лінія, прямокутник і інше.
Елементи керування можуть бути
зв’язаними, вільними чи обчислювальними.
Зв’язаний елемент
керування приєднаний до поля базової таблиці запиту. Такі елементи керування
використовуються для відображення чи введення відновлення значень в полях
таблиць бази даних.
Вільний елемент
керування джерела даних не має. Він використовується для виведення на екран
даних, ліній прямокутників чи малюнків.
Елемент керування, що обчислюється,
призначений для розрахунків за допомогою виразів. У виразі можуть бути
застосовані дані з полів базової таблиці чи запиту, а також дані іншого елемента
керування форми.
Будь-яка форма попередньо повинна
бути спроектована, а потім сконструйована засобами MS Access.
Конструювання
форми
Для конструювання форми
у вікні бази даних слід вибрати зі списку «Объекты» - «Формы» і виконати
команду  ,
у результаті чого на екрані відобразиться діалогове вікно «Новая форма» (рис.
3.1).
,
у результаті чого на екрані відобразиться діалогове вікно «Новая форма» (рис.
3.1).
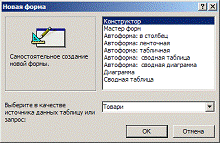
Рис.
3.1 - Вікно «Новая форма»
Дане вікно дозволяє вибирати
наступні режими конструювання нової форми:
«Конструктор»:
ручний
режим, коли створюється порожня форма, у
яку вручну додаються поля таблиці й елементи керування;
«Мастер форм»: діалоговий
режим, коли форма будується за принципом «питання - відповідь»;
«Автоформа»: за
замовчуванням, коли форма конструюється в режимі Автоформа;
«Диаграмма»: режим,
що забезпечує представлення числових табличних даних у графічному виді;
«Сводная таблица»: створення
форм зі зведеною таблицею Microsoft
Excel.
Створення форм за допомогою
Конструктора. Для створення форми в цьому режимі
необхідно вибрати пункт «Конструктор», а
як джерело даних для
неї -
таблицю
чи запит
у полі «Выберите в
качестве источника данных…». Після клацання
на кнопці ОК на екрані відобразиться діалогове вікно
«Форма1:форма», що є вікном Конструктора форм (рис. 3.2).
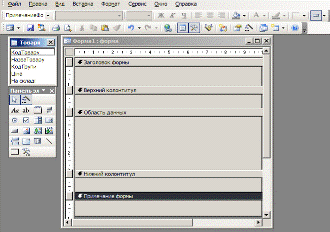
Рис.
3.2
- Вікно Конструктора форм «Форма 1:
форма»
Робочим полем Конструктора є форма,
що складається з таких областей: «Заголовок формы», «Верхний колонтитул»,
«Область данных», «Нижний колонтитул» і «Примечание формы». У випадку коли всі
області конструювання форми не відображаються, слід скористатись командами меню
Вид - Колонтитулы,
Вид - Заголовок/примечание формы. Для
розміщення в областях форми потрібних об’єктів (поле, текст, графічний об’єкт
і т.д.) слід використовувати елементи панелей інструментів: «Конструктор форм»,
«Панель
элементов»
і «Формат(форма/отчет)»(див. рис. 3.2).
При конструюванні однотабличної
форми необхідно клацанням по кнопці  «Список
полей»
панелі інструментів «Конструктор форм» викликати вікно зі списком полів обраної
таблиці чи запиту (наприклад, таблиці «Товари»), якщо воно автоматично не
з’явилось при відкритті режиму конструктора. На рис. 3.2 дане вікно розташовано
ліворуч від вікна форми. Після «перетягування» потрібних полів з таблиці в
«Область данных» (див. рис.
3.2), формування заголовка і включення в форму деяких засобів керування,
діалогове вікно «Конструктор форм» прийме вигляд, представлений на рис. 3.3.
«Список
полей»
панелі інструментів «Конструктор форм» викликати вікно зі списком полів обраної
таблиці чи запиту (наприклад, таблиці «Товари»), якщо воно автоматично не
з’явилось при відкритті режиму конструктора. На рис. 3.2 дане вікно розташовано
ліворуч від вікна форми. Після «перетягування» потрібних полів з таблиці в
«Область данных» (див. рис.
3.2), формування заголовка і включення в форму деяких засобів керування,
діалогове вікно «Конструктор форм» прийме вигляд, представлений на рис. 3.3.
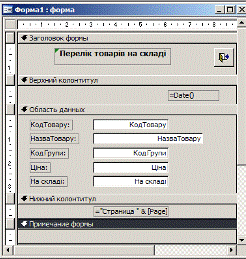
Рис.
3.3 - Вікно «Конструктор форм» після заповнення областей
Додавання у форму незв’язаних
елементів керування робиться за допомогою кнопок панелі інструментів «Панель
элементов» (ця панель зображена на рис. 3.2. ліворуч від вікна форми). Для цього
необхідно клацнути по кнопці цього елемента, потім клацнути на тім місці, де
повинен бути розташований верхній лівий кут цього елемента й, утримуючи ліву
клавішу мишки, вказати область розташування елемента.
Наприклад, заголовок форми «Перелік
товарів на складі» створювався за допомогою елемента Надпись
-  .
Для того, щоб вставити кнопку виходу з форми
.
Для того, щоб вставити кнопку виходу з форми  ,
слід
скористатись
елементом Кнопка
-
,
слід
скористатись
елементом Кнопка
-  .
У
діалоговому вікні «Создание кнопок», яке з’явиться, вибрати категорію та
призначення кнопки (рис. 3.4) і т.д.
.
У
діалоговому вікні «Создание кнопок», яке з’явиться, вибрати категорію та
призначення кнопки (рис. 3.4) і т.д.

Рис.
3.4 - Вікно «Создание кнопок»
(крок 1)
Для того, щоб вставити дату і
нумерацію сторінок, слід скористатись командами меню Вставка-Дата
и время, Номера страниц. Якщо цей елемент
з’являється в іншій області форми, то, утримуючи ліву клавішу мишки, його слід
перетягнути в потрібне місце розташування. Дата, нумерація сторінок
відображаються в режимі «Предварительный просмотр».
Редагування елементів (наприклад,
колір і розмір шрифта заголовка тощо) здійснюється за допомогою кнопок панелі
інструментів «Формат(форма/отчет)», яка відкривається за командою меню Вид
- Панели инструментов або за допомогою
команд контекстного меню елемента.
При роботі з формою може виникнути
необхідність введення виразу для визначення даних, яких немає в таблиці чи
запиті, але ці дані можуть бути обчислені. При використанні елементів
керування, що обчислюються, розрахунки робляться при кожнім переході до нового
запису. Вирази для обчислень застосовуються в полях елементів керування, що
мають властивість Свойство записи. Вирази для обчислень можуть вводитися
вручну чи за допомогою «Конструктора выражений».
Для введення виразу вручну необхідно
в область даних за допомогою кнопки «Поле»
-
 панелі
інструментів «Панель элементов» помістити поле введення, клацнути на ньому й
увести вираз, починаючи зі знака рівності.
панелі
інструментів «Панель элементов» помістити поле введення, клацнути на ньому й
увести вираз, починаючи зі знака рівності.
Для введення виразу за допомогою Конструктора
выражений потрібно після додавання поля введення
викликати правою клавішею мишки
контекстне меню, виконати команду Свойства, відкрити вкладку «Данные» (рис.
3.5).
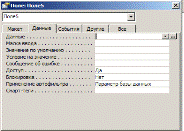
Рис.
3.5 -
Вікно властивостей поля
У вікні властивостей
поля «Данные»
праворуч слід клацнути
на кнопці Построить... -  .
У вікні, що з’явиться, необхідно вказати імена полів таблиці чи запиту,
функції, математичні чи логічні операції, що визначають вираз (рис. 3.6). Після
створення виразу при роботі з формою елемент керування, що обчислюється, буде
відображати результати обчислень відповідно до виразу.
.
У вікні, що з’явиться, необхідно вказати імена полів таблиці чи запиту,
функції, математичні чи логічні операції, що визначають вираз (рис. 3.6). Після
створення виразу при роботі з формою елемент керування, що обчислюється, буде
відображати результати обчислень відповідно до виразу.
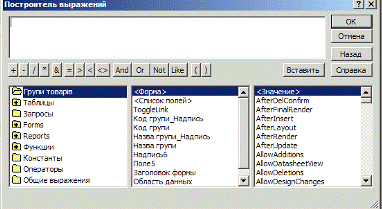
Рис.
3.6 - Вікно «Построитель выражений»
конструювання таблиця
кнопковий форма
Аналогічно у форму можуть бути
додані елементи керування для відображення логічних полів у вигляді вимикачів,
прапорців і перемикачів, розміщені списки і поля зі списками, малюнки і т. ін.
Завершальною операцією конструювання
форми є її збереження в складі бази даних, після чого потрібно закрити вікно
«Конструктор форм».
Для перегляду списку товарів на
складі, коригування даних про них, введення нових записів чи видалення деяких з
них необхідно відкрити базу даних, вибрати об’єкт «Формы», вибрати форму
«Перелік товарів на складі» і виконати команду  .
У результаті на екрані відобразиться така форма (рис. 3.7):
.
У результаті на екрані відобразиться така форма (рис. 3.7):

Рис.
3.7 -
Однотаблична форма «Перелік товарів на складі»
За допомогою цієї форми можна
працювати з таблицею «Товари», переглядаючи записи, вводячи в разі потреби
зміни, доповнювати таблицю новими записами, видаляти записи, що втратили
актуальність і т.ін. Якщо необхідно внести певні зміни в саму структуру форми,
слід переключитись у вікно конструктора за допомогою кнопки Вид
-  панелі
інструментів «Режим формы».
панелі
інструментів «Режим формы».
Створення форм за допомогою Майстра
форм. Для оперативного конструювання
форми, а також для створення багатотабличної форми доцільно використовувати
«Мастер форм». У цьому режимі форма створюється системою поетапно з урахуванням
відповідей на питання, що задаються користувачеві.
Розглянемо створення багатотабличної
форми за допомогою майстра на прикладі двох таблиць «Товари» та «Групи
товарів». першому етапі необхідно в діалоговому вікні «Новая форма» (див. рис. 3.1)
клацнути на рядку «Мастер форм», а зі списку таблиць і запитів для
багатотабличної форми вибрати ту, котра використовується як первинне джерело
даних, тобто таблицю
«Групи товарів». У
результаті цього на екрані з’явиться
перше діалогове вікно Майстра форм (рис. 3.8).
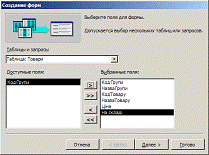
Рис.
3.8 - Вікно
«Создание форм» (крок 1)
Це діалогове вікно за допомогою
кнопки  дозволяє
поодинці відібрати потрібні поля або за допомогою кнопки
дозволяє
поодинці відібрати потрібні поля або за допомогою кнопки  відібрати
всі поля одночасно у вікно «Выбранные поля:» з таблиць чи запитів, імена полів
яких відображаються у вікні «Доступные поля:». Першим кроком слід вибрати всі
поля таблиці «Групи товарів», а далі в полі «Таблицы и
запросы» вибрати таблицю «Товари». З
доступних полів таблиці «Товари» пропонується вибрати всі поля, окрім «Код
групи».
відібрати
всі поля одночасно у вікно «Выбранные поля:» з таблиць чи запитів, імена полів
яких відображаються у вікні «Доступные поля:». Першим кроком слід вибрати всі
поля таблиці «Групи товарів», а далі в полі «Таблицы и
запросы» вибрати таблицю «Товари». З
доступних полів таблиці «Товари» пропонується вибрати всі поля, окрім «Код
групи».
Після клацання на кнопці Далее
з’являється друге діалогове вікно Майстра форм, склад якого залежить від
кількості таблиць і запитів, відібраних на першому етапі. За допомогою
елементів керування одного із цих вікон робиться вибір головної таблиці та один
з режимів: «Подчиненная форма» чи «Связанная форма». У першому випадку
створюється одна форма, що буде містити один опис головної форми і всі зв’язані
з нею записи підлеглої. У другому режимі створюється додаткова форма, зв’язана
з головною. Розглянемо
етапи створення режиму «Подчиненная форма» на прикладі
двох таблиць «Групи товарів» та «Товари».
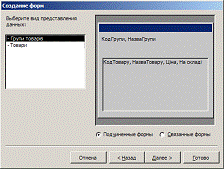
Рис.
3.9 - Вікно
«Создание форм» (крок 2 для режиму «Подчиненные формы»)
При клацанні на
кнопці Далее відображається третє діалогове вікно (див. рис. 3.10),
в якому вибирається зовнішній вигляд підлеглої
форми:
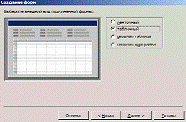
Рис.
3.10 - Вікно
«Создание форм» (крок 3 для
режиму «Подчиненные
формы»)
Після клацання на кнопці Далее
відображається четверте діалогове вікно, за
допомогою
якого
встановлюється один з 10 стилів
форми:
Рис.
3.11 - Вікно
«Создание форм» (крок 4 для режиму «Подчиненные
формы»)
Після клацання на кнопці Далее
відображається останнє діалогове вікно, у якому формуються заголовки основної
та підлеглої форми:
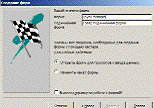
Рис.
3.12 - Вікно
«Создание форм» (крок 5 для режиму «Подчиненные
формы»)
Після завершення всіх етапів
конструювання, форма може бути відкрита чи при необхідності змінена за
допомогою Конструктора. Після клацання на кнопці Готово отримаємо
такий результат:
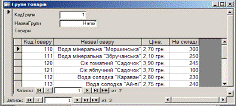
Рис.
3.13 - Вікно
форми «Групи товарів»
Розглянемо етапи створення форми в
режимі
«Связанные формы». На другому кроці побудови форми
слід переключитись в режим «Связанные таблицы»:
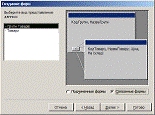
Рис.
3.14 - Вікно «Создание форм» (крок 2 для режиму «Связанные формы»)
Після клацання на кнопці Далее
відображається третє діалогове
вікно, за допомогою
якого
встановлюється один з 10 стилів
форми (див. рис. 3.11), аналогічне до того, як і в побудові підлеглої форми. Ha
останньому етапі діалогове вікно якого з’являється при клацанні по кнопці Далее,
формуються заголовки головної й зв’язаної таблиць (рис. 3.15).
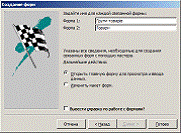
Рис.
3.15 - Вікно «Создание формы» (крок 4 - формування заголовків)
Після завершення всіх етапів
конструювання форма може бути відкрита чи при необхідності змінена за допомогою
Конструктора.
При відкритті форми на екрані
відображається головна форма, а за допомогою відповідної кнопки Товари
може бути викликана підлегла (рис. 3.16), що містить більш докладні відомості
про обраний запис бази даних.
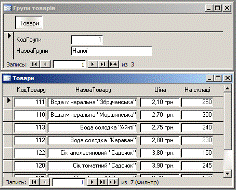
Рис.
3.16 -
Головна і
підлегла форми
Конструювання багатосторінкових
форм. Засоби MS
Access дозволяють
конструювати багатосторінкові форми, що містять кілька вкладок. Кожна вкладка
може містити звичайні для
форми елементи керування. Баогатосторінкова форма створюється за даними
декількох таблиць бази
даних, тому попередньо необхідно сконструювати запит на вибірку (ця тема буде
розглянута в лабораторній роботі №4), що стане основою її створення. Розглянути
створення такої форми самостійно.
Конструювання кнопкової форми. Форма
призначена для відкриття інших форм, звітів та діалогових вікон. Ця форма може
містити не тільки кнопки, але й малюнки, написи тощо. Кнопкова форма виконує
функції звичайного меню, що дає можливість створити кращий інтерфейс для роботи
з БД, автоматизувати цілий ряд функцій, а також надати користувачеві прямий
доступ до об’єктів БД.
Розглянемо приклад створення
кнопкової форми для БД «Склад», яка буде містити три кнопки.
Для створення кнопкової форми
використовується спеціальна надбудова меню Сервис,
Служебные программы -
Диспетчер
кнопочных форм.
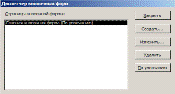
Рис.
3.17 - Діалогове
вікно «Диспетчер кнопочных форм»
У вікні за допомогою
кнопки Изменить
вводимо назву кнопкової форми (що не бажано робити). Далі активізуємо кнопки,
за допомогою яких будуть відкриватись створені раніше форми БД. Натискаємо
кнопку Создать, додаємо
перший елемент кнопкової форми -
кнопку Групи товарів. У поле «Текст:»
вводимо назву кнопки, у полі «Команда:» вибираємо
«Открыть форму для изменения»,
у полі «Форма:» - форму
із запропонованого
переліку.
Аналогічно створюємо
кнопки, що відкривають форми «Замовники» та «Замовлення». Після створення всіх
елементів кнопкової форми слід натиснути кнопку Закрыть
для повернення у
вікно «Диспетчер
кнопочных форм» і ще
раз Закрыть для повернення у вікно
бази даних.
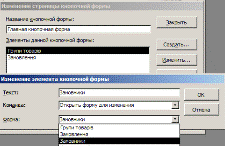
Рис.
3.18 - Вікна
«Изменение
страницы и изменение элемента кнопочной формы»
На вкладці об’єкта «Формы» з’явиться
форма «Главная кнопочная форма(Switchboard)»,
а на вкладці об’єкта «Таблицы» - таблиця «Элементы кнопочной формы(Switchboard
Items)».
При відкритті цієї форми вона набуде такого вигляду:
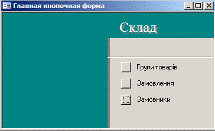
Рис.
3.19
-
Вікно «Главная
кнопочная форма»
Для того, щоб при завантаженні бази
даних кнопкова форма з’являлась одночасно з вікном бази даних, необхідно в меню
Сервис
вибрати команду Параметры
запуска. У вікні, що з’явиться,
у поле «Вывод формы/страницы» вибрати
«Кнопочная форма».
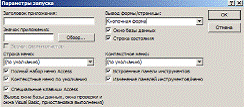
Рис.
3.20
-
Вікно «Параметры
запуска»
Створення
діаграм
Створити діаграму можна за допомогою
вибору у
вікні
«Новая форма» (рис.
3.1.)
пункту «Диаграмма» та вибору необхідної таблиці або запиту. Діаграми
створюються по кроках (аналогічно до створення діаграм у Microsoft Excel).
Відповідаючи на запитання майстра в
діалогових вікнах, цим процесом можна управляти, тобто вибирати вісі координат,
назву діаграми, легенду та її загальний вигляд.
Редагування діаграми проходить так,
як будь-якої форми за допомогою панелі елементів. Якщо необхідно змінити
розмір діаграми, то потрібно клацнути по ній лівою
клавішею мишки один раз. По кутах діаграми з’являться вісім чорних
прямокутників (маркерів). Якщо підвести курсор до будь-якого з них - курсор
набуде вигляду двонапрямної стрілки. Натиснувши в цьому положенні ліву клавішу
мишки та утримуючі її, можна змінити розмір вікна діаграми. Якщо курсор мишки
буде представляти собою чотирьохнапрямну стрілочку, то, утримуючи ліву клавішу
мишки, можна перетягнути все вікно діаграми в необхідне місце.
Для того щоб знищити вікно діаграми,
необхідно виділити її, натиснути клавішу <Delete> або <Backspace>.
Контрольні
запитання
1. Які операції можуть бути
виконані за допомогою форм бази даних?
2. Дайте коротку характеристику
основних розділів «Конструктора форм».
. Як створити багатотабличну
форму для роботи зі зв’язаними таблицями?
. Що таке «Конструктор
выражений»? В яких випадках доцільно його застосування і для яких об’єктів
форми?
. Як розмістити на формі
елементи керування й настроїти їх?
. Як використовуються вікна
властивостей об’єктів форми для їхнього форматування?
. Як створити головну
кнопкову форму?