Анализ деятельности фирмы оптовой торговли продуктами питания при помощи создания базы данных
Оглавление
Введение
. Решение задач анализа
деятельности фирмы оптовой торговли продуктами питания с использованием Microsoft
Excel
1.1 Основы для создания и
обработки базы данных
.2 Исходные данные для решения
задач
1.3 Создание базы данных для
анализа деятельности фирмы
.4 Теоретические сведения
.5 Технология решения задач
анализа деятельности фирмы с помощью Microsoft
Excel
Вывод
. Информационная безопасность
базы данных фирмы
.1 Безопасность в Microsoft Office
2010
.2 Теоретические основы для
обеспечения безопасности
.3.Технология решения задач защиты
безопасности деятельности фирмы с помощью Microsoft
Excel
Вывод
Заключение
Список используемой литературы
Введение
В современном мире информационных технологий для
оптимизации работы базы данных предприятия, не обойтись без встроенных функций,
упрощающих работу, так как зачастую такие базы данных включают в себя огромный
объём информации и поэтому удобней всего пользоваться инструментами Microsoft Excel 2010.
Цель курсовой работы:
В данной курсовой работе я проведу анализ
деятельности фирмы оптовой торговли продуктами питания, которая хранит на своих
складах множество продуктов, таких как пшено, сахар, гречка, молоко, творог,
ряженка. Годовые отчеты формируются поквартально.
Краткая справка о Microsoft
Excel:
Microsoft Excel
2010 - одна из программ пакета Microsoft Office, представляющая из себя
программируемый табличный калькулятор, позволяющий:
· строить
диаграммы по данным из различных таблиц;
· автоматически
заполнять табличные ячейки числовыми или иными последовательностями (дни
недели, месяцы, годы и т. д.);
· работать
с внешними базами данных;
· использовать
большое число встроенных функций, позволяющих при проектировании таблиц
выполнять финансовые, математическиерасчеты;
· применять
разнообразные средства управления атрибутами текста;
· вычислять
значения элементов таблиц по заданным формулам;
· анализировать
получаемые результаты;
· использовать
языки программирования для реализации нестандартных функций;
· создавать
простые схемы с помощью встроенного графического редактора;
· защищать
все или часть данных от неквалифицированного пользователя или
несанкционированного доступа.
1. Решение
задач анализа деятельности фирмы оптовой торговли продуктами питания с
использованием Microsoft
Excel
.1 Основы
для создания и обработки базы данных
Первый, наиболее важный шаг при создании базы
данных - это разработка хорошо продуманной структуры, то есть организации
хранения данных, которая и определяет возможности будущей обработки информации.
Структура списка определяется структурой одинаково организованных записей. Под
структурой записи принято понимать совокупность ее полей.
Заполняется информацией список, как правило,
вручную. Далее на основе созданной базы данных, я буду использовать инструменты
табличного процессора Microsoft Excel:
· Функции: математические,
статистические, работа с базой данных, логические;
· Сортировку и фильтрацию для анализа
данных;
· Промежуточные итоги для подведения
итогов в группах;
· Консолидацию данных для объединения
диапазонов;
· Элементы управления и макросыдля
автоматизации расчетов;
· Диаграммы для отображения
результатов анализа.
А затем необходимо рассмотреть несколько
способов защиты информации в базе данных, что будет подробнее рассмотрено во
второй части курсовой работы.
1.2 Исходные
данные для решения задач
В первой таблице приведены в тысячах рублей
стоимость соответствующих товаров, а также стоимость доставки и
"утруски" с каждого из складов:
|
Склад
|
пшено
|
сахар
|
гречка
|
молоко
|
творог
|
ряженка
|
Стоим.доставки
|
Стоим."утруски"
|
Стоимость
|
|
склад1
|
21
|
17
|
12
|
11
|
20
|
19
|
|
|
|
|
склад2
|
31
|
19
|
14
|
12
|
22
|
17
|
|
|
|
|
склад3
|
23
|
21
|
17
|
15
|
19
|
15
|
|
|
|
|
склад4
|
32
|
21
|
14
|
12
|
21
|
17
|
|
|
|
|
склад5
|
27
|
19
|
12
|
11
|
17
|
14
|
|
|
|
|
склад6
|
29
|
17
|
11
|
9
|
27
|
15
|
|
|
|
|
склад7
|
21
|
15
|
10
|
8
|
24
|
14
|
|
|
|
|
|
|
|
|
|
|
|
|
|
|
|
Итого
|
|
|
|
|
|
|
|
|
|
|
Мин
|
|
|
|
|
|
|
|
|
|
|
Макс
|
|
|
|
|
|
|
|
|
|
Во второй таблице приведено количество упаковок
товара:
|
продукты
|
|
товар
|
Кв.1
|
Кв.2
|
Кв.3
|
Кв.4
|
Сумма
|
Мин
|
Макс
|
Среднее
|
Затраты
на доставку
|
Затраты
от некупл. товаров
|
Общий
доход
|
|
пшено
|
12
|
11
|
14
|
12
|
|
|
|
|
|
|
|
|
гречка
|
11
|
12
|
11
|
14
|
|
|
|
|
|
|
|
|
творог
|
16
|
14
|
15
|
15
|
|
|
|
|
|
|
|
|
сахар
|
14
|
12
|
12
|
14
|
|
|
|
|
|
|
|
|
молоко
|
11
|
10
|
11
|
10
|
|
|
|
|
|
|
|
|
ряженка
|
10
|
8
|
7
|
9
|
|
|
|
|
|
|
|
|
|
|
|
|
|
|
|
|
|
|
|
|
|
Итого
|
|
|
|
|
|
|
|
|
|
|
|
1.3 Создание
базы данных для анализа деятельности фирмы
Довольно часто возникает необходимость хранить и
обрабатывать данные, представленные в виде таблиц. Информация, хранящаяся в
таблицах, организована в виде строк и столбцов. Каждая строка таблицы,
называемая записью, содержит данные об одном объекте. В столбце, называемом
полем, содержатся сведения о каком-либо свойстве всех объектов, хранящихся в
таблице. Таким образом, база данных представляет собой совокупность различных
записей, обладающих определенными свойствами. В первой строке любой базы данных
обязательно должны быть указаны имена полей. Максимальный размер базы данных в
Microsoft Excel определяется возможностями версии Excel.Дозапись строк в базу
данных можно осуществлять двумя способами:
. Ввод данных непосредственно в строку
списка Excel;
. Ввод данных в список Excel с помощью
формы, аналогичной форме, которая применяется для добавления записей в базу
данных.
"Форма" - это окно диалога,
предназначенное для удобного ввода, удаления и поиска данных в списках. Для
создания полей в форме редактор Excel использует заголовки списка.Выделив
необходимые данные с заголовками, для просмотра или добавления строк, получаем
следующий вид формы:
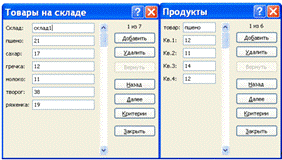
1.4
Теоретические сведения
Макросы
Все действия с базой данных будут производиться
с помощью макросов. Создав соответствующие кнопки и назначив им макрос,
выполним целый ряд действий, но вначале следует разобраться, что такое макрос.
Если требуется периодическое выполнение задачи в
Microsoft Excel, можно автоматизировать задачу с помощью макроса. Макрос - это
последовательность команд и функций, хранящаяся в модуле Visual Basic. Ее можно
выполнять всякий раз, когда необходимо выполнить данную задачу.
При записи макроса Microsoft Excel сохраняет
информацию о каждом шаге выполнения последовательности команд. Последующий
запуск макроса вызывает повторение команд. Если при записи макроса была
допущена ошибка, сделанные исправления также будут записаны. Visual Basic
хранит каждый записанный макрос в отдельном модуле, присоединенном к книге.
Макрос можно запустить, выбрав его из списка в
диалоговом окне Макрос. Чтобы макрос запускался после каждого нажатия
определенной кнопки или сочетания клавиш, можно назначить макросу кнопку на
панели инструментов. Если макрос больше не нужен, его можно удалить.
Перемещение по ленте не включается в записанные шаги.
Консолидация данных
Чтобы подвести итоги и составить отчет по
результатам нескольких листов, можно консолидировать данные из отдельных листов
в основном листе. Листы могут находиться в той же книге, что и основной лист,
или в других книгах. При консолидации данных они компонуются так, что их
становится проще обновлять и обобщать на регулярной основе или по требованию.
Существует два основных способа консолидации
данных:
. Консолидация по расположению -
используется, если данные из различных источников упорядочены одинаково и в них
используются одни и те же подписи столбцов и строк.
. Консолидация по категории -
используется, если данные из различных источников упорядочены по-разному, но и
в них используются одни и те же подписи столбцов и строк.
Использование формул и функций
В ячейках рабочего листа вводятся не только
значения, но и формулы, которые применяются для выполнения расчетов с
использованием значений, содержащихся в других ячейках. Формулы Excel способны
выполнять простейшие арифметические действия, сложные вычисления, а также
логические проверки. Более того, они позволяют преобразовывать числа или
создавать альтернативные сценарии c немедленным вычислением результатов, без
необходимости ввода дополнительных данных.
Формула может включать числовые значения, ссылки
на отдельные ячейки и диапазоныячеек, математические операторы, функции. При
вводе формулы в ячейку рабочего листа, нужно придерживаться следующих правил.
. Формула всегда начинается со знака
равенства. Если знак равенства опустить, Excel предположит, что в данную ячейку
введен текст, и отобразит в ячейке именно то, что было в нее введено.
. В формуле можно использовать любые
арифметические операторы: сложение (+), вычитание (-), умножение (*), деление
(/), вычисление процентов (%) или возведение в степень (^).
. В любую часть формулы можно включить
адрес ячейки. При вычислениях Excel вместо адреса подставит значение,
содержащееся в соответствующей ячейке так, словно оно было введено
непосредственно в формуле.
Функция Excel - это всего лишь
специализированная готовая формула. Каждая функция состоит из двух частей:
имени (например, СРЗНАЧ) и набора определенных значений, используемых функцией
для вычисления результата. Эти значения известны как аргументы, а порядок, в
котором нужно ввести имя функции и аргументы, именуется синтаксисом функции. В
зависимости от функции, ее аргументы могут представлять собой текст, число,
логическое значение либо адрес ячейки или диапазона ячеек. В качестве
аргументов функции можно также использовать другие функции или формулы.
Аргументы расположены всегда справа от имени функции и заключены в круглые
скобки. При использовании в одной функции нескольких аргументов, они
разделяются точкой с запятой.
Абсолютные ссылки
Некоторые ссылки в формулах записываются в
абсолютной форме - например, $С$3.
Абсолютными называются ссылки, которые при
копировании в составе формулы в другую ячейку не изменяются. Абсолютные ссылки
используются в формулах тогда, когда нежелательно автоматическое изменение
ссылки при копировании.
Для того, чтобы превратить относительную ссылку
в абсолютную, достаточно в режиме редактирования формулы установить курсор
непосредственно за ссылкой и нажать клавишу <F4>.
Впрочем, можно вставить в ссылку знаки доллара и
при помощи обычных приемов редактирования. При помощи символа абсолютной
адресации можно легко изменять способ адресации ячеек. Например, $B11
обозначает, что при копировании формул будет изменяться только адресация строки
ячейки, а при обозначении B$11 - только столбца. Такая адресация называется
смешанной.
При вводе формулы в строке формул, можно быстро
перебрать по кругу относительный, смешанный и абсолютный адреса. Просто указать
на какой-нибудь адрес и нажимать <F4>, чтобы по кругу перебрать все
четыре варианта.
Использование имен для абсолютной
адресации
Другой способ абсолютной адресации заключается в
назначении имен ячейкам и использовании их в формулах. Например, назначив
ячейки B11 имени курс можно ввести следующую формулу «=В16*Курс». При
копировании этой формулы будет соблюдаться абсолютная адресация ячейки.
Сортировка и фильтрация
Сортировка или упорядочивание списков
значительно облегчает поиск информации. После сортировки записи отображаются в
порядке, определенном значениями столбцов (по алфавиту, по возрастанию/убыванию
цены и пр.).
Основное отличие фильтра от упорядочивания - это
то, что во время фильтрации записи, не удовлетворяющие условиям отбора,
временно скрываются (но не удаляются), в то время, как при сортировке
показываются все записи списка, меняется лишь их порядок.
Таким образом, отображается только то, что мы
хотим увидеть, и это можно сделать одним щелчком. При фильтрации данные никак
не изменяются. Как только фильтр удален, все данные появляются снова в том же
виде, в каком они были до применения фильтра. Автофильтр незаменим при
обработке большого массива данных.При этом список должен быть оформлен
определенным образом, в противном случае инструменты фильтрации работать не
будут.Как правило, список состоит из записей (строк) и полей (столбцов).
Столбцы должны содержать однотипные данные. Список не должен содержать пустых
строк или столбцов. Если в списке присутствуют заголовки, то они должны быть
отформатированы другим образом, нежели остальные элементы списка.
Автофильтр позволяет делать выборку записей
только в текущей таблице. Если требуется поместить выбранные записи в отдельную
таблицу, то необходимо использовать расширенный фильтр. С помощью автофильтра реализуются
простые запросы, содержащие не более двух условий поиска. Расширенный фильтр
позволяет выполнять запросы практически любой сложности.
При печати базы данных с действующим фильтром на
печать выводятся только отфильтрованные записи. Это позволяет создавать отчеты
на основе любой части информации в списке Excel.Кроме того, избежавшие
фильтрации строки можно, например, выделить цветом, рамками или иным образом
отформатировать. Отключив затем фильтр, получим весьма наглядную разметку
таблицы.По неотфильтрованному участку таблицы можно вычислять суммы,
произведения, производить некоторые другие операции так, будто никаких скрытых
строк у нас нет.
Промежуточные итоги
Подведение промежуточных итогов - это удобная и
наглядная возможность провести обработку записей списка для последующего
анализа, создания диаграмм и вывода на печать.
При этом в список автоматически вставляются
дополнительные строки, отражающие итоговые значения по выбранным ячейкам. При
создании промежуточных итогов необходимо, чтобы в списке первая строка
содержала название столбцов, а остальные строки - однотипные данные.
Обычно проще создать список с промежуточными
итогами, используя в настольном приложении Excel команду Промежуточные итоги в
группе Структура на вкладке Данные. Но если такой список уже создан, его можно
модифицировать, изменив формулу с функцией ПРОМЕЖУТОЧНЫЕ.ИТОГИ.
Синтаксис:
ПРОМЕЖУТОЧНЫЕ.ИТОГИ(номер_функции,ссылка1,[ссылка2],...])
Номер_функции
- Число от 1 до 11, которое указывает, какую функцию следует использовать при
вычислении итогов внутри списка. Например: 4 -МАКС; 5 - МИН; 9 - СУММ.
Ссылка1
- Первый именованный диапазон или ссылка, для которых требуется вычислить
промежуточные итоги. Особенность промежуточных итогов в том, что после
применения фильтра, значение суммы стоимости изменится в соответствии с
оставшимися ячейками после фильтрации.
Присвоение имён ячейкам
Чаще гораздо удобнее работать с ячейками или
массивами ячеек, когда им присвоены имена, особенно если они находятся на
разных листах рабочей книги, то бывает легче от руки вписать имя в формулу, чем
выделять их каждый раз на других листах. Теперь вместо выделения ячеек в
формулы можно вводить их имена.
Диаграммы
Диаграммы используются для представления рядов
числовых данных в графическом виде. Они призваны облегчить восприятие больших
объемов данных и взаимосвязей между различными рядами данных.Чтобы создать
диаграмму в приложении Excel, сначала требуется ввести данные, которые будут
использоваться для ее построения, на листе.
Приложение Microsoft Excel поддерживает
различные типы диаграмм, позволяя представить данные в наиболее понятном для
целевой аудитории виде. При создании новой диаграммы или изменении существующей
можно выбрать любой тип или подтип диаграммы. Кроме того, можно создать
смешанную диаграмму, используя несколько типов диаграмм.
Круговые диаграммы показывают размер элементов в
одном ряду данных, пропорционально сумме элементов. Значения данных в круговой
диаграмме показываются как доля целого круга. Так как в виде круговой диаграммы
можно представить только один ряд данных, данные листа должны быть упорядочены
в виде одного столбца или одной строки. Можно также добавить столбец или строку
названий категорий, если этот столбец или строка являются первым столбцом или
первой строкой выбранного диапазона.
Диаграмма состоит из множества элементов.
Некоторые из них отображаются по умолчанию, а другие можно добавлять при
необходимости. Отображение элементов диаграммы можно изменить путем их
перемещения в другое место диаграммы, изменения их размера или формата. Кроме
того, ненужные элементы можно удалить.
Поле со списком
Представляет собой сочетание текстового поля и
раскрывающегося списка. Поле со списком компактнее обычного списка, однако для
того чтобы отобразить список элементов, пользователь должен щелкнуть стрелку.
Поле со списком следует использовать, когда требуется обеспечить возможность
ввести в список или выбрать в нем только один элемент. В этом элементе
управления отображается текущее значение, независимо от того, каким образом оно
было введено.
В свойствах формат объекта, формируется список
по диапазону. В поле Связь с ячейкой вводится ссылка на ячейку, в которой
хранится выбранный элемент списка.
Связанная ячейка возвращает номер выбранного
элемента списка. Первый элемент в диапазоне ячеек возвращает значение 1, второй
- 2 и так далее.
Полоса прокрутки
Используется для просмотра диапазона значений с
помощью кнопок со стрелками для прокрутки или путем перетаскивания ползунка
полосы прокрутки. Можно перемещаться по странице значений (с заранее заданным
интервалом), щелкая область между ползунком и одной из стрелок для прокрутки.
Как правило, пользователь также может вводить текст непосредственно в связанную
ячейку или текстовое поле. Полосу прокрутки удобно использовать для ввода или
изменения большого диапазона значений, а также в тех случаях, когда точность не
важна.
Сводные таблицы
Сводные таблицы - это мощный инструмент для
анализа данных. Они позволяют представить итоговые значения, вычисленные на
основе данных в выбранных столбцах, в удобном для анализа виде. С помощью
сводных таблиц можно быстро объединять и сравнивать большие объемы информации.
Можно менять местами строки и столбцы для получения различных итогов по
исходным данным, а также отображать детальные сведения в нужных областях.
Любая сводная таблица содержит четыре области:
область страницы, область столбцов, область строк и область данных. Каждой из
этих областей соответствует область макета таблицы в диалоговом окне Макет из
Мастера сводных таблиц и диаграмм.
1.5
Технология решения задач анализа деятельности фирмы с помощью Microsoft
Excel
Задание №1.
Рассчитать стоимость товаров для всех складов без учёта доставки и
"утруски".
Для решения данной задачи воспользуемся методом
консолидации и автоматизируем расчёт с помощью макроса (Разработчик - Запись
макроса):
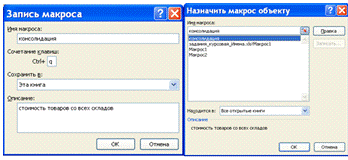
Используем прием «консолидация
по расположению» (Данные - Консолидация):
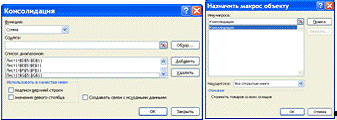
Запись макроса для отмены предыдущих действий:
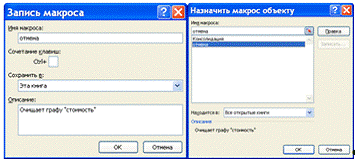
Задание №2.Рассчитать
сумму, минимальное и максимальное значение для каждого товара по всем складам,
для доставки и "утруски".
Для решения данной задачи воспользуемся
функциями СУММ, МИН, МАКС. Автоматизация расчёта с помощью макроса:
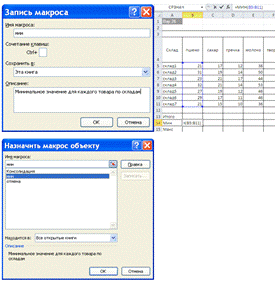
Запись макроса для отмены предыдущих действий:
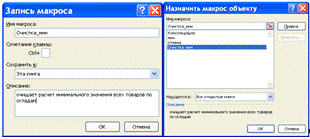
Аналогичные действия применяются для определения
максимума функции и суммы. В результате получим максимальную стоимость по
каждому товару:
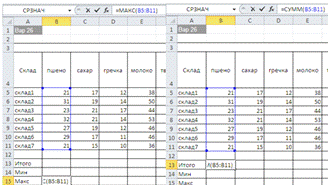
Задание №3. Вычислить
итоговую сумму всех товаров на всех складах с учетом доставки и утруски.
Для решения данной задачи воспользуемся функцией
СУММ:
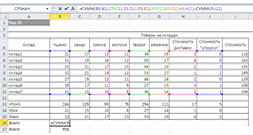
Задание
№4.Перевести
итоговую сумму в иены по курсу 37,1. Для решения данной задачи используем
абсолютную адресацию:
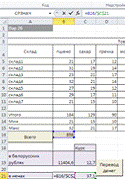
Перевести итоговую сумму в белорусские рубли по
курсу 12,7. Для решения данной задачи используем прием «имена» (Формулы -
Присвоить имя):

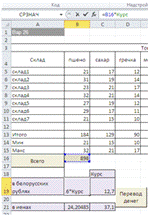
Задание №5.Вывести
товары, не имеющие «утруски».Для решения данной задачи используем автофильтр (Данные
- Фильтр). Условие выборки - столбец«стоимость «утруски»:
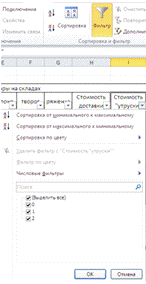
Результат решения задачи представлен в таблице.
Мы вывели все товары, не имеющие «утруски»:
Задание №6.Рассчитать
сумму, максимальную стоимость товаров и максимальное количество упаковок на
складах за первый и четвертый квартал.
Для решения данной задачи используем функцию
промежуточные итоги (ПРОМЕЖУТОЧНЫЕ.ИТОГИ(номер_функции,ссылка1,[ссылка2],...]))
и после этого применяем автофильтр:
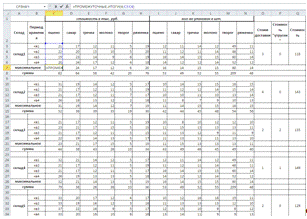
Задание №7.Рассчитать
стоимостьтоваров по каждому складу. Для решения данной задачи используем
промежуточные итоги (Данные - Структура - Промежуточный итог)
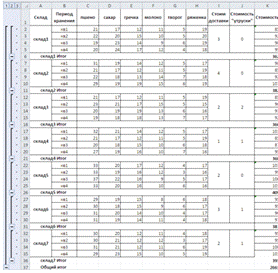
Задание №8.
Отсортировать значения стоимости товаров по складам по убыванию. Для решения
данной задачи используем сортировку (Сортировка - Настраиваемая сортировка):
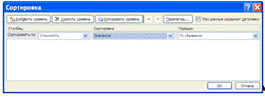
Результат решения задачи представлен на
скриншоте. Мы отсортировали склады по уменьшению стоимости товаров:
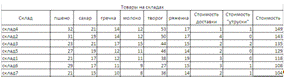
Задание №9.
Показать отчет за 1 квартал со складов, на которых запасы сахара равны 12
упаковкам или стоимость пшена не меньше 30 тыс.руб.Для решения данной задачи
используем расширенный фильтр (Данные - Дополнительно). Результат
решения задачи представлен на скриншоте:
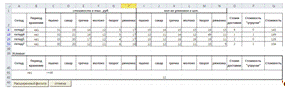
Задание №10.
Просмотреть общую стоимость и количество упаковок пшена со всех складов по
каждому кварталу. Для решения данной задачи воспользуемся сводной таблицей (Вставка
- Сводная таблица) и выделим необходимые столбцы: «склад», «период
хранения», «пшено» (стоимость и кол-во упаковок), «стоимость».
Результат решения задачи представлен в таблице.
Мы получили сумму пшена по каждому кварталу в тысячах рублей (3 столбец) и в
упаковках (4 столбец), а также общий итог:
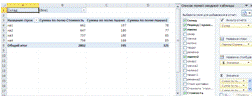
Задание №11.Вывести
«Москва, Стремянный пер. д.36 РЭА им.Г.В.Плеханова, имя студента, группа». Для
решения данной задачи используем прием «имена»(Формулы - Присвоить имя):
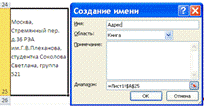
Результат решения задачи представлен в таблице:

Задание №12.Показать
процентное соотношение товаров по всем складам и общий доход по каждому
продукту. Для решения данной задачи используем круговую диаграмму и гистограмму
(Вставка - Диаграмма - Круговая/Гистограмма):
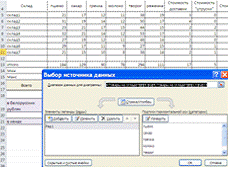
Результат решения задачи представлен на
диаграммах:
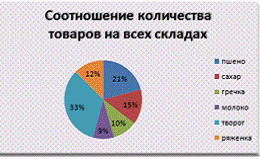
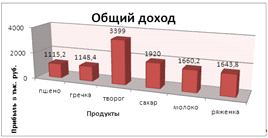
Задание №13.Вывести
связной список «номер склада - стоимость». Для решения данной задачи
используеминструмент "поле со списком" (Разработчик - вставка -
форма - поле со списком):
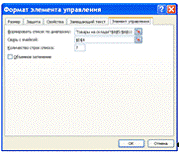
Для отображениязначения стоимости всех товаров в
выбранном складе, воспользуемся функцией ИНДЕКС (ИНДЕКС(массив,
номер_строки, [номер_столбца]).
Результат решения задачи представлен на
скриншоте:

Задание №14.Вывести
отдельно от основной таблицы значение «утруски». Для решения данной задачи
используеминструмент «полоса прокрутки» (Разработчик - вставка - форма -
полоса прокрутки):
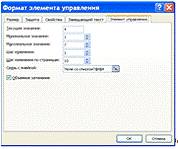
Для отображениязначения стоимости с учетом
«утруски», воспользуемся функцией ЕСЛИ(ЕСЛИ(лог_выражение;значение_если_истина;
значение_если_ложь):
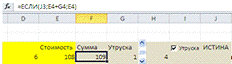
Для отображения значения «утруски»,
воспользуемся функцией ИНДЕКС:
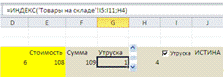
Примечание: Если J3
- истина, то прибавляем к стоимости со склада, значение«утруски», иначе
получаем только значение стоимости.
Задание №15. Рассчитать
затраты от некупленых товаров. Для решения данной задачи используемприем
«имена», то есть присвоим столбцу «Затраты от 1 упак. некупленых товаров» имя:
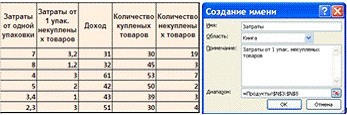
Результат решения задачи представлен на
скриншоте. Мы рассчитали затраты от некупленых товаров:
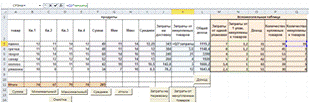
Задание№16. Рассчитать
доход, учитывая затраты на перевозку и затраты на некупленые товары:
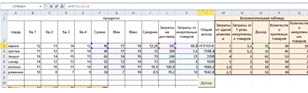
Задание №17. Создать
связной список «товар - общее число упаковок». Для решения данной задачи
используем инструмент «поле со списком»:
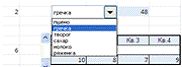
Задание №18.
Вывести количество упаковок для всех товаров. Для решения данной задачи
используем инструмент «полоса прокрутки»:
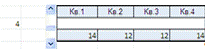
Вывод
Сначала была построена база данных фирмы оптовой
торговли продуктами питания для дальнейшей работы в Microsoft Excel. Далее
проведен анализ деятельности фирмы. При этом применялись встроенные
инструменты, использовались формулы для облегчения расчёта доходов и расходов.
Количество товаров на складах рассчитывалось приемом «консолидация», проведена
сортировка данных для облегчения последующей работы с таблицами. Проведено
подведение итогов для стоимости всех товаров на складах с помощью приема
«промежуточные итоги», проведена фильтрация для отбора только необходимых
данных с помощью расширенного фильтра. И в итоге представлены результаты в
графическом виде. excel office оптовый торговля
В данной части курсовой работы
рассмотрены наиболее часто используемые приемы и функции Microsoft Excel, но
чтобы оценить все возможности этой программы, требуется изучение не одной
книги.
Средства Microsoft Excel позволяют
оптимизировать работу базы данных с помощью встроенных функций, макросов,
графиков и прочих инструментов.
Поработав с базой данных фирмы
оптовой торговли продуктами питания, можно убедиться насколько много удобных и
полезных функций она содержит. Используя эту программу, можно открывать все
новые и новые возможности и свойства. Но с разработкой новых версий они будут
только расширяться. Microsoft Excel - одна из самых популярных программ
вычислений электронных таблиц. Главной особенностью её применения является
выполнение расчётов, как в бизнесе, так и в быту.
2. Информационная безопасность базы данных фирмы
Как любое предприятие, наша фирма оптовой
торговли продуктами питания нуждается в защите данных и обеспечении
безопасности. Утечка информации в первую очередь может происходить при
недостаточной защите базы данных. Поэтому требуется мощная программа,
защищающая базу данных от внешних угроз.
База данных разрабатывалась в Microsoft Excel 2010 - одной из программ пакета Microsoft
Office 2010.
2.1
Безопасность в Microsoft Office 2010
Для защиты данных фирмы оптовой торговли
продуктами питания будем использовать средства Microsoft Office 2010, так как
Microsoft Office 2010 отличается новыми средствами безопасности, которые
позволяют нам держать все под контролем. Мы также можем увидеть меньше
всплывающих окон и других сообщений, чем в предыдущих версиях Office. Панель
сообщений Office 2010 сообщает о потенциальных угрозах активного содержимого и
повышает безопасность и конфиденциальность. Активное содержимое в Office 2010:
· Элементы управления ActiveX
· Надстройки
· Подключения данных
· Макросы
· Ссылки на электронную таблицу
Киберпреступники используют активное содержимое
для запуска вирусов, червей и прочего вредоносного ПО. После активации эти
вирусы могут похищать данные, вредить компьютеру или сети или использовать
компьютер для нелегальной деятельности без нашего согласия.
Активное содержимое из надежных источников может
быть полезным для многих программ Office. Панель сообщений показывает
предупреждение, если вы пытаетесь открыть файл с активным содержимым, а потом
предлагает решить, является ли источник надежным.
Функции защиты в Excel:
· Включение и отключение макросов
· Добавление и удаление цифровой
подписи
· Защита элементов листа и книги
· Добавление, удаление и просмотр
надежного издателя
· Ограничение на внесение изменений в
файлы
· Просмотр и установка надстроек
· Просмотр параметров
конфиденциальности
И множество других, но подробнее рассмотрим
основные функции.
2.2
Теоретические основы для обеспечения безопасности
Просмотр параметров безопасности в
Центре управления безопасностью
В Центре
управления безопасностью находятся параметры безопасности и конфиденциальности
для приложений выпуска 2010 системы Microsoft Office. Использовавшиеся в
предыдущих версиях Office очень высокий, высокий, средний и низкий уровни
безопасности теперь заменены на более рациональную систему безопасности.
Включение и отключение макросов в
документах Office
Макросы служат для автоматизации часто
выполняемых задач. Многие из них написаны на языке VBA разработчиками программного
обеспечения. Однако некоторые макросы представляют угрозу для безопасности.
Злоумышленник может внедрить в файл или документ опасный макрос,
распространяющий вирусы.
Параметры безопасности макросов
доступны в центре управления безопасностью. Однако администратор организации
может изменить параметры по умолчанию, чтобы запретить изменение каких-либо
параметров пользователями. При изменении параметров макроса в центре управления
безопасностью они изменяются только для текущего приложения Office данного пользователя,
но не для всех приложений.
· Отключить все макросы без
уведомления.
Данный параметр следует выбирать при отсутствии
доверия к макросам. В результате отключаются все макросы в документах и
связанные с ними оповещения системы безопасности. Макросы без цифровой подписи,
но полученные из надежных источников, можно переместить в надежное
расположение. Макросы в документах из надежного расположения могут запускаться
без проверки системой безопасности центра управления безопасностью.
· Отключить все макросы с
уведомлением.
Данный параметр установлен по умолчанию.
Выберите этот параметр, если нужно отключить макросы, но при их наличии
необходимо получать оповещения системы безопасности. Это позволит включать
макросы только в случаях, когда это требуется.
· Отключить все макросы кроме макросов
с цифровой подписью.
Данный параметр идентичен параметру «Отключить
все макросы с уведомлением» за исключением того, что при наличии цифровой
подписи надежного издателя макрос запускается только в случае, если данный
издатель уже внесен в список надежных. Если издатель не внесен в этот список,
появится уведомление. Таким образом, можно выбрать нужный вариант: включить
макрос, содержащий цифровую подпись, или занести издателя в список надежных.
Все макросы, не содержащие цифровой подписи, отключаются без уведомления.
· Включить все макросы (не
рекомендуется, возможен запуск опасной программы).
Данный параметр разрешает выполнение всех
макросов. Компьютер становится уязвимым для потенциально опасного кода, поэтому
использовать этот параметр не рекомендуется.
· Доверять доступ к объектной модели
проектов VBA.
Этот параметр предназначен для разработчиков и
позволяет явно заблокировать или разрешить программный доступ к объектной
модели VBA от любого клиента автоматизации. Другими словами, он позволяет
защитить код, созданный для автоматизации программ Office и программного
управления средой Microsoft Visual Basic для приложений (VBA) и объектной
моделью. Этот параметр можно установить для отдельного пользователя или приложения.
По умолчанию доступ запрещен. Этот параметр безопасности затрудняет
несанкционированным программам создание самореплицирующегося кода, который
может причинить вред системе пользователя. Чтобы любой клиент автоматизации
смог получить программный доступ к объектной модели VBA, пользователь,
выполняющий код, должен явным образом предоставить его. Чтобы включить доступ,
установите флажок.
Цифровая подпись
Цифровые подписи и сертификаты играют
центральную роль в обеспечении безопасности программного обеспечения.Цифровая
подпись - это электронная зашифрованная печать, удостоверяющая подлинность
цифровых данных, таких как сообщения электронной почты, макросы или электронные
документы. Подпись подтверждает, что сведения предоставлены подписавшим их
создателем и не были изменены.
Сертификат подписи. Для создания цифровой
подписи необходим сертификат подписи, удостоверяющий личность. При отправке
макроса или документа, подписанного цифровой подписью, также отправляется
сертификат и открытый ключ. Сертификаты выпускаются центром сертификации и,
аналогично водительскому удостоверению, могут быть отозваны. Как правило,
сертификат действителен в течение года, по истечении которого подписывающий
должен обновить имеющийся сертификат или получить новый для удостоверения своей
личности.
Центр сертификации. Центр сертификации похож на
нотариальную контору. Он выпускает цифровые сертификаты, подписывает
сертификаты для подтверждения их достоверности, а также отслеживает отозванные
сертификаты и сертификаты с истекшим сроком действия. В Microsoft Office
доступно несколько способов получения сертификата с использованием каталога
партнеров Office в области цифровых подписей.
Цифровая подпись обеспечивает:
· Подлинность.
Цифровая подпись подтверждает личность подписавшего.
· Целостность.
Цифровая подпись гарантирует, что содержимое документа не было изменено или
подделано с момента подписания.
· Неотрекаемость.
Цифровая подпись подтверждает происхождение подписанного содержимого.
Подписавший не сможет отрицать свою связь с подписанным содержимым.
· Нотариальное заверение.
Подписи в файлах Word, Excel или PowerPoint с отметкой защищенного сервера
времени при определенных обстоятельствах равносильны нотариальному заверению.
Для обеспечения этих гарантий создатель
содержимого должен заверить его цифровой подписью, соответствующей требованиям:
· Сертификат, связанный с цифровой
подписью, является действующим (не просрочен).
· Лицо или организация, поставившая
цифровую подпись (издатель), является доверенной.
· Сертификат, связанный с цифровой
подписью, выдается издателю компетентным центром сертификации.
Строка подписи напоминает обычное место для
подписи в печатном документе, но работает иначе. Добавляя строку подписи в файл
Office, автор может указать сведения о предполагаемом подписывающем лице и
предоставить для него инструкции. Когда электронная копия файла отправляется
предполагаемому подписывающему, он видит строку подписи и уведомление о том,
что необходима его подпись. Он может:
· ввести подпись;
· выбрать цифровое изображение подписи;
· ввести подпись с помощью функции
рукописного ввода на планшетном ПК.
Одновременно с видимой подписью в документ
добавляется и цифровая подпись для подтверждения личности подписавшего.
Документ, подписанный цифровой подписью, становится доступен только для чтения.
Строки подписи в файлах Office позволяют
организациям снизить риск при обмене данными в электронном виде, а также
оптимизировать обработку контрактов и других соглашений. Цифровые подписи
предоставляют сведения о том, что именно было подписано, и могут быть проверены
в будущем.
Одновременно с видимой подписью в документ
добавляется и цифровая подпись для удостоверения личности подписавшего. После
того как в документе появилась цифровая подпись, он становится доступен только
для чтения.
Недействительные цифровые подписи
Надежная подпись действительна в учетной записи
пользователя на компьютере, подтверждающем ее действительность. Если подпись
открыта на другом компьютере или в другой учетной записи, она может считаться
недействительной, поскольку она может не доверять издателю сертификата. Кроме
того, действительной может считаться только та подпись, у которой сохранена
криптографическая целостность. Это означает, что в подписанное содержимое не
вносились никакие изменения, срок действия сертификата подписи не истек, а сам
сертификат не был отозван.
В Excel 2010 недействительные цифровые подписи
отмечаются красным текстом в области Подписи и красным знаком X в диалоговом
окне Состав подписи. Причины, по которым цифровая подпись может стать недействительной,
если цифровая подпись была повреждена, поскольку в подписанное ею содержимое
вносились изменения или сертификат не был выдан доверенным центром
сертификации. Например, им может быть самозаверяющий сертификат. В этом случае
подпись можно снова сделать действительной, выразив доверие издателю.
Сертификат, использовавшийся при создании подписи, был отозван, а отметка
времени недоступна.
Невидимые цифровые подписи
Невидимая цифровая подпись (например, видимая
строка цифровой подписи) удостоверяет подлинность, целостность и происхождение
документа.
В нижней части подписанных документов будет
находиться кнопка Подписи. Кроме того, для подписанных документов сведения о
подписи отображаются в разделе Сведения, который отображается после открытия
вкладки Файл.
Защищенный режим
Файлы из Интернета и других потенциально
небезопасных расположений могут содержать вирусы, черви и другие виды
вредоносных программ, которые могут причинить компьютеру вред. Для защиты
компьютера файлы из таких потенциально небезопасных расположений открываются в
режиме защищенного просмотра. Он позволяет открывать файлы и просматривать их в
более безопасной среде.
Режим защищенного просмотра - это режим только
для чтения, в котором отключено большинство функций редактирования.
Причины, по которым файл открывается в режиме
защищенного просмотра:
· Файл открыт из расположения в
Интернете. Если в режиме защищенного просмотра выводится сообщение «Этот файл
загружен из Интернета и может быть небезопасен. Щелкните для получения
дополнительных сведений», это связано с тем, что открываемый файл получен из
Интернета. Такие файлы могут содержать вирусы и другое вредоносное содержимое.
Открывать документ для редактирования следует только в случае, если вы
доверяете его содержимому.

· Файл открыт из небезопасного
расположения. Если в режиме защищенного просмотра выводится сообщение «Этот
файл открыт из потенциально небезопасного расположения. Щелкните здесь для
просмотра подробностей», файл был открыт из папки, которая считается
небезопасной. Примером небезопасного расположения может служить папка временных
файлов Интернета.

Если требуется прочитать файл, но не
редактировать его, можно не выходить из режима защищенного просмотра. Если
известно, что файл получен из надежного источника, и его необходимо
отредактировать, сохранить или распечатать, можно выйти из режима защищенного
просмотра. После этого документ помечается как надежный.
Блокировка файлов
Файлы, созданные в предыдущих версиях Office
(например, документы Word 95), по умолчанию открываются в режиме защищенного
просмотра с отключенными возможностями редактирования.
Функция блокировки файлов запрещает открывать
файлы устаревших типов и приводит к их открытию в режиме защищенного просмотра
(при этом команды "Сохранить" и "Открыть" отключены). В
коде, который открывает и сохраняет файлы в устаревших форматах, есть
уязвимости, которые могут быть использованы злоумышленниками. Таким образом,
они представляют собой угрозу безопасности, которой следует по возможности
избегать.
Если вы или администратор выбрали в параметрах
блокировки файлов вариант Не открывать выбранные типы файлов, такие файлы не
будут открываться в режиме защищенного просмотра и для них будет выводиться
сообщение об ошибке. Дополнительные сведения см. в разделе Описание параметров
блокировки файлов.
Ниже приведены примеры панели сообщений для
блокировки файлов. Желтый значок щита указывает на то, что файл можно
редактировать, а красный - на то, что это запрещено.
Просмотр параметров
конфиденциальности
· Установка флажка «Подключаться к
сайту Office.com в поисках обновленного контента при наличии подключения к
Интернету» позволяет загружать самые актуальные справочные материалы с
веб-сайта Office.com. Для загрузки справки компьютер должен быть подключен к
Интернету. Загружается не вся справочная система, а только статья справки,
выбранная в поле результатов поиска.
· Установка флажка «Периодически
загружать файл, который поможет выявить неполадки системы» позволяет
использовать следующие возможности. С веб-сайта Office.com скачивается файл,
который при нестабильной работе или неисправности компьютера автоматически
запускает центр диагностики Microsoft Office для помощи в диагностике и
устранении неполадок компьютера.
· Установка флажка «Зарегистрироваться
в программе улучшения качества программного обеспечения» помогает повысить
качество, надежность и производительность приложений Microsoft Office.
Корпорация Майкрософт собирает сведения с вашего компьютера автоматически,
включая сообщения об ошибках, и время их появления; тип оборудования
компьютера; наличие сбоев в работе программных продуктов корпорации Майкрософт;
сведения о надежности и быстродействии работы аппаратного и программного
обеспечения. Как правило, эти данные собираются ежедневно.
· Установка флажка «Проверка
документов Microsoft Office, взятых с подозрительных веб-сайтов или содержащих
ссылки на такие веб-сайты» включает функцию обнаружения поддельных веб-сайтов,
помогающую защититься от фишинга. Если набор Office обнаруживает ссылку на
веб-сайт с поддельным именем домена, выводится предупреждение системы
безопасности. Обнаружение поддельных веб-сайтов выполняется локально на
компьютере. При этом никакие сведения не отправляются корпорации Майкрософт.
· Установка флажка «Разрешить поиск и
установку новых служб в области задач "Справочные материалы"»
позволяет приложению Office автоматически выполнять поиск и установку новых
справочных служб.
· Установка флажка «Разрешить отправку
файлов для улучшения качества проверки файлов» разрешает корпорации Майкрософт
собирать сведения о файлах, которые не прошли проверку. По умолчанию в
диалоговом окне время от времени предлагается отправить файлы в Майкрософт.
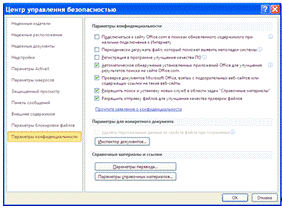
Защита элементов листа и книги с
помощью пароля
Чтобы предотвратить умышленное или случайное
изменение, перемещение или удаление важных данных из листа или книги, можно
защитить определенные элементы листа или книги с помощью пароля. При
необходимости защиту листа можно снять. Защиту элементов листов и книг не
следует путать с защитой книги паролем. Защита элементов не может защитить
книгу от злоумышленников. Для добавления дополнительного уровня безопасности
следует защитить паролем файл всей книги. При этом просматривать и изменять
данные в книге могут только уполномоченные пользователи.
При совместном использовании книги с другими
пользователями может потребоваться защитить определенные элементы листа или
книги, чтобы предотвратить их изменение. Можно задать пароль, который
пользователь должен будет ввести для изменения определенных защищенных
элементов листа и книги. Кроме того, можно запретить пользователям изменять
структуру листа.
По умолчанию при защите листа все его ячейки
блокируются, и пользователи не могут вносить изменения в них. Например, в
заблокированных ячейках нельзя вставить, изменить, удалить или отформатировать
данные. Однако можно указать элементы, которые пользователи смогут изменять
после защиты листа.
Удаление скрытых сведений и
персональных данных при проверке книг Excel
Если планируется предоставить общий доступ к
электронной копии книги Microsoft Excel, полезно проверить книгу на наличие
скрытых и персональных данных, которые могут храниться в самой книге или в
свойствах документа (метаданных). Поскольку эти скрытые сведения могут
содержать данные об организации или самой книге, доступ к которым желательно не
предоставлять, возможно, скрытые сведения следует удалить перед предоставлением
доступа к ней другим пользователям.
С помощью инспектора документов можно найти и
удалить скрытые и персональные данные из книг Excel. Для начала работы
необходимо сохранить копию исходной книги.
Инспектор документов рекомендуется запускать для копии книги, поскольку
восстановить удаленные им данные можно не всегда. Инспектор документов
имеет смысл запускать перед предоставлением общего доступа к электронным копиям
книг Excel, например, в виде вложений в сообщения электронной почты.
Файл - Сведения - Подготовка к
общему доступу - Поиск проблем - Инспектор документов.
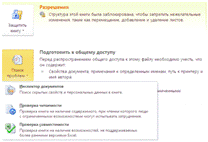
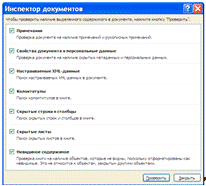
В диалоговом окне Инспектор документов
установите необходимые флажки для выбора типов скрытого содержимого, которые
нужно проверить.
В Excel в инспекторе документов отображается
несколько различных инспекторов, позволяющих находить и удалять скрытые и
персональные данные, специфичные для книг Excel. Список различных типов скрытых
и персональных данных, которые можно обнаружить и удалить из книг с помощью
инспектора документов:
· Примечания и рукописные примечания.
Если книга Excel была создана совместно с другими пользователями, она может
содержать примечания и рукописные примечания. Эти сведения позволяют другим
пользователям узнать имена людей, работавших над данной книгой, получить доступ
к примечаниям рецензентов и изменениям, внесенным в книгу.
· Свойства документа и персональные
данные. Свойства документа, называемые также
метаданными, включают такие сведения о книге Excel, как имя автора, тема и
заголовок. Если использовались специальные средства, документ может также
содержать различные типы личных сведений, например заголовки сообщений
электронной почты, данные, отправленные на проверку, маршруты документа,
свойства принтеров, а также путь к файлу для публикации веб-страниц.
· Скрытые строки, столбцы и листы.
В книге Excel могут быть скрыты строки, столбцы и целые листы. При
распространении копии книги Excel, содержащей скрытые строки, столбцы или
листы, другие пользователи могут отобразить эти скрытые строки, столбцы или
листы и просмотреть содержащиеся в них данные.
· Свойства сервера документов.
Если книга была сохранена на сервере управления документами, например на
веб-сайте рабочей области для документов или в библиотеке на основе Microsoft
WindowsSharePointServices, она может содержать дополнительные свойства
документа или сведения о ее расположении на сервере.
· Пользовательские XML-данные.
Книги Excel могут содержать пользовательские XML-данные, не отображаемые в
самом документе.
· Невидимое содержимое.
Книги Excel могут содержать объекты, отформатированные как неотображаемые.
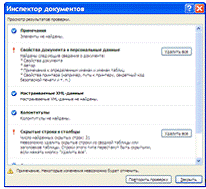
После проверки можно просмотреть результаты в
диалоговом окне Инспектор документов и удалить типы скрытых данных из
документа.
2.3 Технология
решения задач защиты безопасности деятельности фирмы с помощью MicrosoftExcel
Задача №1.Отключить
все макросы при отсутствии доверия к ним.(Параметры Excel - Центр управления
безопасностью - Параметры центра управления безопасностью - Параметры макросов)
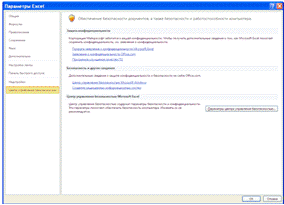
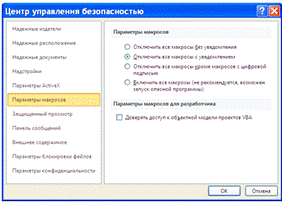
Задача №2.Создать
строку подписи на листе базы данных. (Выделим нужную ячейку для
подписи:Вставка - группа Текст - Строка подписи Microsoft Office.)
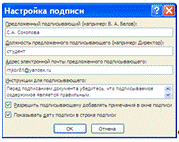
В диалоговом окне Настройка подписи требуется
ввести сведения, которые будут отображены под строкой подписи:
· Предложенный подписывающий. Полное
имя подписывающего лица.
· Должность предложенного
подписывающего. Должность подписывающего лица.
· Адрес электронной почты
предложенного подписывающего. Адрес электронной почты подписывающего лица.
· Инструкции для подписывающего.
Инструкции для подписывающего лица.
· Разрешение подписывающему добавлять
примечания в окне подписи. Разрешение подписывающему указать цель добавления
подписи.
· Показывать дату подписи в строке
подписи. Отображение даты подписи вместе с подписью.
Если документ все еще не подписан, появится
панель сообщений Подписи. Чтобы завершить процесс подписывания, нажмем кнопку
Просмотр подписей.
При подписании строки подписи добавляется как
видимая подпись, так и цифровая.
Поле для подписи:
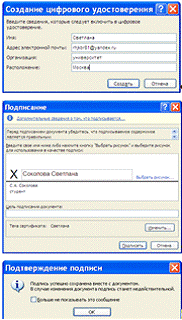
Если требуется выбрать изображение своей
рукописной подписи выбираем пункт Выбрать рисунок. В диалоговом окне Выбор
графической подписи можно выбрать файл, содержащий изображение подписи.
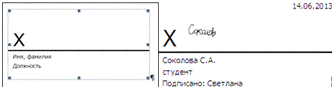
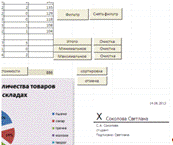
На приведенном ниже скриншоте показана кнопка
Подписи.

Задача №3.Определить
надежность цифровой подписи и просмотреть сертификат.
Для решения данной задачи вызываем диалоговое
окно Сертификат (Подписи - Состав подписи - Просмотр)
На вкладке «Общие» доступны указанные сведения о
сертификате:
· Кому выдан. Получатель сертификата.
· Кем выдан. Организация, выдавшая
сертификат.
· Действителен с/по. Срок действия
сертификата.
На вкладке «Состав» доступны указанные сведения:
· Версия
· Серийный номер
· Алгоритм подписи
· Издатель
· Тема
· Открытый ключ
Скриншот Сертификата:
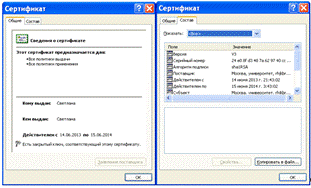
Задача №3.
Удостоверить подлинность содержимого документа и добавить в него невидимую
цифровую подпись.(Файл - Сведения.В разделе Разрешения - Защитить книгу -
Добавить цифровую подпись)
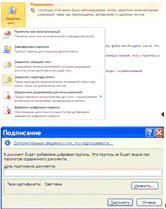
После того как в файл будет добавлена цифровая
подпись, появится кнопка Подписи, а сам файл станет доступен только для чтения.
Если цифровая подпись больше не требуется, ее можно удалить.
Задача №4.Скрыть
формулы (Главная - Ячейки - Формат - Формат ячеек - Защита)
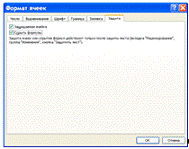
Задача №5.Защитить
лист (Рецензирование - Изменения - Защитить лист)
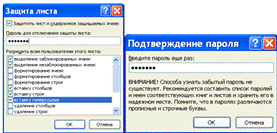
Снять защиту листа (Рецензирование -
Изменения - Снять защиту листа).
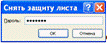
Задача №6.Защитить
книгу (Рецензирование - Изменения - Защитить книгу)
Чтобы защитить структуру книги, установим флажок
«Структура». Чтобы при каждом открытии книги ее окна сохраняли размер и
положение, установим флажок «Окна». Чтобы другой пользователь не смог снять
защиту с листа, введем пароль в поле «Пароль (не обязателен)».

Вывод
Работая с базами данными, необходимо
так же позаботиться о защите информации предприятия. Благодаря рассмотренным
выше приемам защиты данных, Microsoft Excel является удобной, простой и быстро
развивающейся программой.
В Excel 2010
предусмотрено несколько уровней защиты, позволяющих управлять доступом к данным
Excel и их изменением. Ограничения доступа к файлу, применение защиты к
элементам книги и защита элементов листа - все эти уровни защиты являются не
взаимоисключающими, а взаимодополняющими. Благодаря им я защитила базу данных
предприятия от несанкционированного доступа.
Я рассмотрела несколько способов
защиты данных, таких как создание цифровой подписи, защита книги, листа,
скрытие формул и просмотр подлинности документа и настройка параметров
макросов.
Заключение
В заключение хочу отметить, что в
данной курсовой работе я провела анализ деятельности фирмы оптовой торговли
продуктами питания, создав базу данных и обработав информацию средствами MicrosoftExcel
2010 - современной и удобной программе пакета MicrosoftOffice
2010.
Защита информации - следующий, не
менее важный, шаг после обработки данных, так же производилась средствами MicrosoftExcel
2010, которая содержит несколько уровней защиты: от защиты всей книги, до
защиты ячеек с помощью пароля,чтобы предотвратить умышленное или случайное
изменение, перемещение или удаление важных данных.
Список
используемой литературы
1. Козлова И.В. Лабораторный
практикум по информатике. Базы данных в MicrosoftExcel.-
М.: ФГБОУ ВПО "РЭУ им. Г.В. Плеханова", 2012.-40 с.
. Емельянова Н.З., Партыка Т.Л.,
Попов И.И. Защита информации в персональном компьютере: учебное пособие.-М.:
ФОРУМ,2009.-368 с. (Глава 3).
. http://office.microsoft.com
- основыMicrosoftExcel
.
http://vtit.kuzstu.ru/books/shelf/146/doc/part2.html - списки Excelкак
база данных