Комплекс модернізації ноутбука
Вступ
Ноутбук - необхідний помічник, без якого життя сучасного керівника,
підприємця та просто активної людини, що бажає завжди мати при собі інструмент
для роботи і необхідні документи, просто немислима. Так зручно завжди брати
ноутбук з собою. Якщо вам знадобиться терміново відкрити проект по роботі або
диплом по навчанню, ви завжди зможете це зробити на ноутбуку.
Ноутбуки на сьогоднішній день здатні виконувати безліч функцій - від
перегляду фільмів і редагування документів до роботи з багатьма складними
прикладними програмами для вирішення різних спеціалізованих завдань. Багато
людей вважають за краще купувати саме ноутбуки замість настільних комп'ютерів.
Ця техніка займає мало місця, має красивий дизайн, їх зручно переміщати, та і
виконують вони практично ті ж самі функції, що і настільний комп'ютер.
Але мало хто з користувачів знає, що ноутбук - це об'єднана уніфікована
система, де кожен компонент безпосередньо залежить від іншого, а комплектуючі
настільки малі і крихкі, що пошкодити їх може навіть професіонал за наявності
всього необхідного оснащення. Адже в досить малому просторі поміщений цілий
комп'ютер з монітором плюс система вентиляції і охолоджування повітря.
Самостійний ремонт ноутбуків, навіть за умови володіння знаннями по
комп'ютерному залізу і навиками в збірці-розбиранню настільного комп'ютера - це
вірна дорога до «смерті» високотехнологічного друга.
Але і ці випадки ремонту ноутбуків не найкритичніші. Багато власників
зберігають на диску інформацію, яка за ринковими цінами у декілька разів перевищує
вартість самого ноутбука, і втрата її може бути чревата великими
неприємностями. Оптимальний вихід в такій ситуації - не намагатися усунути
несправність самому, а відразу ж звернутися в спеціалізовану компанію по
ремонту ноутбуків. Інакше «самостійне лікування» швидше за все, приведе до
втрати інформації і втрати свого мобільного друга. Приблизно теж саме можна
сказати і про модернізацію ноутбука. Апгрейд настільного комп'ютера зазвичай не
викликає яких-небудь складнощів. Чого ніяк не можна сказати про ноутбуки.
Основна проблема полягає у високій мірі інтеграції комплектуючих деталей. Також
не можна забувати про те, що в багатьох моделях використовуються унікальні
компоненти. Але слід зазначити, що при грамотному підході ви зможете легко
збільшити оперативну пам'ять, об'єм жорсткого диска.
1. Огляд ноутбука
.1 Типи і класи ноутбуків
Як вже наголошувалося в попередній главі, за останні декілька років
з'явилося декілька підтипів ноутбуків, які розрізняються формою або розміром.
Розглянемо їх детальніше.
Розвиток ноутбуків за останніх 20 років демонструє постійну тенденцію
виробників до мініатюризації. Не дивлячись на те що зовнішній вигляд ноутбуків
з 1985 року змінився трохи, з'явилося декілька моделей портативних комп'ютерів,
серед яких кожна нова модель менша за попередню. В результаті деякі комп'ютери
з можливостями настільного ПК представлені в корпусі, який поміщається на
долоні і має розмір блокнота.
На ринку в свій час було присутньо сім категорій портативних комп'ютерів,
сьогодні ж залишилися лише три:
лептопи/ноутбуки;
планшетні системи;
надолонні системи /PDA.
При появі систем нового типа, що мають менший розмір, старі типи
зникають. Проте категорія лептопів/ноутбуків не була витиснена меншими моделями
і придбала загальне визнання. Продуктивність ноутбуків збільшилася настільки,
що багато користувачів вважають за краще їх настільним ПК. В середині 2003 року
дохід від продажу ноутбуків в США навіть перевищив аналогічні показники для
настільних ПК, а в 2004 році ноутбуків було продано більше, ніж настільних ПК.
Зверніть увагу на те, що кордон між планшетними і портативними
комп'ютерами стає усе більш розмитим. Можливості деяких систем дозволяють
віднести їх до обох категорій. Зокрема, планшетний комп'ютер з додатковою
клавіатурою можна сприймати як ноутбук, а ноутбук з клавіатурою, що
відключається, можна розглядати як планшетний комп'ютер. З технічної точки зору
лептопи були витиснені ноутбуками - легшими і невеликими комп'ютерами. Не
так-то просто чітко позначити, чим лептопи відрізняються від ноутбуків. В
цілому ноутбуки схожі на старі лептопи і в основному відрізняються розміром і
вагою. Саме тому в США продовжують називати ноутбуки лептопами. Крім того,
важчі ноутбуки вагою близько 3,5-4,5 кг традиційно називають лептопами.
Цікаво відзначити, що назва «лептоп» деколи може ввести в оману.
Швидкодіючі центральні процесори деяких високопродуктивних лептопів генерують
значну кількість тепла. Часто для розсіювання цього тепла використовується
нижня панель портативного комп'ютера, причому деякі її області нагріваються до
50° і більше. Таким чином, не дивлячись на назву, ці комп'ютери небажано
тримати на колінах.
В 1988 році компанія NEC представила якісно новий комп’ютер , який
називався UltraLite. Головною його відмінністю був невеликий розмір, який
складав 21x27 см. В закритому стані цей комп’ютер за розміром и зовнішньому
вигляду нагадував паперовий блокнот чи журнал, що дало назву цілій категорії
комп’ютерів, займавших велику частку ринку портативних систем.
Не дивлячись на те що перший ноутбук навіть не мав жорсткого диска,
сучасні ноутбуки чудово оснащені і забезпечують продуктивність, порівнянну з
показниками настільних комп'ютерів. Дуже часто ноутбуки видаються на руки як
єдиний робочий інструмент, навіть якщо службовець переміщається лише з дому на
роботу і назад. У сучасних ноутбуках використовуються рідкокристалічні екрани з
розміром по діагоналі 15-17 дюймів на основі активної матриці, оперативна
пам'ять об'ємом 128-512 Мбайт і жорсткі диски об'ємом до 120 Гбайт. Практично в
кожен ноутбук вбудовані накопичувачі DVD або CD-RW, стереодинаміки і набір
роз'ємів для підключення зовнішнього дисплея/жорсткого диска/шестиканальної
аудіосистеми, безпровідні мережеві адаптери Wi-Fi.
1.1.1 Субноутбуки
Стежити за розвитком портативних комп'ютерів вкрай цікаво. Із зменшенням
внутрішніх компонентів зменшувалися і розміри самого комп'ютера. У результаті
вага деяких портативних систем скоротилася до 1,5 кг і менше, що привело до
появи нового вигляду портативних комп'ютерів - субноутбуків. Проте маленький розмір
має на увазі наявність невеликого екрану і клавіатури, що ускладнює роботу з
таким комп'ютером. Не дивлячись на первинний інтерес до субноутбуків вони не
набули широкого поширення, тому з часом дана категорія портативних систем
зникла з ринку. Як це не сумно, але слід визнати, що прагнення створити
наймініатюрніший портативний комп'ютер завело дуже далеко.
Не дивлячись на недоліки, ідея надлегкого і невеликого пристрою була дуже
цікава, щоб дати їй так просто померти. Технологічний прогрес зробив можливим
створення одночасно легкого і продуктивного ноутбука. Але замість використання
старої назви «субноутбук» системи такого типа отримали назву «надлегкі
ноутбуки».
Із збільшенням популярності ноутбуків почалася сегментація цього ринку,
де основним критерієм була ціна пристрою. Більшість виробників запропонували
три серії ноутбуків: дорогі, середні і дешеві.
Ще один метод сегментації ринку заснований на розмірі і вазі ноутбуків. В
більшості випадків найменший і легкий портативний комп'ютер одночасно є і найдорожчим,
оскільки при його виробництві використовуються найбільш сучасні компоненти.
Проте користувачі часто віддають перевагу важчим системам.
Кілька років тому почався процес реверсного розвитку портативних систем.
Тоді як одні ноутбуки продовжували зменшуватися, інші рушили у зворотному
напрямі.
Рідкокристалічні екрани виросли в розмірі від 12,1 дюйма до 14/15 дюймів
по діагоналі і навіть більш, тому ноутбуки певного типу повинні були вирости в
розмірах для використання екранів з такою великою діагоналлю. Не дивлячись на
збільшення корпусу ноутбуків, їх товщина продовжує залишатися відносно
невеликою - 4 см і менше. Більшість користувачів вважають, що великий по площі
і тонкий ноутбук набагато простіше умістити в портфелі, чим маленький, але
товстий.
.1.2 Ноутбуки середнього класу
Більшість покупців ноутбуків зацікавлені в найкращій комбінації ціни і
продуктивності. Як і в разі тонких/легких ноутбуків, компоненти ноутбуків
середнього класу не обов'язково мають бути найсучаснішими, продуктивнішими і
легшими. Їх основна перевага - ціна. Цей клас: ноутбуків демонструє гідну
продуктивність, проте деякі компоненти з базового набору виключені.
Для зниження вартості середні ноутбуки оснащуються рідкокристалічними
екранами з діагоналлю 14-15 дюймів, дисковод на гнучких дисках зазвичай
відсутній (його можна придбати як додатковий аксесуар).
Середні ноутбуки за розміром і вагою знаходяться між тонкими/легкими
системами і ноутбуками - аналогами настільних ПК. Оскільки середні ноутбуки -
двошпиндельні, вони володіють значно меншим розміром, чим ноутбуки, призначені
для заміни настільних комп'ютерів.
.1.3 Дешеві ноутбуки
Дешеві ноутбуки забезпечують мінімальну продуктивність. Такі системи
спеціально проектуються для продажів за низькими цінами. Деякі дешеві моделі є,
по суті, ноутбуком середнього класу з максимально доступними за ціною
комплектуючими. Дешеві системи можуть на два покоління відставати від дорогих
ноутбуків по своїх характеристиках. Наприклад, часто дешеві системи створюються
на базі процесорів Intel Celeron або процесорів компанії AMD (хоча існує думка,
що продуктивність мобільних процесорів AMD порівнянна з кращими мобільними
процесорами Intel). Крім того, дешеві ноутбуки оснащуються жорсткими дисками
об'ємом 20-40 Гбайт. Не дивлячись на різницю в ціні, відмінність у
функціональності і продуктивності процесорів середніх і дешевих систем не так
помітна. Хоча дешевші процесори можуть мати удвічі меншу частоту в порівнянні з
сучасними процесорами, відмінність в продуктивності часто опиняється менш
очевидною. Не дивлячись на назву "дешеві", ноутбуки цього класу
вельми популярні і мають добрий попит.
.1.4 Тонкі і легкі ноутбуки
Багатьом користувачам не потрібний аналог настільного комп'ютера. Більш
того, вони не збираються носити з собою пристрій вагою близько 4 кг. Саме для
таких користувачів створюються легкі і тонкі ноутбуки, покликані забезпечити
баланс між портативністю і функціональністю.
Як випливає з назви, ця категорія ноутбуків характеризується невеликою
товщиною (звичайний до 2,5 см) і вагою до 2 кг Не дивлячись на малу вагу, легкі
ноутбуки надають високу продуктивність і всілякі функції. Процесор легких
ноутбуків зазвичай на одне покоління відстає від найбільш сучасних моделей, що
майже не позначається на його потужності. Об'єм оперативної пам'яті і жорсткого
диска також декілька зменшені, але сповна достатні для вирішення будь-яких
завдань. Крім того, для забезпечення товщини в 2,5 см в легкі ноутбуки
вбудовані тонкі оптичні накопичувачі, тому комбіновані оптичні накопичувачі
інколи просто не поміщаються в такому тонкому корпусі. Звичайно, за
мініатюрність доводиться доплачувати. Хоча тонкі і легкі портативні комп'ютери
зазвичай містять не найсучасніші і швидкодіючі компоненти, слід розраховувати
на їх вартість у діапазоні 1500-3000 доларів, що лише трохи менше вартості
ноутбуків, призначених для заміни настільних комп'ютерів.
1.1.5 Надлегкі ноутбуки
Гарна ідея залишатиметься популярною, не дивлячись на будь-які обставини.
Легкі портативні комп'ютери, які називалися субноутбуками, не мали особливого
успіху у споживачів, і до кінця 1990-х років виробники відмовилися від цього
сегменту ринку. Проте завжди існує група виключно мобільних співробітників,
яким необхідний найлегший ноутбук. На щастя, в новому столітті технологія
виробництва ноутбуків "доросла" до задоволення потреб і цієї групи
користувачів. З появою мініатюрних жорстких дисків формфактора 1,8 дюйма
конструктори ноутбуків змогли створити багатофункціональний комп'ютер вагою до
1,5 кг. Флопні-диски виявилися непотрібними, оскільки великі застосування і
файли можна завантажувати по локальній мережі і Internet.
Єдина проблема цієї категорії портативних комп'ютерів полягала в назві.
Термін «субноутбук» викликав невдалі асоціації з застарілою технологією, тому
з'явилася назва «надлегкий ноутбук». Типовий надлегкий ноутбук важить не більше
1,5 кг і має габарити корпусу 21x27 см або менше. Основною характеристикою
надлегкого ноутбука є, звичайно, його товщина - менше 2,5 см.
Одним з недоліків надлегких ноутбуків є термін роботи від батареї,
оскільки для зниження ваги зазвичай використовуються найменші батареї, саме на
них частенько доводиться левова частка Deca всього комп'ютера. Зниження розміру
батареї зазвичай компенсується пониженим енергоспоживанням компонентів
ноутбука; час автономної роботи надлегких систем складає 2-4 години.
Оскільки основна увага приділяється зниженню ваги і зменшенню розміру,
внутрішні компоненти зазвичай на два покоління відстають від своїх сучасних
"побратимів". Частота процесора складає 1 ГГц і менш, а жорсткі диски
мають об'єм 20-40 Гбайт. Як і в разі дешевих ноутбуків, компоненти надлегких
систем не найсучасніші, проте їх вистачає для виконання більшості завдань.
Основні компроміси, на які припало піти творцям надлегких систем, не приховані
в середині корпусу, а видимі неозброєнім оком. Клавіатура такого комп'ютера
зазвичай зменшена до 90-95% розміру стандартною, а екран має розмір не більше
12,1 дюйма по діагоналі. Відсутність вільного місця на задній панелі обмежує
набір інтерфейсних роз'ємів двома або трьома найнеобхіднішими портами. Деякі
виробники досягають непоганого компромісу між можливостями і мініатюрністю,
виносячи додаткові компоненти надлегкого портативного комп'ютера в модульну
станцію.
Наприклад, в IBM Thinkpad X21 використовується модульна станція (slice),
яка вста- новлюється під комп'ютером і містить дисковод CD-ROM або DVD, а також
дисковод на гнучких дисках. Як правило, пристрої дешевшають одночасно із
зменшенням їх розмірів. Але ситуація з виробництвом складних електронних
пристроїв міняється прямо на протилежну, коли ціни збільшуються одночасно із
зменшенням розміру компонентів. Деякі надлегкі комп'ютери пропонуються (і мають
відповідну ціну) як "красиві іграшки" для керівників компаній вищої
ланки, які використовують комп'ютер лише для читання електронної пошти і
складання робочих планів, але при цьому бажають отримати легку, елегантну і
справляючу враження на тих, що оточують систему. Ціна надлегких портативних
комп'ютерів, залежно від їх можливостей, вагається в діапазоні від 2000-3000
доларів.
.1.6 Захищені ноутбуки
Ноутбуки проектуються для відносно дбайливого звернення: використання на
офісному столі, на підставці в салоні літака або на столику в готелі. Проте
дуже часто обчислювальна потужність комп'ютера потрібна не лише в закритих
приміщеннях, але і в таких місцях, де його неможливо уберегти, наприклад, від
піску, від дощу або від ударів об тверду поверхню.
Саме для таких користувачів декілька компанії виробляють захищені
ноутбуки, які проектуються для роботи в умовах різних зовнішніх навантажень.
Практично всі захищені ноутбуки в змозі витримати декілька падінь. Крихкі
внутрішні компоненти вмонтовуються на особливій протиударній підвісці.
Зовнішній корпус може бути посилений магнієвим сплавом і мати прогумовану
поверхню. Захищені ноутбуки різною мірою стійкі до попадання вологи. Багато хто
може витримати сильний дощ, а деякі - повністю водонепроникні, що дозволяє
впустити їх в річку або "викупати" в солоній морській воді.
Характеристики таких комп'ютерів дозволяють зробити висновок, що основна
увага при їх створенні приділялася надійності, а не продуктивності. Більшість
компонентів на два покоління відстають від сучасних.
Захищені ноутбуки, як правило, відрізняються неважливою ергономікою,
водонепроникна клавіатура складніше у використанні, чим звичайна. Більш того,
кожен роз'єм закривається водонепроникним гумовим ущільнювачем, тому
використання таких роз'ємів може бути утомливим.
Хоча захищені ноутбуки і містять старіші компоненти, про це ніколи не
здогадаєшся, дивлячись на цінник. Як правило, це найдорожчі на ринку
комп'ютери, їх ціна в два рази вища, ніж у ноутбуків, призначених для заміни
настільних комп'ютерів. Проте для багатьох компаній висока ціна себе повністю
виправдовує. Інколи виявляється дешевшим придбати один дорогий захищений ноутбук,
ніж дешевший і малий комп'ютер, вірогідність поломки якого вельми висока.
.2 Пристрої PDA
На даний час існує лише два типи персональних цифрових помічників (PDA):
засновані на операційних системах Palm і Microsoft Windows СЕ (вони також
відомі під назвою Pocket РС і Windows Mobile відповідно). Пристрої PDA обох
типів не сумісні з ПК, чого від них, втім, і не очікують.
Персональний цифровий помічник на базі операційної системи Palm позиціює
як додатковий аксесуар для ноутбука, а не як його заміна. Спочатку системи Palm
проектувалися для реалізації ефективного управління особистими даними,
наприклад адресними книгами і календарями. Перевагою пристроїв Palm є простота
налаштування їх взаємодії з ноутбуками і настільними ПК, що дозволяє
користувачеві водити резервне копіювання і оновлення даних PDA. Завдяки
підвищенню обчислювальної потужності центрального процесора PDA і поширенню
безпровідних технологій зв'язку, нове покоління пристроїв на основі Palm може
надати більше функцій, наприклад роботу з електронною поштою і голосовий
зв'язок по протоколах стільникової телефонії.
Пристрої на основі Windows СЕ завжди мали більш амбітний дизайн. Спочатку
подібні пристрої виглядали як зменшена копія ноутбука, з клавіатурою і
підтримкою простих застосувань, наприклад для роботи з текстом. Інколи
виробники навіть пропонували великі на долонні моделі, які називалися Jupiter і
мали розмір, порівнянний з розміром надлегких ноутбуків. Проте системи Jupiter
не були сумісні з ПК і не підтримували тисячі додатків, створених для Windows.
Користувачам Jupiter доводилися чекати появи програм спеціально для Windows СЕ.
У 2003 році компанія Microsoft відновила операційну систему для пристроїв PDA і
назвала її Windows Mobile. У пристрої, що працюють під управлінням Windows
Mobile, встановлюються продуктивніші процесори, ніж в пристроях Palm, які,
втім, споживають більше електроенергії.
Поки що небагато користувачів (але їх кількість постійно зростає)
застосовують PDA як мобільних терміналів для читання електронної пошти, що
дозволяє інколи залишати важкі ноутбуки вдома.
.3 Основні компоненти ноутбуку
Ноутбук будь-якого класу містить стандартний набір компонентів, які
детально розглядаються в цьому розділі. У ноутбуках встановлюються різноманітні
процесори, та практично все завжди справедливо наступне правило:
найпродуктивніший ноутбук не може зрівнятись з настільним ПК схожої
конфігурації. Одна з проблем - енергоживлення. Швидкі настільні ПК працюють від
мережі електроживлення, що надає необмежений об’єм енергії, в той час як
ноутбуки часто працюють від акумуляторних батарей, які повинні не лише мати
достатньо невеликий розмір, щоб вміститися в середині корпусу, а і не велику
вагу, щоб такий ноутбук був не важчий 4 кг.
Компанія Intel відповіла на потребі ринку, створивши версії "М"
(від слона Mobile - мобільний) своїх популярних процесорів, які відрізняються
зниженим енергоспоживанням. Мобільні процесори зазвичай подібні по своїм
можливостям до настільних версій, проте споживають менше енергії і забезпечені
вбудованими механізмами зниження тактової частоти залежно від виконуваних
користувачем завдань. Завдяки цьому мобільні процесори споживають менше енергії
і довше працюють від заряду батарей. Зверніть увагу, що максимальна тактова
частота таких процесорів завжди трохи нижче за максимальну частоту процесорів
для настільних комп'ютерів. Наприклад, процесор для настільного комп'ютера може
працювати на частоті 3,2 ГГц, тоді як максимальна частота мобільних процесорів
складає 2,4ГГц. До недавнього часу в більшості ноутбуків використовувалися процесори
Pentium I1i-m або Pentium 4-м-коду з тактовою частотою від 900 Мгц до 2,4 ГГц.
У березні 2003 року компанія Intel представила процесор Pentium M як
основний компонент нової системної архітектури Centrino. На відміну від
попередніх мобільних процесорів, Pentium М-коду є не видозміненою версією
процесора для настільних комп'ютерів, а абсолютно новою моделлю, сумісною з
Pentium і призначеною виключно для мобільного вживання. Компанія Intel
стверджує, що з використанням Pentium M виробники ноутбуків можуть досягти
приросту часу роботи від батареї до 10-40%. Окрім економії електроенергії,
процесор Pentium M працює швидше, ніж можна представити, поглянувши на його
показники робочої частоти. Завдяки новій системній архітектурі процесор може
виконувати більше операцій за кожен такт, тому порівнювати продуктивність
Pentium M і інших мобільних процесорів Pentium, користуючись як критерій лише
тактовою частотою процесора, буде некоректно. Наприклад, типовий ноутбук на
базі процесора Pentium M з частотою 1,6 ГГц демонструє на 15% велику
продуктивність, чим Pentium 4-м-коду з частотою 2,4 ГГц. Крім того, ноутбуки з
Pentium M в середньому працюють від батарей на 50-70% довше але порівнянню з
ноутбуками на балі Pentium 4-м-коду. Ще одним процесором, спеціально призначеним
для мобільних пристроїв, є Crusoe від компанії Transmeta; ця модель споживає
трохи енергії, що не кращим чином позначається на продуктивності. Процесором
Crusoe використовується набір команд, що відрізняється від набору команд Intel
Pentium, що має на увазі необхідності у виконанні додаткових операцій по
перетворенню команд Pentium в команди Crusoe. Таким чином, не дивлячись на
тактові частоти, порівнянні з частотами процесорів Pentium, процесор Crusoe
працює значно повільніше. Деякі виробники інколи намагаються досягти
максимальної обчислювальної потужності, встановлюючи в ноутбуки процесори для
настільних комп'ютерів (desktop processors - DTP). Нескладно здогадатися, що
використання таких "ненажерливих" процесорів значно скорочує час роботи
від батареї. Більш того, ще жодна спроба наздогнати по продуктивності настільні
комп'ютери не увінчалася успіхом, оскільки загальна продуктивність ноутбука
залежить не лише від процесора, але і від інших компонентів.
.4 Розмір по діагоналі і роздільна здатність екрану
Ще з часів переносних комп'ютерів на початку 1980-х років дизайн системи
значною мірою залежить від останніх моделей легких дисплеїв. Поява
рідкокристалічних дисплеїв з низьким енергоспоживанням дозволила створювати
ноутбуки з живленням від батарей. В даний час розмір рідкокристалічного дисплея
найважливіший критерій, що впливає на загальний розмір ноутбука. У всіх
сучасних ноутбуках використовуються кольорові рідкокристалічні дисплеї на базі
активної матриці. Такі екрани забезпечують висококонтрастне чітке зображення,
якість якого перевищує якість зображення ЕЛТ-моніторів. Багато користувачів
настільних ПК також стали набувати рідкокристалічних дисплеїв, прагнучи не лише
розумніше розпорядитися простором робочого столу, але і насолодитися зображенням
високої якості. Проте рідкокристалічні дисплеї володіють рядом недоліків.
Перший - це використання фіксованого базового дозволу. Електронно-променеві
екрани без проблем перемикаються між різними дозволами, проте при перемиканні
рідкокристалічного дисплея в нижчий або вищий дозвіл якість зображення помітно
погіршується.
Другим недоліком рідкокристалічних дисплеїв є обмежене поле видимості.
Такі екрани можуть виводити високоякісне зображення, але лише якщо користувач
сидить безпосередньо перед екраном. Варто переміститися управо або ліворуч від
центру екрану, як починається спотворення кольорів і зниження контрастності
зображення. Із збільшенням популярності рідкокристалічних телевізорів деякі
виробники розробляють екрани, призначені для перегляду з великих кутів. Якщо
планується використовувати ноутбук для проведення презентацій, звернете увагу
на моделі з екранами, що володіють великим кутом огляду. Ще один недолік
рідкокристалічних дисплеїв полягає в тому, що їх ціна набагато перевищує
вартість ЕЛТ-моніторів. На щастя, ціни постійно знижуються і ця тенденція
збережеться і надалі. Популярність рідкокристалічних дисплеїв для настільних
комп'ютерів приводить до збільшення обсягів виробництва, тому ціни на них
постійно знижуються. Наприклад, в листопаді 2004 голи рідкокристалічний дисплеї
з діагоналлю 17 дюймів коштував в середнім 400 доларів.
Розмір екрану це найочевидніша характеристика рідкокристалічного екрану.
З часом екрани стають все більше, проте для ноутбуків є певне обмеження. Як
тільки розміри екранів стали перевищувати 17 дюймів, ноутбуки перестали бути
портативними, тому екрани більшого розміру використовуються лише в настільних
комп'ютерах. У сучасних ноутбуках використовується чотири основні розміри
екрану по діагоналі: 12,1; 13,3; 14,1 і 15 дюймів. Сьогодні найпоширенішим є
екран розміром 15 дюймів, що є непоганим компромісом між розміром і
портативністю. Чималу кількість ноутбуків мають розмір екрану 15,4; 15,7; 16 і
17 дюймів. Користувачам рекомендується придбати ноутбук з найбільшим екраном, орієнтуючись
при цьому на його вартість, м-код, вагу. Врахуйте, що для різних розмірів
екрану застосовуються різні дозволи, а неправильний вибір дозволу приведе до
труднощів при роботі з подібним екраном.
.5 Відеоадаптери
Важливим елементом будь-якого комп'ютера є його відеоадаптер,
представлений у вигляді окремої або вбудованої мікросхеми. Процесор, показаний
на мал. 2.3, прискорює обробку графічних зображень. Користувачі, що
захоплюються комп'ютерними іграми, особливо уважно відносяться до вибору
графічного процесору, що впливає на загальну швидкодію гри. Крім того, офісним
користувачам також потрібні можливості процесора, наприклад, для проведення
відеопрезентацій.
На даний момент кращі відеоадаптери для ноутбуків виробляються компаніями
АТІ і Nvidia. Зверніть увагу, що нарівні з центральними процесорами швидкодія
відеоадаптерів для ноутбуків відрізняється, причому в гірший бік, від
аналогічних процесорів для настільних ПК. Окрім типу використовуваного
відеоприскорювача, користувачам портативних комп'ютерів варто звернути увагу на
об'єм встановленої на ньому пам'яті. У відеоприскорювачах використовується
спеціальний високошвидкісний тип пам'яті, який застосовується для зберігання
інформації, що відображується на екрані. Чим більше доступної відеопам'яті, тим
більше кольорів може відображувати портативний комп'ютер і тим швидше
працюватиме відеоприскорювач.
Зазвичай графічній підсистемі ноутбука виділяється від 16 до 64 Мбайт
відеопам'яті. У деяких дешевих ноутбуках використовується відеоадаптер Intel
852gm, що не має власної пам'яті і розрахований на роботу з основною
оперативною пам'яттю комп'ютера. Це дозволяє зменшити ціну ноутбука за рахунок
зниження продуктивності його відеосистеми, відсутності певних графічних функцій
і виділеної високопродуктивної відеопам'яті. При покупці ноутбука необхідно
звернуті особливу увагу на його відеоадаптер і метод надання відеопам'яті.
Врахуйте, що ці компоненті не підлягають модернізації, хоча деякі виробники
ноутбуків і анонсували можливість подібної заміни в недалекому майбутньому.
.6 Пристрої зберігання даних
Класичні портативні комп'ютери з трьома пристроями зберігання даних
поступово вирушають в історію. У таких комп'ютерах застосовується три типи
пристроїв зберігання з носієм, що обертається: жорсткий диск, оптичний привід і
дисковод на гнучких дисках. Все більше виробників ноутбуків відмовляються від
вбудовування дисковода на гнучких дисках в ноутбук, щоб зменшити вагу і
вартість останнього. В деяких випадках дисковод на гнучких дисках можна
підключити замість оптичного приводу. У інших ноутбуках такий дисковод є
зовнішнім пристроєм, який підключається за допомогою кабелю USB. Проте розміри
файлів постійно зростають і гнучкі диски, що володіють дуже малою ємкістю,
скоро остаточно зникнуть з полиць магазинів, не витримавши конкуренції з іншими
носіями, зокрема Usb-брелоками на базі флеш-пам'яті. Такі виробники, як Dell,
пропонують дисководи на гнучких дисках як додатковий аксесуар до ноутбуків за
50 доларів. Найважливішим приводом портативного комп'ютера є жорсткий диск,
розмір якого складає 20-120 Гбайт. Більшість експертів пропонують користувачам
набувати жорстких дисків максимального об'єму. Коли власник ноутбука набуває
цифрової фото або відеокамеру або записує на жорсткий диск відео і аудіофайли,
йому буде потрібний весь доступний об'єм дискового простору.
Для портативних комп'ютерів випускаються жорсткі диски із збільшеною
швидкістю обертання, аналогічні швидкості обертання жорстких дисків для
настільних ПК і що становить 7 200 об/хв (інші показники для мобільних жорстких
дисків складають 4 200 і 5 400 зворотів). Використання жорстких дисків з
частотою обертання 7 200 об/хв позитивно позначається на продуктивності
системи. Вища швидкість обертання дозволяє швидше діставати доступ до
інформації, що зберігається на диску.
Для ноутбуків пропонуються оптичні накопичувачі різних типів. Окрім
звичайних дисководів CD-ROM, пропонуються накопичувачі DVD, CD-RW і
найпопулярніший варіант - комбінований накопичувач DVD/CD-RW. Більш того,
з'являються і такі моделі, як накопичувачі DVD+R/RW/CD-RW і DVD-R/RW/CD-RW в
зовнішньому і внутрішньому варіантах підключення, з різними швидкостями
запису/читання дисків, тому вибір оптичного накопичувача для ноутбуків не
найлегше завдання.
.6.1 Безпровідні мережі
Підтримка безпровідних мереж стала стандартною можливістю ноутбуків.
Апаратне забезпечення безпровідних локальних мереж, що володіє невисокою
затримкою, надає користувачеві високошвидкісне підключення до інших комп'ютерів
або до Internet без використання додаткових дротів. Багато виробників
вбудовують антени безпровідних мереж в стандартні ноутбуки. Потім за бажанням
клієнта досить встановити адаптер mini-pci, за допомогою якого ноутбук може
підключатися до безпровідних мереж.
Існує три основні типи безпровідних мереж: 802.11а, 802.11b та 802.1 lg.
Стандарт 802.11а - другий стандарт безпровідних локальних мереж (WLAN). Він
забезпечує вищу швидкість передачі даних E4 Мбіт/с, чим стандарт 802.1lb.
Недоліком є велика ціна устаткування в порівнянні з пристроями
популярнішого стандарту 802.11b. Завдяки підтримці великої кількості каналів
передачі (отже, і одночасно працюючих користувачів) і меншій дії перешкод від
таких пристроїв, як мікрохвильові печі, стандарт 802.1 lg прекрасно личить для
використання у великих офісних будівлях.
Стандарт 802.11b - найпопулярніший стандарт безпровідних мереж,
використовуваний в безлічі офісів, будинків і магазинів. На жаль, він є
найповільнішим, оскільки підтримує номінальну швидкість передачі 11 Мбіт/с.
Зверніть увагу, що стандарти 802.1lb і 802.11а - несумісні, кожен з них вимагає
використання антен різного типа. Крім того, устаткування 802.1lb схильне до
впливу перешкод від мікрохвильових печей і мобільних телефонів.
Багато нових ноутбуків оснащуються вбудованими адаптерами 802.11b. Крім
того, пропонуються недорогі адаптери 802.1lb у вигляді плат PC Card.
Стандарт 802.11g - новий варіант стандарту 802.1lb, має швидкодію,
аналогічним 802.11а, але при цьому сумісний з устаткуванням стандарту 802.1lb.
Передбачається, що з часом стандарт 802.1lg замінить 802.1lb. Проте при
використанні тієї ж частоти, що і в стандарті 802.1lb, устаткування схильне до
перешкод від мікрохвильових печей і мобільних телефонів, що також характерний
для 802.11b. Тому багато користувачів вибирають стандарт 802.11а.
2. Ремонт ноутбука
.1 Програма профілактичних заходів
Існує два типи профілактичних заходів: активні і пасивні. При активному
профілактичному обслуговуванні виконуються операції, основна мета яких
продовжити термін безвідмовної служби комп'ютера. Вони зводяться головним чином
до періодичного чищення як всієї системи, так і окремих її компонентів. Нижче
описані операції по чищенню і мастилу всіх основних елементів, переустановленню
мікросхем, перестиковці роз'ємів і переформатуванню жорстких дисків.
Під пасивною профілактикою зазвичай мають на увазі заходи, направлені на
захист комп'ютера від зовнішніх несприятливих дій. Йдеться про установки
захисних пристроїв в мережі електроживлення, підтримці чистоти і прийнятної
температури приміщенні, де встановлений комп'ютер, зменшенні рівня вібрацій і
т.д. Таким чином, пасивні профілактичні заходи дозволяють забезпечити безпеку
комп'ютера. Під пасивною профілактикою мають на увазі створення умов, що
задовільні для роботи комп'ютера. Необхідно враховувати фізичні дії:
температуру повітря, тепловий удар при включенні і виключенні системи, пил,
дим, а також такі важливі чинники, як вібрація і удари. Крім того, дуже важливі
електричні дії: електростатичні розряди, перешкоди в ланцюгах живлення і
радіочастотні перешкоди.
.2 Поради з експлуатації ноутбука
Вартість ноутбуків набагато вище за ціну настільних ПК, тому питанням їх
обслуговування і правильної експлуатації слід приділяти особливу увагу. Чим
дбайливіше ви відноситиметеся до ноутбука, тим довше він прослужить (цей вислів
справедливий для будь-якого електричного приладу).
Оскільки список порад відносно того, як слід піклуватися про ноутбук,
дуже довгий, зупинимося на тому, що не слідує, а то і украй не рекомендується
робити, а саме:
упускати, ударяти або штовхати, особливо включений ноутбук;
упускати переносну сумку з ноутбуком; багато сумок не забезпечують
достатнього захисту від пошкоджень;
упаковувати ноутбук для перевезення із загальним багажем в літаку або
поїзді;
класти на кришку ноутбука (навіть якщо він в сумці) будь-які речі, у тому
числі найлегші;
зберігати ноутбук при температурі нижче +5 або вище +35 °С;
працювати з ноутбуком, лежачим на м'якій поверхні, матеріал якої може
закрити отвори охолоджування, що приведе до перегріву системи;
розміщувати ноутбук на відстані менше 13 см від будь-якого електричного
пристрою, що генерує стійке магнітне поле (електричних моторів, телевізорів,
холодильників і великих акустичних колонок);
працювати з двосторонніми радіопередавачами поряд з включеним ноутбуком;
розливати рідину на поверхню ноутбука - призводить до перегріву
внутрішніх компонентів системи або короткого замикання;
розміщувати важкі речі на закритій кришці ноутбука або запаковувати його
в тісні сумки/ємності, в яких можливе надмірний тиск на кришку;
розміщувати будь-які об'єкти між кришкою екрану і клавіатурою, що може
привести до пошкодження рідкокристалічної панелі;
піднімати і тримати ноутбук за кришку екрану, це може призвести до
пошкоджень як самого екрану, так і кріплень;
піддавати ноутбук сильній вібрації (наприклад, при перевезенні в
транспорті);
давити, натискувати на поверхню вилученого з ноутбука жорсткого диска;
вставляти гнучкий диск в дисковод "верх ногами ";
наклеювати більш ніж одну наклейку на гнучкому диску; диск може застрягти
в накопичувачі;
торкатися до лінз у висувному лотку накопичувача CD-ROM;
підключати внутрішній модем ноутбука до цифрової телефонної лінії;
неспівпадання напруги здатне привести до пошкодження модему;
забувати паролі супервізора або жорсткого диска - для їх відновлення може
знадобиться заміна системної плати або жорсткого диска.
.3 Нагрівання і охолоджування комп'ютера
Коливання температури несприятливо позначаються на стані комп'ютера.
Тому, щоб комп'ютер працював надійно, температура в офісі або квартирі має бути
постійною. При ваганні температури можуть істотно прискоритися
"виконання" мікросхем з гнізд, порепатися або відшаруватися
токопроводжуючі майданчики на друкарських платах, руйнуватися паяні з'єднання.
При підвищеній температурі прискорюється окислення контактів, можуть вийти з ладу
мікросхеми і інші електронні компоненти.
Коливання температури можуть позначитися і на роботі жорстких дисків. Як
вже наголошуюся, в деяких накопичувачах при різних температурах інформація
записується на диск з різними зсувами відносно середнього положення доріжок
запису, внаслідок чого виникають проблеми з подальшим зчитуванням.
Для будь-яких електронних пристроїв, у тому числі і для комп'ютерів,
вказується допустимий діапазон температур. Більшість виробників приводять дані
в документації на виріб. У ній мають бути вказані два діапазони температур: при
експлуатації і при зберіганні. В цілях збереження як самого диска, так і
записаних на нім даних оберігайте його від різких перепадів температури. Якщо ж
такий перепад неминучий (наприклад, ви заносите комп'ютер взимку з морозу в
тепле приміщення), то, перш ніж його включити, дайте йому прогрітися до
кімнатної температури. Річ у тому, що на магнітних дисках накопичувача може
конденсуватися волога і при спробі включення накопичувач тут же вийде з ладу.
Накопичувач в такій ситуації повинен прогріватися від декількох годин до діб.
В табл. 2.1 приведені умови акліматизації для жорстких дисків компанії
Seagate.
Таблиця 2.1 - Час акліматизації жорстких дисків
|
Попередня температура
середовища, °С
|
Час акліматизації,
годинника
|
|
+4
|
13
|
|
-1
|
15
|
|
-7
|
16
|
|
-12
|
17
|
|
-18
|
18
|
|
-23
|
20
|
|
-29
|
22
|
|
-34
|
27
|
.4 Цикли включення і виключення
Як наголошувалося вище, коливання температури несприятливо впливають на
компоненти комп'ютера. Тому, якщо ви хочете, щоб ваш комп'ютер працював довго і
безвідмовно, намагайтесь як можна рідше його вмикати і вимикати. Існує два
очевидні способи звести до мінімуму коливання температури і системі: або
назавжди залишити комп'ютер включеним, або ніколи його не включати. Навряд вас
влаштує другий варіант. Тому, якщо головною і єдиною нашою метою є продовження
терміну служби системи, тримайте комп'ютер постійно включеним. Звичайно, в
реальному житті доводиться враховувати і інші обставини, наприклад вартість
електроенергії, пожежну безпеку і тому подібне. Якщо ви пригадаєте, як
перегорають лампочки розжарювання, то зрозумієте, чому різкі зміни температури,
що повторюються, дуже небезпечні. Найчастіше всього лампочки перегорають у
момент включення: коли в нитці розжарення виникають великі теплові перевантаження,
її температура менш ніж за секунду змінюється від кімнатної до декількох тисяч
градусів. Постійно включена лампа служить довше, ніж та, яку весь час вмикають
і вимикають.
Інколи як аргумент на користь того, що комп'ютер слід постійно тримати у
робочому стані, приводять небезпеку електричних перевантажень, що виникають на
момент включення. Проте дійсна причина виходу з ладу низьковольтних
напівпровідникових пристроїв (якими є більшість компонентів комп'ютера у момент
їх включення) криється не в перевищенні допустимих струмів або напрузі, а в
тепловому розширенні або стискуванні компонентів. Експерименти показують, що
постійно включені інтегральні схеми виходять з ладу рідше, ніж ті, на які
напруга подається від випадку до випадку.
Найчастіше під час вмикання виходять з ладу блоки живлення. Струмові
перевантаження, що виникають при вмиканні, пов'язані, наприклад, з розгоном
двигунів, значно перевищують струми, які споживаються від джерел живлення в
стаціонарному режимі. Протягом перших секунд роботи блок живлення віддає (і,
отже, розсіює) велику потужність, особливо якщо одночасно розкручуються двигуни
відразу декількох накопичувачів, для яких характерні найбільш високі значення
пускових струмів. Це частенько приводить до перенавантаження як вхідних, так і вихідних
компонентів блоку живлення (транзисторів і мікросхем).
.5 Електростатичні заряди
Серйозну загрозу для компонентів комп'ютера представляють електростатичні
заряди. Найбільш небезпечні вони взимку, при низькій вологості повітря, а також
в районах з сухим кліматом. У цих умовах при роботі з комп'ютером необхідно
прийняти спеціальні запобіжні засоби. Електростатичні явища поза корпусом
системного блоку рідко приводять до серйозних наслідків, але на шасі,
клавіатурі або просто поряд з комп'ютером сильний розряд може привести до
порушень при перевірці парності (у пам'яті) або до зависання комп'ютера. Відомі
випадки, коли комп'ютер зависав і з'являлися помилки парності тільки через те,
що людина проходила дуже близько від нього. Як правило, всі ці проблеми
виникають тому, що кабель живлення комп'ютера погано заземлений. Для
підключення системи до мережі потрібно користуватися трьохштирьовою вилкою, а
заземлення розетки має бути надійним. Особливі запобіжні засоби необхідно
приймати, відкриваючи системний блок або працюючи з окремими вузлами і платами,
що витягуються з комп'ютера. Якщо вчасно не відвести статичний заряд, що
накопичився, можна пошкодити багато компонентів комп'ютера. Кожен раз виймаючи
з корпусу плати або адаптери, для вирівнювання електростатичного потенціалу
беріться за ділянки, сполучені із загальним дротом.
Як вже наголошувалася, найкращий спосіб позбавитися від електростатичних
проблем - як слід заземлити шнур живлення. Для того, щоб статичні заряди не
вивели з ладу компоненти системи, не "пускайте" їх всередину.
Бар'єром на їх дорозі є правильно сконструйовані шасі і корпус комп'ютера,
через які заряди відводяться на загальний дріт. Щоб остаточно заземлити
систему, її мережевий шнур слід підключити до розетки з трьома гніздами.
.6 Перешкоди в мережі живлення
Для того, щоб комп'ютер працював нормально, напруга живлячої мережі має
бути достатньо стабільною, а рівень перешкод в ній не повинен перевищувати
гранично допустимої величини. Інколи комп'ютер доводиться підключати до тієї ж
мережі змінного струму, від якої харчуються пристрої великої потужності.
Перепади напруги, що виникає при включенні і виключенні цього устаткування,
негайно позначається на його роботі. При роботі деяких агрегатів в мережі
виникають перехідні процеси (сплески напруги) амплітудою до 1000 В і навіть
вище, які можуть просто спалити блок живлення. Хоча з'являються ці викиди
досить рідко, їх наслідки можуть бути руйнівними. Навіть якщо для живлення
комп'ютера використовується окрема лінія, не виключена поява в ній викидів
напруги, оскільки це залежить від якості всієї мережі енергопостачання будівлі
або навіть району.
Вибираючи місце і спосіб підключення системи до мережі, обов'язково
враховуйте перераховані нижче вимоги.
прагніть підключати комп'ютери до окремих ліній живлення зі своїми
запобіжниками (бажано автоматичними). Це, звичайно, не гарантує повної
відсутності перешкод, але допоможе від них застрахуватися.
перевірте опір шини заземлення (воно має бути низьким), вихідну напругу
лінії (вона повинна знаходитися в допустимих межах) і переконайтеся у
відсутності перешкод і сплесків напруги.
підключайте комп'ютер до мережі за допомогою трьохштирьових вилок. Не
користуйтесь перехідниками для розеток з двома гніздами, оскільки система при
цьому залишиться без заземлення.
рівень перешкод в мережі зростає при збільшенні внутрішнього опору лінії,
тобто чим довше сполучні дроти і чим менше їх перетин, тим він вищий. Щоб не
збільшувати опір лінії, не користуйтеся без крайньої необхідності подовжувачами
(або вибирайте ті з них, які розраховані на підключення потужних споживачів
енергії).
з часом у вас обов'язково виникне бажання підключити до розетки, в яку
вставлений шнур від комп'ютера, що-небудь ще. В принципі це можливо, головне
щоб цих додаткових пристроїв було не надто багато. Для підключення пристроїв,
що не мають відношення до комп'ютерів, краще використовувати іншу розетку.
На якість напруги, що живить комп'ютер, найбільший вплив робить
"сусідство" (підключення до однієї лінії) таких приладів, як
холодильники, кондиціонери, кавоварки, копіювальні апарати, лазерні принтери,
обігрівачі, пилососи і потужні електроінструменти. Будь-який з цих пристроїв,
включений в одну розетку з комп'ютером, може стати причиною його збою.
Що стосується копіювальних апаратів і лазерних принтерів, то їх теж не
варто включати в одну розетку з комп'ютером - вони споживають дуже велику
потужність.
Ще одна проблема виникає в модних нині офісах, розділених перегородками
на відсіки. Зазвичай при цьому випадку ніхто не робить прокладку окремих
силових кабелів від загального розподільного щитка в кожен відсік і вся
електромережа є послідовним ланцюжком дротів і розеток, що обходить вічка одну
за іншою. Мені шкода ту людину, чий комп'ютер підключений до останньої розетки
в цьому ланцюзі - якість напруги в ній залишає бажати кращого.
.7 Методи активного профілактичного обслуговування
Частота проведення профілактичних заходів залежить від місця розташування
і якості комп'ютерних компонентів. Якщо комп'ютер знаходиться в машинному залі
або сервісному центрі бензоколонки, то профілактику необхідно проводити не
рідше, ніж три рази на кожен місяць; коли в офісі або удома - як мінімум, раз
на рік. Але якщо після закінчення року експлуатації системи, відкриваючи
корпус, ви побачите клуби пилу, інтервал між чищеннями необхідно скоротити.
Профілактичні процедури для жорсткого диска полягають в періодичному
збереженні важливих даних і областей диска, тобто загрузочних секторів, таблиць
розміщення файлів (FAT) і структури каталогів. Крім того, для збереження
швидкості і надійності жорсткого диска необхідно раз на місяць проводити
дефрагментацію.
Щотижневе "прибирання" жорсткого диска полягає п наступному:
резервування даних або важливих файлів;
видалення всіх тимчасових файлів;
видалення вмісту "корзини" (значок Корзина (Recycle Bin));
запуск програми дефрагментації.
Щомісячні профілактичні методи:
створення завантажувального диска операційної системи;
інсталяція нових драйверів для відеоадаптерів, звукових плат, модемів і
інших пристроїв;
інсталяція оновлень операційної системи;
інсталяція оновлень антивірусних програм;
чищення екрану монітора, клавіатури, дисковода CD/DVD, дисковода для
гнучких дисків, миші і іншого;
перевірка вентиляторів охолоджування процесора, блоку живлення і
системного блоку.
Профілактичне обслуговування жорстких дисків. Щоб гарантувати збереження
даних і підвищити ефективність роботи жорсткого диска, необхідно час від часу
виконувати деякі процедури по його обслуговуванню. Існує також декілька простих
програм, за допомогою яких можна якоюсь мірою застрахувати себе від втрати
даних. Ці програми створюють резервні копії (і при необхідності відновлюють їх)
тих критичних зон жорсткого диска, при пошкодженні яких доступ до файлів стає
неможливим.
.8 Дефрагментація файлів
По мірі того як ви записуєте файли на жорсткий диск і видаляєте їх,
багато хто з них фрагментується, тобто розбиваються на безліч розкиданих по
всьому диску частин. Періодично виконуючи дефрагментацію файлів, ви вирішуєте
відразу два завдання. По-перше, якщо файли займають безперервні області на
лисичці, переміщення голівок при їх зчитуванні і записі стає мінімальним, що
зменшує знос приводу голівок і самого диска. Крім того, істотно збільшується
швидкість читання файлів з диска. По-друге, при серйозних пошкодженнях таблиць
розміщення файлів (File Allocation TABLE-FAT) і кореневого каталогу дані на
диску легко відновити, якщо всі записані як єдине ціле. Якщо ж вони розбиті на
безліч фрагментів, то, не звертаючись до FAT і структури каталогів, практично
неможливо визначити, до якого файлу відноситься той або інший фрагмент. На
користь збереження інформації я б порадив виконувати дефрагментацію жорсткого
диска раз на тиждень або після кожної операції резервного копіювання.
У більшості програм дефрагментації передбачені наступні функції:
дефрагментація файлів;
ущільнення файлів (впорядкування вільного простору);
сортування файлів.
Основною операцією є дефрагментація, але в більшості програм передбачено
і ущільнення файлів. Дефрагментація не виконується автоматично, а має бути
вказана, особливо, оскільки на неї витрачається додатковий час. При її
проведенні всі файли, записані на диску, переміщаються до його початку, а
вільний простір розташовується в кінці. Це приводить до того, що записувані
згодом файли не малюються і весь вільний простір є єдиною областю достатньою
для запису будь-якого файлу без його розбиття на частини.
Остання операція - сортування файлів - не є життєво необхідною, але
передбачена в багатьох програмах дефрагментації. Виконується вона дуже довго,
але на швидкість доступу до даних практично не впливає. Безумовно, сортування
має деякий сенс, оскільки, відновлюючи дані, ви не знатимете, в якому порядку
розташовувалися файли до моменту аварії. Хоча знати те і не обов'язково -
сповна досить того, щоб всі файли були дефрагментовані. Порядок їх розташування
в цьому випадку не має значення. Сортування файлів передбачене не у всіх
програмах дефрагментації, оскільки результат не виправдовує витраченого на
нього часу.
У операційних системах Windows Ме/2000/ХР існує спеціальна програма
дефрагментації. Вона є графічним застосуванням, яке може виконуватися у
фоновому режимі. Під час її роботи можна викликати вікно з детальною
інформацією про процес дефрагментації або обмежитися мінімальною інформацією
про етапи процесу.
Пам'ятаєте, що програми дефрагментації для файлових систем FAT 1g і FAT
32 несумісні. Тому не запускайте програми Scandisk для DOS або Norton Disk
Doctor в середовищі Windows - наслідки можуть бути непередбачувані!
.9 Інструменти і прилади
Для пошуку невеликих несправностей і ремонту ПК досить мати лише декілька
основних інструментів. Проте, якщо ви хочете підійти до цього професійно, слід
врахувати, що існують спеціальні інструментальні засоби, які дозволяють виявити
проблеми і усунути їх просто і швидко. До їх числа відносяться:
простий набір інструментів для розбирання і збірки;
діагностичні пристрої і програми для тестування компонентів комп'ютера;
прилади для виміру напруги і опору: цифровий мультиметр, логічні пробники
і генератори одиночних імпульсів для перевірки цифрових схем;
хімічні препарати (розчин для протирання контактів), пульверизатор з
рідиною, що охолоджує, і балончик із стислим газом (повітрям) для чищення
деталей комп'ютера;
набір тампонів для протирання контактів;
спеціалізовані підручні інструменти, наприклад інструменти, необхідні для
заміни мікросхем (чіпів);
тестові роз'єми для перевірки послідовних і паралельних портів;
прилади тестування пам'яті, що дозволяють оцінити функціонування модулів
Simm/dimm/kimm;
плата POST. Якщо ви працюєте з комп'ютером, на якому встановлена DOS або
яка-небудь інша операційна система (не Windows), придбайте плату POST, яка може
також надати дані про використовувані переривання (IRQJ і ЗД" ресах
прямого доступу до пам'яті (DMA).
В деяких випадках потрібно комплект інструментів для паяння. Перераховані
інструменти і додаткові пристосування розглядаються в даному розділі.
.9.1 Підручні інструменти
Як не дивно, інструменти, необхідні для сервісного обслуговування майже
всіх комп'ютерів, відносно прості і дешеві. Більшість з них сповна може
розміститися в невеликій сумці або коробці. Навіть професіонали вищого класу
носять свої інструменти в невеликих валізках. Вартість приладдя для
обслуговування комп'ютера вагається від 20 (для маленького сервісного
комплекту) до 500 доларів (для розкішного професійного комплекту). Порівняєте
це з ціною набору інструментів для автомеханіка E (10 тис. доларів) і врахуйте,
що робота, яку ви виконуватимете, набагато чистіше, ніж метушня з автомобілями.
Гайкові ключі застосовуються для гвинтів з шестигранними голівками, якими
в більшості комп'ютерів кріпляться кришка системного блоку, плати адаптерів,
дисководи і гучномовці. Гайковим ключем в цьому випадку користуватися зручніше,
ніж звичайною викруткою. Оскільки деякі виробники замість гвинтів з шестигранними
викрутками використовують звичайні або хрестоподібні гвинти, можна обійтися
викрутками. Пристосування для витягання мікросхем з гнізд і для їх установки
потрібні для того, щоб виймати і встановлювати мікросхеми пам'яті (і інші
інтегральні схеми меншого розміру), не ризикуючи зігнути їх виводи. Для
видалення невеликих інтегральних схем, наприклад мікропроцесорів або ROM,
використовується невелика викрутка. Якщо потрібно витягувати з гнізда великий
процесор, наприклад 486 Pentium або Pentium Pro знадобиться спеціальне
пристосування для витягання мікросхем (якщо вони встановлені в стандартному
гнізді). В цих мікросхемах багато приводів, і для їх витягання потрібне значне
зусилля. Вказане пристосування рівномірно розподіляє зусилля по периметру корпусу
мікросхеми, не дозволяючи їй переламатися.
Пінцетом і затиском утримують невеликі гвинти або перемички, які незручно
брати рукою. Пінцет особливо згодиться, якщо ви впустите всередину невелику
деталь; її можна вийняти, не розбираючи комп'ютера. Крім того, я б
порекомендував до вже описаних інструментів додати перераховані нижче:
захисний комплект для зняття електростатичного заряду (Electrostatic
Discharge ESD). Включає в себе браслет, який одягається на зап'ястя, і килимок
(приблизно такі, як в комплектах Radio Shack або Jensen Tools); дозволяє
уникнути випадкового пошкодження компонентів, причиною якого може стати
накопичений електростатичний заряд.
Захисний комплект складається з браслета із заземляючим дротом і
спеціального струмопровідного килимка, що має власний дріт заземлення. Браслет
і антистатичний килимок можуть використовуватися як окремо, так і в комплекті.
У місцях із зниженою вологістю статичні заряди накопичуються набагато
швидше, що підвищує необхідність використання захисних засобів ESD;
пасатижі з голчаними губками і затиски (зігнутий і прямий). Цими
інструментами зручно брати невеликі деталі і перемички, вставляти штифти і
виконувати аналогічні операції;
електрична викрутка. Укомплектована шестигранною і стандартними (плоскою
і хрестоподібною) голівками, а також насадками Philips, значно прискорює процес
збірки і розбирання комп'ютера. Компанія Black and Decker пропонує модель
Versapak Vp730;
кишеньковий ліхтарик. Краще використовувати високотехнологічні
світлодіодні ліхтарики, наприклад, виробництва компанії Lightwave, які
дозволяють заглянути в "надра" погано освітленого комп'ютера і не
вимагають частої заміни батарей;
кусачки або машинка для зачіпки дротів. Дуже зручні для підготовки і
заміни кабелів або дротів. Наприклад, вони будуть потрібні (разом з обтисковими
щипцями) при створенні мережевого кабелю 10base-t Ethernet за допомогою кабелю
UTP і роз'ємів Rj45;
лещата або фіксатори. Використовуються для насадження кабельних роз'ємів,
додання кабелям певної форми і фіксації деталей при виконанні тонких операцій.
Як додаток до лещат, компанія Radio Shack пропонує "пару зайвих рук",
що є пристроєм, забезпеченим рухливими маніпуляторами із затисками типу
"крокодил" на кінцях. Пристрої подібного типа дуже зручні при монтажі
кабелів або виконанні точних операцій, під час яких зайва пара рук, що тримають
той або інший предмет, не перешкодить;
надфіль або напилок. Згодяться для видалення задирок на корпусі і рамі, а
також для підгонки лицьових панелей дискових накопичувачів;
маркери, ручки і блокноти. Буде потрібно для запису необхідної
інформації, маркування кабелів і т.д.;
завантажувальна дискета Windows 98. Містить файли DOS 7.0 і драйвери
реального режиму для пристроїв Cd-rom/dvd, які використовуються при тестуванні
системи і забезпечують можливість завантаження іншого програмного забезпечення;
завантажувальний диск Windows 2000/xp. Може використовуватися для
тестування системи за допомогою накопичувачів Cd-rom/dvd, відновлення системи,
інсталяції операційної системи або запуску інших програм.
Діагностичне програмне забезпечення. Існують комерційні, безкоштовні і
демо-версії програм, які можуть використовуватися для перевірки і тестування
апаратних засобів ПК.
Плата самотестування POST, наприклад Post Probe Використовується для
виводу на екран діагностичних кодів POST при виявленні тих або інших помилок.
Нейлонові кабельні стяжки. Використовуються для закріплення і розводки кабелів;
акуратно виконані кабельні з'єднання покращують циркуляцію повітря в корпусі.
Цифровий кишеньковий мультиметр (наприклад, компанії Radio Shack).
Використовується для перевірки напруги на виводах блоку живлення, роз'ємах і
кабелях.
Щіточки, пензлики, стисле повітря (для видалення пилу) і хімічні засоби
для чищення контактів. Використовуються для чищення і мастила контактів
монтажних плат і кабельних роз'ємів. У комплект входять також хімічні чистячі
засоби від www.chemtronics.com і засоби для чищення контактів, одним з яких є
Stabilant 22a.
Запасні літієві батареї елементів Cr-2032. У багатьох системах вони
використовуються як батареї CMOS RAM, тому добре б мати під рукою пару запасних
батарей. Обов'язково обзаведіться комплектом ESD (електростатичного
розвантаження) для захисту від електростатичних розрядів. Він складається з
браслета із заземляючим дротом і провідного килимка із заземленням. Такий
комплект обереже мікросхеми від пошкодження випадковою статичною електрикою.
При обережному поводженні з комп'ютерними компонентами можна обходитися і
без комплекту електростатичного захисту (що не рекомендується, оскільки дотик
до металевих деталей часто приводить до удару струмом). Обов'язково вимкніть
комп'ютер з електромережі - багато системних плат отримують енергію від блоку
живлення, навіть якщо комп'ютер вимкнений, а кабель залишається підключеним до
настінної розетки. Розбирання комп'ютера, підключеного в електромережу, може
закінчитись серйозними наслідками.
.9.2 Вимірювальні прилади
Інколи при перевірці плат або компонентів доводиться користуватися
вимірювальними приладами і спеціальними пристроями. Вони порівняно недорогі і
прості у застосуванні. Для перевірки комп'ютера необхідні мультиметр і
тест-роз'єми. Мультиметром можна вимірювати різні параметри, наприклад, напругу
в різних точках схеми або на виході блоку живлення і перевіряти на обрив
провідник на платі або кабель. Тест-роз'єми дозволяють перевіряти послідовні і
паралельні порти і приєднувані до них кабелі. Непоганим доповненням може
служити тестер мережевої розетки, за допомогою якого перевіряють правильність
підключення мережевої проводки до розетки.
.9.3 Мультиметри
Частенько в процесі роботи доводиться вимірювати напругу і опір. Для
цього застосовуються цифрові або аналогові мультиметри. В будь-якого з них є
мінімум два вимірювальні виводи (щупа), які підключаються до ланцюга, що
перевіряється. При з'єднанні мультиметр відображує свідчення. Залежно від
вибраного режиму роботи, прилад вимірює або опір, або постійний хід змінної
напруги (більш висококласні моделі можуть вимірювати струм, ємкість, частоту,
параметри транзисторів і т.п.).
Для кожної величини існує декілька діапазонів виміру. Наприклад, верхні
межі шкали при вимірі постійної напруги можуть бути рівні 200 мВ, 2, 20, 200 і
1000 В. Оскільки в комп'ютерах використовується напруга живлення +5 і +12 У,
краще виконувати виміри на межі 20 В. На менших межах прилад зашкалюватиме або
взагалі вийде з ладу, а на великих - точного зчитування свідчень виявиться
недостатньо. Якщо ви заздалегідь не знаєте приблизної величини вимірюваної
напруги, встановіть мультиметр на "найгрубішу" межу, а потім поступово
збільшуйте чутливість. У кращих з цих приладів вибір межі виміру здійснюється
автоматично. Такі мультиметри досить прості у використанні. Перемкнете
мультиметр в режим виміру тієї величини, яка вас цікавить, наприклад в режим
постійної напруги, і приєднаєте щупи до пені, що перевіряється. Мультиметр сам
обере оптимальну межу виміру, і вам залишиться лише рахувати свідчення. Подібні
прилади найчастіше є цифровими.
При використанні мультиметра для перевірки будь-якої напруги від 110 В і
вище завжди тримайте його лише в одній руці. Якщо в кожній руці тримати по
дротяному затиску, які випадково стикнуться, то тіло, по суті, стане
електричним контуром, по якому пройде струм. Під час переходу електроенергії з
однієї руки в іншу торкнеться серце, яке, - що поробиш - украй негативно
відноситься до високої напруги.
Переважно користуватися малогабаритними цифровими мультиметрами. Вони
ненабагато дорожчі стрілочних, але точність виміру у них значно вища. Деякі
моделі по розмірах менші від магнітофонної касети і уміщаються в нагрудній
кишені. Один з таких мультиметрів компанії Radio Shack має товщину менше 1 см і
важить близько 100 гр. Приладом такого класу ви зможете виміряти всі необхідні
величини в будь-якому комп'ютері. Майте на увазі, що багато стрілочних приладів
можуть представляти небезпеку для цифрових схем, так як при вимірі опору на
щупи подається випробувальна напруга від 9-вольтной батареї. Якщо ви спробуєте
виміряти таким приладом опір в цифровій схемі, вона може вийти з ладу, оскільки
випробувальна напруга істотно вище максимально допустимого. У цифрових приладах
ця напруга зазвичай не перевищує 3-5 В.
Логічні пробники і генератори одиночних імпульсів. У пошуку несправностей
в цифрових схемах зручно використовувати логічного пробника. Цифровий сигнал
може бути або високого, або низького рівня. Імпульси бувають дуже короткими
(долі мікросекунди), а частота їх дотримання може досягати десятків мегагерц,
тому звичайний мультиметр в такій ситуації даремний. Логічний пробник
призначений для контролю і індикації саме таких цифрових сигналів.
Особливо він може згодитися при пошуку несправності в
"мертвому" комп'ютері. За допомогою пробника можна перевірити роботу
тактового генератора і наявність інших синхронізуючих сигналів. Ви можете
порівняти сигнали на кожному виведенні якої-небудь інтегральної схеми з
сигналами на справній мікросхемі і знайти компонент, що вийшов з ладу. Логічний
пробник може виявитися корисним і при перевірці дисководів - дозволяє
перевірити сигнали на інтерфейсному кабелі або в самій схемі накопичувача.
Разом з логічним пробником зазвичай використовується генератор одиночних
імпульсів. Він призначений для примусової подачі в схему імпульсу високого
рівня тривалістю 1,5-10 мкс. Реакція схеми порівнюється з її штатною
поведінкою. Генератор одиночних імпульсів використовується рідше, ніж логічний
пробник, але в деяких випадках він буває вельми корисний.
ноутбук
ремонт профілактичний обслуговування
2.9.4 Тестер мережевої розетки
Вельми корисний вимірювальний пристрій. Цей простій і дешевий прилад
застосовується для перевірки електричних розеток. Його вставляють в розетку і
по свіченню трьох діодів визначають правильність підключення дротів.
Хоча погано змонтована розетка - велика рідкість, мені кілька разів
доводилося стикатися з цією проблемою. В більшості випадків був неправильно
підведений заземляючий провідник. Неправильно змонтована розетка приводить до
нестійкої роботи комп'ютера і його "зависання". Це викликано тим, що
мережеві перешкоди в незаземленій системі потрапляють на загальний дріт
комп'ютера, відносно якого "відлічуються" рівні логічних сигналів. В
результаті виникають помилки при передачі даних і періодичні збої. Одного дня
під час семінару з пошуку несправностей ПК мені довелося використовувати
комп'ютер, одне лише наближення до якого блокувало його роботу. Кожен раз, коли
я підходив до нього, електростатичне поле, що генероване моїм тілом, впливало
на комп'ютер, і на екрані з'являлося повідомлення про помилку перевірки
контролю парності. Проблема полягала в тому, що будівля, в якій проводився цей
семінар була дуже стара і в кімнаті не було заземлених розеток. Щоб оберегти
комп'ютер від блокування, я повинен був виходити з класу, тому що мої черевики
з шкіряними підошвами генерували статичне навантаження.
Інша ознака поганого заземлення електричних розеток- електричні розряди,
що виникають у момент дотику до корпусу комп'ютера. В цьому випадку струм
протікає не там, де потрібно. Ця проблема також може бути викликана поганим
заземленням самого комп'ютера. Використовуючи простий тестер електричних
розеток, можна швидко визначити, чи справна конкретна розетка.
.10 Загальні принципи ремонту ноутбуків
З технічної точки зору багато компонентів ноутбуків володіють
характеристиками, схожими з характеристиками компонентів настільних систем.
Проте між ними є безліч відмінностей. Ноутбуки менш "пристосовані" до
модернізації і ремонту, чим настільні комп'ютери, оскільки відсутні загальні
стандарти на розмір і форму корпусу, системних плат клавіатур, екранів і навіть
акумуляторних батарей. Крім того, функції, що реалізовуються в настільних
комп'ютерах за допомогою замінюваних адаптерів розширення (наприклад,
відеоадаптерів), в ноутбуках реалізовані на базі вбудованих в системну плату
мікросхем. Не дивлячись на такі складнощі, в деякому відношенні ноутбуки
модернізувати простіше, ніж настільні ПК, оскільки в них часто застосовуються
модульні відсіки пристроїв зберігання, які не вимагають вживання плоских
кабелів, монтажних направляючих і окремих роз'ємів живлення. Оперативна
пам'ять, жорсткі диски і роз'єми mini-pci часто доступні через корпусні панелі,
що спрощує заміну відповідних пристроїв, оскільки при цьому не потрібний
розбирання всього корпусу ноутбука. Таким чином, додавання пам'яті, заміна
жорсткого диска і оптичного накопичувача (у моделях з модульним підключенням)
може зайняти лише декілька секунд. Для забезпечення підтримки таких
інтерфейсів, як Ethernet, 802.11a/b/g Wi-Fi, USB 2.0 і IEEE 1394
(Firewire/i.LINK), досить підключити необхідний адаптер РС Card.
Проблеми при заміні останніх компонентів ноутбука пов'язані з тим, що у
ноутбуках використовуються менш універсальні компоненти в порівнянні з
настільними ПК (не рахуючи адаптерів РС Card, за визначенням тих, що
підтримують заміну). Виняток становлять також оперативна пам'ять і жорсткі
диски. Набуваючи компонента, не призначеного для конкретної моделі ноутбука, ви
ризикуєте даремно витратити кошти.
В деяких випадках, проблеми сумісності пов'язані з розміром компонентів.
Виробники ноутбуків "втискують" в невеликий корпус безліч
компонентів, тому інколи такий пристрій просто не поміщається на місці старого.
Зокрема, це відноситься до пристроїв, доступ до яких здійснюється поза корпусом
комп'ютера, наприклад до накопичувачів на компакт-дисках. Клавіатури і
монітори, які нескладно замінити в настільних ПК, настільки тісно інтегровані в
корпус ноутбука, що для їх модернізації доведеться використовувати певні
компоненти від виробника ноутбука.
У інших випадках можливості модернізації можуть бути значно обмежені
властивостями BIOS. Наприклад, залежно від дати випуску і версії BIOS, інколи
обмежений об'єм жорсткого диска. На щастя, в більшості комп'ютерів встановлені
мікросхеми BIOS ROM, що підтримують перезапис і що дозволяють встановити
оновлення від виробника комп'ютера. При покупці ноутбука слід відвідати
web-вузол його виробника, на якому мають бути представлені оновлення BIOS,
драйвера і інші утиліти, необхідні для підтримки працездатності системи.
Відсутність оновлень драйверів і BIOS не дозволить встановити нові
операційні системи в майбутньому або значно утруднить процес їх інсталяції.
Компоненти ноутбуків продаються з вказівкою номера конкретній моделі
комп'ютера, навіть якщо у виробництві компонента брали участь сторонні
компанії.
Наприклад, в каталозі модулів пам'яті для настільних комп'ютерів вказані
такі параметри модулів, як швидкодія, об'єм в мегабайтах і парність. У списку
модулів пам'яті для ноутбуків зазвичай вказується виробник модуля, номер моделі
ноутбука і об'єм пам'яті. За останній час ситуація трохи змінилася, оскільки
більшість виробників орієнтуються на індустріальний стандарт SO-DIMM, а не на
власні модулі.
З кожного правила завжди є виключення. Придбання набору компонентів,
сумісних один з одним, є складнішою проблемою для ноутбуків, чим для настільних
комп'ютерів.
.11 Розбирання системи
Більшість ноутбуків складніші в розбиранні, чим настільні системи. На
відміну від настільних комп'ютерів, в ноутбуках використовується більше
шурупів, які відрізняються формою і розміром. Крім того, інколи шурупи закриті
наклейками або заглушками. Корпус, як правило, складається з тонких пластикових
модулів, які складно роз'єднати, не пошкодивши. У настільних системах
компоненти дуже схожі, тоді як пристрій ноутбуків відрізняється залежно від
виробника і навіть конкретної моделі. Саме тому бажано мати документацію по
розбиранню/збірці конкретної моделі ноутбука безпосередньо від виробника.
При роботі з ноутбуками документація виключно важлива, оскільки за своєю
природою вони є закритими пристроями. Однією з переваг ноутбуків компанії IBM є
керівництва по супроводу апаратного забезпечення, інструкцій по обслуговуванню
і діагностиці, технічні довідники і посібники користувача, представлені на
web-вузлі компанії IBM. Ці документи містять повний опис процесу розбирання і
повторної збірки, а також повний список компонентів, включаючи детальні
діаграми і номери компонентів. Проведення модернізації і ремонту ноутбуків без
детальної документації пов'язане із значним ризиком.
Компанія Dell також надає детальні керівництва по обслуговуванню
ноутбуків, доступні на web-вузлі компанії Dell. На жаль, цим список подібних
компаній, що піклуються про користувачів своєї продукції, вичерпаний. Можливо,
саме тому ці два виробники ноутбуків вважаються одними з кращих в світі.
Компанія Toshiba свого часу продавала паперове керівництво по обслуговуванню
вироблюваних ноутбуків, але в останні декілька років політика змінилася і
керівництво по обслуговуванню доступне лише авторизованим дилерам компанії
Toshiba. Проте, якщо компонент для заміни або модернізації є в компаній із статусом
ASP (Toshiba Authorized Service Provider), вони надають копії відповідних
сторінок, на яких детально розглядається процедура видалення старого компонента
і установки нового.
Більшість (якщо не всі) інших виробників ноутбуків не надають керівництва
по своїх системах, що можна розглядати як істотний недолік.
Все, на що можна розраховувати, - це звичайне керівництво користувачів з
описом базових процедур діагностики і вирішення можливих проблем, які не йдуть
ні в яке порівняння з повноцінним керівництвом по обслуговуванню ноутбуків.
Купуючи ноутбук, слід звернути особливу увагу на документацію, що додається до
нього.
Без відповідної інформації процес ремонту і модернізація може виявитися
виключно складним.
У пошуку документації і запасних частин для системи має сенс звернутися
безпосередньо до виробника, що дозволить дізнатись один з "секретів"
індустрії ноутбуків, про яке зазвичай умовчують постачальники портативних
систем. Річ у тому, що більшість відомих ноутбуків насправді виробляються компаніями,
розташованими на Тайвані.
У число цих виробників входять компанії Quanta, Compal, Acer (global
.acer.com) та інші. Ці виробники не продають системи під власними назвами, а
укладають контракти на проектування і виробництво ноутбуків для інших фірм.
Примітно, що компанії Quanta і Compal стали першими і другим (відповідно)
виробниками ноутбуків в світі по кількості вироблений них систем в 2003 році.
Далі слідують компанії Toshiba і IBM.
Вражаючий факт, оскільки Toshiba довгий час була найбільшим виробником ноутбуків
з часів їх винаходу, поки Quanta і Compal не перевищили об'єми продажів Toshiba
в 2001 році. Компанія Quanta створює ноутбуки для компаній Dell, ІР, Compaq,
emachines, Best Buy, Apple та інших, зокрема російських, постачальників. Крім
того, Dell набуває ноутбуки в Compal і Acer (компанія Dell не пов'язана з одним
постачальником). Вони проектуються і виробляються різними компаніями.
Контрактне виробництво ноутбуків компаніями Quanta і Compal є основною причиною
зовнішньої схожості ноутбуків різних торгівельних марок.
Більшість ноутбуків виробляються лише декількома компаніями, назви яких
не вказуються на жодному ноутбуку. Подібний стан мав приводити до проблем з
сервісною і гарантійною підтримкою систем, що продаються, оскільки компанія,
під торгівельною маркою якої продається ноутбук, насправді не має прямого
доступу до запасних частин і складальних ліній.
Якщо вдається дізнатись про реального виробника ноутбука, то можна
звернутися на web-вузол цієї компанії. В деяких випадках там буде представлена
детальніша інформація про нові драйвери і оновлення BIOS.
Якщо назва виробника комп'ютера невідома, а продавець не надає сервісної
підтримки, то при пошуку запасних частин і ремонті ноутбука можуть виникнути
проблеми.
.12 Послідовність операцій розбирання корпусу ноутбука
Хоча ноутбуки не настільки стандартизовані, як більшість настільних
комп'ютерів, в конструкції ноутбуків існує безліч збігів. Розбирання,
модернізацію, ремонт і повторну збірку ноутбука здійснити дещо складніше, ніж
ті ж операції для настільного комп'ютера; але тут немає нічого такого, з чим
неможливо впоратися за наявності здорового глузду, досвіду і обережності.
Звичайно, непогано мати керівництво по обслуговуванню або супроводу, в
якому розглядаються покрокові процедури, але, на жаль, як вже наголошувалося,
така документація зазвичай доступна лише для ноутбуків від компаній IBM і Dell.
Як приклад ноутбука використовуватиметься IBM Thinkpad Fm0. Це відмінна
система на базі процесора Pentium М-коду, що використовує мобільну технологію
Intel Cеntrino. Раніше вже приводилася розгорнута діаграма компонентів цього.
Тепер буде показана система в розібраному вигляді. Почнемо з пристроїв, що
видаляються, а потім перейдемо до використання інструментів для доступу до
внутрішніх компонентам.
3. Модернізація ноутбука
.1 Заміна основних комплектуючих ноутбука
Сьогодні розвиток інформаційних технологій приголомшує своїми темпами.
Він сприяє швидкому збільшенню вимог до апаратного забезпечення комп'ютерів. І
ноутбуки не є виключенням з цього правила. Набуваючи сучасного, здавалося б,
апарату, потрібно бути готовим, що вже через рік він може зажадати поліпшення.
А для власників трьох-п'ятирічних ноутбуків їх модернізація може стати просто
необхідною.
Зазвичай апгрейд комп'ютерів не викликає якихось особливих складнощів.
Проте цього ніяк не можна сказати про ноутбуки. Основна проблема полягає у
високій мірі інтеграції комплектуючих мобільних комп'ютерів. Також не можна
забувати про те, що в багатьох моделях ноутбуків використовуються унікальні компоненти.
Нижче ми розповімо, які є можливості апгрейда ноутбука Samsung, SONY, Toshiba,
Roverbook, Dell, Gateway, Asus, Mitac і інших виробників.
.1.1 Заміна процесора
Зазвичай заміна процесора здійснюється для збільшення обчислювальної
потужності комп'ютера. Проте практика показує, що у багатьох випадках вона не
може дати скільки-небудь значного ефекту. Більш того, замінити процесор можна
не в кожному ноутбуку. У старих моделях такої можливості не передбачено. У
багатьох же сучасних комп'ютерах модернізувати процесор можна.
Для заміни процесора або термоінтерфейса знадобляться (див. рис. 3.1):
тюбік термопласти;
викрутки (плоска і хрестоподібна);
суха ганчірка або серветки.

Рисунок 3.1 - Тюбік термопасти, викрутки, суха ганчірка або серветки
Перш ніж почати, в обов'язковому порядку відключаємо ноутбук від мережі і
витягуємо батарею, потім знімаємо кришку ноутбука.
Для того, щоб замінити процесор в Acer Aspire 5920 треба знімати всю
систему охолоджування. Щоб її легко було зняти треба спочатку відкрутити один
болт у відсіку акумулятора (див. рис. 3.2).

Рисунок 3.2 - Система охолоджування
Далі варто зняти відеокарту. Для цього відкручуємо 4 гвинта (див. рис.
3.3).

Рисунок 3.3 - Відкручування 4 болтів на відео карті
Система охолоджування кріпиться до корпусу 2 болтами. Їх і відкручуємо
(див. рис. 3.4).

Рисунок 3.4 - Відкручування 2 болтів на системі охолоджування
Далі відкручуємо 4 болта, які тримають радіатор процесора і відключаємо
вентилятор від материнської плати (див. рис. 3.5).

Рисунок 3.5 - Відкручування 4 болтів, які тримають радіатор процесора
Коли болти відкрутили, акуратно ледве підводимо систему охолоджування і
тягнемо вниз (див. рис. 3.6).

Рисунок 3.6 - Знімаємо систему охолоджування
Знімаємо кулер (див. рис. 1.7).

Рисунок 3.7 - Система охолоджування
З тепловідвідної пластини процесора видаляємо залишки термопасти і з
потреби поправляємо термопрокладки чіпсета і перетворювача живлення.
Далі знімаємо процесор. Для цього потрібно плоскою викруткою обернути
гвинтик на роз'ємі процесора на півоберта проти часової стрілки (див. рис.
3.8).
 <#"651317.files/image009.gif"> <#"651317.files/image010.gif"> <#"651317.files/image011.gif">
<#"651317.files/image009.gif"> <#"651317.files/image010.gif"> <#"651317.files/image011.gif">
Рисунок
3.11 - Вкладка Memory
У
ноутбуку встановлене 2 Гб оперативної пам'яті, яка працює на частоті 667 Мгц (у
віконці вказується 333,4 Мгц, але з урахуванням того, що пам'ять типа DDR, то
ефективна частота буде в 2 рази вище - тобто приблизно 667 Мгц)
Пам'ять
працює в двоканальному режимі (Dual). Дещо нижче вказані таймінги. Щоб отримати
повнішу інформацію про модулі пам'яті переходимо на вкладку SPD (див. рис.
3.12).
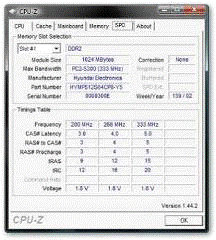
Рисунок
3.12 - Вкладка SPD
У
верхньому віконці вказується номер слота пам'яті. Як правило, в ноутбуках їх
всього два. Це означає, що можна встановити максимум два модулі пам'яті. Як
видимий, в першому слоті встановлений модуль пам'яті виробництва Hyundai
Electronics (Hynix) розрахований на 667 Мгц. Такий же модуль встановлений і в
другому слоті (див. рис. 3.13).
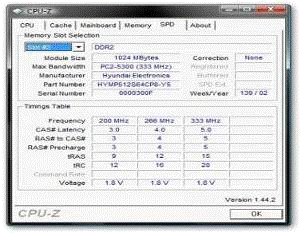
Рисунок
3.13 - Другий слот пам'яті у вкладці SPD
Якщо
у Вас один слот вільний, а в другій встановлений модуль пам'яті на 1 Гб, то для
збільшення об’єму оперативної пам'яті до 2 Гб Вам досить просто докупити ще
один модуль на 1 Гб і встановити його в другий слот. При виборі модуля пам'яті
бажано (але не обов'язково) брати пам'ять того ж виробника і який розрахований
на таку ж частоту як і перший.
Коли
визначилися з потрібним об’ємом оперативної пам'яті і придбали відповідні
модулі оперативної пам'яті - можна приступати до безпосередньої їх установки.
Спочатку,
в обов'язковому порядку, відключаємо ноутбук від блоку живлення і виймаємо
батарею. Потім знімаємо кришку, яка прикриває доступ до модулів пам'яті. Інколи
буває таке, що модулі пам'яті прикриті окремою кришечкою.
Встановлені
модулі пам'яті виглядають приблизно так (див. рис. 3.14):
 <#"651317.files/image015.gif"> <#"651317.files/image016.gif"> <#"651317.files/image017.gif"> <#"651317.files/image018.gif"> <#"651317.files/image019.gif"> <#"651317.files/image020.gif"> <#"651317.files/image021.gif"> <#"651317.files/image022.gif"> <#"651317.files/image023.gif"> <#"651317.files/image024.gif">
<#"651317.files/image015.gif"> <#"651317.files/image016.gif"> <#"651317.files/image017.gif"> <#"651317.files/image018.gif"> <#"651317.files/image019.gif"> <#"651317.files/image020.gif"> <#"651317.files/image021.gif"> <#"651317.files/image022.gif"> <#"651317.files/image023.gif"> <#"651317.files/image024.gif">
Рисунок
3.24 - Витягання шурупів, що утримують клавіатуру
Далі
необхідно перевернути систему і, взявшись за передню частину клавіатури,
підняти її у бік екрану. Потім повністю зняти клавіатуру (див. рис. 3.25).
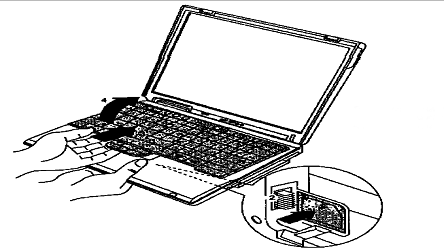
Рисунок
3.25 - Відключення клавіатури
.1.6
Заміна плати CDC
Ця
плата нагадує адаптер mini-pci і надає можливість розширення функцій сучасних
ноутбуків. Дочірні плати зазвичай забезпечують роботу модему стандарту V.92,
проте бувають і плати з адаптером Bluetooth. Для витягання дочірньої плати,
переверніть комп'ютер і викрутите утримуючі шурупи (див рис.3.26).
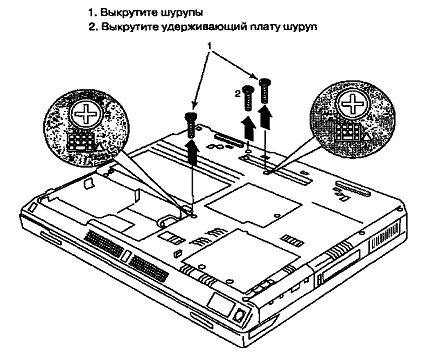
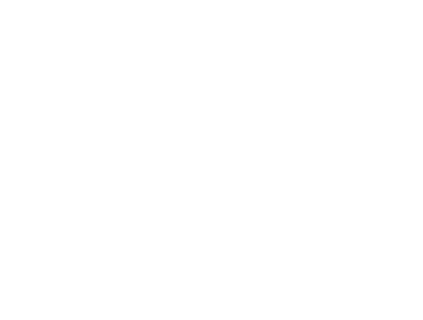
Рисунок
3.26 - Видалення шурупів, що утримують дочірню плату підсистеми зв'язку
.1.7
Заміна рідкокристалічного екрану
Для
видалення рідкокристалічного екрану необхідно перевернути ноутбук і викрутити
утримуючі шурупи з днища (див. рис3.27).
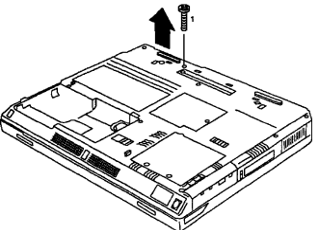
Рисунок
3.27 - Видалення шурупів, що утримують екран.
Тепер
переверніть комп'ютер і видаліть шурупи, що залишилися, утримуючі петлі екрану
і кабель. Відключіть всі кабелі (див. рис.3.28).

Рисунок
3.28 - Видалення петель екрану і шурупів, що утримують кабелі
Підніміть
петлі екрану з пазів, в яких вони знаходяться, і відокремте екран від системи
(див. рис.3.29).

Рисунок
3.29 - Відключення екрану
.2
Комплекс модернізації ноутбука
Процес,
наприклад, апгрейда ноутбука hp можна представити у вигляді декількох, що
виконуються послідовно, етапів. Перший з них полягає у вивченні вимог
користувача і ухваленні рішень про те, як саме їх можна задовольнити. Для цього
обирається устаткування, яке вимагає заміни, і нові компоненти, які можна
встановити замість застарілих. Це дуже важливий етап, помилка на якому може або
зробити модернізацію даремною (вона просто не дасть очікуваного ефекту), або
привести до конфліктів на апаратному рівні.
Апгрейд
ноутбука. Йдеться про пошук нових компонентів і інсталяцію їх замість старих.
Наступний крок - адаптація програмного забезпечення і, особливо, операційної
системи. Це дуже складний етап. Фахівець повинен не лише зберегти інстальовану
на комп'ютері операційну систему, але і зробити так, щоб вона працювала з новим
устаткуванням. У тому числі і з тим, яке не передбачене виробником (тобто не
підтримуваним централізовано).
Тестування
ноутбука. Він теж важливий, оскільки лише так можна довести працездатність
комп'ютера після апгрейда. Необхідно відзначити, що далеко не завжди апгрейд
ноутбука економічно виправданий. Існує цілий ряд компонентів, які із-за своєї
рідкості коштують досить дорого. Тому інколи продаж ноутбука з подальшим
придбанням нового виявляється вигіднішим, ніж його модернізація для вирішення
того або іншого завдання. Рішення про це повинне прийматися фахівцем на першому
етапі.
Успішність
модернізації ноутбука залежить від:
Модернізація
ноутбуків - не найпростіший процес. На його успішність сильний вплив виявляє
декілька чинників. І, напевно, найголовніший з них - професіоналізм фахівця.
Річ у тому, що саме виконавець складає план модернізації ноутбука. І якщо він
помилиться, то апгрейд може не дати потрібного ефекту. Крім того, як ми вже
говорили, фахівець повинен прийняти рішення про те, обґрунтована чи ні
модернізація ноутбука з економічної точки зору. Таким чином, недостатня
кваліфікація виконавця може стати причиною невиправданих витрат власника
ноутбука.
Виконавець
повинен володіти необхідною кваліфікацією для того, щоб фізично замінити
комплектуючі (і при цьому не пошкодити нічого усередині ноутбука) і провести
після цього повноцінну адаптацію встановлених на ноутбуку ОС і ПО. Це дійсно
важлива операція, помилки в процесі виконання якої можуть звести нанівець всі
плюси модернізації.
Другий
чинник, який сильно впливає на успішність процесу модернізації ноутбука -
використовуване в ході виконання робіт устаткування. Недопустимо застосовувати
підручні засоби або пристосування. Це може привести до пошкодження елементів
мобільного комп'ютера.
Ну
і, нарешті, останнім чинником є наявність у виконавця складу з новими
комплектуючими або зв'язку з їх постачальниками. Це теж важливо, оскільки
деяких компонентів для модернізації ноутбуків практично не буває у вільному
продажі.
4.
Економічна частина
.1
Визначення собівартості одиниці ремонту ноутбука
Собівартість
продукції - один з основних показників роботи підприємства, що визначають
витрати визначеної кількості матеріальних, трудових і грошових ресурсів,
необхідних для виробництва і реалізації продукції. Для визначення собівартості
одиниці продукції витрати плануються і визначаються за статтями витрат.
Розрахунок собівартості одиниці продукції по статтях витрат є калькуляція.
4.1.1
Розрахунок вартості матеріалів
Розрахунок загальної вартості основних матеріалів проводиться за
формулою:
Мзаг=М1+М2+...+Мn,(4.1)
де Мзаг - загальна вартість матеріалів,грн.;
М1,М2,...Мn - вартість кожного виду матеріалів з урахуванням вартості
зворотних відходів,грн.
М заг =1,33+0,84+0,40+0,26=2,83
Розрахунок вартості кожного виду матеріалів визначається за формулою:
Мп =Цм х Qм,(4.2)
де Цм - оптова ціна кожного виду матеріалу встановлювана на основі
оптових цін, грн;м - норма витрат кожного виду матеріалу, встановлюється за
даними базового заводу, або з розрахунку, од.вим;
Цо - вартість зворотних відходів, грн;о - кількість зворотних відходів,
од.вим.
Мп =95,00 х 0,014=1,33 (грн.)
Дані
розрахунків заносимо в таблицю 4.1.
Таблиця
4.1-шифровка матеріалів
|
Найменування матеріалу
|
Позначення матеріалу
|
Ціна за одиницю, грн.
|
Норма витрати, од.вим
|
Сума , грн.
|
|
Припій
|
ПОС-61
|
95,00
|
0,014
|
1,33
|
|
Каніфоль
|
КТПР-22
|
84,00
|
0,01
|
0,84
|
|
Спирт етиловий
|
-
|
4,00
|
0,10
|
0,40
|
|
Лак
|
13
|
0,02
|
0,26
|
|
Разом
|
2,83
|
|
Тpанспоpтно - заготівельні
витрати, 10 %
|
0,28
|
|
Разом
|
3,11
|
.1.2 Покупні
комплектуючі вироби
Розрахунок загальної вартості покупних комплектуючих виробів (ПКВ)
виробляється по формулі:
ПКВзаг = ПКВ1+ ПКВ2+...+ ПКВ n,(4.3)
де ПКВзаг - загальна вартість ПКВ, грн.;
ПКВ1,...,ПКВn - вартість кожного виду ПКВ, грн.
ПКВзаг=5,70+3,30+6,00=15,00 (грн.)
Розрахунок вартості кожного виду ПКВ визначається за формулою:
ПКВn =Ц х Q,(4.4)
де Ц - оптова ціна кожного виду ПКВ, встановлюється за оптовими цінами,
грн; Q - кількість ПКВ, встановлюється за даними переліку елементів в
принциповій електричній схемі, шт.
ПКВn =1 х 5,70 = 5,70 (грн.)
Дані розрахунків заносимо в таблицю 4.2.
Таблиця 4.2-Розрахунок вартості ПКВ
|
Найменування
|
Позначення
|
Кількість, шт.
|
Оптова ціна за одиницю ,
грн.
|
Сума, грн.
|
|
Конденсатор
|
К10 - 17В
|
1
|
5,70
|
5,70
|
|
Резистор
|
С2 -23 -0,125Вт
|
1
|
3,30
|
3,30
|
|
Транзистор
|
IRLR2905
|
1
|
6,00
|
6,00
|
|
Разом
|
15,00
|
|
Тpанспоpтно - заготівельні
витрати, 10%
|
1,50
|
|
Разом :
|
16,50
|
.1.3 Основна заробітна плата виробничих робітників
Розрахунок основної заробітної плати виробничих робітників (ОВР)
виробляється по формулі:
Зпл.осн = Рвід х (1+Пр/100),(4.5)
де Зпл.осн - основна заробітна плата ОВР, грн;
Рвід - відрядна розцінка за одиницю виробу, грн;
Пр - відсоток премії ОВР, Пр =25 %.
Зпл.осн. = 8,3 + 25% = 10,38 (грн.)
Відрядна розцінка на одиницю виробу розраховується за формулою:
Рвід =Сг х Тшт,(4.6)
де Сг - годинна тарифна ставка відповідного розряду, грн;
Тшт - штучна норма часу, н/год.
Рвід = 0,2 х 3,57 = 0,71 (грн.)
Для нормування усіх видів робіт при виготовленні виробу використовуємо
галузеві нормативи часу базового заводу.
Розрахунок норм часу заносимо в таблицю 4.3.
Таблиця 4.3-розрахунок норм часу
|
Види робіт
|
Норма часу н/год
|
Розряд робіт
|
Годинна тарифна ставка,
грн..
|
Розцінка, грн
|
|
Заготівельна
|
0,2
|
І
|
3,57
|
0,71
|
|
Монтажна
|
0,3
|
ІІІ
|
5,95
|
1,78
|
|
Складальні
|
0,2
|
ІІ
|
4,76
|
0,95
|
|
Регулювальна
|
0,3
|
ІІІ
|
5,95
|
1,78
|
|
Випробувальна
|
0,8
|
ІІ
|
4,76
|
3.08
|
|
Разом
|
1,8
|
-
|
-
|
8,3
|
.1.4 Додаткова заробітна плата
Розрахунок додаткової заробітної плати виробляється по формулі:
Зпл.дод =12% х Зпл.осн,(4.7)
де Зпл.дод - додаткова заробітна плата, грн.
Зпл.дод= 12 % х 10,38=1,25 (грн.)
.1.5 Відрахування в бюджет на соціальне страхування з заробітної плати
ОВР
Розрахунок відрахувань у бюджет по заробітній платі ОВР визначається за
формулою:
Вб = 34 % х (Зпл.осн + Зпл.дод),(4.8)
де Вб - відрахування в бюджет на соціальне страхування з заробітної плати
ОВР, грн; - 32,5 % - відрахування до Пенсійного фонду;
1,5 % - відрахування до фонду соціального страхування.
Вб = (10,38+1,25) х 34%= 3,95 (грн.)
4.1.6 Загальновиробничі витрати
Загальновиробничі витрати містять у собі витрати на утримання і
експлуатацію устаткування, інструмент та інші витрати; загальновиробничі
витрати включаються в собівартість виробу пропорцій неосновної заробітної плати
ОВР.
Розрахунок загальновиробничих витрат визначається за формулою:
В зв =(Зпл.осн х H1 )/ 100% ,(4.9)
де Взв - загальновиробничі витрати, грн; Н1 - відсоток
загальновиробничих витрат, 40 %. В зв = (10,38 х 40%) / 100% =4,15 (грн.)
.1.7 Розрахунок виробничої собівартості
Розрахунок виробничої собівартості (Св) визначається за формулою:
Св =Мзаг + ПКВзаг + В тц + Зпл.осн + Зпл.дод + В зв +Вб,(4.10)
де Св - виробнича собівартість, грн.
Св = 2,83 + 15,00 + 10,38+ 1,25 + 4,15 + 3,95 = 37,56 (грн.)
.1.8 Адміністративні витрати
Адміністративні накладні витрати включають частку витрат на утримання
управлінців підприємства по ремонту ноутбуків. Розрахунок адміністративних
витрат визначається за формулою:
Ва = Зпл.осн х Н2/ 100% ,(4.11)
де Ва - адміністративних витрати, грн; H2 - відсоток
адміністративних витрат, 20 %. Ва = 10,38 х 20% / 100% = 2,07 (грн.)
4.1.9 Витрати на збут (реклама, гарантійний ремонт)
Розрахунок витрат на збут проводиться за формулою:
Вз =Зпл.осн х H3 /100 ,(4.12)
де Вз - витрати на збут,грн;3 - відсоток витрат на збут, 5%.
Вз = 10,38 х 5% /100% = 0,52 (грн.)
.1.10 Розрахунок повної собівартості
Розрахунок повної собівартості виробляється по формулі:
С пов. = Св + Вз + Ва,(4.13)
де С пов. - повна собівартість,грн.
Спов. = 37,56+0,52+2,07 = 40,15 (грн.)
.2 Визначення ціни одиниці ремонту
Ціна розраховується за формулою:
Ц рем. = Спов + Пр + ПДВ ,(4.14)
де Ц відп. - відпускна ціна підприємства, грн;
ПДВ - податок на додану вартість, 20%.
.2.1 Розрахунок прибутку виробляється по формулі:
Пр = (Спов. х 25%)/100% ,(4.15)
де Пр - прибуток, грн.
Пр = 40,15 х 25% /100% =10,04 (грн.)
4.2.2 Розрахунок суми податку на додану вартість
Розрахунок ПДВ здійснюється за формулою:
ПДВ = (С пов + Пр) х 20 %/100 ,(4.16)
де ПДВ - податок на додану вартість.
ПДВ = (40,15+10,04) х 20% /100% = 10,04 (грн.)
.2.3 Розрахунок ціни одиниці ремонту
Розрахунок ціни одиниці ремонту проводиться за формулою:
Ц рем. = Спов + Пр + ПДВ ,(4.17)
де Ц відп. - відпускна ціна підприємства, грн.;
ПДВ - податок на додану вартість, 20%.
Ц рем. = 40,15+10,04+10,04 = 60,23 (грн.)
Отримані в результаті попередніх економічних розрахунків дані зводимо в
таблицю 4.4.
Таблиця 4.4 - Калькуляція виробу
|
№
|
Стаття витрат
|
Сума, грн..
|
Формула
|
|
1
|
Матеріали
|
2,83
|
8.1
|
|
2
|
Покупні комплектуючі вироби
|
15,00
|
8.3
|
|
3
|
Основна заробітна плата ОВР
|
10,38
|
8.5
|
|
4
|
Додаткова заробітна плата
ОВР
|
1,25
|
8.7
|
|
5
|
Відрахування в бюджет
|
3,95
|
8.8
|
|
6
|
Загальновиробничі витрати
|
4,15
|
8.9
|
|
7
|
Виробнича собівартість
|
37,56
|
8.10
|
|
8
|
Адміністративні витрати
|
2,07
|
8.11
|
|
9
|
Витрати на збут
|
0,52
|
8.12
|
|
10
|
Повна собівартість
|
40,15
|
8.13
|
|
11
|
Прибуток
|
10,04
|
8.15
|
|
12
|
ПДВ
|
10,04
|
8.16
|
|
13
|
Ціна одиниці ремонту
|
60,23
|
8.17
|
Отже, повна собівартість ремонту ноутбуку складає 40,15 грн., а ціна
реалізації 60,23 грн.
5. Охорона праці
Сукупність факторів виробничого середовища, що робить
вплив на здоров'я і працездатність людини в процесі праці, називається умовами
праці. Організація і поліпшення умов праці на робочому місці є одним з важливих
резервів продуктивності й ефективності праці.
Закон України про охорону праці визначає основні
положення щодо реалізації конституційного права працівників на охорону їх життя
і здоров'я у процесі трудової діяльності, на належні, безпечні і здорові умови
праці, регулює за участю відповідних органів державної влади відносини між
роботодавцем і працівником з питань безпеки, гігієни праці та виробничого
середовища і встановлює єдиний порядок організації охорони праці в Україні.
Дія цього Закону поширюється на всіх юридичних та
фізичних осіб, які відповідно до законодавства використовують найману працю, та
на всіх працюючих.
.1 Державна політика в галузі охорони праці
Державна політика базується на принципах:
пріоритету життя і здоров'я працівників, повної
відповідальності роботодавця за створення належних, безпечних і здорових умов
праці;
підвищення рівня промислової безпеки шляхом
забезпечення суцільного технічного контролю за станом виробництв, технологій та
продукції, а також сприяння підприємствам у створенні безпечних та нешкідливих
умов праці;
комплексного розв'язання завдань охорони праці на
основі загальнодержавної, галузевих, регіональних програм з цього питання та з
урахуванням інших напрямів економічної і соціальної політики, досягнень в
галузі науки і техніки та охорони довкілля;
соціального захисту працівників, повного відшкодування
шкоди особам, які потерпіли від нещасних випадків на виробництві та професійних
захворювань;
встановлення єдиних вимог з охорони праці для всіх
підприємств та суб'єктів підприємницької діяльності незалежно від форм
власності та видів діяльності;
адаптації трудових процесів до можливостей працівника
з урахуванням його здоров'я та психологічного стану;
використання економічних методів управління охороною
праці, участі держави у фінансуванні заходів щодо охорони праці, залучення
добровільних внесків та інших надходжень на ці цілі, отримання яких не
суперечить законодавству;
інформування населення, проведення навчання,
професійної підготовки і підвищення кваліфікації працівників з питань охорони
праці;
забезпечення координації діяльності органів державної
влади, установ, організацій, об'єднань громадян, що розв'язують проблеми
охорони здоров'я, гігієни та безпеки праці,
а також співробітництва і проведення консультацій між
роботодавцями та працівниками (їх представниками), між усіма соціальними
групами під час прийняття рішень з охорони праці на місцевому та державному
рівнях;
використання світового досвіду організації роботи щодо
поліпшення умов і підвищення безпеки праці на основі міжнародного
співробітництва.
5.2 Організація робочого місця
Здебільшого причина поганого самопочуття оператора ПК - неправильна
організація робочого місця. Адже, як неодноразово свідчили наукові дослідження,
на людину в офісі впливає безліч факторів: і розміри приміщення, і мікроклімат
у ньому, і меблі, за якими сидять.
Приміщення має бути просторим, добре провітрюваним і в міру світлим. З
іншого боку, не найкращий вихід - величезне прохолодне приміщення, в якому
постійно "живуть" протяги.
Для одного робочого місця з комп'ютером потрібно не менше 6 м2
площі і не менше 20 м3 об'єму приміщення. Тобто кімната, наприклад,
18 м2 розрахована на три комп'ютери.
У робочому приміщенні не повинно бути холодно чи жарко: оптимальна
температура - 22-24°С з вологістю 40-60%. Також не допускаються протяги:
швидкість руху повітря у приміщенні - не більше 0,1 м/с. А щоб цих параметрів
дотримуватися, кімнати обладнують кондиціонерами та обігрівачами або системами
мікроклімату.
У різних офісах зустрічаються дві крайнощі: перша - приміщення вкрите
темрявою (вікна завішені шторами, закриті жалюзі, а потім ще і фанерним щитом з
якимось плакатом) і тільки робочі місця освітлені настільними лампами. Друга -
все залито яскравим світлом (а якщо сонця немає, включають усі доступні джерела
світла) так, що роздивитися зображення на моніторі можна, тільки маючи неабияку
фантазію.
Якщо вам шкода своїх очей, то постарайтеся, щоб на вікнах були штори
(жалюзі), які закриватимуть монітор від прямого сонячного проміння - від цього
з'являються відблиски. А ідеальний варіант - вікна виходять на північ або
північний схід. Штучне освітлення бажано виконати у вигляді суцільних або
переривчастих ліній світильників, розташованих збоку від робочих місць
(найкраще - зліва).
.2.1 Колірне
оформлення приміщення
Кожна людина сприймає кольори по-своєму. Утім, є й деякі загальні
особливості впливу кольорів на людину. Якщо в оформленні кімнати переважає
якийсь колір (поєднання кольорів), це створює певне емоційно-ділове середовище.
Червоний колір збуджує, стимулює нервову систему. Якщо він основний у
приміщенні, то співробітники стають дратівливими та агресивними, у них починає
боліти голова, стомлюються очі. Оранжевий колір викликає прилив життєвих сил,
дає оптимістичний тонус. У той же час швидко стомлює, тому зациклюватися на
оранжевому не потрібно - нехай він прикрашає окремі деталі інтер'єру.
Жовтий колір допомагає зосередитися, підвищує творчу активність і сприяє
спілкуванню, а у поєднанні із зеленим - кращий вибір для робочого приміщення.
Зелений колір найбільше заспокоює. Вважається, що він нормалізує
діяльність серцево-судинної системи, знижує сильне серцебиття, стабілізує
артеріальний тиск, знімає головний біль, стомленість і дратівливість.
Блакитний колір - колір миру і загальної гармонії. Заспокоює, сприяє
кращому засвоєнню інформації і встановленню дружніх взаємовідносин. Цей колір
добре використовувати у приміщеннях для переговорів.
Синій колір, навпаки, розсіює увагу і знімає емоційну напругу. Він
понижує працездатність, тому цей колір - найкраще рішення для кімнати
відпочинку (якщо вона є). Крім того, синій колір знижує гостроту зору.
Фіолетовий колір покращує роботу серця і легенів, збільшує витривалість
організму.
Сірий колір позбавлений будь-яких стимулюючих тенденцій, може викликати
занепокоєність і непевність.
Білий колір уособлює досконалість, демонструє повну свободу. Однак коли
білого кольору занадто багато, починають діяти його негативні характеристики -
він викликає почуття ізоляції, даремності й нудьги.
.2.2 Організація робочого місця
Навряд чи для когось секрет, що сидяча тривала робота шкідлива для людини
загалом: коли сутулишся або подаєшся вперед, хребет деформується, травмуючи
диски; якщо піднімати плечі і згинати руки, тримаючи їх в напрузі, природно,
вони починають боліти. Перетискуючи судини, ми перевантажуємо серце, а про
хронічні (при роботі за комп'ютером) розтяги сухожилля кистей рук і зір, що
постійно погіршується, можна і не згадувати. Всього цього можна уникнути,
правильно організувавши робоче місце.
Вибір столу: він не повинен бути маленьким. Розміри столу багато в чому
залежать від монітора, який буде на ньому стояти (погодьтеся, 14-дюймовий,
17-дюймовий і плоский монітори мають дуже різні розміри), та додаткових
(периферійних) пристроїв. Рекомендуємо дотримуватися таких значень:
висота - 725 мм;
ширина - 600-1400 мм;
глибина - 800-1000 мм.
Простір для ніг під столом повинен мати такі мінімальні розміри: висота-
600мм, ширина- 500 мм, глибина на рівні колін - 450 мм, глибина на рівні
витягнутих ніг - 650 мм.
Вибір стільця. Це один з найважливіших елементів робочого місця - від
нього залежить зручність розташування ніг і хребта. Недаремно виробляють
величезну кількість офісних стільців і крісел, чия ціна цілком може доходити до
1000 доларів тільки за рахунок зручності, а не ексклюзивних матеріалів.
У стільці обов'язкові сидіння, спинка і підлокітники. Бажано, щоб всі
елементи були регульованими за висотою/кутом нахилу. Вибираючи стілець,
зверніть увагу на кут нахилу спинки: він повинен регулюватися у межах 0-30°
відносно вертикалі. Відстань спинки від переднього краю сидіння повинна
регулюватися у межах 26-40 см.
Загалом офісні стільці (крісла), що пропонуються у продажу, відповідають
переліченим вимогам. Однак перед купівлею стільця все рівно перевірте, наскільки
в ньому зручно саме вам.
Встановлення монітора. Від цього залежить якість зору. Дисплей
встановлено правильно, якщо його верхній край знаходиться нижче рівня очей
(погляд на монітор повинен бути спрямований на 10° вниз від горизонталі).
Поверніть екран у вертикальній площині так, щоб відстань від верхнього і
нижнього краю монітора до очей була приблизна однаковою.
Згідно з Правилами охорони праці відстань від екрана до очей працівника
залежить від розміру екрана.
Хоча якщо зір дозволяє, то можна відсунути монітор далі. Використовувати
високе розділення монітора і торкатися носом до екрану шкідливо: постійно
рухається шия, про більш-менш однакову відстань від очей до монітора і не
йдеться. Крім того, чим ближче ви розташовані до монітора, тим більший потік
електромагнітного випромінювання на вас впливає.
Нефізіологічне положення різних частин тіла при сидячій роботі - один з
головних чинників, що гублять здоров'я. Якщо крісло у вас не анатомічне, то
бажано підкладати під поперек подушечку - для профілактики остеохондрозу.
Але навіть найправильніша поза, якщо її довго не змінювати, призводить до
дискомфорту, застою крові в ногах і органах малого тазу. Частіше міняйте її,
кожну годину-півтори вставайте з-за столу і робіть невеличку розминку.
.3 Техніка безпеки
Оскільки в процесі розробки проекту проводилася робота на різноманітному
обладнанні, то необхідно знати правила техніки безпеки.
.3.1 Техніка безпеки під час експлуатації ЕОМ
Основним правилом користувача ЕОМ на своєму робочому місці є контроль справності
відеотерміналів, ЕОМ, периферійних пристроїв ЕОМ і устаткування для
обслуговування. Ремонту і настройки ЕОМ також повинні бути справними і
експлуатуватися згідно відповідним нормативним документам.
Щодня, перед початком роботи, необхідно проводити очищення екрану від
пилу і інших забруднень. Під час роботи на ЕОМ слід дотримувати режим роботи і
відпочинку згідно Гсанпін 3.3.2-007-98 залежно від виконуваної роботи. Після
закінчення роботи простежити за виключенням всіх пристроїв з електричної мережі
(у разі виникнення аварійної ситуації - негайно вимкнути відеотермінал і ЕОМ з
електричної мережі). При використанні з ЕОМ лазерних принтерів необхідно
дотримуватися вимог Санітарних норм і правил пристрою і експлуатації лазерів
H5804-91, затверджених Міністерством охорони здоров'я в 1991 р. Використання
спеціальних технічних пристроїв для захисту від електромагнітних,
електростатистичних і інших полів повинно відповідати певному сертифікату або
санітарно-гігієнічному обґрунтуванню акредитованих органів згідно захисним
властивостям цих засобів.
При цьому не допускається виконання обслуговування, ремонту і настройки
ЕОМ безпосередньо на робочому місці користувача, зберігання біля відеотерміналу
і ЕОМ паперу, дискет, інших носіїв інформації, запасних блоків, деталей, якщо
вони не використовуються в перебігу роботи, відключення захисних пристроїв,
самостійне проведення змін в конструкції і складі ЕОМ, устаткування або їх
технічна настройка, робота з відеотерміналами, в яких під час роботи
з'являються нехарактерні сигнали, нестабільне зображення на екрані і ін.
.3.2 Електробезпека
Правильна організація обслуговування устаткування, що діє, на
підприємстві, проведення ремонтних і профілактичних робіт в першу чергу
оберігають від отримання електротравм.
Існують різні способи захисту людини від вражаючої дії електричного
струму: захисне заземлення, захисне занулення, захисне відключення,
вирівнювання потенціалів, захист струмоведучих частин. Персональна ЕОМ
обладнана захисним зануленням: її нетоковедущая металева поверхня сполучена з
нульовим захисним провідником. Так само технічними способами і засобами захисту
від поразки електричним струмом на обчислювальному центрі, використовуваними
окремо або в поєднанні один з одним, є: мала напруга; електричне розділення мереж;
захисне відключення; компенсація струмів замикання на землю; попереджувальна
сигналізація, блокування, знаки безпеки; ізолюючі захисні і запобіжні
пристосування.
Захисне заземлення призначене для усунення небезпеки поразки електричним
струмом у разі дотику до корпусу і до інших нетоковедущим частин
електроустановок, що опинилися під напругою унаслідок замикання на корпус і з
інших причин. При цьому всі металеві неструмоведучі частини електроустановок
з'єднуються із землею за допомогою заземлюючих провідників і заземлення -
провідника або сукупності металево сполучених провідників, що знаходяться в
зіткненні із землею або її еквівалентом. Заземлення бувають штучні, призначені
виключно для цілей заземлення, і природні - такі, що знаходяться в землі металеві
предмети іншого призначення. До природних заземлень відносяться: залізобетонні
фундаменти, а також розташовані в землі металеві конструкції будівель і споруд.
Захисному заземленню підлягають всі металеві неструмоведучі частини
устаткування, які із-за несправності ізоляції можуть опинитися під напругою і
до яких можуть доторкнутися люди.
Для попередження поразки електричним струмом в даному приміщенні
враховуються всі запобіжні засоби, а також проводиться інструктаж по техніці
безпеки, відповідно до виконуваної роботи на ЕОМ.
Для забезпечення електробезпечності в приміщенні повинні бути перевірені
наступні показники:
відповідність напруги в мережі номіналу, на яку розрахований ПК;
міри захисту від перепадів у мережі.
Для використання рекомендується наступна схема:
прилади, що знаходяться в приміщенні, працюють від номінальної напруги
220 В;
для заземлення апаратури застосоване заземлення з ізольованою нейтралью;
заземлення виведене на контур, що заземлює, з опором 4 Ом;
заземлення дисплеїв здійснюється через системний блок ЕОМ;
з'єднання ПК із мережею виконано за допомогою трижильного мідного
силового кабелю з вилкою, що має клеми заземлення;
усі проводи в робочому приміщенні повинні мати характеристики, що
відповідають струмам і напругам у мережі.
При експлуатації ЕОМ можливі виникнення наступних аварійних ситуацій:
короткі замикання;
перевантаження;
підвищення перехідних опорів в електричних контактах;
перенапруження;
виникнення струмів витікання.
.3.3 Пожежна безпека
Комплекси організаційних заходів і технічних засобів, направлених на
запобігання дії на людей небезпечних чинників пожежі і вибуху, а також
обмеження матеріального збитку є системою пожежної безпеки і вибухозахисту.
Згідно Сніп П-90-81, приміщення, де функціонує ЕОМ, відноситься до
категорії виробництва Д. Це пожежебезпечні приміщення в яких є речовини, що не
згорають, і матеріали в холодному стані. Але електроприлади є джерелом пожежної
небезпеки, тому там, де вони встановлені, необхідно передбачити засоби
пожежегасіння. У практиці гасіння пожеж найбільшого поширення набули наступні
способи припинення горіння:
ізоляція вогнища горіння від повітря або зниження концентрації кисню в
повітрі до значення, при якому горіння не може відбуватися;
охолоджування вогнища горіння нижче певних температур;
механічний зрив полум'я в результаті дії на нього сильного струменя
інертного газу або води;
створення умов вогнезагородження, тобто таких умов, при яких полум'я
розповсюджуватися не може.
Для локалізації пожежі дверей приміщення повинні бути оббиті сталевими
листами із зовнішнього і внутрішнього боку.
Перераховані засоби дозволяють локалізувати пожежу у разі її виникнення.
З урахуванням перерахованих вище умов, можна зробити висновок, що
протипожежна безпека, вживана в приміщенні, забезпечує безпечні умови праці.
Висновок
В даній дипломній роботі було розроблено
конструкторську документацію стосовно модернізації ноутбуків.
З вище описаного диплому можна зробити висновки
стосовного того, як розібрати і зібрати ноутбук. Виконати заміну і модернізацію
його апаратних компонентів, а також настроїти відповідне програмне
забезпечення. Аналізуючи приведену інформацію можна виявити новітні версії
процесорів, системні набори мікросхем, модулі пам'яті, жорсткі диски,
різноманітні накопичувачі і відеоадаптери. Окрема увага приділяється вирішенню
можливих проблем, а також методам їх вирішення.
Також в даному дипломну проекті розглядаються різні
моделі ноутбуків, особливості їх будови та доступні аксесуари.
В дипломному проекті вказуються шкідливі фактори, що можуть впливати на
організм людини при користуванні ПК, а також необхідні вимоги до робочого
місця, щоб передбачити негативний вплив ПК.
Перелік використаної літератури
1. Безпека
життєдіяльності За ред. Я. І. Бедрія. - Львів, 2000 р.
. Закон
України про охорону праці.
. Мюллер
Скотт. Модернизация и ремонт ноутбуков.: Пер. с англ. - М.: Издательский дом
«Вильямс», 2006
. Пасько В. -
Ваш ноутбук. Самоучитель. «Питер», 2006
. Стівен
Бігелоу - Пристрій и ремонт персонального
комп'ютера. Апаратна платформа і основні компоненти. 2-ге видання ООО "
Биноь - пресс",2005 р.
6. Скотт Мюллер. Модернизация
и ремонт ПК - 17-е изд. - М.: «Вильямс»
<mhtml:file://J:\Драйцев\1\Жёсткий%20диск.mht!131224>, 2007.
. Інтернет джерело
http://www.ixbt.com/mob/review/
Глосарій
AGP
(Accelerated Graphics Port) - спеціалізована 32-бітова системна шина для
відеокарти.ROM (Compact Disc Read-Only Memory - компакт-диск тільки для
читання). Компакт-диск з великим обсягом інформації. Розроблено компаніями
Philips і Sony в 1983 році. Сучасні CD-ROM містять приблизно 650 Мбайт
інформації.(Central Processing Unit - центральний процесорний пристрій).
Центральний процесор (або ЦП). Комп'ютерна мікропроцесорна інтегральна схема,
що управляє всією системою.(International Business Machines) - транснаціональна
корпорація, одна з найбільших в світі виробників і постачальників апаратного і
програмного забезпечення, а також ІТ-сервісів та консалтингових послуг.-
компанія-лідер по виробництву процесорів.(Peripheral component interconnect) -
шина вводу/виводу для підключення периферійних пристроїв до материнської плати
комп'ютера./2 (Personal System) - роз'єм, що застосовується для підключення
деяких клавіатур і мишей.(Power-On Self Test - самотестування при включенні
живлення). Серія тестів, що проводяться комп'ютером при включенні.(Thin Film
Transistor-тонкоплівкові транзистори). Тип високоякісного кольорового монітора
для портативних систем. Для відображення пікселя використовується від одного до
чотирьох транзисторів.
Жорсткий диск
- пристрій зберігання даних, що має дуже високу ємність і характеризується
фіксованою жорсткою основою. Основою для жорстких дисків зазвичай є алюміній
або кераміка.
ОЗП -
оперативний запам’ятовуючий пристрій.
ЦП -
центральний процесор.