Вычерчивание в двух измерениях. Простые примитивы в AutoCAD
Содержание
Введение
.
Основная часть
.1
Об AutoCAD
.2
Ознакомление с интерфейсом программы
.3
Слои. Работа со слоями
.4
Простые примитивы в AutoCAD 2012
.
Технологическая часть
.1
Вычерчивание фигур в двух измерениях
Заключение
Введение
В данном курсовом проекте объектом изучения
является программа AutoCAD 2012. Данная программа это универсальное средство 2D
и 3D моделирования объектов и чертежей любой сложности. Для этого в ней
представлено множество инструментов. Традиционное проектирование, визуализация,
выпуск документации и воплощение ваших идей эффективно и в полном объеме
реализуется с использованием этого продукта компании Autodesk. В AutoCAD есть
все для того, чтобы тела и поверхности на экране как можно точнее
соответствовали вашим идеям.
1. Основная часть
1.1 Об AutoCAD
AutoCAD это двух и трёхмерная система
автоматизированного проектирования
<https://ru.wikipedia.org/wiki/%D0%A1%D0%90%D0%9F%D0%A0> и черчения,
разработанная компанией Autodesk
<https://ru.wikipedia.org/wiki/Autodesk>. Первая версия системы была
выпущена в 1982 году. AutoCAD и специализированные приложения на его основе
нашли широкое применение в машиностроении, строительстве, архитектуре и других
отраслях промышленности. Программа выпускается на 18 языках. Уровень локализации
варьируется от полной адаптации до перевода только справочной документации.
Русскоязычная версия локализована полностью, включая интерфейс командной
строки
<https://ru.wikipedia.org/wiki/%D0%98%D0%BD%D1%82%D0%B5%D1%80%D1%84%D0%B5%D0%B9%D1%81_%D0%BA%D0%BE%D0%BC%D0%B0%D0%BD%D0%B4%D0%BD%D0%BE%D0%B9_%D1%81%D1%82%D1%80%D0%BE%D0%BA%D0%B8>
и всю документацию, кроме руководства по программированию.
Ранние версии AutoCAD оперировали
небольшим числом элементарных объектов, такими как круги, линии, дуги и текст,
из которых составлялись более сложные. В этом качестве AutoCAD заслужил
репутацию «электронного кульмана
<https://ru.wikipedia.org/wiki/%D0%9A%D1%83%D0%BB%D1%8C%D0%BC%D0%B0%D0%BD_(%D1%87%D0%B5%D1%80%D1%82%D1%91%D0%B6%D0%BD%D1%8B%D0%B9_%D0%B8%D0%BD%D1%81%D1%82%D1%80%D1%83%D0%BC%D0%B5%D0%BD%D1%82)>»,
которая остаётся за ним и поныне. Однако на современном этапе возможности
AutoCAD весьма широки и намного превосходят возможности «электронного
кульмана».
В области двумерного проектирования
AutoCAD по-прежнему позволяет использовать элементарные графические примитивы
для получения более сложных объектов. Кроме того, программа предоставляет
весьма обширные возможности работы со слоями и аннотативными объектами
(размерами, текстом, обозначениями). Использование механизма внешних ссылок
(XRef) позволяет разбивать чертеж на составные файлы, за которые ответственны
различные разработчики, а динамические блоки расширяют возможности
автоматизации 2D-проектирования обычным пользователем без использования
программирования.
Начиная с версии 2010 в AutoCAD
реализована поддержка двумерного параметрического черчения
<https://ru.wikipedia.org/wiki/%D0%9F%D0%B0%D1%80%D0%B0%D0%BC%D0%B5%D1%82%D1%80%D0%B8%D1%87%D0%B5%D1%81%D0%BA%D0%BE%D0%B5_%D0%BC%D0%BE%D0%B4%D0%B5%D0%BB%D0%B8%D1%80%D0%BE%D0%B2%D0%B0%D0%BD%D0%B8%D0%B5>.
В версии 2014 появилась возможность динамической связи чертежа с реальными
картографическими данными (GeoLocation API).
Текущая версия программы (AutoCAD
2014) включает в себя полный набор инструментов для комплексного трёхмерного
моделирования
<https://ru.wikipedia.org/wiki/%D0%A2%D1%80%D1%91%D1%85%D0%BC%D0%B5%D1%80%D0%BD%D0%BE%D0%B5_%D0%BC%D0%BE%D0%B4%D0%B5%D0%BB%D0%B8%D1%80%D0%BE%D0%B2%D0%B0%D0%BD%D0%B8%D0%B5>
(поддерживается твердотельное <https://ru.wikipedia.org/w/index.php?title=%D0%A2%D0%B2%D0%B5%D1%80%D0%B4%D0%BE%D1%82%D0%B5%D0%BB%D1%8C%D0%BD%D0%BE%D0%B5_%D0%BC%D0%BE%D0%B4%D0%B5%D0%BB%D0%B8%D1%80%D0%BE%D0%B2%D0%B0%D0%BD%D0%B8%D0%B5&action=edit&redlink=1>,
поверхностное <https://ru.wikipedia.org/w/index.php?title=%D0%9F%D0%BE%D0%B2%D0%B5%D1%80%D1%85%D0%BD%D0%BE%D1%81%D1%82%D0%BD%D0%BE%D0%B5_%D0%BC%D0%BE%D0%B4%D0%B5%D0%BB%D0%B8%D1%80%D0%BE%D0%B2%D0%B0%D0%BD%D0%B8%D0%B5&action=edit&redlink=1>
и полигональное моделирование
<https://ru.wikipedia.org/wiki/%D0%9F%D0%BE%D0%BB%D0%B8%D0%B3%D0%BE%D0%BD%D0%B0%D0%BB%D1%8C%D0%BD%D0%BE%D0%B5_%D0%BC%D0%BE%D0%B4%D0%B5%D0%BB%D0%B8%D1%80%D0%BE%D0%B2%D0%B0%D0%BD%D0%B8%D0%B5>).
AutoCAD позволяет получить высококачественную визуализацию моделей с помощью
системы рендеринга <https://ru.wikipedia.org/wiki/%D0%A0%D0%B5%D0%BD%D0%B4%D0%B5%D1%80%D0%B8%D0%BD%D0%B3>
mental ray <https://ru.wikipedia.org/wiki/Mental_ray>. Также в
программе реализовано управление трёхмерной печатью (результат моделирования
можно отправить на 3D-принтер <https://ru.wikipedia.org/wiki/3D-%D0%BF%D1%80%D0%B8%D0%BD%D1%82%D0%B5%D1%80>)
и поддержка облаков точек (позволяет работать с результатами 3D-сканирования
<https://ru.wikipedia.org/wiki/3D-%D1%81%D0%BA%D0%B0%D0%BD%D0%B5%D1%80>).
Тем не менее, следует отметить, что отсутствие трёхмерной параметризации не
позволяет AutoCAD напрямую конкурировать с машиностроительными САПР среднего
класса, такими как Inventor
<https://ru.wikipedia.org/wiki/Autodesk_Inventor>, SolidWorks
<https://ru.wikipedia.org/wiki/SolidWorks> и другими. В состав
AutoCAD 2012 включена программа Inventor Fusion, реализующая технологию прямого
моделирования.
Широкое распространение AutoCAD в
мире обусловлено не в последнюю очередь развитыми средствами разработки и
адаптации, которые позволяют настроить систему под нужды конкретных
пользователей и значительно расширить функционал базовой системы. Большой набор
инструментальных средств для разработки приложений делает базовую версию
AutoCAD универсальной платформой для разработки приложений. На базе AutoCAD самой
компанией Autodesk и сторонними производителями создано большое количество
специализированных прикладных приложений, таких как AutoCAD Mechanical, AutoCAD
Electrical, AutoCAD Architecture, GeoniCS, Promis-e, PLANT-4D, AutoPLANT, СПДС
GraphiCS, MechaniCS и других.
1.2 Ознакомление с интерфейсом
программы
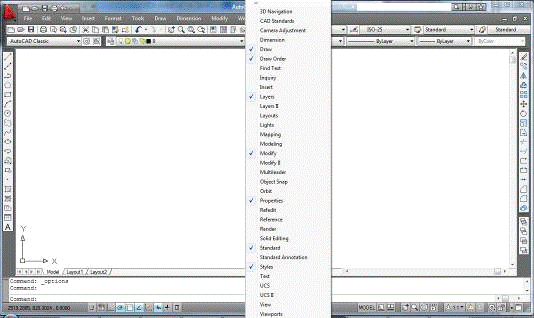
Рисунок 1.1 - Интерфейс программы
AutoCAD 2012
имеет три основных вида интерфейса:
Меню (File, Edit, View…);
Панели инструментов;
Командная строка.
Панели инструментов являются
основным средством работы с программой, особенно на начальном этапе. Панели
перемещаемые (плавающие), традиционно располагаются сверху и по бокам рабочего
поля. Список всех панелей можно вызвать щелчком правой кнопки мыши на любой
панели инструментов. В списке флажками (галочками) отмечены уже включенные
панели. Для нормальной работы необходимы как минимум семь панелей (они обычно
включены по умолчанию). Это следующие панели:
. Draw (черчение).
На ней собраны инструменты черчения.
Она традиционно
располагается по левому краю рабочего поля, хотя ее можно и переместить.
. Draw Order (Порядок черчения).
Определяет, какие объекты поверх
которых будут отображаться.
. Layers (Слои).
Работа со слоями современные
технологии черчения.
. Modify (Модификация). Инструменты
изменения, редактирования начерченного.
. Properties (Свойства). Управление
свойствами линий, цветом, типом и весом (толщиной).
. Standard. Стандартная панель.
. Styles (Стили). Настройка и
управление стилями текста, размеров и таблиц.
На панели инструментов Draw (она
слева от рабочего поля) самая первая кнопка Line (Линия). Эта команда позволяет
последовательно чертить отрезки линий. Завершение черчения линий клавиша Space
(Пробел) или Enter.
Эта же клавиша позволяет продолжить
черчение линий. В процессе черчения линий можно сделать щелчок правой кнопки
мыши и выбрать одну из команд: Close или Undo. Close (Закрыть) создает из
последовательности линий замкнутый контур, соединив конечный отрезок с
начальным. Undo (Отменить) отменяет последнюю начерченную линию. Линии обладают
тремя основными свойствами:
Цвет линий;
Тип линий;
Вес (толщина) линий.
Для управления свойствами линий
предназначена панель инструментов Properties (Свойства), на которой три поля,
соответствующие трем свойствам, в которых по умолчанию написано ByLayer (По
слою).
Цвет линий выбирается просто из
списка (если не хватило, то Select Color…). Типы линий надо загружать
Other>>Load. Толщина линий, даже увеличенная по умолчанию не
отображается, для проверки толщин линий на чертеже надо включать кнопку LWT на
нижней панели программы.
Для того, чтобы изменить свойства
линий, их надо выбрать. Выбор производится несколькими способами:
. Выбор щелчками левой кнопки мыши
на линиях. Каждый следующий щелчок на невыбранной еще линии добавляет ее к уже
выбранным.
. Снятие выбора с выбранной линии
производится щелчком на ней с удержанием клавиши Shift на клавиатуре.
. Выбор сразу всех линий и объектов
на чертеже производится комбинацией клавиш Ctrl+A.
. Снятие выбора сразу со всех линий
и объектов производится нажатием клавиши Esc (Escape) на клавиатуре.
. Выбор и снятие выбора можно
производить рамкой мыши. Рамка начинается щелчком мыши на свободном месте
чертежа и заканчивается вторым щелчком в любом другом месте чертежа. Рамка справа
налево выбирает все объекты, хотя бы частично попавшие в нее. Слева направо
выбирает только целиком охваченные объекты. Рамка с удержанием Shift снимает
выбор.
.3 Слои. Работа со слоями
примитив слой autocad
чертеж
С точки зрения авторов, структура
слоев является «сердцем» и стандарта предприятия, и шаблона. Для конкретных
условий можно переработать любой имеющийся стандарт или разработать
собственный. Можно сказать уверенно: худшим стандартом является его отсутствие.
Условно все стандарты слоев можно разделить
на две группы:
«по виду на печати» - эти модели
слоев исходят из того, как должны примитивы выглядеть на печати. Например, все
осевые линии переносятся на специальный слой осевых линий, тонкие - на свой
слой и т.д. Таким образом, в одном слое могут оказаться, например, осевая линия
колонны и балки;
«по назначению примитивов» -
например, линии колонн и линии балок могут иметь на печати одинаковый вид, но
если они находятся в одном файле (например, в схеме расположения конструкций),
то разумно разделить их по разным слоям (например, чтобы иметь возможность
отключать лишнее на чертеже).
У каждой из них есть своя область
применения. Очевидно, что устройство слоев «по виду на печати» подходит для
несложных чертежей, например, для чертежей рабочих марок, узлов АР, КМ и т.п.
Маловероятно, что в таком чертеже будет масса информации, которую необходимо
различать.
Напротив, модель слоев «По
назначению» целесообразна для больших сводных чертежей, которые собирают в себе
много информации. Типичным примером такого файла служит файл схемы расположения
конструкций на отметке, где воедино сводятся примитивы и размеры колонн, балок,
плит, отверстий, гильз. Для таких чертежей вполне разумны дополнительные
трудозатраты на размещение объектов по разным слоям.
Возможно использование и гибрида
обеих систем. Для этого в полноценной структуре слоев «По назначению» заранее
выделяется минимальная группа слоев, которая будет всегда содержаться в
шаблоне, служить для черчения в тех случаях, когда нет необходимости в сложной
структуре слоев. Эта группа слоев войдет в шаблон (рисунок 1.2), а остальные
слои будут привлекаться по мере необходимости.
Для создания стандарта слоев «По
назначению» потребуется:
Определить область применения
стандарта - весь проект или несколько разделов проекта.
Разделить название слоя на составные
части, различное заполнение которых позволит разбивать их по группам. Например,
в названии слоя надо включить название раздела, которому принадлежит слой, имя
группы слоев внутри раздела и собственно название слоя. В ряде моделей слоев
используются только кодовые имена типа AS-03. Нам это кажется неудобным и
ненужным.
Определить возможные ключи
(сокращенные буквенные и цифровые обозначения) каждого раздела и группы.
Определить внутреннюю структуру
слоев каждого раздела и группы - с выделением общей для всех части и
индивидуальных потребностей каждого раздела и группы.
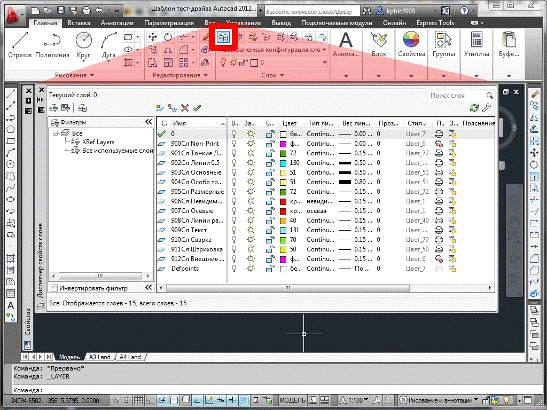
Рисунок 1.2 - Слои
Например, создаваемый стандарт слоев
будет использоваться для архитектуры (01АР), конструкций железобетонных (02КЖ),
конструкций металлических (03КМ), отопления и вентиляции (04ОВ), водоснабжения
и канализации (05ВК), электрики (06ЭС) и ППР (07ППР). Также нужна группа слоев,
общая для всех разделов проекта, - 00 (это группа для осей, примитивов блоков
оформления. Например, слои, показанные на рисунке 1.2, могли бы принадлежать
именно к группе 00).
После этого ведущие специалисты
расписывают внутреннюю структуру каждого раздела.
К такой общей для всех комплектов
структуре надо добавить слои, необходимые для каждой отдельной группы.
Например, колонны, расположенные выше отметки этажа и ниже ее, лучше размещать
на разных слоях.
Примитив это те простейшие части чертежа в
системе AutoCAD, на которые может быть разбит любой рисунок.
Таблица 1.1 - Виды примитивов
|
Простые
|
Сложные
|
Пространственные
|
Редкие
|
|
точка
отрезок круг (окружность) дуга прямая луч эллипс текст сплайн
|
полилиния
мультилиния мультитекст размер выноска допуск штриховка вхождение блока
(ссылка) растровое изображение
|
геометрические
тела
|
полосы
фигуры
|
Для примера начертим линию, для этого нам
понадобится:
Нажать на кнопку «Отрезок» на панели
инструментов
Выбрать начальную точку с помощью мыши или ввода
координат с клавиатуры
Выбрать конечную точку с помощью мыши или ввода
координат с клавиатуры
По завершении этих действий мы получим отрезок,
пролегающий между выбранными точками (рисунок 1.3).
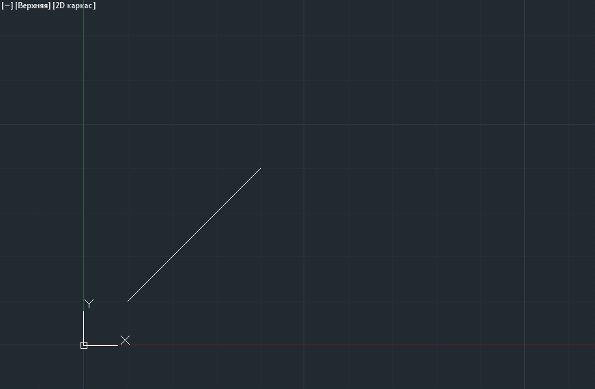
Рисунок 1.3 - Отрезок
Для того, чтобы начертить окружность, произведем
следующие манипуляции:
Нажмем кнопку «Круг»
Выберем точку центра окружности с помощью мыши
или ввода с клавиатуры.
Введем радиус окружности.
Ввод координат с клавиатуры осуществляется в
следующем порядке: сначала ось X, после ось Y, затем ось Z (для 2D чертежей,
ось Z не обязательна).
По завершении этих действий мы получим
окружность, радиусом N с центром в выбранной точке (рисунок 1.4).
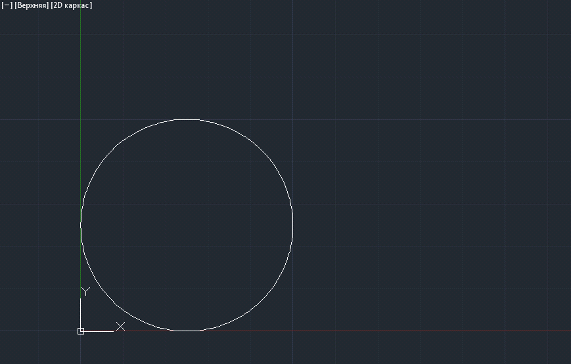
Рисунок 1.4 - Окружность
2. Технологическая часть
.1 Вычерчивание фигур в двух измерениях
Для технологической части я приведу пример
построения сложного чертежа при помощи простых примитивов. Далее будет пошагово
расписан процесс создания чертежа.
Строить мы будем чертеж, показанный на рисунке
2.1
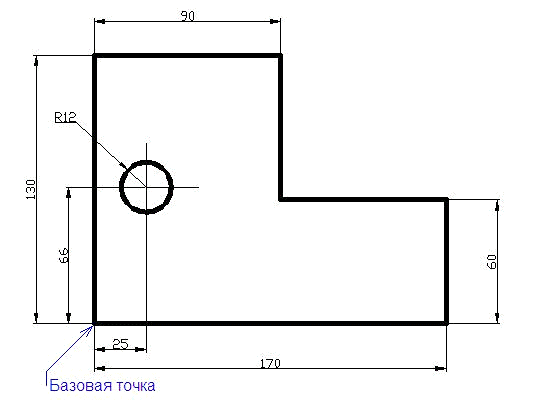
Рисунок 2.1 - Чертеж
В данном случае целесообразнее использовать
инструмент «Полилиния», но он относится к группе сложных примитивов, поэтому мы
будем использовать инструмент «Отрезок».
Выберем инструмент «Отрезок» и проведем отрезки
в точках:
[0, 0] - [170, 0];
[170, 0] - [170, 60];
[170, 60] - [90, 60];
[90, 60] - [90, 130];
[90, 130] - [0, 130];
[0, 130] - [0, 0].
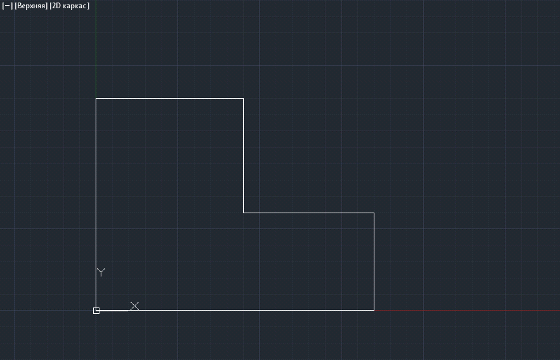
Рисунок 2.2 - Результат проведения отрезков
Теперь начертим окружность, радиусом 12 с
центром в точке [25, 66], для этого используем инструмент «Круг». Результат на
рисунке 2.3.
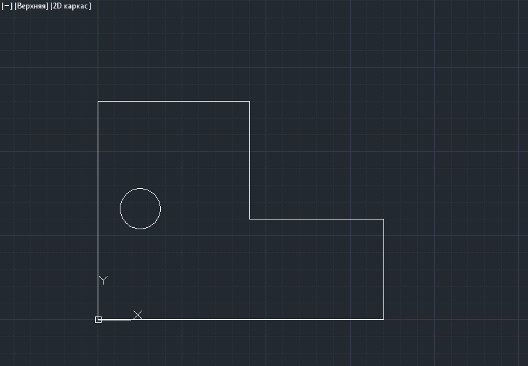
Рисунок 2.3 - Результат черчения окружности
Для завершения чертежа нам осталось лишь
проставить размерность, на вкладке «Параметризация».
Для этого перейдем на вкладку «Параметризация» и
зайдем в настройки зависимостей.

Рисунок 2.4 - Настройки зависимостей
И выберем значением параметра «Формат имени
размера» пункт «Значение».
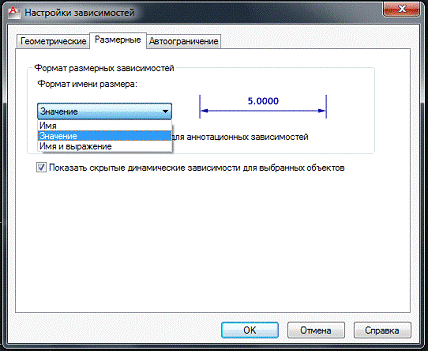
Рисунок 2.5 - Формат имени размера
После этого выставим размеры используя
инструмент «Линейная».
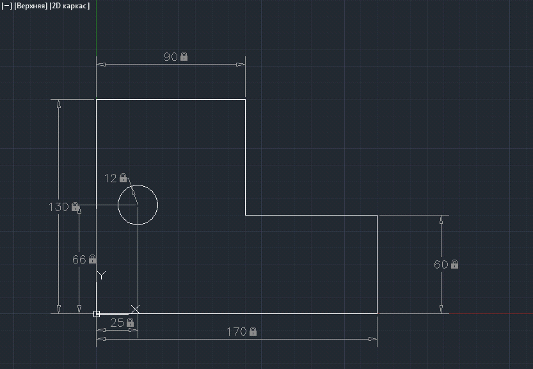
Рисунок 2.6 - Готовый чертеж
Заключение
В данной курсовой работе была продемонстрирована
лишь верхушка айсберга под названием AutoCAD 2012, эта программа содержит
огромное количество различных инструментов которые дают возможность не только
создавать чертежи, но и 3D объекты, визуализировать их и применять к ним
различные материалы начиная от гравия и заканчивая черепицей. Также в программе
можно настраивать положение освещения при помощи сторонних плагинов от Google.
В связи с этим процесс визуализации становится быстрее и проще. Но основа всего
- примитивы, из них состоят абсолютно все чертежи и детали, зная их и имея
немного воображения можно проектировать абсолютно все.