|
Процессор
<#"607626.files/image001.gif">
Рисунок
21 - Установка и настройка гостевых операционных систем
2.1.3 Создание и настройка взаимодействия
клиентских виртуальных машин
Виртуальные машины на платформе VMware и Virtual Box позволяют
пользователям создавать различные комбинации виртуальных систем, работающих по
различным принципам сетевого взаимодействия.
Для взаимодействия виртуальных сред используется подключения Host-only,
NAT и Bridge.
Рассмотрим
виртуальную среду для отработки умений опытного администратора при
использовании системы виртуальных машин VMware Server 2.0. В двух виртуальных
машинах при их первоначальной настройке указывается использование двух сетевых
адаптеров. При этом для одного из сетевых адаптеров на каждой виртуальной
машине указывается сетевое взаимодействие по технологии мост (Bridge), тем
самым Виртуальные машины подключаются к сети Internet и получают возможность
удаленного управления по протоколам SSH для ОС FreeBSD и RDP для Windows XP.
При выполнении инсталляционного командного файла (п. 2.1.2) во время установки
системы были созданы виртуальные сетевые адаптеры. Вторыми сетевыми адаптерами
виртуальные машины соединены между собой, а точнее с виртуальным сетевым
коммутатором Vmnet 1. Виртуальный коммутатор отображается в основной
операционной системе как сетевая карта. Обе виртуальные машины должны быть
подключены к одному сетевому адаптеру.
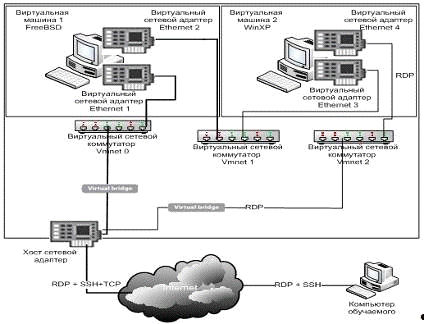
Рисунок
22 - Виртуальная среда для отработки умений опытного сетевого администратора
Таблица
3. Сетевое взаимодействие клиентских операционных систем при использовании
гипервизора VMware Server 2.0
|
Виртуальные среды
|
Клиентские операционные
системы
|
|
FreeBSD 1
|
FreeBSD 2
|
FreeBSD 3
|
Windows XP
|
|
Сетевая карта 1
|
Сетевая карта 2
|
Сетевая карта 1
|
Сетевая карта 2
|
Сетевая карта 1
|
Сетевая карта 2
|
Сетевая карта 3
|
Сетевая карта 1
|
Сетевая карта 2
|
|
Виртуальная среда для
отработки умений начинающего пользователя UNIX
|
Bridge Vmnet 0
|
-
|
-
|
-
|
-
|
-
|
-
|
-
|
-
|
|
Виртуальная среда для
отработки умений опытного пользователя UNIX
|
Bridge Vmnet 0
|
-
|
-
|
-
|
-
|
-
|
-
|
-
|
-
|
|
Виртуальная среда для
отработки умений начинающего администратора UNIX
|
Bridge Vmnet 0
|
-
|
-
|
-
|
-
|
-
|
-
|
-
|
-
|
|
Виртуальная среда для
отработки умений опытного администратора UNIX
|
Bridge Vmnet 0
|
Host-only Vmnet 1
|
-
|
-
|
-
|
-
|
-
|
Host-only Vmnet 2
|
Bridge Vmnet 3
|
|
Виртуальная среда для
отработки умений опытного администратора UNIX, специалиста по защите
информации
|
Bridge Vmnet 0
|
Host-only Vmnet 1
|
Bridge Vmnet 0
|
Host-only Vmnet 1
|
Host-only Vmnet 1
|
Host-only Vmnet 2
|
Bridge Vmnet 0
|
Host-only Vmnet 2
|
Bridge Vmnet 3
|
Таблица
4. Сетевое взаимодействие клиентских операционных систем при использовании
гипервизора VirtualBox
|
Виртуальные среды
|
Клиентские операционные
системы
|
|
FreeBSD 1
|
FreeBSD 2
|
FreeBSD 3
|
Windows XP
|
|
Сетевая карта 1
|
Сетевая карта 2
|
Сетевая карта 1
|
Сетевая карта 1
|
Сетевая карта 2
|
Сетевая карта 1
|
|
Виртуальная среда для
отработки умений начинающего пользователя UNIX
|
NAT Vmnet 0
|
-
|
-
|
-
|
-
|
Host-only Vmnet 2
|
|
Виртуальная среда для
отработки умений опытного пользователя UNIX
|
NAT Vmnet 0
|
-
|
-
|
-
|
-
|
-
|
|
Виртуальная среда для отработки
умений начинающего администратора UNIX
|
NAT Vmnet 0
|
-
|
-
|
-
|
-
|
-
|
|
Виртуальная среда для
отработки умений опытного администратора UNIX
|
NAT Vmnet 0
|
Host-only Vmnet 1
|
-
|
-
|
-
|
Host-only Vmnet 2
|
|
Виртуальная среда для
отработки умений опытного администратора UNIX, специалиста по защите
информации
|
NAT Vmnet 0
|
Host-only Vmnet 1
|
NAT Vmnet 0
|
Host-only Vmnet 1
|
Host-only Vmnet 2
|
Host-only Vmnet 2
|
2.1.4 Настройка и сборка ядра операционной
системы клиентской виртуальной машины
Для проведения практикума в качестве клиентской операционной системы
используется FreeBSD 6.2-RELEASE. Установку будем проводить в режиме Custom.
Установка будет производиться с заранее подготовленного образа установочного
дистрибутива.
Для установки базового варианта необходимо сделать следующее:
Загрузить виртуальные машины
Необходимо загрузить виртуальную машину. При первой загрузке будет
предложена загрузка с подключенного виртуального CD-ROM. Для этого должна быть
подключена 1-ая часть дистрибутива.
Меню вариантов загрузки
После
запуска виртуальной машины на экран будут выведено меню с вариантами загрузки (Рисунок
23).
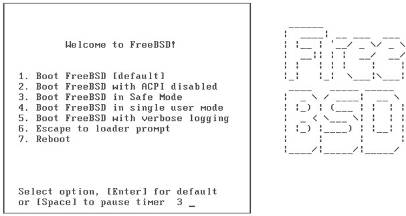
Рисунок
23 - Меню выбора вариантов загрузки ОС FreeBSD
Здесь
нужно выбрать пункт 1 (нажать клавишу «1» на клавиатуре) или нажать клавишу
Enter.
Меню выбора страны
Подождать,
пока загрузится установочное ядро операционной системы. После загрузки ядра
вызывается меню выбора страны (Рисунок 24).
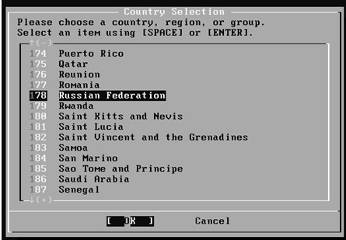
Рисунок
24 - Меню выбора страны
В
появившемся меню нужно выбрать пункт 178 Russian Federation.
Меню настройки кодировки системной консоли
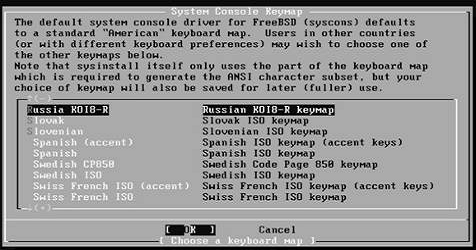
Рисунок
25 - Меню настройки кодировки системной консоли
В
данном меню выбрать Russia KOI8-R.
После окончательной загрузки виртуальной машины вызывается программа
управления установкой sysinstall.
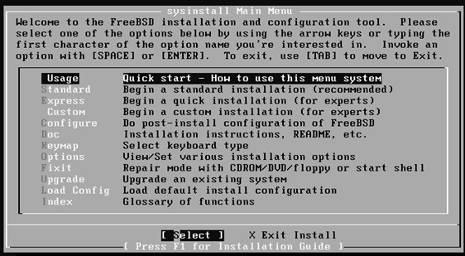
Рисунок
26 - Главное меню программы sysinstall
Установка
базового варианта FreeBSD полностью управляется программой sysinstall. Существует
несколько вариантов установки:
· Standart (стандартный) - рекомендуется для новичков или большинства
пользователей;
· Express (быстрая) - ускоренная;
· Custom (выборочная или пользовательская) - вариант установки, в котором можно
выбирать устанавливаемые компоненты.
Наиболее гибкий вариант установки операционной системы - режим Custom.
Именно в этом режиме будем производить установку.
Выбрать вариант установки FreeBSD (пункт меню Custom)
При
выборе меню Custom появится меню (Рисунок 27).
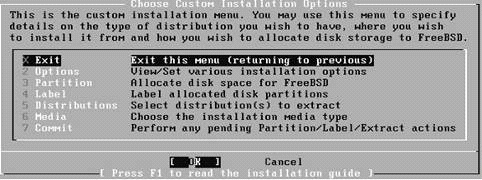
Рисунок
27 - Содержимое меню Custom
Создать раздел на виртуальном жестком диске для установки
операционной системы (пункт меню Partition)
При переходе в меню Partition происходит вызов редактора разделов (FDISK
Partition Editor).
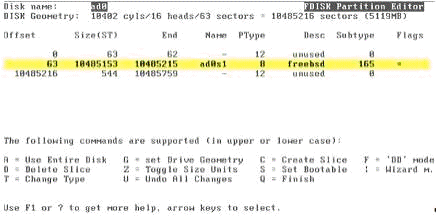
Рисунок
28 - Меню программы FDISK Partition Editor
Опишем
основные команды по работе с редактором разделов:
Ø Команда Z - изменяет вид отображения размера раздела (в байтах, килобайтах,
мегабайтах, гигабайтах).
Ø Команда C (Create Slice - создать раздел) - создать раздел для FreeBSD.
Ø Команда S (Set bootable - сделать загрузочным) - установить атрибут «Загружаемый»
для вновь созданного раздела.
Ø Команда U (Undo All Changes - отменить все изменения) - возвращает все предыдущие
установки.
Ø Команда D (Delete Slice - удалить раздел) - удаляет выбранный раздел.
Ø Команда Q (Quit - выход) - выход из редактора разделов.
Для создания раздела нужно:
Ø Нажать на клавиатуре клавишу С;
Ø Установить размер раздела равный 5 гигабайтам (ввести 5000M
или 5G);
Ø Тип раздела оставить по умолчанию - 165.
Выбрать менеджер загрузки операционной системы
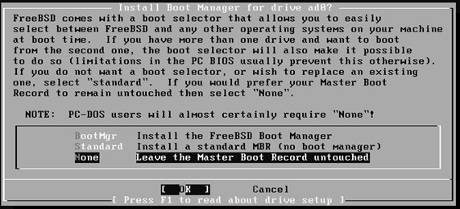
Рисунок
29 - Выбор загрузчика
В
окне выбора менеджера загрузки выбрать NONE.
Создать файловые системы (пункт меню - Label)
При переходе в меню Label происходит вызов редактора подразделов (FreeBSD
Disklabel Editor).
Опишем основные команды по работе с редактором подразделов:
Ø Команда C - создать подраздел;
Ø Команда D - удалить подраздел;
Ø Команда A - автоматическое создание всех нужных разделов;
Ø Команда Q - выход из редактора.
С
помощью команды C создать подразделы для файловых систем, а также область
выгрузки в соответствии с Таблица 5. Размеры монтируемых подразделов.
Таблица
5. Размеры монтируемых подразделов
|
№
|
Точка монтирования
|
Размер подразделов
|
Тип подраздела
|
|
1
|
/
|
512 Mб
|
UFS
|
|
2
|
Swap
|
358 Mб
|
Swap
|
|
3
|
/tmp
|
1203 Mб
|
UFS+S
|
|
4
|
/var
|
512 Mб
|
UFS+S
|
|
5
|
/usr
|
2533 Mб
|
UFS
|
Созданные
подразделы показаны на Рисунок 30.
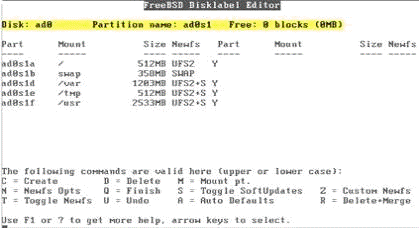
Рисунок
30 - Меню программы FreeBSD Disklabel Editor
При
нажатии на клавишу A система автоматически создаст подразделы
необходимого размера.
Выбрать части дистрибутива (Пункт меню Distributions)
После
перехода в меню Distributions перемещаемся в самый низ списка и выбираем пункт
Custom (Рисунок 31).
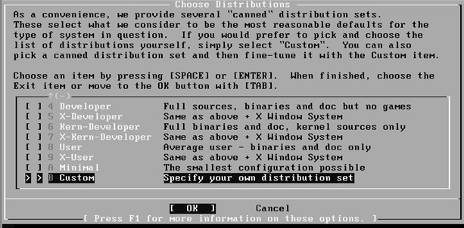
Рисунок
31 - Меню выбора дистрибутива
Далее
нажатием клавиши Enter или «Пробел» выбираем необходимые для установки
дистрибутивы:
Ø Base
Ø Kerlnels → All
Ø Dict
Ø Doc
Ø Info
Ø Man
Ø Src → All
Ø Ports
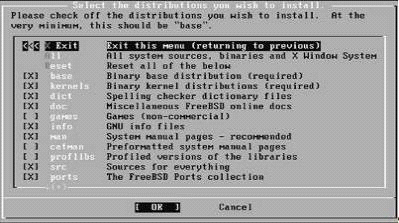
Рисунок
32 - Меню выбора основных компонентов для установки
Для
выхода из меню выбираем дважды пункт Exit.
Указать место расположения дистрибутива (пункт меню Media)
Так как установка производится с виртуального образа диска, то нужно
выбрать пункт CD/DVD.
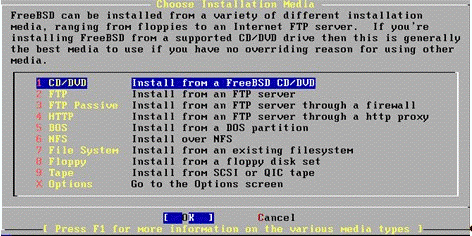
Рисунок
33 - Меню выбора источника установки ОС
Подтвердить введенную информацию (пункт меню Commit)
После
выбора пункта Commit на экран будет выведено сообщение с предупреждением
(Рисунок 34).
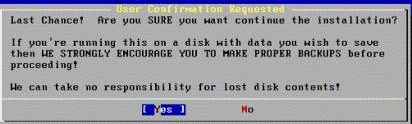
Рисунок
34 - Подтверждение начала установки
Для
начала установки нужно выбрать YES
Дождаться окончания установки операционной системы
На данном этапе формируются:
Ø Раздел для операционной системы;
Ø Подразделы для файловых систем и области выгрузки;
Ø Устанавливаются
части дистрибутива, отмеченные в пункте 2.1.4.10.
Настройка некоторых параметров
После
окончания установки операционной системы на экран будет выведено сообщение с
предложением произвести некоторые настройки операционной системы через главное
меню Sysinstall (Рисунок 30).

Рисунок
35 - Отказ от перехода в главное меню программы sysinstall
На
данном этапе мы откажемся от дополнительной настройки.
Для
выхода из программы установки нужно последовательно выбрать команды Cancel →
Exit Install → YES. После этого последует перезагрузка компьютера.
Установить пароль для суперпользователя Root
Для установки пароля воспользуемся командой passwd.
Ø Ввести команду passwd;
Ø Ввести значение пароля - «qwerty» (!!! Обязательно,
без кавычек).
Ø Повторить значение пароля.
Настроить параметры системных консолей
Для этого нужно запустить программу Sysinstall, введя в консоли
команду sysinstall. Далее перейти в меню Configure → Console и выбрать
следующие пункты:
Ø Font → IBM 866
Ø Repeat → Fast
Ø Saver → Daemon
Ø Screenmap → None
Ø Ttys → KOI8-R
Настроить часовой пояс
Перейти в меню Configure → Timezone. В окне “Select local or UTC
clock” выбрать “NO”. Далее выбрать следующие значения:
Ø 8: Europe
Ø 34: Russian Federation
Ø 2: Moscow + 00
В окне Configuration выбрать “YES”
Настроить сеть
Перейти в меню Configure → Networking. Выбрать пункт Interfaces,
затем имя сетевого интерфейса - sis0.
Ø На вопрос системы “Do you want to try IPv6 configuration of
the interface” ответить NO.
Ø На вопрос системы “Do you want to try DHCP configuration of
the interface” ответить YES.
Ø В поле Host ввести srv
Ø В поле Domain автоматически появится domain.ru, присвоенный
dhcp
Ø В поле IPv4 автоматически появится ip-адрес, 192.168.1.254,
присвоенный dhcp
Ø В поле Netmask автоматически появится маска сети,
255.255.255.0 присвоенная dhcp
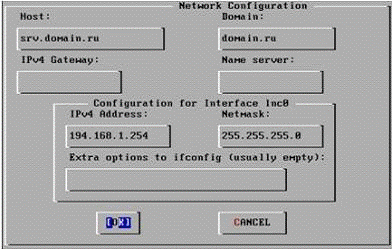
Рисунок
36 - Меню конфигурации сетевых интерфейсов
Для
выхода из меню выбираем ОК.
На
вопрос системы «Would you like to bring the sis0 interface up right now»
ответить «YES». Это разрешит пересылку пакетов с одного интерфейса,
установленного в системе, на другие.
Далее
выходим из программы Sysinstall. Для этого последовательно выбираем следующие
пункты: Cancel → Exit.
Русифицировать систему
Изменить
настройку консольных шрифтов
В файле /etc/rc.conf изменить
Ø font8x8=”cp866-8x8”→ font8x8=”koi8-r-8x8”
Ø font8x14=”cp866-8x14” → font8x14=”koi8-r-8x14”
Ø font8x16=”cp866-8x16” → font8x16=”koi8-r-8x16”
Проверить
наличие строки (при отсутствии - добавить):
keymap=”ru.koi8-r”
Проверить
наличие символа «r» во всех строка, обозначающих консоли
В файле /etc/ttys приписать символ “r” ко всем cons25
(пример: cons25r).
В каталоге
/root создать файл .login_conf следующего содержания:
me:\
:charset=KOI8-R:\
:lang=ru_RU.KOI8-R:
Установить класс Russian для пользователя Root. Для этого воспользуемся
командой chsh.
Ø Ввести команду chsh;
Ø Перейти к полю Class;
Ø Нажать на клавишу «i» и ввести russian.
После нажать клавишу Esc, затем ввести «:wq» (без кавычек) для выхода.
Настроить
терминалы
В файле /etc/ttys установить значение для устройств ttyv0, ttyv 4 - ttyv8
в Off.
Переключение между консолями осуществляется по нажатию сочетаний клавиш
Alt+F2 - Alt+F4 соответственно.
Настроить
некоторые режимы интерпретатора
В файл /etc/profile добавить строки
PAGER=”more”PS1=” [ \u@\h: \w ] $ “
Настроить
демона сбора статистики (syslogd).
Установить вывод всех отладочных сообщений на виртуальную консоль №4
(переход на неё производится по команде Alt+F5). Для этого в начало файла /etc/syslog.conf
добавить строку:
*.info/dev/ttyv4
Установить
очистку экрана при выходе пользователя из системы
В файле /etc/gettytab в строку default добавить поле cl=^L:
Установка дополнительного пользовательского программного
обеспечения
FreeBSD предоставляет две технологии, при помощи которых можно
устанавливать дополнительное ПО: пакеты и порты.
Для любого отдельно взятого приложения пакет FreeBSD является одним
файлом, который нужно загрузить. Пакет содержит уже откомпилированные копии
всех команд приложения, а также все конфигурационные файлы и документацию.
Загруженным
файлом пакета можно управлять такими командами FreeBSD, как pkg_add
<#"607626.files/image017.gif">
Рисунок
37 - Установка пакета SAMBA
Создать конфигурационный файл smb.conf
# cd /usr/local/etc
# cp smb.conf.sample smb.conf
Заполнить конфигурационный файл smb.conf
Заполнить конфигурационный файл smb.conf аналогично с приведенным ниже
листингом:аналогично с приведенным ниже листингом:
# vim smb.conf
#
# smb.conf -- Samba config file
[global]
# Имя домена= DOMAIN
# netbios имя машиныname = FileStorage
# Описание сервераstring = Samba fileserver
# Интерфейсы= lo0 vr0
interfaces only = Yes
# Тип безопасности= SHARE
# Использовать зашифрованные паролиpasswords = Yes
# Поддержка winssupport = Yes
# Права на создание файлов и каталоговmask = 0644mask = 0666mask = 0775
# Уровень защитыlevel = 2
# Log-файлfile = /var/log/samba/%m
# Максимальный размер Log-файлаlog size = 500
# Настройка кодировкиcharset = koi8-rcharset = CP866charset = KOI8-R
# Синхронизация времени с сервером SAMBAserver = yes
# Список разрешенных узлов и хостов
# hosts allow = 127.0.0.1 10.0.1.
# Синхронизация паролейpassword sync = Yesprogram = /usr/bin/passwd
%uchat = *New*password* %n\n *Retype*new*password* %n\n
# Описание общих каталогов
[temp]= Temporary space= /usr/fs/tmpobject = vscan-clamavclamav:
config-file = /usr/local/etc/samba-vscan/vscan-clamav.confonly = Nook = Yes=
user, clamav= Yes
[Docs]= Documents= /usr/fs/docsobject = vscan-clamavclamav: config-file =
/usr/local/etc/samba-vscan/vscan-clamav.confonly = NOok = Yes
[Distrib]= Distributions= /usr/fs/distribobject = vscan-clamavclamav:
config-file = /usr/local/etc/samba-vscan/vscan-clamav.confonly = NOok = YES
[shared]= Distributions= /usr/fs/shareobject = vscan-clamavclamav:
config-file = /usr/local/etc/samba-vscan/vscan-clamav.confonly = NOok = Yes
Создать каталоги для общего доступа и выставить на них
соответствующие права доступа:
# cd /usr/
# mkdir /fs
# mkdir distrib
# mkdir tmp
# mkdir docs
# mkdir share
Выставить права доступа на созданные каталоги в 1777
# cd /usr/fs
# chmod 1777 *
Создать учетную карточку псевдопользователя “ws”
# pw user add `ws$` -g nogroup -s /usr/sbin/nologin -d nonexistent
Создать учетную карточку пользователя в системах FreeBSD и SAMBA
# pw user add user -G staff,operator -s /usr/sbin/nologin -d
/usr/home/user -m
# smbpassword -a user
Задать пароль: user
2.1.9 Файловый сервер
Установить ftp-сервер
Перейти в каталог /usr/ports/ftp/proftpd
# cd /usr/ports/ftp/proftpd
Установить программное обеспечение
# make install clean
Отредактировать файл конфигурации
Отредактировать файл конфигурации /usr/local/etc/proftpd.conf в
соответствии с приведенным листингом:
"ProFTPD Default
Installation"standalone/var/run/proftpd.scoreboard
# Используемый порт2102230
# Используемые пользователь и группаftpftp
/var/ftp #Задает корневой каталогoff #Запрещает доступ от пользователя
Root
<Directory /*>
</Directory>
<Limit SITE_CHMOD>
</Limit>
#Ограничения#количество клиентов#число попыток подключения#разрешает
регистрацию при использовании оболочек
#Вывод сообщений при
входе/etc/ftp_connect.msg/etc/ftp_login.msg"ATTENTION! All Connection
Logged""Now upload/download files""Go Away"
#Ограничения по времени#устанавливает время не активности120 #время на
установку соединения#время ожидания транзакции640
#Протоколы/var/log/proftp/proftpd-transfer.log/var/log/proftp/proftpd-server.log
Создать группу ftp
Создать группу ftp командой:
# pw group add ftp -g 21
Создать пользователя ftp
Создать пользователя ftp командой:
# pw user add ftp -u 21 -g 21 -s /usr/sbin/nologin -h /var/ftp
Создать домашний каталог пользователя ftp
Создать домашний каталог пользователя ftp, который одновременно будет
являться корнем для функционирования FTP-сервера
# mkdir /var/ftp
Сделать пользователя ftp владельцем каталога
Сделать пользователя ftp владельцем каталога /var/ftp
# chown -R ftp:ftp /var/ftp
Настроить протоколирование работы службы
Для протоколирования работы сервиса FTP в конец файла конфигурации
системы протоколирования /etc/syslog.conf требуется дописать строки:
!ftp
*.*/var/log/proftp/proftpd-server.log
Создать каталог, в который будут складываться файлы протоколов
# mkdir /var/log/proftp
Создать файл протоколирования
# touch /var/log/proftp/proftpd-server.log
Создать файл протоколирования транзакций
# touch /var/log/proftp/proftpd-transfer.log
После этого требуется перезапустить систему протоколирования
командой:
/etc/rc.d/syslogd restart
Настроить на автозапуск с системой
# echo proftpd_enable=”YES” >> /etc/rc.conf
Создать пользователя в группе ftp под учетной записью
которого будет производиться доступ к серверу
Описание основных директив файла конфигурации ProFTPd
Таблица
6. Описание основных директив файла конфигурации ProFTPd
|
Директива
|
Описание
|
|
AccessGrantMsg сообщение
|
Ответное сообщение, которое
будет отправлено пользователю в случае его регистрации или получения анонимного
доступа. Символы %u будут заменены на имя пользователя, которое он ввел при
регистрации.
|
|
Allow from all | host |
network [,host | network[…]]
|
Используется внутри блока
Limit. Ограничивает доступ к серверу, (а именно, разрешает доступ). По
умолчанию allow from all.
|
|
AllowAll
|
Разрешает доступ к блокам
Directory, Anonymous, Limit
|
|
AllowForeignAddress on |
off
|
Разрешает клиенту указывать
при соединении адрес соединения, который не соответствует ему. По умолчанию
off. Может использоваться в блоках VirtualHost, Anonymous, <Global>
|
|
AllowGroup список_групп
|
Разрешает доступ
определенным группам. Используется в блоке Limit.
|
|
AllowUser
список_пользователей
|
Разрешает доступ
определённым пользователям. Используется в блоке Limit.
|
|
AnonRequirePassword on |
off
|
Требует пароль для
анонимной регистрации. Пароль должен совпадать с паролем того пользователя,
который запустил демон. По умолчанию данная опция выключена.
|
|
<Anonymous directory>
|
Создает анонимную учетную
запись. Directory - корневой каталог анонимного сервера.
|
|
AuthGroupFile путь
|
Позволяет указывать путь к
альтернативному файлу group. По умолчанию используется файл /etc/group
|
|
AuthUserFile путь
|
Указывает альтернативный
файл passwd
|
|
Bind IP-адрес
|
Разрешает привязку
дополнительного IP-адреса к основному или виртуальному хосту.
|
|
DefaultRoot
|
Задает корневой каталог
сервера по умолчанию.
|
|
Deny from all | host |
network
|
Запрещает доступ к серверу.
Используется в блоке Limit.
|
|
DenyAll
|
Запрещает анонимным
пользователям доступ к объектам, указанным в блоке Limit.
|
|
DenyUser
список_пользователей
|
Запрещает доступ
определенным пользователям.
|
|
<Directory> путь
|
Используется в VirtualHost,
Anonymous для того, чтобы определить особенные параметры доступа к каталогу и
его подкаталогам.
|
|
DisplayFirstChdir
файл_сообщения
|
Указанный текстовый файл
будет выводиться, когда пользователь впервые за время сеанса войдет в данный
каталог. Используется в VirtualHost, Directory, Anonymous
|
|
DisplayLogin файл_сообщения
|
Этот файл будет отображен,
когда пользователь зарегистрируется.
|
|
<Global>
|
Используется для задания
параметров, которые будут использоваться как основным, так и всеми
виртуальными серверами.
|
|
<Limit command>
|
Ограничения на выполнение
данной FTP-команды, например LOGIN, WRITE, READ, STOR
|
|
MaxClients number | none |
сообщение
|
Ограничение на количество
клиентов. Приведенное сообщение будет отображено, если пользователю будет
отказано в доступе. Блоки Anonymous, Global.
|
|
MaxLoginAttempts
|
Максимальное количество
попыток зарегистрироваться. По умолчанию 3. Блоки VirtualHost, Global.
|
|
Order allow, deny | deny,
allow
|
Порядок выполнения директив
Allow и Deny в блоке Limit
|
|
PersistentPassword on | off
|
При значении on будут
использованы системные файлы /etc/passwd и /etc/group, несмотря на то, что
командой chroot корневой каталог был изменен.
|
|
RequireValidShell on | off
|
Разрешает или запрещает
регистрацию при использовании оболочек (shells), которые не указаны в файле
/etc/shells
|
|
ServerAdmin e-mail
|
Определяет e-mail
администратора сервера
|
|
ServerType
|
Определяет режим работы
сервера standalone (по умолчанию) или inetd. В первом случае сервер будет
запускаться автоматически из стартовых сценариев системы, во втором - его
будет запускать inetd при попытке соединения.
|
|
TimeOutIdle секунды
|
Время в секундах, в течение
которого пользователь может не проявлять активности. По умолчанию 60 (1
минута).
|
|
Umask маска
|
Определяет права доступа
для создания файла. Маска - число в восьмеричной системе, определяющее набор
прав доступа.
|
|
User имя_пользователя
|
Имя пользователя,
присвоенное демону ProFTP
|
|
UserAlias псевдоним
пользователя
|
Создает указанный псевдоним
для указанного пользователя.
|
|
<VirtualHost address>
|
Создает виртуальный сервер
|
2.2 Резервное копирование системы виртуальных
сред
Для резервного копирования виртуальных сред предлагается использовать
технологию мгновенных снимков состояния виртуальных сред (snapshot). VMware
Server 2.0 поддерживает только один снимок состояния. Этот снимок можно
использовать как средство резервирования. Пользователь перед проведением
критической операции в виртуальной среде делает снимок при использовании
командного файла. При неудачном выполнении операции пользователь выбирает пункт
меню «Откатиться на предыдущий снимок состояния», тем самым выполняя командный
файл отката. Командный файл выполняется с помощью VIX API. На вход командного
файла подается имя виртуальной машины и полный путь до управляющего файла
*.vmx.
#include <stdio.h>
#include <stdlib.h>
#include "vix.h"
/*
* Certain arguments differ when using VIX with VMware Server 2.0
* and VMware Workstation.
*
* Comment out this definition to use this code with VMware Server 2.0.
*/
/*#define USE_WORKSTATION*/
#ifdef USE_WORKSTATION
#define CONNTYPE VIX_SERVICEPROVIDER_VMWARE_WORKSTATION
#define HOSTNAME ""
#define HOSTPORT 0
#define USERNAME ""
#define VMPOWEROPTIONS VIX_VMPOWEROP_LAUNCH_GUI // Launches the VMware
Workstaion UI
// when powering on the virtual machine.
#define VMXPATH_INFO "where vmxpath is an absolute path to the .vmx
file " \
"for the virtual machine."
#else // USE_WORKSTATION
/*
* For VMware Server 2.0
*/
#define CONNTYPE VIX_SERVICEPROVIDER_VMWARE_VI_SERVER
#define HOSTNAME "https:// 192.168.1.141:8333/sdk"
/*
* NOTE: HOSTPORT is ignored, so the port should be specified as part
* of the URL.
*/
#define HOSTPORT 0
#define USERNAME "test"
#define PASSWORD "hideme"
#define VMPOWEROPTIONS VIX_VMPOWEROP_NORMAL
#define VMXPATH_INFO "[test] test/test.vmx"
#endif // USE_WORKSTATION
/*
* Global variables.
*/
char *progName;
/*
* Local functions.
*/
////////////////////////////////////////////////////////////////////////////////void()
{(stderr, "Usage: %s <vmxpath>\n", progName);(stderr,
"%s\n", VMXPATH_INFO);
}
////////////////////////////////////////////////////////////////////////////////(int
argc, char **argv)
{err;*vmxPath;hostHandle = VIX_INVALID_HANDLE;jobHandle =
VIX_INVALID_HANDLE;vmHandle = VIX_INVALID_HANDLE;snapshotHandle =
VIX_INVALID_HANDLE;numSnapshots;
= argv[0];(argc > 1) {= argv[1];
} else {();(EXIT_FAILURE);
}
= VixHost_Connect(VIX_API_VERSION,,, // *hostName,, // hostPort,, //
*userName,, // *password,
, // options,_INVALID_HANDLE, // propertyListHandle,, // *callbackProc,);
// *clientData);= VixJob_Wait(jobHandle,_PROPERTY_JOB_RESULT_HANDLE,
&hostHandle,_PROPERTY_NONE);(VIX_FAILED(err)) {abort;
}
_ReleaseHandle(jobHandle);= VixVM_Open(hostHandle,,, // VixEventProc
*callbackProc,); // void *clientData);=
VixJob_Wait(jobHandle,_PROPERTY_JOB_RESULT_HANDLE,
&vmHandle,_PROPERTY_NONE);(VIX_FAILED(err)) {abort;
}_ReleaseHandle(jobHandle);
= VixVM_GetNumRootSnapshots(vmHandle,
&numSnapshots);(VIX_FAILED(err)) {abort;
}
(numSnapshots == 0) {
/*
* If there is not already a snapshot, create a new one, with the
* virtual machine powered on.
*/= VixVM_PowerOn(vmHandle,
VMPOWEROPTIONS,
VIX_INVALID_HANDLE,
NULL, // *callbackProc,
NULL); // *clientData);= VixJob_Wait(jobHandle,
VIX_PROPERTY_NONE);(VIX_FAILED(err)) {abort;
}
_ReleaseHandle(jobHandle);
/*
* Since the virtual machine is running, passing the
* VIX_SNAPSHOT_INCLUDE_MEMORY flag will make VixVM_CreateSnapshot()
* save the run-time state of the machine, and not just the disk state.
*/= VixVM_CreateSnapshot(vmHandle,
"snapshotName",
"snapshotDescription",
VIX_SNAPSHOT_INCLUDE_MEMORY,
VIX_INVALID_HANDLE,
NULL, // *callbackProc,
NULL); // *clientData);=
VixJob_Wait(jobHandle,_PROPERTY_JOB_RESULT_HANDLE,
&snapshotHandle,_PROPERTY_NONE);(VIX_FAILED(err)) {abort;
}
_ReleaseHandle(jobHandle);= VixVM_PowerOff(vmHandle,
VIX_VMPOWEROP_NORMAL,
NULL, // *callbackProc,
NULL); // *clientData);= VixJob_Wait(jobHandle,
VIX_PROPERTY_NONE);(VIX_FAILED(err)) {abort;
}_ReleaseHandle(jobHandle);
/*
* Release the handle before it gets overwritten when we call
* VixVM_GetRootSnapshot().
*/_ReleaseHandle(snapshotHandle);= VIX_INVALID_HANDLE;
}
= VixVM_GetRootSnapshot(vmHandle, 0,
&snapshotHandle);(VIX_FAILED(err)) {abort;
}
/*
* Here we pass VMPOWEROPTIONS to RevertToSnapshot since we
* took a snapshot of a powered on virtual machine, and the
* virtual machine will then be powered on again when we revert.
*/= VixVM_RevertToSnapshot(vmHandle,
snapshotHandle,
VMPOWEROPTIONS, // options,
VIX_INVALID_HANDLE,
NULL, // *callbackProc,
NULL); // *clientData);= VixJob_Wait(jobHandle, VIX_PROPERTY_NONE);(VIX_FAILED(err))
{abort;
}
:_ReleaseHandle(jobHandle);_ReleaseHandle(vmHandle);_ReleaseHandle(snapshotHandle);
_Disconnect(hostHandle);
0;
}
2.3 Автоматизация развертывания и удаленного
управления виртуальными средами
Для удаленной работы пользователей с комплексом разработаны командные
файлы управления виртуальными машинами. Командный файл 1 используется для
запуска и остановки виртуальной машины, а командный файл 2 служит для
копирования эталонной виртуальной машины и конфигурирования ее основных настроек
и изменения названий файлов. Копирование эталонной виртуальной машины требуется
при первоначальном запуске выполнения практической работы пользователем.
2.3.1 Командный файл 1. Запуск и остановка
виртуальной машины
Командный файл используется для запуска виртуальной машины в том случае,
если она не запущена. На вход командного файла подается имя виртуальной машины
и полный путь до управляющего файла *.vmx. В случае вызова командного при
запущенной виртуальной машины она будет автоматически остановлена.
#include <stdio.h>
#include <stdlib.h>
#include "vix.h"
/*
* Certain arguments differ when using VIX with VMware Server 2.0
* and VMware Workstation.
*
* Comment out this definition to use this code with VMware Server 2.0.
*/
/*#define USE_WORKSTATION
*/
#ifdef USE_WORKSTATION
#define CONNTYPE VIX_SERVICEPROVIDER_VMWARE_WORKSTATION
#define HOSTNAME ""
#define HOSTPORT 0
#define USERNAME ""
#define PASSWORD ""
#define VMPOWEROPTIONS VIX_VMPOWEROP_LAUNCH_GUI // Launches the VMware
Workstaion UI
// when powering on the virtual machine.
#define VMXPATH_INFO "where vmxpath is an absolute path to the .vmx
file " \
"for the virtual machine."
#else // USE_WORKSTATION
/*
* For VMware Server 2.0
*/
#define CONNTYPE VIX_SERVICEPROVIDER_VMWARE_VI_SERVER
#define HOSTNAME "https://192.168.1.141:8333/sdk"
/*
* NOTE: HOSTPORT is ignored, so the port should be specified as part
* of the URL.
*/
#define HOSTPORT 0
#define USERNAME "test"
#define PASSWORD "Topaz123$"
#define VMPOWEROPTIONS VIX_VMPOWEROP_NORMAL
#define VMXPATH_INFO "[test] test/test.vmx"
#endif // USE_WORKSTATION
/*
* Global variables.
*/char *progName;
/*
* Local functions.
*/
////////////////////////////////////////////////////////////////////////////////void()
{(stderr, "Usage: %s <vmxpath>\n", progName);(stderr,
"%s\n", VMXPATH_INFO);
}
////////////////////////////////////////////////////////////////////////////////(int
argc, char **argv)
{err;*vmxPath;hostHandle = VIX_INVALID_HANDLE;jobHandle =
VIX_INVALID_HANDLE;vmHandle = VIX_INVALID_HANDLE;= argv[0];(argc > 1) {=
argv[1];
} else {();(EXIT_FAILURE);
}("%s\n", vmxPath);("%i\n", err);=
VixHost_Connect(VIX_API_VERSION,,, // *hostName,, // hostPort,, // *userName,,
// *password,
, // options,_INVALID_HANDLE, // propertyListHandle,, // *callbackProc,);
// *clientData);
("%d\n", err);=
VixJob_Wait(jobHandle,_PROPERTY_JOB_RESULT_HANDLE,
&hostHandle,_PROPERTY_NONE);("%d\n", err);(VIX_FAILED(err))
{abort;
}("%i\n", err);_ReleaseHandle(jobHandle);=
VixVM_Open(hostHandle,,
/*"[test] test/test.vmx",*/, // VixEventProc *callbackProc,);
// void *clientData);= VixJob_Wait(jobHandle,_PROPERTY_JOB_RESULT_HANDLE,
&vmHandle,_PROPERTY_NONE);("%i\n", err);(VIX_FAILED(err))
{abort;
}
_ReleaseHandle(jobHandle);= VixVM_PowerOn(vmHandle,,_INVALID_HANDLE,, //
*callbackProc,); // *clientData);
= VixJob_Wait(jobHandle, VIX_PROPERTY_NONE);("%i\n",
jobHandle);(VIX_FAILED(err)) {abort;
}
_ReleaseHandle(jobHandle);= VixVM_PowerOff(vmHandle,_VMPOWEROP_NORMAL,,
// *callbackProc,); // *clientData);= VixJob_Wait(jobHandle, VIX_PROPERTY_NONE);(VIX_FAILED(err))
{abort;
}
:_ReleaseHandle(jobHandle);_ReleaseHandle(vmHandle);
_Disconnect(hostHandle);
0;
}
2.3.2 Командный файл 2. Копирование эталонной
виртуальной машины
Для автоматического развертывания структуры стенда разработан «Командный
файл 2. Копирование эталонной виртуальной машины.». Он позволяет пользователю,
выбравшему необходимую практическую работу, автоматически развернуть всю схему
комплекса. Так как все виртуальные машины, которые могут быть использованы при
выполнении практических работ, должны быть настроены заранее системным
программистом, то у пользователей появляется возможность не углубляться в
технологии виртуализации и сконцентрироваться на выполнении практических работ
по курсу «Сетевые технологии». При выборе курса запускается командный файл,
который копирует эталонную виртуальную машину в новую директорию, конфигурирует
управляющие файлы и регистрирует ее в хранилище системы виртуальных машин
«VMware Inventory». На вход командного файла подается имя копируемой
виртуальной машины и будущей виртуальной машины. Имя будущей виртуальной машины
должно складываться из номера практической работы, номера виртуальной машины
(зависит от практической работы) и уникального номера пользователя. Далее
приведена схема работы командного файла.
Командный файл выполняет следующие операции:
. При выборе курса формирует новое название виртуальной машины;
. Создает новую директорию с названием соответствующим названию
виртуальной машины. Вложенную директорию необходимо создать в директории, где
располагаются файлы виртуальных машин, обычно это /var/lib/vmware/Virtual
Machines;
. Скопировать файлы vmname.vmx и vmname.vmxf из директорий
исходной виртуальной машины в директорию создаваемой виртуальной машины.
. Изменить файл vmname.vmx:
o Изменить все переменные содержащие имя исходной виртуальной
машины на новой. Необходимо изменить следующие переменные: nvram, displayName,
extendedConfigFile и scsi0:0.fileName.
o Заменить существующий идентификатор UUIDs (необходимо
сгенерировать новый идентификатор с помощью утилиты uuidgen).
o Заменить MAC адрес.
o Заменить файл vmci0.id.
. Изменить файл vmname.vmxf:
o - Изменить существующий VMId используя новый идентификатор
сгенерированный утилитой uuidgen.
o - Изменить атрибут vmxPathName.
. Включить созданную виртуальную машину в VMware inventory.
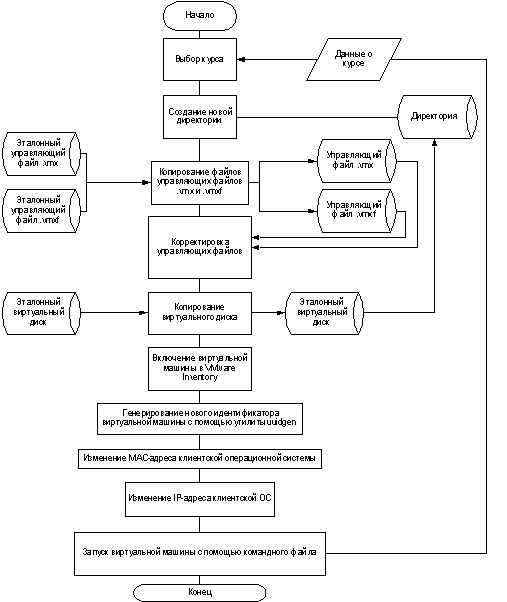
Рисунок
38 - Командный файл автоматического развертывания виртуальных сред
Схема работы командного файла автоматического развертывания виртуальных
сред.
Командный файл 2:
#!/bin/sh
[ $# != 2 ]; then"\nUsage: $0 <original VM name> <new VM
name>\n"127
="$1"="$2"
"SOURCE is \"$SOURCE\"""DEST is
\"$DEST\""
[ "`ls "$SOURCE" | grep "\.lck$"`" !=
"" ]; then"Shut down the VM \"$SOURCE\" first"127
[ "`ls | grep "$DEST"`" != "" ];
then"Destination VM already exists - pick a new name or delete
first"127
"\nCopying:"-Rv "$SOURCE" "$DEST"
"\nRenaming files in $DEST:""$DEST" | grep
"^$SOURCE" | while read FILE-v "$DEST/$FILE"
"$DEST/`echo $FILE | sed -e \"s/^$SOURCE/$DEST/\"`"
#echo "\nReplacing \"$SOURCE\" with \"$DEST\" in
text files:"
#ls "$DEST" | grep -v "\(\.nvram$\|\.vmdk$\|\.log$\)"
| while read FILE"\nReplacing \"$SOURCE\" with
\"$DEST\" in text files:""$DEST" | grep -v
"\(\.nvram$\|[0-9]\.vmdk$\|\.log$\)" | while read FILE"Doing
\"$DEST/$FILE\", writing to \"$DEST/$FILE.temp\""-e
"s/$SOURCE/$DEST/g" "$DEST/$FILE" >
"$DEST/$FILE.temp"
"\nRenaming temp files to get rid of
\".temp\":""$DEST" | grep "\.temp$" | while
read FILE-vf "$DEST/$FILE" "$DEST/`echo $FILE | sed -e
\"s/\.temp//\"`"
"\n(Re)Setting permissions:"-Rv root:root "$DEST"-v
755 "$DEST"-v 600 "$DEST"/*-v +rx "$DEST"/*.vmx-v
+r "$DEST"/*.log
. ИСПЫТАНИЯ ВИРТУАЛЬНЫХ СРЕД И ПРОВЕРКА ИХ ФУНКЦИОНАЛЬНОСТИ
3.1 Методика проведения испытаний
Подготовка сервера к испытаниям
Подготовка включает в себя установку оборудования на рабочем месте,
присоединение необходимых питающих кабелей, предварительную установку,
настройку и предварительное тестирование программного обеспечения и
оборудования.
Контроль системных компонентов операционной системы
Общие положения
На сервер устанавливается системное программное обеспечение (далее ПО).
Состав ПО для Сервера приведен в Таблице 2.
Таблица
7. Состав программного обеспечения Сервера
|
Программное обеспечение
|
Версия ПО
|
|
Операционная система Ubuntu
Linux
|
8.10
|
|
Пакеты Build Essential
|
-
|
|
Система виртуальных машин
VirtualBox
|
2.2.4 for Linux Ubuntu 8.10
("Intrepid Ibex")
|
|
Система виртуальных машин
VMware Server
|
VMware Server 2.0 version
2.01
|
|
Система командных файлов
автоматического развертывания и резервирования виртуальных сред
|
1.0
|
Для проверки работоспособности комплекса была выбрана виртуальная среда
для отработки умений опытного администратора UNIX. На сервере разворачиваются
система виртуальных машин Vmware Server 2.0 (подробное описание настройки
изложено в главе 2. Виртуальная среда состоит из сервера, который содержит
установленную ОС FreeBSD с возможностью входа ОС из Интернета, рабочую станцию,
на которой должна быть установлена ОС Windows XP.
Состав служб сервера (клиентская ОС FreeBSD):
· система динамической начальной настройки узлов (DHCP);
· система доменных имён (DNS);
· FTP-сервер;
· Web-сервера;
· Служба трансляции адресов;
· Файловым сервер Samba.
Состав служб рабочей станции (клиентская Windows XP):
· Браузер Firefox 2.0;
· FTP-клиент.
Необходимо проверить работоспособность, системы виртуальных машин,
функционирование виртуальных машин в составе виртуальных сред, службы
настроенные на клиентских операционных системах, функционирование командных
файлов резервного копирования и автоматического развертывания виртуальных сред.
Таблица
8. Эталонные данные для проверки работоспособности
|
Действие для проверки
|
Эталонные данные
|
|
Проверка работоспособности
системы виртуальных машин.
|
Должен быть осуществлен
удачный вход в систему. Должна быть установлена и функционировать тестовая
виртуальная машина с установленной клиентской операционной системой.
|
|
Проверка версии ОС FreeBSD
|
После ввода команды uname
-a операционная система должна выдаст строку с версией ОС (FreeBSD 6.2)
|
|
Проверка работоспособности
средств автоматизации развертывания.
|
Должна быть создана
виртуальная машина, выставлены ip-адреса, из диапазона 10.1.1.10-10.1.1.20.
|
|
Проверка возможности
подключения к виртуальным машинам по протоколам SSH и RDP.
|
Ping по ip-адресу сервера
должен заканчиваться успешно. Подключение должно проходить успешно и
пользователь должен увидеть начальное диалоговое окно.
|
|
Проверка работоспособности
клиентской операционной системы Windows XP.
|
После создания виртуальной
машины и установки на нее клиентской операционной системы Windows XP,
операционная система должна успешно загрузиться (пользователь дожжен увидеть
приветственной начальное окно) и получить адрес 10.1.1.20.
|
|
Проверка работоспособности
DHCP-сервера.
|
Клиент должен получить
ip-адрес из диапазона 10.1.1.10-10.1.1.20.
|
|
Проверка работоспособности
системы доменных имен DNS.
|
Служба должна присвоить
заданное сетевое имя для клиентской операционной системы Windows XP
|
|
Проверка работоспособности
FTP-сервера.
|
Файлы хранящиеся на
FTP-сервере должны быть доступны для скачивания.
|
|
Проверка работоспособности
файлового сервера Samba.
|
Должен быть осуществлен
вход на файловый сервер для зарегистрированных пользователей без процедуры
аутентификации, а для незарегистрированных с использованием процедуры
аутентификации.
|
|
Проверка настройки службы
трансляции сетевых адресов NAT.
|
Клиентская операционная
система, установленная в незарегистрированной зоне, должна обмениваться
icmp-пакетами с серверами в Интернете с помощью команды ping.
|
|
Проверка работоспособности
средств резервного копирования виртуальных машин
|
Клиентская операционная
система должна сохранять текущие состояние и возвращаться на предыдущее
состояние по запросу.
|
|
Проверка работоспособности
WEB-сервера.
|
Клиент подключается из
внешней сети. Пакеты должны быть перенаправлены на рабочую станцию с
установленным Apache.
|
Проверка настроек службы трансляции сетевых адресов NATd:
1) Локальный компьютер должен выйти в
сеть Интернет
Если загрузка произошла, то NATd в направлении локальной сети внешняя
сеть работает.
2) После установки на клиентскую
операционную систему веб-сервера Apache заходим из внешней сети на страницу по
адресу 192.168.1.40:8081.
Если загрузка прошла успешно то NATd в направлении внешняя локальная сеть
работает.
Проверка настроек файлового сервера Samba:
При загрузке клиентской операционной системы Windows XP необходимо зайти
под именем одного из трех пользователей user01, user02, admin. Далее необходимо
отобразить компьютеры рабочей группы, в которой должен быть отображен файловый
сервер Samba и при правильности настройки вход на сервер должен осуществляться
без введения пароля для указанных пользователей.
3.2
Проверка функциональности виртуальных сред и средств автоматизации
Таблица
9. Результаты проверки программных средств
|
Действие для проверки
|
Эталонные данные
|
Полученные данные
|
|
Проверка работоспособности
системы виртуальных машин.
|
Должен быть осуществлен
удачный вход в систему. Должна быть установлена и функционировать тестовая
виртуальная машина с установленной клиентской операционной системой.
|
Осуществлен удачный вход в
систему. Тестовая виртуальная машина установлена и функционирует.
|
|
Проверка версии ОС FreeBSD
|
|
|
|
Проверка работоспособности
средств автоматизации развертывания.
|
Должна быть создана
виртуальная машина, выставлены ip-адреса, из диапазона 10.1.1.10-10.1.1.20.
|
Тестовая виртуальная машина
создана и загружается. При вводе команды ifconfig, выдается сообщение, что
интерфейсу присвоен адрес 10.1.1.20.
|
|
Проверка возможности
подключения к виртуальным машинам по протоколам SSH и RDP.
|
Ping по ip-адресу сервера
должен заканчиваться успешно. Подключение должно проходить успешно и
пользователь должен увидеть начальное диалоговое окно.
|
Ping по ip-адресу сервера
прошел успешно с минимальными задержками (5 мс). Подключение прошло успешно,
после настройки клиентской утилиты putty пользователь увидел начальное
диалоговое окно и имеет возможность ввести имя пользователя и пароль.
|
|
Проверка работоспособности
клиентской операционной системы Windows XP.
|
После создания виртуальной
машины и установки на нее клиентской операционной системы Windows XP, операционная
система должна успешно загрузиться (пользователь должен увидеть
приветственной начальное окно) и получить адрес 10.1.1.20.
|
Клиентская операционная
создана и успешно загружена. Клиентская ОС получила ip-адрес 10.1.1.20.
|
|
Проверка работоспособности
DHCP-сервера.
|
Клиент должен получить
ip-адрес из диапазона 10.1.1.10-10.1.1.20.
|
Клиентская операционная
система получила ip-адрес 10.1.1.20.
|
|
Проверка работоспособности
системы доменных имен DNS.
|
Служба должна присвоить
заданное сетевое имя для клиентской операционной системы Windows XP
|
Служба было присвоено
заданное сетевое имя для клиентской операционной системы Windows XP.
|
|
Проверка работоспособности
FTP-сервера.
|
Файлы хранящиеся на
FTP-сервере должны быть доступны для скачивания.
|
Файлы хранящиеся на
FTP-сервере доступны для скачивания.
|
|
Проверка работоспособности
файлового сервера Samba.
|
Должен быть осуществлен
вход на файловый сервер для зарегистрированных пользователей без процедуры
аутентификации, а для незарегистрированных с использованием процедуры
аутентификации.
|
Осуществлен вход на
файловый сервер пользователем admin без процедуры аутентификации, а при
попытки подключения незарегистрированным пользователем marta был запрошен
пароль.
|
|
Проверка настройки службы
трансляции сетевых адресов NAT.
|
Клиентская операционная
система, установленная в незарегистрированной зоне, должна обмениваться
icmp-пакетами с серверами в Интернете с помощью команды ping.
|
Клиентская система удачно
обменивается icmp-пакетами с серверами в Интернете с помощью команды ping.
|
|
Проверка работоспособности
средств резервного копирования виртуальных машин
|
Клиентская операционная
система должна сохранять текущие состояние и возвращаться на предыдущее
состояние по запросу.
|
Успешно выполнен снимок
состояния до настройки ftp-сервера. Успешно выполнен возврат на предыдущее
состояние (служба ftp не установлена)
|
|
Проверка работоспособности
WEB-сервера.
|
Клиент подключается из
внешней сети. Пакеты должны быть перенаправлены на рабочую станцию с
установленным Apache.
|
Клиент подключившийся из
внешней сети, пакеты были перенаправлен на внутренний адрес 10.1.1.20
клиентской ОС Windows XP по порту 8081
|
. ОХРАНА ТРУДА
4.1 Исследование опасных и вредных факторов
при работе с ЭВМ
Работа пользователя с ЭВМ, как и любой иной производственный процесс,
сопряжена с опасными и вредными факторами[7].
Опасные факторы -
это производственные факторы, воздействие которых на человека ведет к травме
или другому резкому и внезапному ухудшению здоровья.
Вредные факторы - это производственные факторы, воздействие которых в
определенных условиях ведет к возникновению профессионального заболевания или
снижению трудоспособности.
При разработке программного обеспечения для дипломного проекта
используются следующие компоненты вычислительной техники:
· персональный компьютер класса Pentium;
· монитор Samsung SyncMaster 550s (частоты кадровой и строчной
развертки 75 Гц и 37.5 кГц соответственно).
Безопасность жизнедеятельности на производстве обеспечивается за счет
охраны труда. Под термином «охрана труда» понимается система
законодательных актов, закрепляющих социально-экономические, организационные,
технические, гигиенические и лечебно-профилактические методы и средства,
обеспечивающие безопасность, сохранение здоровья и работоспособности человека в
процессе труда. Охрана труда состоит из следующих основных частей: техники
безопасности, производственной санитарии, эргономики, промышленной эстетики и
правовой базы.
Техника безопасности - система средств и методов, направленных на предотвращение
или снижение до безопасного уровня воздействия опасных производственных
факторов.
Производственная санитария - совокупность организационных мероприятий и
технических средств, предотвращающих или уменьшающих воздействие на рабочих
вредных производственных факторов.
Эргономика - научная дисциплина, формализующая способ организации
рабочего места.
При разработке программного продукта и дальнейшей работе с ним необходимо
учитывать требования и рекомендации по охране труда.
Типичными ощущениями, испытываемыми людьми, работающими длительное время
с компьютером при несоблюдении требований охраны труда, являются: головная
боль, резь в глазах, тянущие боли в мышцах шеи, рук и спины, зуд кожи на лице и
т.п. Испытываемые каждый день, они могут привести к: кожным воспалениям,
частичной потере зрения, мигреням, тремору, сколиозу.
Неправильная работа на компьютере может вызывать множество недомоганий:
· астенопию - быструю утомляемость глаз;
· боли в спине и шее;
· запястный синдром - болезненное поражение срединного нерва
запястья;
· тендиниты - воспалительные процессы в тканях сухожилий;
· стенокардию и различные стрессовые состояния;
· дерматиты кожи лица;
· хронические головные боли, головокружения, повышенную
возбудимость и депрессивные состояния;
· снижение концентрации внимания;
· нарушение сна.
Выделим основные опасные производственные факторы, возникающие при работе
с вычислительной техникой (ВТ).
Самым опасным производственным фактором при работе с ВТ является
возможность поражения человека электрическим током. ЭВМ и ее периферийные
устройства питаются от однофазной сети переменного тока частотой 50 Гц и
напряжением 220 В. Безопасным для человека считается напряжение не более 40 В.
Таким образом, прикосновение человека к токоведущим частям может привести к
серьезной травме - поражению электрическим током.
При работе с ЭВМ основной источник вредных факторов - дисплей,
выполненный на основе электроннолучевой трубки (ЭЛТ). Жидкокристаллические
дисплеи на порядок безопаснее, но, и на порядок дороже. Дисплеи на основе
электроннолучевой трубки (далее просто дисплеи) выделяют несколько типов
излучения:
· Ультрафиолетовое;
· Инфракрасное;
· Видимое;
· Мягкое рентгеновское;
· Низкочастотное излучение, порождаемое кадровой и строчной
развертками монитора (75 Гц и 37.5 кГц соответственно)
Эргономически неблагоприятными могут оказаться микроклимат и освещение
(Ец = 400-700 лк).
Можно выделить следующие вредные и опасные факторы:
· Электричество;
· Электромагнитное поле низкой частоты и радиочастоты;
· Ультрафиолетовое излучение;
· Инфракрасное излучение
· Статическое электричество;
· Плохой микроклимат рабочего места;
· Неправильная освещение рабочего места;
4.2 Влияние опасных и вредных факторов на
разработчика и пользователя
.2.1 Поражение электрическим током
ЭВМ и ее периферийные устройства питаются от однофазной сети переменного
тока частотой 50 Гц и напряжением 220 В. Это напряжение является опасным,
прикосновение человека к токоведущим частям может привести к серьезной травме.
Безопасным для человека считается напряжение не более 40 В[9].
Проходя через организм человека, электрический ток производит
термическое, электролитическое и механическое (динамическое) действия,
являющиеся обычными физико-химическими процессами, присущими как живой, так и
неживой материи; одновременно электрический ток производит и биологическое
действие, которое является специфическим процессом свойственным лишь живой
ткани.
Термическое действие тока проявляется в ожогах участков тела, нагреве до
высокой температуры кровеносных сосудов, нервов, сердца и других органов
находящихся на пути тока, что вызывает в них серьезные функциональные
расстройства.
Электролитическое действие тока выражается в разложении
органических жидкостей, в том числе и крови (плазмы), что сопровождается
значительными нарушениями их физико-химического состава.
Биологическое действие электрического тока проявляется в раздражении и
возбуждении живых тканей организма, в нарушении внутренних биологических процессов.
Перевозбуждение нервных окончаний может приводить к неестественно мощному
сокращению мышечной ткани, когда в качестве побочных эффектов наступают
многочисленные травмы внутренних органов (как вследствие сжатия, так и
разрыва), переломы костей. Причем сокращение мышц в определенных ситуациях
может вызывать перелом позвоночного столба и, как следствие, летальный исход.
Исход воздействия тока зависит от ряда факторов:
· величина силы тока - чем больше сила тока, тем, как правило,
опаснее его действие;
· время воздействия - чем дольше происходит воздействие, тем
опаснее это для здоровья;
· пути протекания - прохождение тока через жизненно важные
органы опаснее всего, чем длиннее путь протекания ток, тем опаснее возможные
последствия;
· частота тока - наиболее опасен переменный ток с частотой в
диапазоне 20 - 100 Гц;
· состояние окружающей среды - чем выше влажность, тем сильнее
может быть поражение;
· индивидуальные особенности человека: пол, возраст, состояние
здоровья, психологическая готовность принять удар - все это может сказаться на
степени полученных повреждений.
По видам травм травмирующие воздействия электрического тока разделяют на
местные и общие.
· К общим относят электроудары, делящиеся на 4 класса: 1 класс
- судорожное сокращение мышц без потери сознания; 2 класс - судорожное
сокращение мышц с потерей сознания; 3 класс - потеря сознания с нарушением
работы органов дыхания и кровообращения; 4 класс - состояние клинической
смерти.
· К местным: электрические знаки, ожоги, металлизация кожи, электрофтальмия
- воспаление радужной оболочки глаза, механические повреждения.
Классификация силы воздействия электрического тока по ощущениям человека
см. таблицу 4.1.
Таблица
10. «Классификация силы воздействия электрического тока по ощущениям человека»
|
Тип воздействия
|
Величина вызывающего этот
тип воздействия переменного тока (мА)
|
Величина вызывающего этот
тип воздействия постоянного тока (мА)
|
|
Начало диапазона
|
Конец диапазона
|
Начало диапазона
|
Конец диапазона
|
|
Неощутимый
|
0
|
0,5
|
0
|
5
|
|
Ощутимый
|
0,5
|
1,5
|
5
|
7
|
|
Отпускающий
|
1,5
|
6
|
30
|
50
|
|
Неотпускающий - вызывает
сильные и весьма болезненные судороги мышц грудной клетки, что приводит к
затруднению или даже прекращению дыхания.
|
6
|
10
|
50
|
80
|
|
Фибриляционный - оказывает
непосредственное влияние и на мышцу сердца, что в конечном итоге может
привести к его остановке и летальному исходу.
|
300
|
>
|
80
|
100
|
4.2.2 Влияние электромагнитного поля низкой
частоты
В отличие от рентгеновского ЭМИ, опасность воздействия ЭМИ низких и
радиочастот при снижении его интенсивности не уменьшается. Электромагнитное
поле низкой частоты появляется в блоке строчно-кадровой развертки дисплея. Оно
распространяется по его боковым сторонам и воздействует в основном на людей,
сидящих за соседними ЭВМ. Источниками ЭМИ низкочастотного и радиочастотного диапазонов
могут являться система вертикального отклонения луча ЭЛТ, работающая на
частотах 43 ¸ 200 Гц,
система горизонтального отклонения луча ЭЛТ - 30 ¸ 110 кГц, система модуляции луча ЭЛТ
- до 300 МГц.
Также, источником таких излучений может являться любая аппаратура, в
которой используются катушки индуктивности, конденсаторы, генераторы частоты,
установки мощности, силовые установки и все, излучающее электромагнитные волны.
При медицинских исследованиях выяснилось, что длительное воздействие
электромагнитного поля низкой частоты и большой интенсивности на человека
способно вызвать биологические эффекты на организм пользователя, такие как:
· обострения кожных заболеваний (угревая сыпь, себорроидная
экзема, розовый лишай, рак кожи и др.);
· воздействие на нервную систему (потеря порога
чувствительности, нервно-психические расстройства);
· перегрев тканей человеческого тела и нарушение терморегуляции
за счет поляризации диэлектриков и токов проводимости, что особенно вредно для
тканей сердечно-сосудистой системы;
· воздействовать на метаболизм и изменение биохимической
реакции в крови на клеточном уровне, в результате чего у оператора возникают
симптомы стресса;
· нарушение в протекании беременности;
· увеличение в 2 раза вероятности выкидышей у беременных женщин;
· репродуктивной функции и возникновению рака;
· нарушение режима терморегуляции организма;
· изменение в нервной системе (потеря порога чувствительности);
· понижение/повышение артериального давления.
Как следствие вышеизложенного возникает вредный фактор - низкочастотное
и радиочастотное ЭМИ.
4.2.3 Влияние ультрафиолетового излучения
Ультрафиолетовое излучение возникает у поверхности экрана монитора в
результате бомбардировки пучком электронов синего люминофора цветных ЭЛТ. При
превышении интенсивности излучения допустимых норм оно также оказывает вредное
воздействие на организм человека и является источником вредного фактора - ультрафиолетового
ЭМИ.
Воздействие ультрафиолетового излучения сказывается при длительной работе
за компьютером и проявляется через покраснение кожи. Длительное воздействия
ультрафиолетовым излучением приводит к поражениям глаз (глазное воспаление
роговицы, помутнение хрусталика).
4.2.4 Влияние инфракрасного излучения
Все нагретые части оборудования излучают инфракрасные электромагнитные
волны в диапазоне частот от десятков микрометров до 1,5 мкм. Инфракрасное ЭМИ
можно получить и с помощью электрических колебаний. Максимально воздействие на
человека оказывают волны длиной 0,78 мкм. Глубоко проникая в кожные покровы,
инфракрасное ЭМИ может вызвать внутренний нагрев тканей, что приводит к
глубинным нарушениям терморегуляции в организме и сложным заболеваниям
желудочно-кишечного тракта, сердечно-сосудистой и нервной систем. Возникает
вредный фактор - инфракрасное ЭМИ.
4.2.5 Влияние мягкого рентгеновского излучения
Свечение ЭЛТ достигается путем бомбардировки люминофора разогнанными до
больших скоростей электронами. Поэтому перепад напряжения между анодом и
катодом ЭЛТ достигает 15 кВ. Как известно из физики при U=3 - 500 кВ появляется
рентгеновское излучение. При 3кВ < U < 40кВ мы попадаем в зону мягкого
рентгеновского излучения. Возникает вредный фактор - рентгеновское излучение.
Воздействие этого вредного фактора может привести к образованию чужеродных
соединений молекул белка, изменениям внутренней структуры веществ в организме,
приводящей к развитию лейкемии, опухолей и катаракт глаз, воспалению
лимфатических узлов и т.д.
4.2.6 Влияние статического электричества
Вычислительная техника при работе образует вокруг себя статическое
электричество. ЭЛТ дисплеев излучают достаточно мощный поток положительных
ионов, которые взаимодействуют с микрочастицами пыли, всегда присутствующими в
воздухе. При подвижности воздуха в помещении более 0,2 м/с пыль, накопившаяся
на экране дисплея, слетает с него и переносится на лицо и руки оператора, что
приводит к раздражению кожи, дерматиту, угрям. Так как человек является
носителем отрицательного заряда, то положительные заряженные частички пыли
переносят положительный заряд на кожу человека. Под воздействием статического
электричества нарушается синтез белка, что может привести к серьезным
заболеваниям.
Электростатические поля вызывают скопление пыли и мелких частиц вокруг
дисплея, что ухудшает общую атмосферу рабочего места. Это может привести к
заболеваниям дыхательных путей, раздражению кожи, усталости глаз, депрессии,
головной боли, бессоннице. Следовательно, появляется вредный фактор -
повышенный уровень электростатического поля[11].
Электронные компоненты персонального компьютера работают на низких
напряжениях 5-12В постоянного тока. При большом значении напряженности
статического электричества может происходить замыкание клавиатуры, микросхем
плат. Нормируемая величина напряженности статического электричества Е <= 15
кВ/м.
4.3 Методы защиты пользователей от опасных и
вредных факторов
4.3.1 Защита от поражения электрическим током
Для обеспечения безопасности работы пользователя необходимо принять меры
к исключению возможности поражения его электрическим током.
Поражение током может возникнуть в результате пробоя изоляции, обрыва
токоведущего провода и замыкания его на корпус оборудования. Это может привести
к воздействию на оператора, прикоснувшегося к корпусу, напряжения и тока больше
предельно допустимых уровней. Для защиты от напряжения прикосновения
используется зануление.
Занулением (заземлением) называется преднамеренное соединение
нетоковедущих частей, которые могут оказаться под напряжением с нулевым
защитным проводником. Оно применяется в трехфазных сетях с заземленной
нейтралью в установках до 1000 вольт и является основным средством обеспечения
электробезопасности. Применение в одной и той же сети зануления одной части
оборудования, и заземления другой части не допускается, т.к. при замыканиях на
корпус в одном из элементов заземленного оборудования все зануленное
оборудование окажется под повышенным напряжением. Сопротивление заземления
источника питания с напряжением до 1000 В не должно превышать 4 Ом.
Принцип защиты занулением заключается в отключении сети при коротком
замыкании, которое вызывает перегорание (отключение автомата), а,
следовательно, отключает потребителя от сети[10].
Рассчитаем величину номинального тока для включения в цепь питания ПЭВМ
защитного автомата.
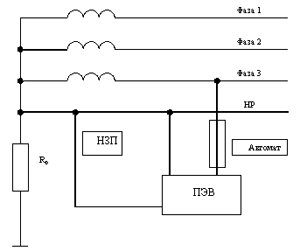
4.1 Схема подключения ЭВМ к электросети
Определим ток короткого замыкания Iкз, через НЗП и по его величине Iном
предохранителя или автомата:
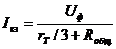
кз.-
ток короткого замыкания,ф - фазное напряжение, равное 220В;т - паспортная
величина сопротивления обмотки трансформатора, равная 0.412 Ом,
общ
= R1 + R2 + RНЗП , где
  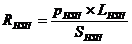
-
удельное сопротивление проводника (рНЗП = р2 = 0.0175[Ом*мм2/м] (медь); р1
=0.028[Ом*мм2/м] (алюминий));- длина проводника (L1=600м, L2=100м, LНЗП=50м);-
площадь проводника (S1=2мм2, S2=SНЗП=1мм2).
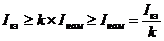 , где , где
-
коэффициент, учитывающий тип защитного устройства (в зависимости от типа
автомата: k=3 для автомата с электромагнитным расцепителем;ном - номинальный
ток срабатывания защитного устройства.


 общ = 8,4 [Ом] + 1,75 [Ом] + 0,875 [Ом]
= 11[Ом]; общ = 8,4 [Ом] + 1,75 [Ом] + 0,875 [Ом]
= 11[Ом];

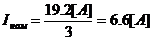
Во
избежание поражения электрическим током и выхода из строя ПЭВМ и периферийного
оборудования, в случае возникновения короткого замыкания или других причин
появления напряжения прикосновения Uпр, в цепь питания ПЭВМ необходимо включить
автомат с Iном = 6А.
Защита
от электромагнитного излучения НЧ
Существенная
защита от ЭМИ низких частот может быть достигнута:
· выбором расстояния до излучающего оборудования - для дисплеев
- 1 м и более от стен, 1,2 м и более от задней части дисплея, 50-80 см от
передней части дисплея и 1,5-2,22 м от боковой части дисплея;
· соблюдением норм по длительности работы с оборудованием - для
дисплеев - не более 4 часов в день при прочих временных правилах;
· экранированием оборудования (на этапе производства -
компенсирующие катушки и экранирующие кольца из специального сплава с высокой
магнитной проницаемостью, которые располагают вокруг излучающих частей; при
использовании - различные защитные экраны);
· выбором техники, удовлетворяющей общепринятым стандартам.
Нормирование ЭМИ низких частот производится раздельно для различных
диапазонов, а также раздельно для электрической и магнитной составляющих. Нормы
по напряженности электрического поля на расстоянии 30ч50 см от источника для
ЭМИ НЧ в диапозоне 60 Гц ч 30 кГц составляет 10 В/м. В диапазоне радиочастот
ЭМИ составляют 0.1 % от нормы, поэтому ими пренебрегают.
Существуют требования международных стандартов на уровни ЭМИ низких
частот (см. таблицу 4.2).
Таблица
11. Требования международных стандартов на уровни ЭМИ
|
Стандарт
|
Напряженность переменного
электрического поля для диапазонов *, В/м
|
Напряженность переменного
магнитного поля для диапазонов *, нТл
|
Электростатический
потенциал*, В
|
|
5 Гц ч 2 кГц
|
2 кГц ч 400 кГц
|
5 Гц ч 2 кГц
|
2 кГц ч 400 кГц
|
|
|
MPR II
|
£ 25
|
£ 2.5
|
£ 250
|
£ 25
|
< 500
|
|
TCO’91 (’92)
|
£ 10**
|
£ 1.0**
|
£ 200**
|
£ 25
|
< 500
|
|
TCO’95
|
£ 10**
|
£ 1.0**
|
£ 200**
|
£ 25
|
< 500
|
Примечания:
* уровни напряженности измеряются на расстоянии 50 см от дисплея;
** измерения производятся перед экраном на расстоянии 30 см.
Менее жесткие нормы на ЭМИ приводятся также в стандартах ISO
9241-3, TЬV/Rheinald Ergonomie и ряде других.
4.3.2 Защита от ультрафиолетового излучения
Меры защиты от ультрафиолетового излучения обычно направлены на
предотвращение превышения суммарного ультрафиолетового потока. Для защиты
рекомендуется использование:
· Люминесцентных ламп мощностью не более 40 Вт. Нельзя
использовать лампы типа ЛД, ЛДЦ, так как у них Тцв=6000-6500 К;
· Мониторов с улучшенными характеристиками и защитное
экранирование;
· Отражающих материалов для покрытия стен - меловая побелка или
побелка с добавлением гипса. Не рекомендуется оксиды свинца и титана, краски на
масляной основе.
· Солнечных экранов, жалюзи на окнах;
· Очков «Стинглас» с защитными стеклами 2 мм с добавлением
свинца;
· Одежды из поплина и фланели.
4.3.3 Защита от инфракрасного излучения
Защитой от инфракрасного ЭМИ является поддержание нормальной температуры
оборудования и помещения. Это обеспечивает правильное функционирование
аппаратуры и нормальную терморегуляцию человека.
Для обеспечения требуемого теплообмена используются следующие средства:
· теплоотводящие экраны;
· вентиляторный обдув внутри оборудования и помещения;
· приточно-вытяжная общеобменная и местная вентиляции и
кондиционирование (БК1500, БК2000);
· личные меры работников - одежда, утепление или проветривание
помещений.
4.3.4 Защита от мягкого рентгеновского излучения
Чтобы минимизировать воздействие рентгеновского излучения на организм
человека надо использовать следующие методы: защита временем; защита
расстоянием; экранирование.
При работе в смену не более 4 часов, необходимо рассчитать безопасное
расстояние до монитора, учитывая, что норма естественного рентгеновского фона в
год равна 0,1 P.
Мощность дозы рентгеновского излучения вычисляется по формуле:
=P0*e-k, k=m*r, где
Р0 - мощность дозы рентгеновского излучения [мкР/час];- линейный
коэффициент ослабления рентгеновских лучей воздухом, см-1- заданное расстояние
от монитора, см
Некоторая часть ПЭВМ не соответствуют Шведскому стандарту MPR2,
устанавливающему нормы на вредные излучения, и на расстоянии 5 см. от экрана
имеют Pr5=50-100 мкР/ч. Возьмем для расчета m=3.14*10-2 см-1 . Зависимость
излучения от расстояния представлена в Таблице 8.3.
Таблица
12. Зависимость вредных излучений от расстояния
|
r, см
|
5
|
10
|
20
|
30
|
40
|
50
|
60
|
70
|
|
Pri,мкР/ч
|
100
|
73,5
|
53,4
|
40
|
28,5
|
21
|
15
|
11
|
Возьмем r =60 см и определим, какую дозу облучения получат пользователи
за смену, неделю и год работы на ПЭВМ:
Доза, полученная за период:
· смену 15 * 4 = 60 мкР;
· неделю 60 * 5 == 300 мкР;
· за год 300 * 45 = 13500 мкР.
Сравним дозу, полученную за год в ходе расчета с нормой рентгеновского
излучения за год:
Д получ/год <=Д нормир. дозы0.01 Р<= 0.1P
Безопасным расстоянием до монитора является расстояние 60 см.
Во избежание переоблучения рекомендуется:
1. находится от экрана монитора на расстоянии 60см и более;
2. применять терминалы, удовлетворяющие современным стандартам MPR2
и ТС092, 95, 99. Желательно устанавливать мониторы с низкой выходной радиацией
(LR-мониторы);
. использовать экранирование (защитные экраны).
4.3.5 Защита от влияния статического
электричества
Снижение уровня напряженности статического электричества достигается:
· проведением влажной уборки;
· использованием нейтрализаторов статического электричества;
· использованием антистатических покрытий и материалов;
· использование защитных экранов дисплеев с заземлением;
· недопущением увеличения подвижности воздуха в помещении выше
0,2 м/с;
Наиболее эффективным способом нейтрализации статического электричества
является применение нейтрализаторов, создающих вблизи наэлектризованного
диэлектрического объекта положительные и отрицательные ионы. Различают
несколько типов нейтрализаторов.
Нейтрализаторы радиоизотопного и аэродинамического типов используют во
взрывоопасных производствах. Индукционные нейтрализаторы применимы в случаях,
когда их можно расположить очень близко к наэлектризованному материалу - 20 мм
и менее. Кроме того, они не ликвидируют заряд полностью - остаточная плотность
заряда на материале может достигать 5×10-6 Кл/м2. Высоковольтные нейтрализаторы высокоэффективны, и
их работа не зависит от величины заряда на материале.
Предельно допустимая нормируемая величина напряженности электростатического
поля Е <= 15 кВ/м.
4.3.6 Нормализация микроклимата
Для нормального самочувствия человека важно правильное сочетание
температуры, влажности, давления и скорости движения воздуха в рабочем
помещении. Желательно, чтобы диапазон температур воздуха рабочего помещения
находился в следующих диапазонах[8]:
· в теплое время года от - +22 °С до +24 °С;
· в холодное время года - от +21 °С до +23 °С,
· а в выходные и праздничные дни от +16 °С до +17 °С.
Влажность - в пределах 40-60%. Давление - от 734 до 1267 ГПа (550-950 мм
рт. ст.). Скорость движения воздуха - не более 0.2 м/с.
С целью создания нормальных условий для разработчика и безотказной работы
ВТ установлены оптимальные и допустимые значения температуры, относительной
влажности и скорости движения воздуха (см. таблицу 8.4).
Таблица
13. Микроклимат рабочей среды
|
|
Параметры воздушной среды
на рабочих местах
|
|
Оптимальные
|
Допустимые
|
|
Температура наружного
воздуха, °С°
|
Температура, °С
|
Относительная влажность, %
|
Скорость движения, м/с
|
Температура, °С
|
Относительная влажность, %
|
Скорость движения, м/с
|
|
Ниже 10
|
20-22
|
40-60
|
0.2
|
18-22
|
Не более 70
|
0.3
|
|
Выше 10
|
20-25
|
40-60
|
0.5
|
*
|
**
|
|
|
* - Не более, чем на 3 °С выше наружного воздуха в 13 ч. дня самого жаркого месяца, но не
выше 28 С. ** - 70% при 24 °С, 60% при 25 °С, 55% при 27 °С.
|
Для обеспечения требуемой по указанным нормам качества воздушной среды
необходима вентиляция. Вентиляционные устройства должны ассимилировать или
удалять избыточную теплоту, влагу, а также пыль с соблюдением при этом
определенной подвижности воздуха в помещении.
4.3.7 Обеспечение необходимой освещенности
ЭВМ может быть установлена в ВЦ или на автоматизированном рабочем месте.
Помещения должны иметь естественное и искусственное освещение. Желательна
ориентация оконных проемов на север или северо-восток. Оконные проемы должны
иметь регулируемые жалюзи или занавеси, позволяющие полностью закрывать оконные
проемы. Для дополнительного звукопоглощения занавеси следует подвешивать в
складку на расстоянии 15-20 см от стены с оконными проемами.
Освещенность дисплейных классов, рекомендуемая отраслевыми нормами, лежит
в пределах 400¸700 лк и
мощностью ламп до 40Вт. При искусственном освещении помещения ВЦ рекомендуется
использовать люминесцентные лампы ЛБ и ЛТБ. Их мощность не превышает 40 Вт,
цветовая температура излучения находится в диапазоне 3500¸4200 °К, срок службы до 10000
часов. У них малая яркость светящейся поверхности, близкий к естественному
спектральный состав излучаемого света обеспечивает хорошую цветопередачу.
Допускается применение ламп накаливания в светильниках местного освещения.
Рекомендуемая освещенность Е=400-700лк. Освещенность на рабочем месте с
ЭВМ должна быть не менее: экрана - 200 лк; клавиатуры, документов и
стола - 400 лк. Основной поток естественного света при этом должен быть
слева для правшей и справа для левшей.
Для устранения бликов на экране и сильных перепадов освещенности в поле
зрения, необходимо экраны располагать таким образом, чтобы минимизировать
попадание отраженного от их поверхности яркого дневного света в глаза
пользователя[20]. Рабочие места должны располагаться от стен с оконными
проемами на расстоянии не менее 1.5 м, от стен без оконных проемов на
расстоянии не менее 1.0 м. Пользователь должен располагаться на расстоянии не
менее 60-70 см. от экрана, напряжение аккомодации должно быть минимально. Для
подсветки документов допускается установка светильников местного освещения,
которые не должны создавать бликов на поверхности экрана и увеличивать его
освещенность до уровня более 300 лк.
При электрическом освещении упомянутые требования могут быть
удовлетворены при выполнении следующих условий:
· Освещение должно быть не прямым, для этого необходимо
избегать на потолке зон чрезмерной освещенности;
· Освещенность должна быть равномерной;
· Потолок должен быть плоским, матовым и однородным.
· Высота потолка должна быть достаточной для обеспечения
возможности регулировки высоты подвеса светильников.
Для ограничения неблагоприятного действия пульсирующих световых потоков
газоразрядных ламп установлены предельные значения коэффициентов пульсации
освещенности рабочих мест в пределах 10-20%.
При соблюдении перечисленных норм и рекомендаций обеспечиваются
комфортные условия зрительной работы разработчика.
4.4 Эргономические требования к рабочим
местам пользователей
Правильная организация рабочего места изучается эргономикой.
Рабочая зона (РЗ) - пространство высотой 2 м от пола, на котором
находятся места постоянного или временного пребывания рабочих более 2-х часов.
Рабочее место (РМ) - участок РЗ, где рабочий находится более 50%.
При неправильной организации РМ, самой работы, а также при плохих
условиях работы на служащих могут действовать вредные факторы, вызывающие
физический и психологический дискомфорт, снижение работоспособности и
возникновение профессиональных заболеваний.
Оформление помещения не должно вызывать у работников подсознательного
психического дискомфорта. Оно должно быть выполнено в единой теме, с учетом
характера работы. Должны быть задействованы все каналы человеческого
восприятия: аудио, видео, кинестетический. Неправильная, неестественная фоновая
нагрузка в любой области человеческого восприятия рано или поздно сказывается
на работнике в виде стрессов, головной боли, подавленного состояния психики,
может привести к истеричному поведению и даже обострению душевных заболеваний у
предрасположенных к ним людей.
Общие эргономические требования к РМ пользователя установлены в
требованиях технической эстетики.
Эргономические характеристики рабочего места пользователя существенно
влияют на производительность труда. К эргономическим характеристикам рабочего
места пользователя относятся: конструктивные особенности оборудования, качество
разработки диалога, доступность и надежность системы.
Качество разработки диалога должно обеспечить психологический комфорт
работы пользователя с системой, легкость понимания запросов и ответов системы,
простоту ввода, обработки, хранения и получения информации.
При работе с клавиатурой двумя руками органы управления размещают с таким
расчетом, чтобы не было перекрещивания рук. При разработке диалога, следует
группировать управляющие клавиши в зоне досягаемости одной руки.
Конструкция рабочего стола должна обеспечивать оптимальное размещение на
рабочей поверхности используемого оборудования - монитора, системного блока, клавиатуры,
принтера, с учетом его количества и конструктивных особенностей, характера
выполняемой работы, а также возможности выполнения трудовых операций в пределах
досягаемости. Высота рабочей поверхности стола должна регулироваться в пределах
680-800 мм; при отсутствии такой возможности такой возможности высота рабочей
поверхности - 725 мм. Рабочий стол должен иметь пространство для ног высотой не
менее 620 мм, шириной - не менее 550 мм, глубиной на уровне колен - не менее
450 мм, и на уровне вытянутых ног - не менее 650 мм.
Таблица
14. Параметры рабочего места
|
Пользователь
|
Высота рабочей поверхности,
мм
|
Высота сиденья, мм
|
|
Только женщина
|
630
|
400
|
|
Только мужчина
|
680
|
430
|
|
Мужчина и женщина
|
655
|
420
|
Конструкция рабочего стула или кресла должна обеспечивать поддержание
рациональной рабочей позы при работе, позволять изменять позу с целью снятия
статического напряжения мышц шейно-плечевой области и спины для предупреждения
развития утомления. Ширина и глубина поверхности сиденья - не менее 400 мм;
регулировка высоты - в пределах 400¸500 мм , угол наклона вперед - до 150, назад - до 50; высота
опорной поверхности спинки стула (кресла) 300 мм ±20 мм; ширина - не менее 380
мм; угол наклона спинки в вертикальной плоскости от 00 до 300.
Экран монитора должен находиться на расстоянии 500-700 мм от глаз
пользователя. Панель клавиатуры должна быть установлена в удобной для рук зоне
так, чтобы предплечье находилось в горизонтальном положении, а плечо - примерно
вертикально. Подставка для бумаг должна находиться не под экраном, а возле него
на той же высоте, что и экран, и на расстоянии, обеспечивающем хорошую
читаемость символов. Подставка для книг должна иметь следующие характеристики:
минимальная ширина опорной поверхности - 400 мм; минимальная глубина опорной
поверхности - 300 мм; наклон опорной поверхности к горизонтали - 100, или
регулируемый - 0°¸5°. Край опорной поверхности должен
быть регулируемым по высоте в пределах 40¸150 мм от пола. Если регулировка не произвольная, то она
должна иметь три положения. Опорная поверхность должна быть скользкой, и
подставка должна плотно прилегать к полу.
Общие рекомендации для пользователей при работе с компьютером заключаются
в следующем: оборудовать рабочее место так, чтобы избежать длительных
статических напряжений мышц и неудобных поз; при длительной и напряженной
работе рекомендуется менять тип работы каждые пятнадцать минут, а также
выполнять серии упражнений для снятия статического напряжения; не допускать
длительных повторяющихся нагрузок во избежание болезней, и выполнять
профилактические и оздоровительные рекомендации и комплексы упражнений для глаз
и мышц тела.
Уровни звука и эквивалентные уровни звука не должны превышать:
· В помещениях ВЦ, где работают математики-программисты и
операторы ВДТ, 50 дБ;
· В помещениях, где работают инженерно-технические работники,
осуществляющие лабораторный, аналитический и измерительный контроль, - 60 дБ;
· В помещениях операторов ЭВМ - 65 дБ;
· На рабочих местах в помещениях для размещения шумных
агрегатов вычислительных машин - 75 дБ.
Указанные уровни звука и эквивалентные уровни звука должны быть снижены
на 5 дБ при выполнении напряженной работы, а также при длительности смены более
8 часов.
4.5 Вывод
Выбранные способы защиты пользователей от воздействия на них опасных и
вредных факторов при соблюдении эргономичных требований обеспечивают
безопасность разработчика и пользователя.
виртуальный среда сетевой гостевой
ЗАКЛЮЧЕНИЕ
В результате дипломного проектирования были расширены возможности стенда
сетевая ячейка. Структура стенда развернута в системе виртуальных машин,
разработаны модули для автоматического развертывания виртуальных сред и
технология их резервного копирования. Разработаны схемы сетевого взаимодействия
виртуальных сред и их состав (установлены и настроены гостевые ОС и службы) для
каждого из уровней квалификации специалистов. Средства автоматического
развертывания позволяют выполнять все работы по обслуживанию и использованию
виртуальных сред в дистанционном режиме.
Задачи, поставленные при выполнении дипломного проектирования, выполнены
полностью.
Существуют пути развития данного проекта, а именно: совершенствование
виртуальных сред, разработка новых курсов по обучению специалистов и
виртуальных сред стандартного формата OVF. Необходима разработка улучшенного
интерфейса, взаимодействующего с системой LMS Moodle. Для успешного развития
проекта необходимо проведение опытной эксплуатации на реальных учебных задачах.
Приложение 1
Техническое
задание
к дипломному проекту
на тему:
"Организация виртуальных сред для проведения практических занятий по
направлению «Сетевые технологии» в дистанционном режиме"
Оглавление
. Общие сведения
. Цели и задачи создания системы
. Система требований
.1 Требования к структуре и функционированию виртуальных сред
.2 Технические требования к программно-аппаратной среде, в
которой предполагается эксплуатация виртуальных сред
.2.1 Требования к составу и параметрам аппаратных средств
.2.2 Требование к составу программного обеспечения
.3 Требования к защите информации от несанкционированного
доступа
.4 Требования по сохранности информации при авариях
.Этапы разработки и создания системы
.Порядок приемки
.Требования к документированию
1. Общие
сведения
С развитием информационных технологий и глобальной сети Интернет большую
популярность приобретают Unix-подобные операционные системы. На их основе
строят как серверы масштаба малого предприятия, так и высокопроизводительные
вычислительные комплексы, обслуживающие крупные организации.
В этой связи актуальной становится задача обучения, профессиональной
переподготовки и повышения квалификации администраторов, способных
устанавливать, настраивать и сопровождать серверы и локальные вычислительные
сети под управлением UNIX-подобной операционной системы.
При проведении практических работ целесообразно использовать виртуальные
среды для построения сегментов сети. Виртуальные среды позволяют упростить
процедуру обучения студентов и ввести встроенные в виртуальные машины средства
резервирования используемых операционных систем, такие как возврат к исходному
состоянию виртуальной машины, возврат к точке восстановления и др.
2. Цели
и задачи создания системы
Целью разработки является расширение функциональных возможностей стенда
«Сетевая ячейка», используемого для проведения практических занятий по направлению
«Сетевые технологии» в дистанционном режиме.
Для достижения поставленной цели необходимо решить следующие задачи:
· Провести анализ возможностей виртуальных машин для построения
виртуальных сегментов локальной сети;
· Разработать структуру виртуальных сред для различных
практических занятий;
· Реализовать виртуальные среды с помощью выбранной виртуальной
машины;
· Разработать технологии проведения практических работ в
виртуальных средах;
· Разработать средства резервного копирования в виртуальных
средах для приведения среды в исходное или промежуточное состояние в ходе
проведения практических работ;
· Внедрить разработанную технологию для проведения практических
занятий на кафедре ВТ МИЭМ;
· Проверить работоспособность разработки в целом;
· Разработать инструктивные материалы (работа с виртуальными
машинами и гостевыми операционными системами).
3. Система
требований
3.1 Требования к структуре и функциональности виртуальных сред
Создаваемые виртуальные среды должны выполнять следующие функции:
· Обеспечивать возможность проведения работ для специалистов с
различным уровнем квалификации.
· Развертываться в автоматическом режиме по запросу
пользователя.
· Иметь возможность взаимодействия с другими виртуальными
средами.
· Предоставлять пользователю удаленный доступ для настройки
клиентских операционных систем.
· Предоставлять пользователю средства резервирования
используемых клиентских операционных систем, такие как возврат к исходному
состоянию виртуальной машины.
Необходимо разработать модули сопряжения (LMS) Moodle c системой
виртуальных машин, которые позволяют управлять состояниями виртуальных машин и
обеспечивают сопровождение виртуальных сред, используемых при проведении
практических работ.
Переход к выполнению практического задания в конкретной виртуальной среде
должен происходить по ссылке из ресурса (LMS) Moodle.
.2 Технические требования к программно-аппаратной среде, в
которой предполагается эксплуатация виртуальных сред
3.2.1 Требования к составу и параметрам аппаратных средств
Для функционирования виртуальных сред и системы виртуальных машин
необходимы:
· Сервер с процессором Intel или AMD с тактовой частотой 3.0
ГГц, жестким диском объемом от 320GB, 4096 Мб оперативной памяти или более,
одной сетевой картой Intel.
3.2.2 Требование к составу программного обеспечения
Сервер должен работать под управлением UNIX-подобной операционной
системы.
На сервере должен быть настроен свободно-распространяемая супервизор
виртуальных машин с применением средств резервного копирования для приведения
виртуальных сред в исходное или промежуточное состояние в ходе выполнения
практических заданий.
В качестве гостевых ОС необходимо использовать FreeBSD (для выделенного
сервера виртуальной сети) и Windows XP или Vista для рабочей станции
виртуальной сети.
На выделенном сервере виртуальной сети (гостевая операционная система)
должны быть развернуты следующие службы:
· Служба динамической конфигурации хостов (DHCP);
· Служба Samba для формирование файлового пространства
локальной сети;
· Файловый сервер (FTP);
· Система доменных имен (DNS);
· Межсетевой экран и служба трансляции сетевых адресов NAT;
· Web-сервер;
· Рабочие станции виртуальной сети (гостевые операционные
системы) должны функционировать под управлением одной из следующих операционных
систем: Microsoft Windows XP/Vista.
На рабочей станции виртуальной сети (гостевая операционная система)
должны быть установлены следующие программные средства:
· Web-броузер - Internet Explorer, Mozilla Firefox, Opera;
· FTP-клиент;
· Telnet и/или SSH-клиент - Putty.
Необходимо разработать модули сопряжения (LMS) Moodle c системой
виртуальных машин, которые позволят управлять состояниями виртуальных машин и
обеспечивать сопровождение виртуальных сред, используемых при проведении
практических работ.
Переход к выполнению практического задания в конкретной виртуальной среде
должен происходить по ссылке из ресурса (LMS) Moodle.
Защита от несанкционированного доступа не требуется.
.4 Требования по сохранности информации при авариях
Требуется разработать методику для приведения виртуальных сред в исходное
или промежуточное состояние в ходе выполнения практических заданий.
4. Этапы
разработки и создания системы
4.1 Технический проект
На данном этапе необходимо:
· Привести общие сведения об архитектуре современных
виртуальных машин;
· Дать классификацию существующих операционных систем;
· Дать классификацию существующих виртуальных машин;
· Сделать обоснованный выбор операционной системы,
пользовательского и серверного программного обеспечения;
· Подготовить обзор средств управления виртуальными машинами.
· Подготовить пояснительную записку.
Срок окончания: «__» ______________ 2009 года
.2 Рабочий проект
На данном этапе необходимо провести:
· Выполнить установку операционной системы на сервер комплекса, произвести
начальную настройку операционной системы;
· Установить и настроить основные службы сервера комплекса;
· Установить и настроить систему виртуальных машин на сервере;
· Выполнить установку и настройку гостевых операционных систем;
· Выполнить установку и настройку служб на гостевых
операционных системах;
· Выполнить настройку средств удаленного управления
виртуальными машинами и средств резервирования состояния виртуальных машин.
· Внести исправления в пояснительную записку. Оформить
графический материал.
Срок окончания: «____» ______________ 2009 года
.3 Внедрение
На данном этапе необходимо передать специализированный сервер и
программную документацию на кафедру «Вычислительная Техника».
Срок окончания: «____» ______________ 2009 года
5. Порядок
приемки
Контроль и приемка разработки осуществляется на основании испытаний. В
ходе контрольно-отладочного тестирования последовательно выполняются все шаги
установки и проверки работоспособности системы.
Срок сдачи квалификационной работы: «____» ______________ 2009 года
6. Требования
к технической документации
Все этапы работы с виртуальными средами должны быть тщательно
документированы:
· Проверка работоспособности аппаратных средств;
· Установка и настройка системы виртуальных машин;
· Установка и настройка операционных систем (основной и
гостевых);
· Установка и настройка основных служб ОС хост-машины и
клиентских виртуальных ОС;
· Проверка работоспособности программно-аппаратного комплекса в
целом и его отдельных служб;
Для каждой службы должны быть приведены сведения:
· о назначении;
· основах функционирования;
· способах установки и базовой настройки.
Для каждой виртуальной среды, создаваемой для выполнения практических
работ должны быть приведены сведения
· о назначении;
· о составе (какие виртуальные машины входят в виртуальную
среду и состав их функций).
Для каждой службы, помимо инструкции по базовой настройке, должны быть
приведены задания для самостоятельной настройки службы для её функционирования
в режиме, отличном от базового;
Все материалы учебного назначения должны быть размещены в системе
управления обучением (LMS) Moodle, установленной на функциональном сервере.
Необходимо разработать документы, соответствующие ГОСТ 19.001:
· Приложение 2. Руководство системного программиста.
· Приложение 3. Руководство оператора.
Необходимо разработать следующие графические материалы:
· 1. Постановка задачи;
· 2. Таблица сравнения различных виртуальных машин.
· 3. Схемы работы системы для проведения различных практических
работ.
· 4. Схема ресурсов и взаимодействия виртуальных сред.
· 5. Обзор операционных систем.
· 6. Установка и настройка виртуальных сред.
· 7. Установка и настройка гостевых операционных систем.
· 8. Конфигурационные файлы основных служб гостевых
операционных систем.
· 9. Командный файл автоматического развертывания виртуальных
сред.
· 10. Результаты проверка функциональности виртуальных сред.
· 11. Результаты и выводы по работе.
Приложение 2
Руководство
оператора
к дипломному проекту
на тему:
"Организация виртуальных сред для проведения практических занятий по
направлению «Сетевые технологии» в дистанционном режиме"
Назначение
программы
Виртуальные среды предназначены для выполнения практических работ по
направлению «Сетевые технологии» в дистанционном режиме.
Условия
выполнения программы
На вычислительной установке АРМ должны быть установлены следующие
компоненты:
·
ОС с обеспечением
национальной поддержки русского языка;
·
прикладное ПО АРМ
(браузер);
·
прикладное ПО АРМ
(программа putty)
АРМ функционирует посредством обмена сообщениями с сервером на котором
функционирует система виртуальных машин.
Для успешной эксплуатации АРМ, пользователь должен обладать знаниями
основ сетевых технологий, иметь базовые навыки работы на компьютере:
1
уметь включать и
выключать компьютер;
2
уметь работать за
клавиатурой компьютера, пользоваться принтером;
3
уметь входить в
систему.
Выполнение
программы
1) Запустить браузер
) Перейти на web-ресурс системы управления выполнением
практических работ предоставленный преподавателем.
) Выполнить вход в систему с выданным логином и паролем.
) Выбрать практическое занятие для выполнения.
Задача «Начало выполнения практического занятия»
После выбора пункта «начать выполнение практического занятия» система
выдаст ip-адрес, порт, логин и пароль для входа в клиентскую операционную
систему.
Процесс подключения к клиентской операционной системе
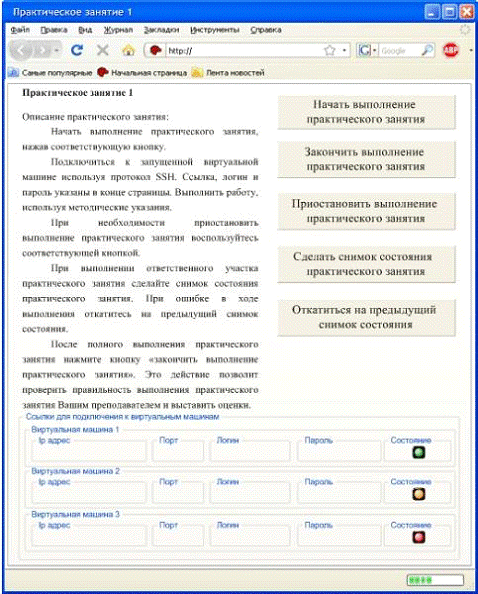
Для начала работы с клиентской операционной средой FreeBSD запустите файл
на АРМ putty.exe.
Перед вами появится окно.
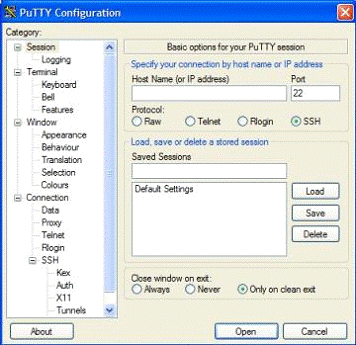
В поле Host Name(or IP address) вводите имя вашего выданного IP
-адрес доступа по SSH-протоколу и выданный порт Порт. В поле Saved
Sessions введите любое имя сессии(коннекта). Например: test_vm_1. И
нажмите Save.
После этого войдите в SSH в меню слева и перед Вами появится окно.
Выберите протокол SSH версии 2 only. Чтобы соединиться с сервером,
нажмите Open.
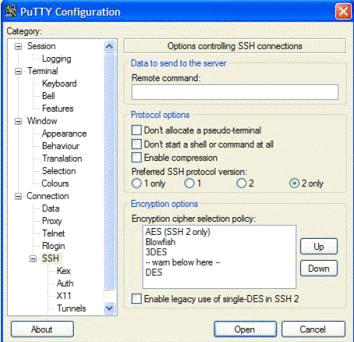
Перед Вами появится окно следующего вида:
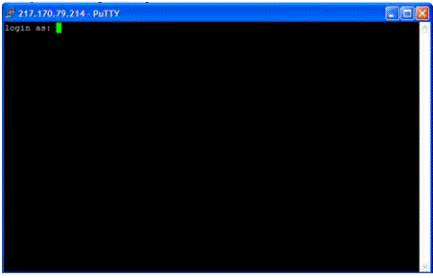
В поле login as вводите высланный Вам логин для доступа по SSH и
жмите Enter. После чего появится надпись Password. Вводите
высланный Вам пароль для доступа по SSH. Во время ввода пароля на экране ничего
не отображается(ни звёздочек, ничего подобного). После того как Вы закончили
вводить пароль нажмите Enter.
Если логин и пароль введены верно произойдёт подключение к серверу и Вы
попадете в командную строку FreeBSD.
Для начала работы с клиентской операционной средой Windows XP выполните
команду (при использовании Windows) mstsc.exe
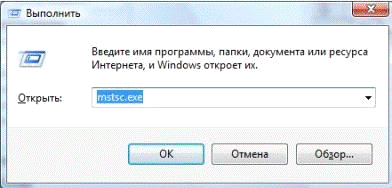
В появившееся окно введите выданный ip-адрес и порт, указав их через
двоеточие.

При успешном подключении Вы увидите привычный интерфейс входа Windows XP.
В поле login вводите высланный Вам логин, а в поле Password
введите высланный Вам пароль для доступа в клиентскую ОС.
Задача «Закончить выполнение практического занятия»
После выбора пункта «Закончить выполнение практического занятия»
клиентские ОС, входящие в состав виртуальной среды данного практического
занятия, будут выключены, если данные не были сохранены, то они будут потеряны.
После выбора указанного пункта у оператора отбираются права на запуск
клиентских ОС. Повторный запуск клиентских ОС может произвести системный
программист.
Задача «Приостановить выполнение практического занятия»
Пользователь может приостановить выполнение практического занятия. При
выборе данного пункта процесс выполнения виртуальной среды пользователя будет
выгружен из оперативной памяти сервера, а все данные будет записаны на жесткий
диск сервера. При выборе пункта текущие состояние виртуальных машин среды не
изменяется.
Выйти из режима паузы можно выбрав пункт «Приостановить выполнение
практического занятия» повторно.
Задача «Сделать снимок состояния практического занятия»
Пользователь может сделать снимок состояния практического занятия перед
выполнением критической операции в клиентской операционной системе. Данные
состояния клиентской операционной системы записываются на жесткий диск сервера.
Для возврата на сохраненный снимок должна использоваться задача «Откат на
предыдущий снимок состояния»
Задача «Откат на предыдущий снимок состояния»
При выполнении данной задачи сохраненные данные снимка состояния
виртуальных машин будут восстановлены на момент произведения снимка.
Практические работы выполняются пользователем с использованием
методических указаний к выполнению лабораторных работ курса Сетевые
операционные системы и администрирование в сетях.
СПИСОК
СОКРАЩЕНИЙ И УСЛОВНЫХ ОБОЗНАЧЕНИЙ
|
АРМ
|
Автоматизированное рабочее
место
|
|
ОС
|
Операционная система
|
|
ИКТ
|
информационно-коммуникационные
технологии
|
СПИСОК ИСПОЛЬЗОВАННОЙ ЛИТЕРАТУРЫ
1.
Хамерслей Э.
«Professional Vmware Server» Индианаполис, США «Wiley Publishing, Inc» 2007г. -
458с.: ил.
2.
«VMware Server
User’s Guide», «Vmware Inc.» 2008г. - 352 с.: ил.
3.
Майкл К. Джонсон,
Эрик В. Троан «Разработка приложений в среде Linux. Программирование для
Linux», Киев, изд. дом «Вильямс» 2007г. - 544 с.: ил.
Р. Хэзфилд, Л. Кирби
«Искусство программирования на С
<http://c2p.ru/c/r-xezfild-l-kirbi-iskusstvo-programmirovaniya-na-s.html>»,
Киев, изд. «Диасофт» 2001 - 736 с.
1.
«Sun xVM
VirtualBox User Manual. Version 2.1.4» США, «Sun Microsystems, Inc.» 2009 - 232
с.
2.
Самойленко А.А.
«Виртуальные машины в доме и в бизнесе», статья, журнал «IXBT» опубликована 16
мая 2007.
3.
Тормасов А.
"Виртуализация операционных систем", Журнал "Открытые
Системы", №01/2002, "Открытые Системы", Москва.
4.
Якобсон А., Буч
Г., Рамбо Дж. "Унифицированный процесс разработки программного
обеспечения", "Питер", С-Петербург.
5.
Олифер В.Г.,
Олифер Н. А. "Компьютерные сети: принципы, технологии, протоколы",
"Питер", С-Петербург.
6.
Кнорринг Г.М. “
Справочная книга для проектирования электрического освещения” - СПб,
Энергоиздат,1992г.
7.
СаниПин
2.2.2.542-96 “Гигиенические требования к видеодисплейным терминалам ПЭВМ и
организация работы.”-М. Госкомсанэпидемнадзор России, 1996г.
8.
Мотуско Ф.Я.
“Охрана труда.” Учебное пособие.Высш.шк.1968г.
9.
Рязанов А.В.,
Розанов В.С. «Безопасность жизнедеятельности» М., изд. МИРЭА 1994г.
10.Рязанов А.В., Розанов В.С. «Обеспечение оптимальных
параметров воздушной среды в рабочей зоне» М., изд. МИРЭА 1998г.
11.Богословский В.Н. «Отопление и вентиляция» М.,
Стройиздат 1985г.
Похожие работы на - Организация виртуальных сред для проведения практических занятий по направлению 'сетевые технологии' в дистанционном режиме
|