Организация видеообмена внутри локальной сети при проведении видеоконференции
Содержание
ВВЕДЕНИЕ
. ТЕОРЕТИЧЕСКИЕ АСПЕКТЫ ПРОВЕДЕНИЯ ВИДЕО КОНФЕРЕНЦИЙ
.1 Необходимые условия для организации видеоконференцсвязи
.2 Программные комплексы для создания видеоконференцсвязи
.2.1 Программный комплекс NetMeeting
.2.2 Программный комплекс Team Viewer 5
. ПРАКТИЧЕСКАЯ ОРГАНИЗАЦИЯ ВИДЕОКОНФЕРЕНЦСВЯЗИ
.1 Организация локально вычислительной сети
.2 Установка и эксплуатация видеосистемы
.2.1 Программный комплекс NetMeeting
.2.2 Программный комплекс Team Viewer 5
.3 Обеспечение информационной безопасности при организации
видеоконференций
. ВОПРОСЫ БЕЗОПАСНОСТИ ЖИЗНЕДЕЯТЕЛЬНОСТИ
.1 Порядок возмещения вреда, причиненного работнику
.2 Гигиенические требования к организации рабочих мест с ПЭВ
.3 Противопожарная профилактика в здания
. ТЕХНИКО-ЭКОНОМИЧЕСКОЕ ОБОСНОВАНИЕ ОРГАНИЗАЦИИ
ВИДЕОКОНФЕРЕНЦСВЯЗИ
.1 Характеристика организации видеоконференцсвязи с
экономической точки зрения
.2 Определение трудоемкости организации видеоконференцсвязи и
плановой себестоимости
.3 Оценка научной, научно-технической результативности и
экономической эффективности
ЗАКЛЮЧЕНИЕ
СПИСОК ИСПОЛЬЗОВАННЫХ ИСТОЧНИКОВ
ПРИЛОЖЕНИЕ А
ПРИЛОЖЕНИЕ Б
ПРИЛОЖЕНИЕ В
Введение
Видеоконференция - это способ обмена видеоизображениями, звуком и данными
между двумя или более точками, оборудованными соответствующими
аппаратно-программными комплексами. Ее участники могут видеть и слышать друг
друга в реальном времени, а также обмениваться данными и совместно их
обрабатывать. С точки зрения обывателя, системы видеоконференции выглядят не
более чем дорогими игрушками. Однако подобная система способна значительно
повысить продуктивность работы пользователей, обеспечивая им такие возможности,
как личное общение без затрат на переезды, своевременный обмен необходимой
информацией и совместная работа над какой-либо задачей удаленных друг от друга
участников этого процесса (они могут находиться на разных этажах одного здания
или даже в разных уголках земного шара).
История видеоконференций восходит к 1964 году, когда исследовательское
подразделение компании АТ&Т представило Videophone - первую аудиовизуальную
систему электронного взаимодействия двух лиц в режиме реального времени.
Видеоконференция
применяется как средство оперативного принятия решения в той или иной ситуации;
при чрезвычайных ситуациях <#"607625.files/image001.gif">
Рисунок 1 - Топология «шина»
Шина проводит сигнал из одного конца сети к другому, при этом каждая
рабочая станция проверяет адрес послания, и, если он совпадает с адресом
рабочей станции, она его принимает. Если же адрес не совпадает, сигнал уходит
по линии дальше. Если одна из подключённых машин не работает, это не
сказывается на работе сети в целом, однако если соединения любой из
подключенных машин м нарушается из-за повреждения контакта в разъёме или обрыва
кабеля, неисправности терминатора, то весь сегмент сети (участок кабеля между
двумя терминаторами) теряет целостность, что приводит к нарушению
функционирования всей сети.
Преимущества сетей шинной топологии:
- отказ одного из узлов не влияет на
работу сети в целом;
- сеть легко настраивать и
конфигурировать;
- сеть устойчива к неисправностям
отдельных узлов.
Недостатки сетей шинной топологии:
- разрыв кабеля может повлиять на
работу всей сети;
- ограниченная длина кабеля и
количество рабочих станций;
- трудно определить дефекты соединений.
Топология кольцо (смотри русинок 2) представляет собой последовательное
соединение компьютеров, когда последний соединён с первым. Сигнал проходит по
кольцу от компьютера к компьютеру в одном направлении. Каждый компьютер
работает как повторитель, усиливая сигнал и передавая его дальше. Поскольку
сигнал проходит через каждый компьютер, сбой одного из них приводит к нарушению
работы всей сети.
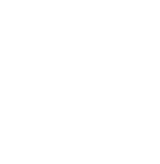
Рисунок 2 - Топология «кольцо»
Топология «Звезда» - схема соединения, при которой каждый компьютер
подсоединяется к сети при помощи отдельного соединительного кабеля (смотри
рисунок 3). Один конец кабеля соединяется с гнездом сетевого адаптера, другой
подсоединяется к центральному устройству, называемому концентратором (hub).
Устанавливать сеть топологии «Звезда» легко и недорого. Число узлов,
которые можно подключить к концентратору, определяется возможным количеством
портов самого концентратора, однако имеются ограничения по числу узлов
(максимум 1024). Рабочая группа, созданная по данной схеме может
функционировать независимо или может быть связана с другими рабочими группами.
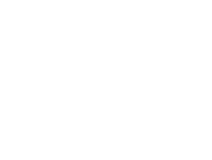
Рисунок 3 - Топология «звезда»
Преимущества сетей топологии звезда:
- легко подключить новый компьютер;
- имеется возможность централизованного
управления;
- сеть устойчива к неисправностям
отдельных компьютеров и к разрывам соединения отдельных компьютеров.
Недостатки сетей топологии звезда:
- отказ концентратора влияет на работу
всей сети;
- большой расход кабеля.
Помимо основных топологий имеется большое число комбинированных (см.
Приложение Б): «звезда-шина» - несколько сетей с топологией звезда объединяются
при помощи магистральной линейной шины; древовидная структура; «каждый с
каждым»; пересекающиеся кольца; «снежинка».
Локальные сети при разработке, как правило, имеют симметричную топологию,
глобальные - неправильную.
Процесс организации офисной сети включает в себя
следующие глобальные этапы:
а) анализ задач, для решения которых создается
сеть, а также определение объема финансирования проекта;
б) проектирование физической структуры - этап, на
котором анализируются, начальные условия (планировка здания, имеющиеся
технические средства и т.п.) и создается детальный проект физической организации
сети;
в) проектирование инфраструктуры - этап, на
котором определяются протоколы взаимодействия, используемые службы, политика
безопасности и т.п. - т.е. логическая организация сети;
г) развертывание - этап, связанный с прокладкой
линий связи, установкой и настройкой оборудования.
На каждом из этих этапов решаются определенные задачи и достигаются
необходимые результаты.
Этап анализа является одним из важнейших, поскольку определяет все
остальные решаемые задачи: как физическую структуру сети (например, места
расположения компьютеров), так и логическую - используемые протоколы, службы и
т.п. На этом этапе необходимо собрать как можно информации, чтобы упростить
выполнение следующих этапов.
На этапе проектирования физической структуры офисной сети решаются
следующие задачи:
- на основе определенных целевых
требований к сети определяется необходимый состав оборудования и, прежде всего,
компьютеров: количество, характеристики и т.д.;
- определяется физическое расположение
рабочих мест. Если речь идет о создании сети в одном здании, то определяются
этажи и комнаты, которые должны охватываться сетью. При решении этой задачи
должна учитываться принципиальная возможность прокладки линий связи к рабочим
местам/помещениям;
- исходя из решаемых задач, стоимости и
расположения, определяется тип физических линий связи, соединяющих рабочие
места, а также состав и расположение коммуникационного оборудования (например,
концентраторов);
- определяется способ подключения к
Интернету: выбирается провайдер - организация, обеспечивающая подключение
организации к сети Интернет;
- исходя из технических требований,
определяется узел проектируемой сети, который будет являться шлюзом для
подключения к Интернету и определяется место его расположения. При этом
учитывается удобство физического соединения шлюза с проектируемой сетью и
удобство подведения физических линий для подключения к Интернету.
На этапе проектирования инфраструктуры офисной сети решаются следующие
задачи:
- определяются протоколы, которые будут
использоваться в сети. Основными протоколами для сетей Windows являются
протоколы стека TCP/IP. Они же используются для подключения к Интернету. Если в
сети используются компьютеры под управлением других операционных систем,
необходимо выбирать протоколы, поддерживаемые всеми используемыми операционными
системами (помимо TCP/IP);
- определяется, будет ли планируемая
сеть одноранговой (все компьютеры такой сети равноправны) или в ней
предполагается разместить выделенные серверы для поддержки определенных
функций;
- определяется, будут компьютеры
планируемой сети объединяться в рабочие группы или в домены;
- определяется, какие службы будут
развертываться в сети;
- определяются группы пользователей
сети и планируется политика безопасности в сети.
Развертывание сети включает следующие этапы:
- прокладка физических линий и
подключение оборудования ЛВС и Интернета. Выполнение этих работ требует
специальной подготовки;
- установка и настройка операционных
систем и периферийного оборудования.
- установка программного обеспечения и
периферийного оборудования для организации видеоконференции. Основное
содержание данного курса посвящено этому вопросу.
1.2 Программные комплексы для создания видеоконференцсвязи
1.2.1 Программный комплекс NetMeeting
Программным решениям видеоконференции необходимо отвести отдельное место
в ряде решений видеоконференций. Это гибкий инструмент, позволяющий проводить
«мобильные» видеоконференции с ПК и один из компонентов мультимедийных
компьютерных систем используемый для создания приложений в среде Windows.
К ним относятся:
- программные клиенты;
- программные средства многоточечных
видеоконференций;
- средства разработчика - набор
библиотек видеоконференции.
Основные характеристики программных средств многоточечных конференций:
VPoint
HD - Emblaze-VCON программный клиент для личной конференцсвязи. vPoint HD
охватывает не только аудио и видео высокого качества, но также включает
особенности и функциональные возможности, которые характерны для настольных
видеоконференций.
Вместе с SecureConnect, vPoint HD включил способности шифрования, включая
DES и 3DES. vPoint HD также включает встроенное приложение vMail способное
послать видео-электронную почту так же как видеозапись. vPoint HD универсальное
и ключевое приложение для любого PC или пользователя ноутбука. vPoint HD имеет
самое высокое видео качество из всех известных клиентов видеоконференции на
основе программного обеспечения. Используя самый последний видео стандарт,
H.264, vPoint HD передает и получает видео, подобное высококачественной группе
систем видеоконференций. Диапазон скорости передачи данных от 64Kbps до
1.5Mbps, что позволяет участвовать в видеоконференциях участникам с различными скоростями,
в зависимости от доступной полосы пропускания.
Аудио особенности vPoint HD включают двойную отмену эха, автоматическое
шумовое подавление и широкополосное аудио. Дополнительно, vPoint HD включает
звуковое устройство discovery, а помощник настройки аудио облегчает установку и
работу, независимо от того какие звуковые устройства, выбрал пользователь.
Медиа Xchange Менеджер (МХМ) - сердце Emblaze-VCON интегрированной
видеоконференции и решений для совместной работы. МХМ комбинирует полный набор
инструментов управления в одном окружении, обеспечивая расширение возможностей
IT администратора и пользователя видеоконференции. IT администратор управляет и
контролирует начальное развертывание и поддержку в ходе организации и работы
сети видеоконференции. Пользователи видеоконференции наслаждаются
видеоконференцией расширенной функциями телефонной конференции, с богатыми
возможностями МХМ, которые увеличивают удобство и эффективность проведения
видеоконференции:
- развертывание МХМ управления приводит
к увеличению производительности и дает дополнительные удобства для
пользователей в организациях с сотнями тысяч пользователей видеоконференции с
разным местоположением;
- поскольку сеть вашей организации
растет, МХМ может расширяться вместе с ней, обеспечивая управление и соединения
по видеоконференции для тысяч зарегистрированных пользователей;
- расширение обеспечивает только
регистрация лицензии - обычно это все, это быстро и удобно;
- H.323 и SIP могут работать в одной
сети, позволяя вызывать друг- друга и участвовать в одних многоточечных
видеоконференциях;
- дополнительные модули могут легко
включаться в систему, включая многоточечную видеоконференцию и потоковое
вещание (VCB), web-планировщик (ConferenceModerator), firewall/NAT и шифрование
(Frontier).
Skype
- бесплатное <#"607625.files/image004.jpg">
Рисунок 4 - Роль сервера
Появится страница "Сводка выбранных параметров" (смотри рисунок
5), в которой можно просмотреть и подтвердить выбранные параметры:
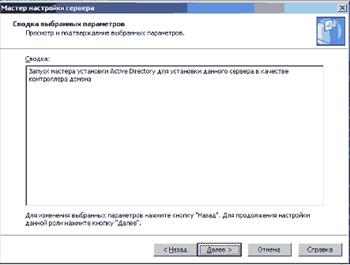
Рисунок 5- Сводка выбранных параметров
Для применения параметров, выбранных на странице "Сводка выбранных
параметров", нажимаем кнопку "Далее".
Появится страница "Применение выбранных параметров", которая
будет находиться на экране всё время до окончания установки и настройки Active
Directory.
Автоматически запустится мастер установки Active Directory.
Нажимаем кнопку "Далее" для продолжения. К этой странице можно
вернуться из любого места мастера, пока не нажата кнопка "Готово" на
последней странице.
Мастер установки выведет на экран страницу, "Совместимость
операционных систем", в которой приводится информация о влиянии
усовершенствованных параметров безопасности в Windows Server 2003 на
совместимость с предыдущими версиями Windows.
Прочитав сведения, приведённые на этой странице, нажимаем кнопку
"Далее".
На странице "Тип контроллера домена" выбираем вариант
"Контроллер домена в новом домене" (смотри рисунок 6).
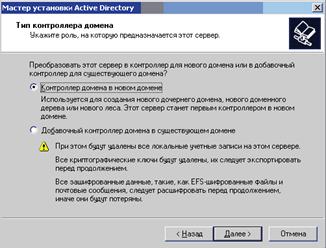
Рисунок 6 - Тип контролера домена
Для продолжения нажимаем кнопку "Далее". На появившейся
странице, представленной на рисунке 7, "Создать новый домен" выбираем
вариант "Новый домен в новом лесу".
Для продолжения нажимаем кнопку "Далее". На странице
"Новое имя домена" (смотри рисунок 8) вводим полное DNS-имя нового
домена: domain.katya.ru.
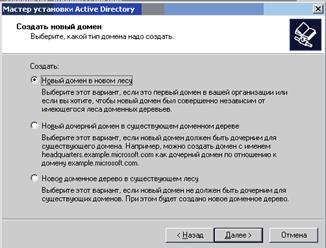
Рисунок 7 - Тип контролера домена
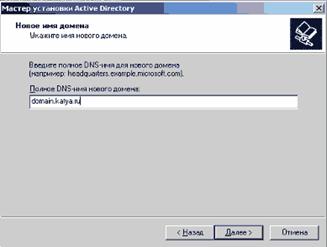
Рисунок 8 - Новое имя домена
Для продолжения нажимаем кнопку "Далее". На странице
NetBIOS-имя домена проверяем NetBIOS-имя (DOMAIN), которое будет использоваться пользователями
предыдущих версий Windows для идентификации домена (смотри рисунок 9).
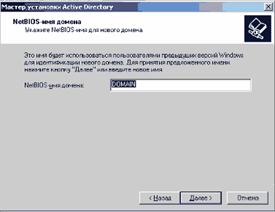
Рисунок 9 - NetBIOS-имя домена
На странице "Папки базы данных и журналов", представленной на
рисунке 10, вводим расположение, в которое нужно установить папки базы данных и
журналов (или нажимаем кнопку Обзор, чтобы указать расположение).
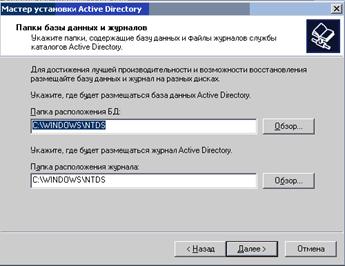
Рисунок 10 - Папки базы данных и журналов
Для продолжения нажимаем кнопку "Далее". На странице
"Общий доступ к системному тому" (смотри рисунок 11) указываем
расположение, в которое следует установить папку Sysvol (или нажимаем кнопку
Обзор, чтобы указать расположение).

Рисунок 11 - Общий доступ к системному тому
Для продолжения нажимаем кнопку "Далее". На странице
"Диагностика регистрации DNS" проверяем правильность установки
параметров. Если в окне "Результаты диагностики" отображается
сообщение об ошибках диагностики, можно нажать кнопку "Справка" для
получения дополнительных инструкций по устранению ошибки. Для продолжения
нажимаем кнопку "Далее".
На странице "Разрешения" выбираем требуемый уровень
совместимости приложений с операционными системами пред-Windows 2000, Windows
2000 или Windows Server 2003.
На странице "Пароль администратора для режима восстановления"
(смотри рисунок 12) нужно ввести и подтвердить пароль для учетной записи
администратора режима восстановления для данного сервера.
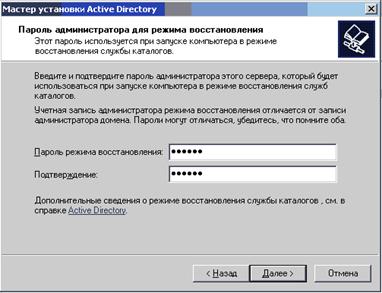
Рисунок 12 - Пароль администратора для режима восстановления
После этого просматриваем сведения на странице "Сводка" и
нажимаем кнопку "Далее".
Мастер установки настроит Active Directory: После завершения установки
нажимаем кнопку "Готово". Для перезагрузки компьютера нажимаем кнопку
"Перезагрузить сейчас", чтобы изменения вступили в силу. После
перезагрузки сервера "Мастер настройки сервера" отобразит страницу
"Этот сервер теперь является контроллером домена".
Установка и настройка роли сервера DHCP.(Dynamic Host Configuration
Protocol) - протокол динамической конфигурации хостов (узлов). Этот протокол
дает возможность компьютерам в сети получать свои сетевые настройки у сервера.
В сетевые настройки входит IP-адрес, маска подсети, адрес DNS сервера, шлюз по
умолчанию. Также DHCP может взаимодействовать с DNS-сервером и динамически
менять в нем имена хостов.
Для получения сетевых настроек компьютер обращается к специальному
серверу, называемому сервером DHCP. Сетевой администратор может задать диапазон
адресов, распределяемых среди компьютеров. Это позволяет избежать ручной
настройки компьютеров сети и уменьшает количество ошибок. Протокол DHCP используется
в большинстве крупных сетей TCP/IP.
Для добавления роли DHCP-сервера в программе "Управление данным
сервером" (смотри рисунок 13) нужно выбрать ссылку "Добавить или
удалить роль".
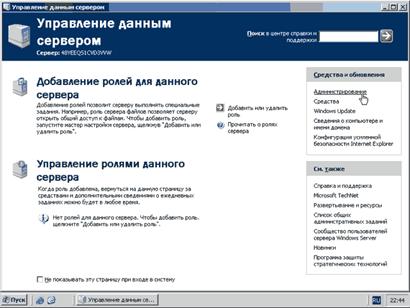
Рисунок 13 - Управление данным сервером
На экран будет выведена первая страница мастера настройки сервера
"Предварительные шаги", на которой можно прочитать информацию о
сетевых соединениях и подтвердить, что все они доступны. Можно также проверить,
что имеется вся необходимая информация о расположении установочных файлов (или
компакт-диска) Windows Server 2003.
После нажатия кнопки "Далее" мастер установки проверит
доступные и активированные сетевые соединения (смотри рисунок 14). Далее мастер
установки выведет на экран страницу "Параметры настройки" (смотри
рисунок 15), на которой будет предложено добавить на сервер общий набор ролей
или настроить его, указав добавляемые и удаляемые роли.
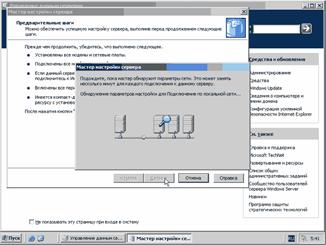
Рисунок 14 - Проверка доступных и активированных сетевых соединений
.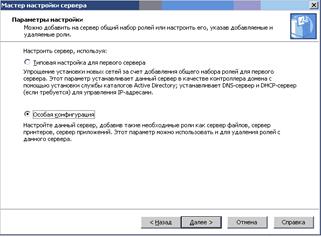
Рисунок 15 - Параметры настройки
Для добавления только роли DHCP-сервера выбираем особую конфигурацию и
нажимаем кнопку "Далее". На экране появится страница "Роль
сервера" (смотри рисунок 16)
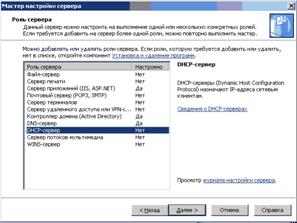
Рисунок 16 - Роль сервера
На этой странице выбираем из приведенного списка DHCP-сервер и нажимаем
кнопку "Далее".
На экран будет выведена страница "Сводка выбранных параметров",
в которой можно просмотреть и подтвердить выбранные параметры. Для применения
параметров, выбранных нами на странице "Сводка выбранных параметров",
нажимаем кнопку "Далее".
Появится страница "Применение выбранных параметров", которая
будет находиться на экране всё время до окончания установки.
После установки на экран будет выведена страница "Настройка
компонентов" мастера компонентов Windows.
После нажатия кнопки "Далее" мастер настройки сервера установит
службу DHCP-сервера и запустит мастер создания области для сбора сведений и
добавления роли DHCP-сервера.
На странице "Имя области" (смотри рисунок 17). В строке
"Имя" нужно ввести имя создаваемой области (WIN2003ВРСЗ1), а в строке "Описание" - описание
области (это не обязательно).
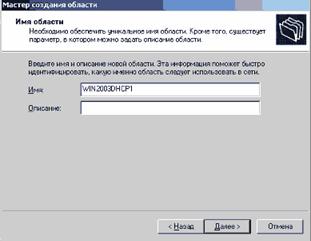
Рисунок 17 - Имя области
На появившейся странице "Диапазон адресов" (рисунок 18)
определяем диапазон IP-адресов для области. Для этого вводим начальный и
конечный IP-адреса диапазона. Мастер использует введенные IP-адреса для
определения корректной маски подсети. Корректная маска подсети автоматически
появляется в строке "Маска подсети".

Рисунок 18 - Создание диапазона IP-адресов
В случае если клиентам данной подсети необходимо использовать отличную от
предложенной мастером маску подсети, что бывает довольно редко, необходимо
ввести ее в строке "Маска подсети" или ввести длину маски подсети в
битах в строке "Длина". Для продолжения нажимаем кнопку
"Далее". Появится страница "Добавление исключений",
представленная на рисунке 19.

Рисунок 19 - Добавление исключений
На странице "Срок действия аренды адреса" (рисунок 20)
задается, как долго клиент может использовать IP-адрес из данной области.

Рисунок 20 - Срок действия аренды адреса
На странице "Настройка параметров DHCP" задается, в какой
момент настраивать параметры DHCP.
Следующая страница - Маршрутизатор (основной шлюз), представленная на
рисунке 21. Здесь задаются маршрутизаторы, которые будут использоваться
клиентами.
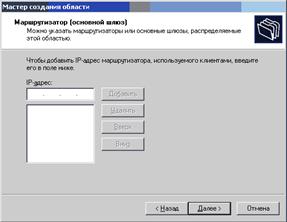
Рисунок 21 - Маршрутизатор (основной шлюз)
На странице "Имя домена и DNS-серверы" (рисунок 22) задается
имя домена, который будут использовать клиенты данной подсети при сопоставлении
DNS-имен. Также можно задать DNS-сервер, который будут использовать клиенты при
сопоставлении DNS-имен. Можно ввести IP-адрес этого DNS-сервера или ввести его
имя и нажать кнопку "Сопоставить". Мастер определит IP-адрес
самостоятельно. Можно добавить несколько DNS-серверов.

Рисунок 22 - Имя домена и DNS-серверы
На странице "WINS-серверы" (рисунок 23) задается WINS-сервер, с
которым клиенты будут соединяться для регистрации и сопоставления NetBIOS-имен.
Можно ввести IP-адрес этого WINS-сервера или же ввести его имя и нажать кнопку
"Сопоставить". Мастер определит IP-адрес самостоятельно. Можно
добавить несколько WINS-серверов.

Рисунок 23 - WINS-серверы
На странице "Активация области", будет предложено активировать
область или выбрать более позднюю активацию.
На странице "Завершение мастера создания области" можно
вернуться назад для изменения предыдущих настроек, нажав кнопку
"Назад". Для применения выбранных параметров нажимаем кнопку
"Готово".
После завершения мастера создания области мастер настройки сервера
отобразит страницу "Этот сервер теперь является DHCP-сервером"
При завершении работы мастера настройки сервера автоматически
устанавливается консоль DHCP, которая используется для управления
DHCP-сервером. Чтобы открыть оснастку "DHCP", необходимо нажать
кнопку "Пуск", выбрать команду Программы - Администрирование - DHCP.
Установка и настройка роли DNS.
Операционная система Windows Server 2003 позволяет настроить сервер как
DNS-сервер. Для этого нам необходимо выполнить следующие действия: открыть
оснастку "Управление данным сервером"; выбрать ссылку Добавить или
удалить роль; на странице Предварительные шаги прочитать информацию о сетевых
соединениях и подтвердить, что все они доступны; на странице Параметры настройки
выбрать вариант Особая конфигурация. На экран будет выведена новая страница -
Роль сервера (рисунок 24).
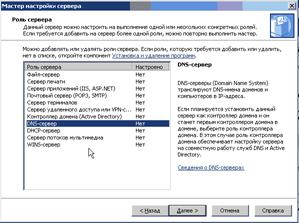
Рисунок 24 - Роль сервера
На этой странице выбираем из списка DNS-сервер и нажимаем кнопку
"Далее". Появится страница "Сводка выбранных параметров",
на которой можно просмотреть и подтвердить выбранные параметры.
Для применения параметров, выбранных на странице "Сводка выбранных
параметров", нажимаем кнопку "Далее". Появится страница
"Применение выбранных параметров", которая будет находиться на экране
всё время до окончания установки и настройки DNS-сервера.
На странице "Подключение по локальной сети - свойства" (рисунок
25) выбираем вариант "Протокол Интернета (TCP/IP)" и нажимаем кнопку
"Свойства" (или дважды щелкаем по нему левой кнопкой мыши).

Рисунок 25 - Подключение по локальной сети - свойства
В диалоговом окне "Свойства: Протокол Интернета (TCP/IP)"
(рисунок 26) выбираем "Использовать следующий IP-адрес" и вводим статический
IP-адрес, маску подсети и основной шлюз для этого сервера:

Рисунок 26 - Свойства: Протокол Интернета (TCP/IP)
В строке "Предпочитаемый DNS-сервер" вводим IP-адрес этого
сервера, а в строке "Дополнительный DNS-сервер" - IP-адрес
DNS-сервера, находящегося в центральном офисе или у поставщика услуг Интернета.
После настройки статических IP-адресов для DNS-сервера нужно нажать кнопку OK,
а затем - кнопку "Закрыть".
На странице "Выбор действия по настройке" (рисунок 27) выбираем
вариант "Создать зону прямого просмотра" и нажимаем кнопку
"Далее".

Рисунок 27 - Выбор действия по настройке
Чтобы задать, что этот DNS-сервер будет содержать зону DNS, в которую
входят записи ресурсов DNS для ресурсов сети, на странице "