Система сбора, хранения и обработки данных
МИНОБРНАУКИ РОССИИ
Федеральное государственное бюджетное
образовательное учреждение
высшего профессионального образования
«Пензенская государственная
технологическая академия»
Факультет информационных и
образовательных технологий
Кафедра «Информационные технологии и
системы»
КУРСОВАЯ РАБОТА
Дисциплина «Проектирование
информационных систем»
на тему: «Система сбора, хранения и
обработки данных»
Выполнила: студент
группы 08И2зи
Видинеев М.А.
Руководитель: ст. преподаватель
кафедры ИТС
Володин К.И.
Пенза, 2013 г.
СОДЕРЖАНИЕ
ВВЕДЕНИЕ
.СОЗДАНИЕ
ПЛАНА ПРОЕКТА ВЫБРАННОЙ ТЕМАТИКИ
.ПРОЕКТИРОВАНИЕ
БД В ENTERPRISE ARHITECT
. СОЗДАНИЕ
СХЕМЫ ЦЕЛЕВОЙ СУБД
.МОДЕЛИРОВАНИЕ
СИГНАЛОВ В MATLAB. ОБМЕН ДАННЫМИ С SQL-SERVER
ЗАКЛЮЧЕНИЕ
СПИСОК
ИСПОЛЬЗОВАННЫХ ИСТОЧНИКОВ
ПРИЛОЖЕНИЯ
ВВЕДЕНИЕ
Проектирование информационных систем всегда начинается с определения цели
проекта. Основная задача любого успешного проекта заключается в том, чтобы на
момент запуска системы и в течение всего времени ее эксплуатации можно было
обеспечить:
¾ требуемую функциональность системы и степень адаптации к
изменяющимся условиям ее функционирования;
¾ требуемую пропускную способность системы;
¾ требуемое время реакции системы на запрос;
¾ безотказную работу системы в требуемом режиме, иными словами
- готовность и доступность системы для обработки запросов пользователей;
¾ простоту эксплуатации и поддержки системы;
¾ необходимую безопасность.
Производительность является главным фактором, определяющим эффективность
системы. Хорошее проектное решение служит основой высокопроизводительной
системы.
Целью данного курсового проекта является разработать структуры БД.
Разработать процедуры переноса структуры БД в выбранную СУБД.
Моделирование и обмен данными сигналов MATLAB-СУБД.
1. СОЗДАНИЕ ПЛАНА ПРОЕКТА ДЛЯ ВЫБРАННОЙ ТЕМАТИКИ
Запускаем программу Microsoft Project. Далее
создаем новый проект используя команду меня «Файл - Создать», результат
представлен на рисунке 1.1.
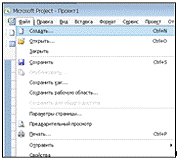
Рисунок 1.1 - Команда «Файл - Создать»
В левой части окна выбираем «Пустой проект», результат представлен на
рисунке 1.2.
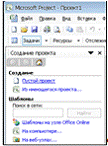
Рисунок 1.2 - Создание нового проекта
Таким образом, создается новый проект, для соответствующей выбранной
тематики разработки.
Далее выполняем заполнение задач нашего проекта. Для того чтобы создать
задачу, необходимо щелкнуть в пустом месте поля «Task Name». В появившемся окне пишем название нашей задачи и
устанавливаем необходимые параметры. В поле «Duration» продолжительность в размере 44 дня,
результат представлен на рисунке 1.3.
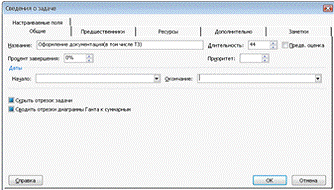
Рисунок 1.3 - Окно «Task Information»
Просматриваем получившуюся задачу в рабочей области Project, результат представлен на рисунке
1.4.
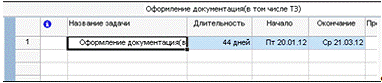
Рисунок 1.4 - Созданная задача
Далее выполняем добавление новых задач, результат представлен на рисунке
1.5.

Рисунок 1.5 - Добавленные задачи
Для того, чтобы создать вложенную задачу щелкаем правой клавишей на
необходимой задаче и выбираем команду «Indent», результат представлен на рисунке 1.6.
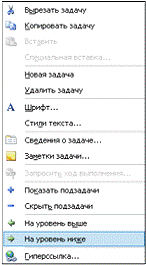
Рисунок 1.6 - Команда «Indent»
В итоге получаем вложенную задачу, результат представлен на рисунке 7.

Рисунок 1.7 - Вложенная задача
Выполняем заполнение нашего плана в соответствие с заданием, результат
представлен на рисунке 1.8.
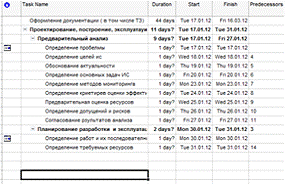
Рисунок 1.8 - Заполнение проекта
Производим дальнейшее заполнение нашего проекта, результаты представлены
на рисунке 1.9 и рисунке 1.10.
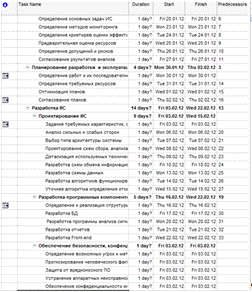
Рисунок 1.9 - Заполнение проекта
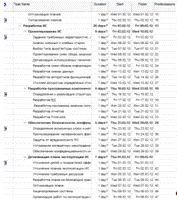
Рисунок 1.10 - Заполнение проекта
В итоге получаем следующий проект, результаты представлены на рисунке
1.11 и рисунке 1.12.

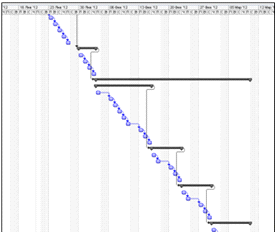
Рисунок 1.12 - Готовый проект
Далее выполняем сохранение проекта, используя команду меню «File - Save as», результат представлен на рисунке 1.13.
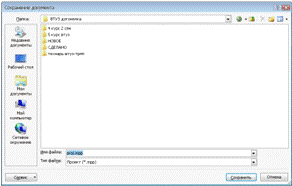
Рисунок 1.13 - Сохранение проекта
2. ПРОЕКТИРОВАНИЕ БД В ENTERPRISE ARHITECT
Разработаем структуру БД, представленная в таблице 1:
Таблица 1 - Структура БД
|
Таблица
|
Ячейки
|
|
Server
|
ID
|
|
Name
|
|
Param
|
ID
|
|
Temp
|
|
Volt
|
|
ID_MetaData
|
|
MetaData
|
ID
|
|
HostName
|
|
Note
|
|
ID_Server
|
Разработка структуры БД будет производится в программе Enterprise Arhitect. Запускаем данную программу,
используя команду основного меню «File - New project» выполняем создание проекта. После выполнения команды
появляется окно в которым предлагается сохранить будущую структуру БД, зададим
имя «projbd.eap» и нажмем кнопку «Сохранить», результат представлен
на рисунке 2.1.
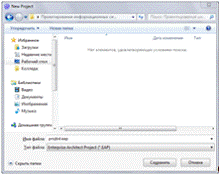
Рисунок 2.1 - Сохранение проекта
В Model Wizard выбираем в разделе «Technology» параметр «Core Extensions» в «Name» выбираем «Database» и нажимаем ОК, результат представлен на рисунке 2.2.
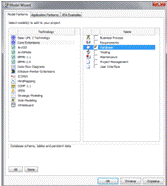
Рисунок 2.2 - Model Wizard
При нажатии кнопки ОК на схеме создаются автоматически две таблицы
связанные друг с другом. Удаляем связь и переименовываем наши таблицы в
соответствии с заданием.
Для первой таблицы указываем следующие параметры, а также указываем тип
полей таблицы, результаты представлены на рисунке 2.3 и рисунке 2.4.
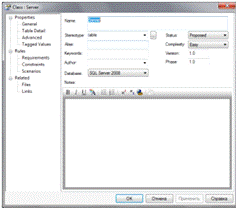
Рисунок 2.3 - Установка названия таблицы
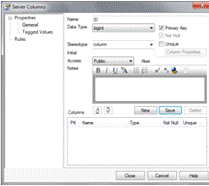
Рисунок 2.4 - Установка параметров полей таблицы
Далее удаляем связи таблиц, для этого правой клавишей мыши щелкаем на
связи и выбираем «Delete Connector». В появившемся окне устанавливаем
переключатель на «Delete the connector from model» и нажимаем ОК, результат представлен на рисунок 2.5.
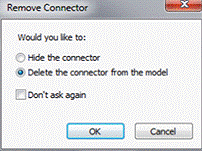
Рисунок 2.5 - Удаление связи таблиц
Далее выполняем редактирование второй таблицы под наши параметры,
результаты представлены на рисунке 2.6 и рисунке 2.7.
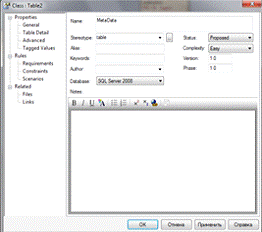
Рисунок 2.6 - Установка названия таблицы
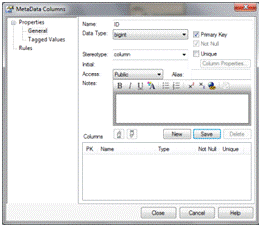
Рисунок 2.7 - Установка параметров полей таблицы
Добавляем остальные поля таблицы, результат представлен на рисунке 2.8.
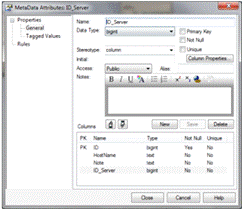
Рисунок 2.8 - Добавление полей таблицы
Далее с панели «ToolBox»
перетягиваем компонент «Table»,
т.е. третью таблицу и редактируем её параметры, результат представлен на
рисунке 9.
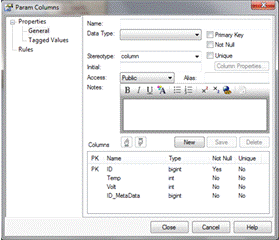
Рисунок 2.9 - Редактирование параметров таблицы
Далее выполняем настройки связей таблицы. Выставим параметры для связей
таблицы, результаты представлены на рисунке 2.10, рисунке 2.11 и рисунке 2.12.
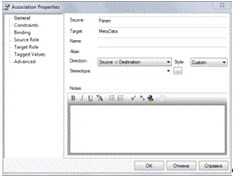
Рисунок 2.10 - Установки параметров связи таблиц
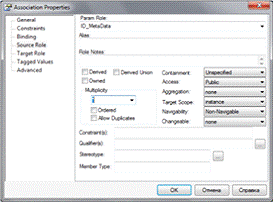
Рисунок 2.11 - Установка параметров связи таблиц
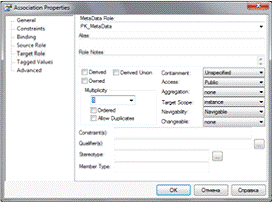
Рисунок 2.12 - Установка параметров связи таблиц
Далее указываем имя связи между таблицами, результат представлен на рисунок
2.13.

Рисунок 2.13 - Установка связей между таблицами
Далее аналогично создаем связь между двумя другими таблицами, результаты
представлены на рисунке 2.14, рисунке 2.15 и рисунке 2.16.
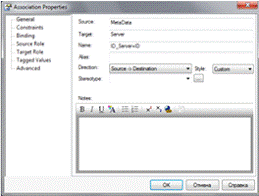
Рисунок 2.14 - Установка связей между таблицами
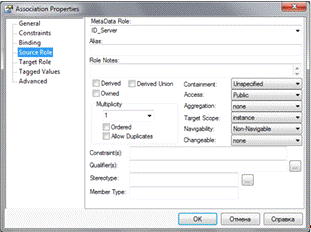
Рисунок 2.15 - Установка связей между таблицами
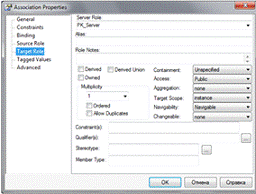
Рисунок 2.16 - Установка связей между таблицами
В правой части окна отображаются все три таблицы и их структура,
результат представлен на рисунке 2.17.
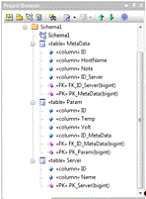
Рисунок 2.17 - Структура таблиц
Полученная схема, результат представлен на рисунке 2.18.
Рисунок 2.18 - Полученная схема
3. СОЗДАНИЕ СХЕМЫ ЦЕЛЕВОЙ СУБД
Открываем в Enterprise Arhitect ранее созданный проект с именем «projectbd.eap».
Далее выполняем команду основного меню «Tools - Database Engineering - Generate Package DDL» в появившемся окне устанавливаем необходимые
параметры, а также указываем путь к сохраняемому файл «Schema1.sql»,
результат представлен на рисунке 3.1.
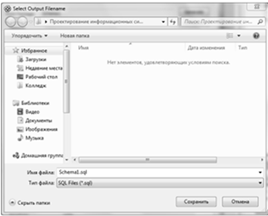
Рисунок 3.1 - Сохранение Schema1.sql
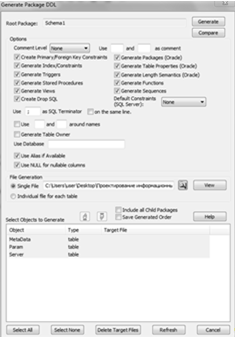
Рисунок 3.2 - Установка параметров генерации
Для генерации файла «Schema1.sql» нажимаем кнопку «Generate», результат представлен на рисунке
3.2.
Далее запускаем Microsoft SQL Server 2008. В появившемся окне нажимаем «Connect», результат представлен на рисунке
3.3.
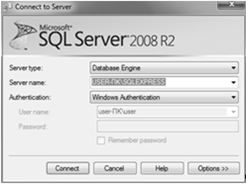
Рисунок 3.3 - Подключение к SQL-серверу
Далее откроем ранее созданный sql-файл, результат представлен на рисунке 3.4.
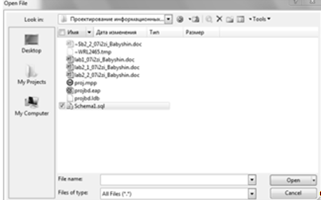
Рисунок 3.4 - Открытие ранее созданного sql-файла
Выбираем файл и нажимаем кнопку «Open».
Создадим новую базу данных и укажем её имя, результат представлен на
рисунке 3.5.
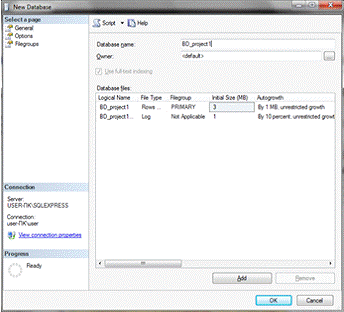
Рисунок 3.5 - Установка имени новой базы данных
Далее создаем запрос, который создаст структуру нашей базы данных,
результат представлен на рисунке 3.6.
Для того, чтобы создать вопрос щелкаем правой клавишей мыши по имени базы
данных и выбираем «Scripts
Database As - CREATE to - New Query Editor Window». Далее заменяем содержимое нового окна на содержимое
нашего запроса. Для создания структуры БД нажимаем кнопку «Execute».
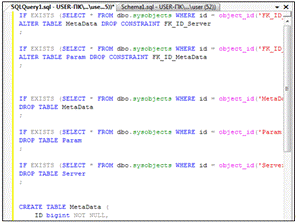
Рисунок 3.6 - Запрос на создание базы данных
После выполнения запроса в структуре базы данных видим необходимые
таблицы, результат представлен на рисунке 3.7.
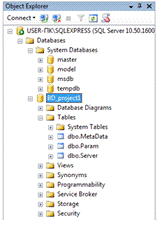
Рисунок 3.7 - Таблицы базы данных
4. МОДЕЛИРОВАНИЕ СИГНАЛОВ В MATLAB. ОБМЕН ДАННЫМИ С SQL-SERVER
моделирование сигнал база данные
Запускаем Matlab. В Matlab выполняем заполнение массивов X и Y двумя способами. Для создания массива Х выполним следующую
функцию в командной строке Matlab:
X=1:1:101;
Полученный массив значений мы можем видеть в верхней части рабочей
области, результат представлен на рисунке 4.1.
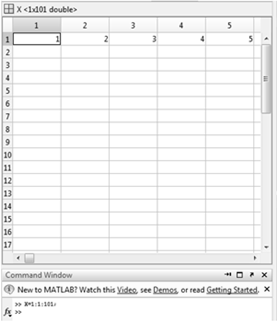
Рисунок 4.1 - Полученный массив значений
Далее выполним заполнение элементами массива Y1, используя следующую функцию:
Y1=round(rand(size(X)));
Просмотрим полученный массив Y1, результат представлен на рисунке 4.2.

Рисунок 4.2 - Полученный массив Y1
Построим модель Simulink для создания модели Y2.
Для блока «To Workspace» установим следующие параметры,
результат представлен на рисунке 4.3.
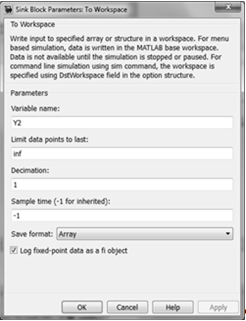
Рисунок 4.3 - Параметры блока To Workspace
Для блока «Rounding
Function», результат представлен на рисунке
4.4.
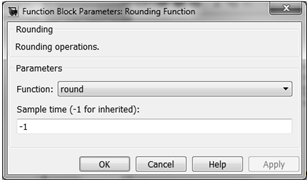
Рисунок
4.4 - Параметры блока Rounding Function
Для блока «Unifrom Random Number», результат представлен на рисунке 4.5.
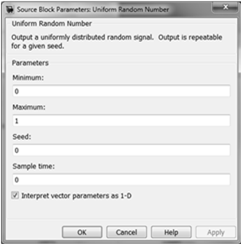
Рисунок
4.5 - Параметры блока Unifrom Random Number
В итоге получим следующую схему, результат представлен на рисунке 4.6.
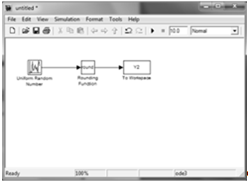
Рисунок 4.6 - Полученная схема
После выполнения моделирования получим массив Y2 заполненный значениями, которые мы можем просмотреть в
рабочей области Matlab, результат
представлен на рисунке 4.7.
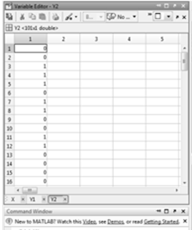
Рисунок 4.7 - Массив Y2
Для каждой из наших таблиц укажем поле ID как Identify Column, результат
представлен на рисунке 4.8.
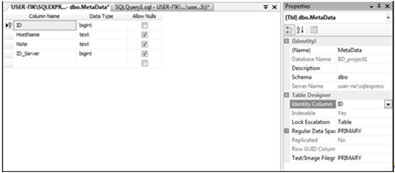
Рисунок 4.8 - Изменение поля Identify Column
Заполним таблицы MetaData и Server несколькими значениями, результаты
представлены на рисунке 4.9 и рисунке 4.10.
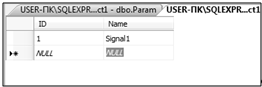
Рисунок 4.9 - Заполнение значениями таблицы Server
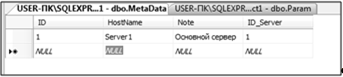
Рисунок 4.10 - Заполнение значениями таблицы MetaData
ЗАКЛЮЧЕНИЕ
В ходе выполнения курсовой работы были получены следующие результаты:
¾ Создал файл проект;
¾ Выделены основные этапы разработки информационной системы;
¾ Заполнен план в соответствие с заданием;
¾ Создана таблица;
¾ Создана схема БД;
¾ В Enterprise Arhitect связаны таблицы и подготовлены для
генерации схемы БД для целевой СУБД;
¾ Создана схема для целевой СУБД;
¾ Смоделирован сигнал в MatLab;
¾ Установлена связь MatLab с SQL-сервером;
Цель данной курсовой работы выполнена.
СПИСОК ИСПОЛЬЗУЕМОЙ ЛИТЕРАТУРЫ
1. Семенов
А. С. Информационные технологии: объективно-ориентированное
моделирование: Учеб.пособие для вузов.-М. : СТАНКИН, 2009.-82с.: ил.
. Марков
А. А. Моделирование информационно-вычислительных процессов: Учеб.пособие
для вузов.-М.: Изд-во МГТУ им. Н.Э. Баумана, 2007.-360с.: ил.
. Шафрин
Ю. А. Информационные технологии: В 2ч.-М.: Лаборатория Базовых Знаний.
Ч.1: Основы информатики и информационных технологий.-2010.-320с.
. Шафрин
Ю. А. Информационные технологии: В 2ч.-М.: Лаборатория Базовых Знаний.
Ч.2: Офисная технология и информационные системы.-2009.-336с.
ЭЛЕКТРОННЫЕ
ИСТОЧНИКИ:
1. Database
Toolbox - Работа с данными - Matlab.Exponenta.Ru [Электронный ресурс] //
matlab.exponenta.ru/database/index.php (дата обращения: 10.01.13)
2. Тестирование
информационных систем [Электронный ресурс] //
www.neoflex.ru/products_solutions/testirovanie_informacionnyh_sistem (дата
обращения: 10.01.13)
3. MATLAB - Википедия [Электронный ресурс] // #"601326.files/image049.gif">
Рисунок А.1- Готовый проект
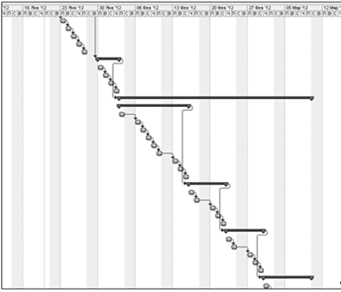
Рисунок А.2- Результат проекта
Приложение Б
ИСХОДНЫЙ КОД ПРОГРАММЫ
Код записи в базу данных из Matlab:
clear= database ('BD_project1','sa','itc-dmin',
'com.microsoft.sqlserver.jdbc.SQLServerDriver',’jdbc:sqlserver://127.0.0.1:1433;database=BD_project1')('DataReturnFormat','numeric')=
exec(conn, 'select * from Param');= fetch(curs);.Data(conn,
'AutoCommit')i=1:1:100{1,1} = 'Temp';{1,2} = 'Volt';{1,3} = 'ID_MetaData';{i,1}
= X(i);{i,2} = Y(i);{i,3} = 1;(conn, 'Param', colnames, mydata)
close(curs)(conn)
В итоге получаем записанные значения, результат представлен на рисунке
Б.1

Рисунок Б.1 - Записанные в БД значения
Код чтения из базы данных:
clear=database('BD_project1','sa','itc-admin','com.microsoft.sqlserver.jdbc.SQLServerDriver','jdbc:sqlserver://127.0.0.1:1433;database=BD_project1')=
exec(conn, 'select Param.ID, Param.Temp, Param.Volt from Param, MetaData,
Signal where (Server.ID = MetaData.ID_Server) and
(Param.ID_MetaData=Param.ID')('DataReturnFormat','numeric');=fetch(curs1)(curs1)=
exec(conn, 'select MetaData.HostName, MetaData.Note, Server.Name from MetaData,
Server where
(Server.ID=MetaData.ID_Signal')('DataReturnFormats','structure');=fetch(curs2)(curs2)(conn)(ReadCoord.Data(:,2),ReadCoord.Data(:,3))([-1
101 -1 2])=ReadTitle.Data.HostName{1};=ReadTitle.Data.Name{1};=ReadTitle.Data.Note{1};.Data=['ViewHost=
' HostName ' SignalName - ' Name ' Note: 'Note]
title(myTitle);
Полученный результат представлен на рисунке Б.2.
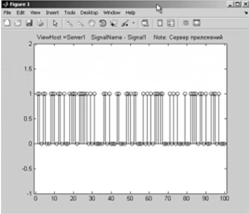
Рисунок Б.2 - Записанные в БД значения