Создание бизнес-аналитических структур данных средствами MS SQL Server
Введение
Информационные системы масштаба предприятия, как
правило, содержат приложения, предназначенные для комплексного многомерного
анализа данных, их динамики, тенденций и т.п. Такой анализ в конечном итоге
призван содействовать принятию решений. Нередко эти системы так и называются -
системы поддержки принятия решений.
Принять любое управленческое решение невозможно
не обладая необходимой для этого информацией, обычно количественной. Для этого
необходимо создание хранилищ данных (Data warehouses), то есть процесс сбора,
отсеивания и предварительной обработки данных с целью предоставления
результирующей информации пользователям для статистического анализа (а нередко
и создания аналитических отчетов).
1. Хранилище данных
данная хранилище мicrosoft
Концепция ХД была предложена в начале 90-х годов
прошлого столетия как основа методологии организации данных в системах
поддержки и принятия решений.
Хранилище данных (англ.
<#"577876.files/image001.jpg">
Рис. 1 - Нормализованные исходные таблицы
В итоге имеем готовый список таблиц:
Продажа - определяет кто, когда, у кого и что
именно покупал.
Клиент - содержит список и информацию о
клиентах.
Город - содержит список городов, в которых
сосредоточены клиенты.
Дата - определяет нужные атрибуты времени.
Сотрудник - содержит список сотрудников.
Поставщик - хранит информацию о поставщиках.
Товар - хранит информацию о товарах.
Тип - содержит список всех видов товаров.
Для разработки баз данных и куба мы использовали
средства Microsoft SQL Server 2008 Enterprise Edition. Базы данных создавались
при помощи Microsoft SQL Server Management Studio. Для создания куба данных
использовалась схема “Снежинка”.
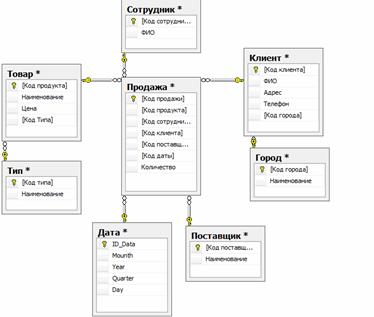
Рис. 2 - Схема снежинка
Запускаем
Business Intelligence Studio, меню
File->New->Project, выбираем
Integration Services Project в закладке
Business Intelligence Projects. Окно SSIS Designer
откроется автоматически (Рис. 3 «Solution Explorer»).
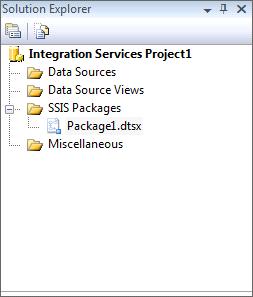
Рис. 3 - Solution Explorer
В SQL Server Management Studio в контекстном
меню контейнера базы данных в обозревателе объектов выбрать пункт Tasks|Import
Data (для импорта) или Tasks|Export Data (для экспорта). А в Integration
Services Project в Solution Explorer в контекстном меню папки SSIS Packages
выбрать SSIS Import and Export Wizard.
В окне мастера Choose a Data Source нужно указать,
откуда будут извлекаться данные (Рис. 4 «Choose a Data Source»). После выбора
источника данных в окне мастера появятся параметры, которые относятся к файлам
указанного типа.
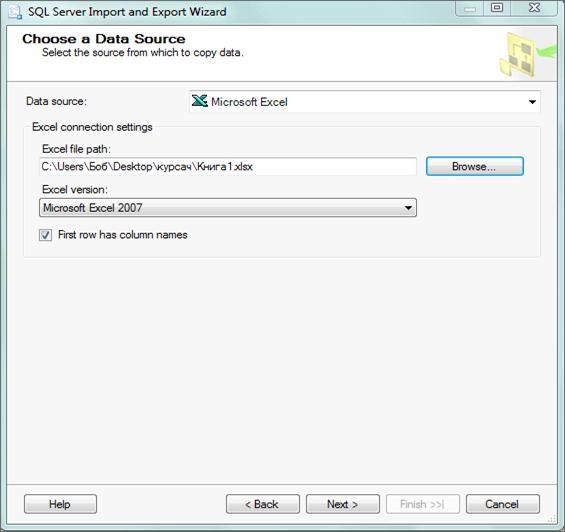
Рис. 4 - Choose
a Data Source
В следующем окне Choose a destination нужно
указать назначение импорта (куда данные будут перемещены). Choose a destination
нужно указать назначение импорта (куда данные будут перемещены).
На странице Specify Table Copy or Query
потребуется выбрать, будут ли загружаться все данные или только те, которые
возвращает определенный запрос.
Далее на странице Select Source Tables and Views
можно сопоставить таблицы и представления на источнике с таблицами на
получателе данных (Рис. 5 «Select Source Tables and Views»).
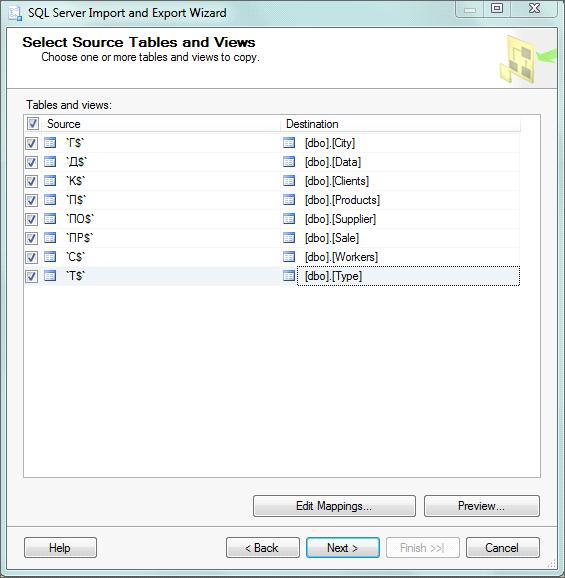
Рис. 5 - Select
Source Tables and Views
При помощи кнопки Edit Mappings… можно настроить
точные соответствия между столбцами таблицы-источника и таблицы-получателя, а
также выбрать тип данных для каждого столбца.
Для каждого столбца можно выбрать не только имя
столбца в таблице назначения (существующей или создаваемой), но и значение
Ignore. Значения из этого столбца не будут передаваться в таблицу назначения.
Далее в окне Save SSIS Package необходимо
определить параметры сохранения: имя пакета, его описание и сервер.
После нажатия на кнопку Finish появится окно
содержащие данные об успешности работы пакета передачи данных (Рис. 6
«Успешность работы пакета»).
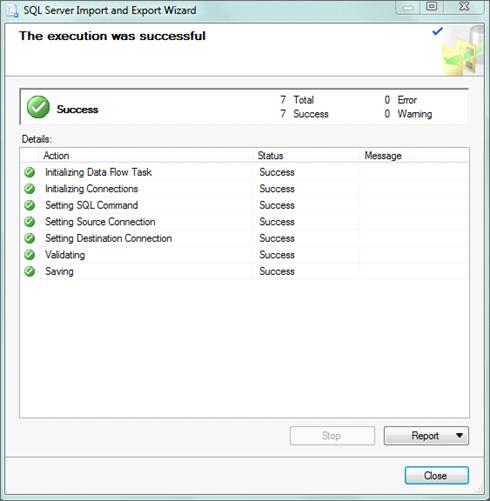
Рис. 6 - Успешность работы пакета
Для того, чтобы создать OLAP куб, нам
понадобится:Server, на котором хранится реляционная база данных;SQL Server, с
запущенными Analysis Services (2005/2008);Intelligence Studio, которая входит в
пакет клиентских приложений для Microsoft SQL Server-а, и интегрируется с
Visual Studio, если она у вас установлена (2005/2008);
Запускаем
Business Intelligence Studio, меню
File->New->Project, выбираем
Analysis Services Project в закладке
Business Intelligence Projects (Рис.
7 «New Project»).
Рис. 7 - New Project
Называем проект. В созданном проекте, в Solution
Explorer видим:
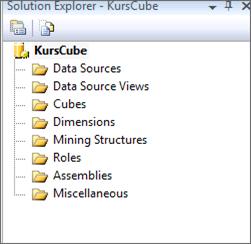
Рис. 8 -
Solution Explorer
Правый клик
на
папке
Data Sources -> New Data Sources. В
окне
Data Source Wizard создаем
connection к базе
данных
Kurs правый
клик
на
папочке
Data Source Views -> New Data Source View (Рис.
9 «Data Source Wizard»).
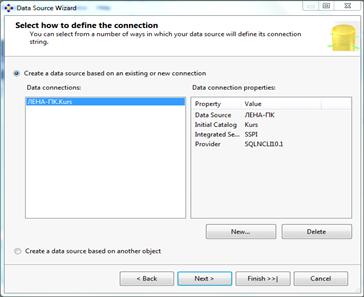
Рис. 9 - Data Source Wizard
В окне Data Source View Wizard выбираем нами
созданный connection к Mobile и на следующей странице видим таблички нашего
хранилища (Рис. 10 «Data Source View Wizard»).
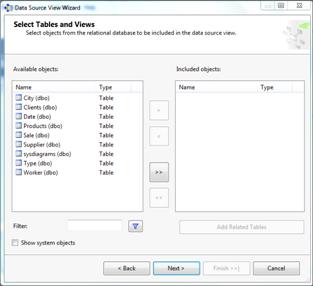
Рис. 10 - Data
Source View Wizard
В случае, если ваше хранилище содержит очень
много таблиц, иногда сложно выбрать именно те, которые будут нужны для куба.
Кнопка Add Related Tables добавляет все таблицы, от которых зависит выбранная в
данный момент, то есть, выбрав, например, таблицу фактов, можно за один клик
перенести таблицы измерений, которые нужны для данных фактов. Правый клик на
папочке Cube -> New Cube. В окне Cube Wizard оставляем, выбранный по
умолчанию, режим создания куба. Далее надо выбрать базу данных и таблицу фактов
(Рис. 11 «Cube Wizard»).
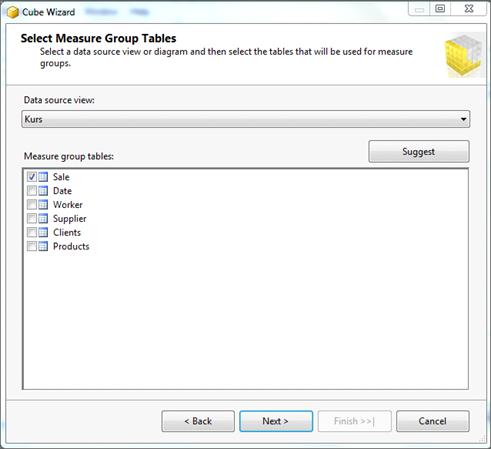
Рис. 11 - Cube Wizard
Следующая страница показывает нам те числовые
данные (Measures), которые мы сможем анализировать в кубе (Рис. 12 «Cube
Wizard»).
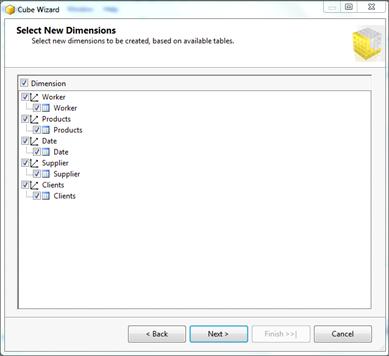
Рис. 12 - Cube Wizard
На последнем странице, даем название нашему кубу
и нажимаем кнопку Finish. Solution Explorer теперь принимает следующий вид:
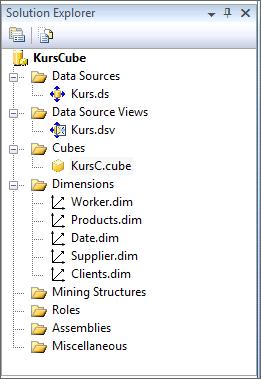
Рис. 13 - Solution Explorer
Правый клик на проекте Mobile- выбираем
Properties и на закладке Deployment, указываем Server, на котором запущены
Analysis Services и имя базы данных куба. Правый клик на проекте Mobile, выбираем
Deploy.
Рис. 14 - Browser
Список литературы
1. <http://www.ci.ru/inform4_97/astr1.htm>
2. <http://www.trisoftrus.com/DesktopDefault.aspx?tabid=101&Mnu=2.101>
. <http://www.osp.ru/win2000/2011/01/13008265/>
. <http://www.intuit.ru/department/database/bispowerd/1/1.html>
-интернет университет
. <http://www.olap.ru/basic/kiosk.asp>
. http://habrahabr.ru/tag/OLAP/