Отчет по учебной практике. Защита информации на персональном компьютере в среде операционной системы Windows XP Professional средствами Avast!
Московский
государственный университет путей и сообщения (МИИТ)
Институт
экономики и финансов
Кафедра
"Финансы и кредит"
Отчет по
учебной практике
Защита
информации на персональном компьютере в среде операционной системы Windows XP Professional средствами Avast!
Выполнила: Булах К.А.
группа ЭФК-111
Проверил: Бобырь А.Б.
Москва 2011
Содержание
1. Угрозы информации на персональном компьютере
.1 Понятие вирус
.2.История развития вирусов
.3 Виды вирусов
.4Антивирусные программы
.5 Классификация антивирусных программ
. Защита информации средствами Avast!
.1 Интерфейс программы
.2 Общие возможности
.3 Настройки
.4 Организация проверки
Заключение
компьютер вирус программа avast
1. Угрозы
информации на персональном компьютере
Компьютерная безопасность стала одним из важных аспектов жизни
современного общества. Компьютеры стали играть важную роль при выполнении
ежедневных задач, таким образом, каждый пользователь должен обеспечивать
безопасность своего ПК. Из-за широкого применения Интернета, в наши дни вирусы
стали обыденной проблемой для многих пользователей. Вирус может быть передан
через электронную почту или через файл, загружаемый на компьютер. При этом
вирус может активизироваться даже в том случае, если пользователь не будет
устанавливать содержимое этого файла. Также вирусы могут присутствовать в
файлах на дискете и других носителях информации. Каждый день заражается
множество компьютеров. Вирусы могут навредить компьютерной системе, в частности
все данные, записанные на жестком диске, могут быть потеряны.
1.1 Понятие вирус
Компьютерный вирус - это специально написанная, как правило, небольшая по
размерам программа, которая может записывать свои копии в компьютерные
программы, расположенные в исполнимых файлах, системных областях дисков,
драйверах, документах и т.д., причем эти копии сохраняют возможность к
"размножению". Процесс внедрения вирусом своей копии в другую
программу (системную область диска и т.д.) называется заражением, а программа
или иной объект, содержащий вирус - зараженным.
Сегодня науке известно около 30 тысяч компьютерных вирусов. Как и обычным
вирусам, вирусам компьютерным для "размножения" нужен
"носитель" - здоровая программа или документ, в которых они прячут
участки своего программного кода. Сам вирус невелик, его размер редко
измеряется килобайтами. Однако натворить он может немало. В тот момент, когда
пользователь, ничего не подозревая, запускает на своем компьютере зараженную
программу или открывает документ, вирус активизируется и заставляет компьютер
следовать его, вируса, инструкциям. Это приводит к удалению какой-либо
информации, причем чаще всего - безвозвратно. Кроме этого современные вирусы
могут испортить не только программы, но и уничтожить содержимое BIOS материнской платы или содержимое
жесткого диска.
1.2 История компьютерных вирусов
На сегодняшний день разнообразие зловредных программ настолько велико,
что под угрозой оказывается буквально каждый компьютер. А вообще, вся история
развития компьютерных вирусов больше всего напоминает гонку вооружений. Сначала
появляется зловредная программа, потом - защита от нее. И так, виток за витком,
вирусы превратились из простейших программ в сложные комплексы, умеющие
скрывать свою деятельность, превращаться буквально в невидимки, использовать
криптографические и сетевые технологии.
год
Именно с 1949 года можно вести отсчет истории компьютерных вирусов. Дело
было в США. Ученый Джон фон Науманн, венгр по происхождению, работавший в одном
из университетов, разработал математическую теорию по созданию самовоспроизводящихся
алгоритмов. Результаты его исследований были опубликованы в нескольких
специализированных журналах. Однако ради справедливости стоит отметить, что
данные работы не вызвали особого ажиотажа и остались абсолютно незамеченными
окружающими, за исключением узкого круга ученых-математиков.
Единственным практическим использованием теории Науманна оказалось
развлечение, которое придумали сами для себя математики, работающие в
научно-исследовательском центре компании Bell. Они увлеклись созданием
специальных программ, единственной целью которых было отбирание друг у друга
виртуального пространства. В этих "гладиаторах" впервые была
использована функция саморазмножения - обязательный признак любого
компьютерного вируса.
Конец 60-х - начало 70-х
В течение двадцати лет теория Науманна на практике нигде не
использовалась. Однако примерно в конце 60-х годов появились первые сообщения о
самых настоящих компьютерных вирусах. В то время их писали программисты просто
так, для развлечения или "пробы сил". Именно таким и был самый первый
известный вирус Pervading Animal. Он не выполнял никаких деструктивных
действий, да и заразил всего лишь один компьютер (Univax 1108), на котором и
был создан. Однако именно этот вирус является "прародителем" всего
сегодняшнего многообразия зловредных программ.
Кстати, вирусы тогда появлялись не только в результате заранее
спланированных действий, но и случайно. В то время шла активная разработка
новых приемов программирования. Поэтому иногда в результате ошибок в коде
программа начинала "жить своей жизнью", копирую себя по накопителю
или оставаясь работать в памяти машины. Такие "вирусы" не выполняли
деструктивных действий, однако занимали системные ресурсы компьютера. Ну а если
учесть объемы существовавших в то время накопителей и оперативной памяти, то
становится понятно, что эта проблема была достаточно серьезной.
год
Этот год может считаться датой рождения антивирусных программ. Все
началось с появления первого сетевого вируса The Creeper, использующего
Telenet. Опасность распространения этой заразы была достаточно велика, а
поэтому для защиты была написана специальная программа The Reeper. С этого
момента началась своеобразная гонка вооружений между вирусами и антивирусами.
Начало 80-х
В это время появляются первые массовые вирусы. Однако работают они только
на компьютерах Apple. Кстати, для их распространения впервые использовался один
из самых популярных способов - пиратские игры. Пользователи копировали друг у
друга различные программы (благо в то время они помещались на дискетах), а
вместе с ними и вирусы. И поскольку антивирусного софта в то время практически
не было, то число пострадавших было достаточно велико.
год
Этот год ознаменовался появлением первого вируса для компьютеров IBM -
The Brain, который достаточно широко разошелся по всему миру. А что самое
интересное, авторы, два пакистанских программиста, создали его исключительно с
благими намерениями. Дело в том, что они работали в компании, занимающейся
разработкой ПО. И чтобы хоть как-то наказать местных пиратов, программисты и
написали этот вирус. Они даже оставили свои имена и телефоны, чтобы нарушители
поняли, кто преподнес им "подарок". Однако игрушка оказалась слишком
опасной. Распространение вируса вышло из-под контроля, и зловредная программа
быстро распространилась по всем странам.
Вирус The Brain наделал много шума. Собственно говоря, именно с этого
момента на компьютерные вирусы обратили внимание не только специализированные
издания по информационной безопасности, но и журналы, рассчитанные на обычных
пользователей. Ну а всеобщий ажиотаж подстегнул сразу несколько различных
компаний на создание специальных антивирусных программ.
год
В конце 80-х годов прошлого столетия активно развивалась сеть ARPANET -
предок современного Интернета. И именно она послужила средой для быстрого
распространения "червя", написанного американским программистом.
Зараженными оказались почти шесть тысяч компьютеров по всей Америке. Но 1988
год знаменателен даже не появлением сетевого вируса, а тем, что его автор
предстал перед правосудием. Наказание было не слишком суровым (штраф в $10 тыс.
и три года испытательного срока), однако был создан первый прецедент, который
не раз использовался в будущем. Еще одним плюсом судебного разбирательства
оказалось привлечение к проблеме вирусов некомпьютерной прессы, в том числе и
серьезных деловых изданий. Шумиха вокруг суда оказалась отличной рекламой
антивирусных программ, разработка которых активно продолжалась.
год
Вообще-то, этот год знаменателен появлением Интернета. В вирусной же
истории никаких веховых событий не происходило. Ну, разве что отмечено первое
серьезное наказание за создание зловредной программы. Оно было присуждено
автору вируса, который закрывал доступ ко всей информации на жестком диске, а
на экран выводил сообщение с требованием перевести определенную сумму на
указанный счет в банке. И многие люди действительно платили! Однако нашлись и
те, кто обратился в полицию. Собранных стражами порядка улик хватило на то,
чтобы осудить автора вируса за вымогательство.
В остальном же все шло своим чередом. Появлялись новые вирусы, улучшалось
антивирусное программное обеспечение. Все больше и больше компаний оказывались
задействованы в этой борьбе. Постепенно тема компьютерных вирусов становилась
все более популярной в различной прессе. Деловые издания пытались подсчитать
убытки от зловредных программ и предсказать, что будет в будущем. Кроме того, в
это время появились первые книги, посвященные компьютерным вирусам.
Середина 90-х
Вирусы продолжают активно совершенствоваться. Написанием зловредных программ
занимаются многие люди. В США большой скандал вызвал случай, когда 12-летний
мальчик написал вирус, поразивший компьютеры Белого дома. Кроме того, в это
время зафиксировано появление "бомб замедленного действия", которые
размножаются, но ничем не проявляют себя до определенной даты. Также в середине
90-х годов жертвами вирусов несколько раз становились люди, получающие от
крупных компаний какую-либо информацию на дискетах. В частности, корпорация
Microsoft однажды разослала бета-тестерам зараженную версию Windows 95.
В середине 90-х активно ведется борьба против вирусов. Их авторов
начинают преследовать уже по всему миру. В некоторых странах, в частности в США
и Великобритании, прошел ряд громких судебных процессов. Все обвиняемые
отделались штрафами, размеры которых постепенно росли. Антивирусное ПО
постоянно продолжает совершенствоваться и начинает успешно противостоять
распространению и разрушительным действиям вирусов.
год
В этом году два американских подростка создали вирус, который заразил
более полутысячи компьютеров Министерства обороны США. В результате
деятельность этого ведомства оказалась практически парализована. Это было, так
сказать, знаковое происшествие. Именно с этого момента государство и общество
признали, что компьютерные вирусы могут нести большую опасность, нежели даже
оружие массового поражения. В результате Пентагон, а за ним и все крупные
корпорации делают большие заказы на качественное и надежное антивирусное ПО,
стимулируя тем самым его разработку. Кстати, косвенно эта ситуация сыграла
положительную роль в развитии самых разных, особенно сетевых, систем
информационной безопасности. Люди начинают осознавать опасность, которая, как
оказалось, исходит не только от вирусов.
год
Этот год отмечен первой всемирной эпидемией. Вызвал ее вирус Melissa.
Число зараженных им компьютеров исчислялось десятками тысяч, а ущерб,
нанесенный мировой экономике, составил просто головокружительную по тем
временам цифру - 80 миллионов долларов. С этого момента антивирусное ПО стало
обязательным атрибутом любого компьютера. Компании, занимающиеся его
разработкой, получили огромные прибыли, а поэтому с 1999 года разработка защиты
от зловредных программ двинулась вперед семимильными шагами.
год
Зафиксирован рекорд по скорости распространения вируса и количеству
зараженных им компьютеров. "Червь" I Love You! в течение всего
нескольких часов поразил более миллиона ПК по всему миру. Автора вируса нашли
достаточно быстро, им оказался филиппинский студент. Однако привлечь его к
ответственности не удалось, поскольку в законодательстве Филиппин не оказалось
соответствующих правовых норм. Это вызвало срочное создание и подписание
международных соглашений о противодействии компьютерным вирусам. Таким образом,
эта проблема была признана мировой.
год
Вирусной атаке подверглись 13 узловых интернет-серверов, обеспечивающих
работоспособность Глобальной сети. Специалисты бьют тревогу. Активно
развиваются средства сетевой безопасности, включающие в себя не только
антивирусное ПО, но и брандмауэры. Кроме того, в большинстве стран объявлена
настоящая война авторам компьютерных вирусов. Их наказания становятся все более
и более жесткими. В частности, Девид Смит, создатель вируса Melissa, приговорен
к крупному штрафу и 20 месяцам тюремного заключения.
год
Время активного развития сетевых "червей". Интернет
периодически сотрясают эпидемии. Вновь оказываются побитыми рекорды
распространения вируса. На этот раз отличился "червь" Slammer,
который в течение всего 10 минут заразил 75 тысяч компьютеров, среди которых оказались
даже машины Госдепартамента США. В результате консульства Америки на полдня
остались без работы, поскольку осуществлять процесс выдачи виз было невозможно.
2004
<#"565152.files/image001.gif"> • Отмена нежелательных изменений на вашем компьютере.
 • Самозащита антивируса от выключения или остановки.
• Самозащита антивируса от выключения или остановки.
 • Средства создания диска аварийного
восстановления системы.
• Средства создания диска аварийного
восстановления системы.
Windows
Defender - программный продукт
компании Microsoft <#"565152.files/image002.gif">
Когда программа обнаруживает угрозу, то над системными часами на короткое
время появляется небольшое предупреждающее сообщение.
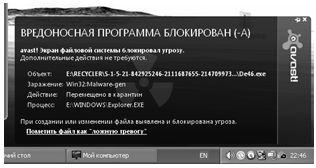
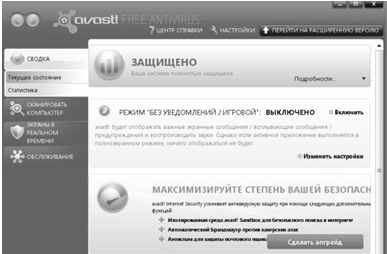
Антивирус Avast! содержит все возможности, которые необходимы
профессиональной антивирусной программе. Он имеет простой пользовательский
интерфейс, подходящий для новичков или неопытных пользователей, он также имеет
расширенный интерфейс, который даёт возможность пользователю, обращаться к
любой настройке и полностью контролировать Avast!. Интерфейс Avast! позволяет пользователю проверять
текущее состояние защиты, настраивать параметры программы и выполнять
антивирусное сканирование вручную. Если нет необходимости выполнять такие
действия, можно не входить в интерфейс программы после ее установки -
резидентные экраны будут незаметно, но постоянно защищать вас от возможных
угроз со стороны вирусов и другого вредоносного ПО.
При
открытии пользовательского интерфейса в цветной строке состояния можно увидеть
текущее состояние защиты компьютера. Слово "ЗАЩИЩЕНО" означает, что
все модули программы обновлены и работают как надо. "ВНИМАНИЕ"
означает, что система защищена не полностью - например, что программа
<#"565152.files/image005.gif">
В этом окне расположены элементы управления, позволяющие регулировать
внешний вид avast!, а также указать, следует ли отображать в пользовательском
интерфейсе другие особые виды сканирования.
Внешний вид
· "Показывать значок avast! в панели задач" - в
панели задач системы (рядом с часами) будет отображаться оранжевый шарик avast!
с буквой "а", показывающий состояние программы. Обычно значок
показывает, что avast! работает, а все экраны в реальном времени активны, но
если значок серый или перечеркнут, это означает, что один или несколько экранов
выключены.
· "Анимация значка при сканировании" - при
сканировании любых файлов (например, при отправке/получении электронного
письма, открытии файла на компьютере или загрузке веб-страницы) шарик с буквой
"а" будет вращаться, показывая, что выполняется сканирование.
· "Использовать специальные графические эффекты" -
этот параметр позволяет изменить внешний вид некоторых элементов
пользовательского интерфейса.
Особые виды сканирования
Помимо сканирования компьютера в реальном времени и возможности запускать
сканирование вручную, avast! также позволяет запускать сканирование из
проводника Windows или выполнять его автоматически при появлении экранной
заставки.
Если установлен флажок "Показывать особые виды сканирования в
пользовательском интерфейсе avast!", эти сканирования будут добавлены в
список стандартных видов сканирования на странице "Сканировать". При
этом становятся доступны настройки сканирования, с помощью которых вы можете
задать различные параметры сканирования.
Поведение
· Автоматически открывать результаты сканирования после его
завершения
Если вы установите этот флажок, результаты любого сканирования будут
автоматически отображаться после его завершения, и вам не нужно будет вручную
открывать окно "Результаты сканирования".
2) Обновления

Любая антивирусная программа может находить только те вирусы, которые
есть в ее базе данных по определениям вирусов. Вот почему так важно регулярно
обновлять программу и определения вирусов.
Вы можете указать, следует обновлять программу и определения вирусов
автоматически, вручную или только по требованию после уведомления о том, что
обновление доступно.
В этом окне также можно указать используемый тип соединения с Интернетом,
т.е. подключаетесь вы к Интернету через модемное соединение или ваш компьютер
подключен к Интернету постоянно. Это позволит оптимизировать проверку наличия
новых обновлений avast! и сделает процесс обновления более надежным.
В окне Подробности вы можете задавать выполнение обновлений.
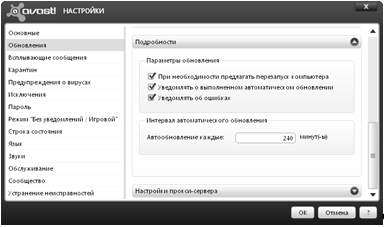
Параметры обновления.
· "При необходимости предлагать перезапуск
компьютера" - некоторые обновления вступают в силу только после
перезагрузки системы. Если этот флажок установлен, перезагрузка не будет
выполняться автоматически. Вам будет задан вопрос, хотите вы перезагрузить
систему сразу или позже.
· "Уведомлять о выполненном автоматическом
обновлении" - если этот флажок установлен, после автоматического
уведомления над системными часами будет на короткое время появляться небольшое
сообщение-уведомление.
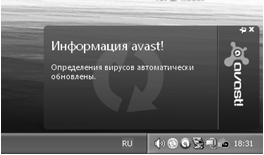
· "Уведомлять об ошибках" - если во время
автоматического уведомления происходит ошибка, над системными часами
отобразится соответствующее сообщение.
Интервал автоматического обновления
В этом поле можно задать частоту автоматического обновления, т.е.
интервал, через который программа avast! проверяет наличие обновлений.
Параметры в окне Настройки прокси-сервера могут понадобиться при настройке
доступа avast! в Интернет - например, для выполнения обновлений.
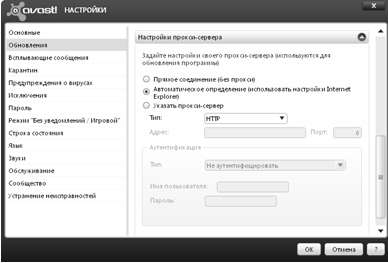
Если вы подключаетесь к Интернету напрямую (т.е. без прокси-сервера),
выберите "Прямое соединение (без прокси)". Примечание: при модемном
соединении прокси-сервер не используется.
Если вы не знаете, используется ли в вашей системе прокси-сервер или
какой прокси-сервер вы используете, выберите "Автоматическое
определение" либо обратитесь к интернет-провайдеру или сетевому
администратору.
Если вы подключаетесь к Интернету через прокси-сервер и владеете всей
необходимой информацией о нем, выберите "Указать прокси-сервер" и
введите следующие данные:
· Тип - HTTP или SOCKS4
· Адрес - введите адрес своего прокси-сервера
· Порт - введите порт, используемый вашим прокси-сервером
· Тип аутентификации - укажите, требует ли сервер аутентификации,
и, если требует, также укажите тип аутентификации
· Имя пользователя и пароль - укажите, если они требуются для
аутентификации
С помощью кнопки "Проверить соединение" можно проверить, будет
ли ваше подключение к Интернету работать при заданных настройках.
3)
Всплывающие сообщения
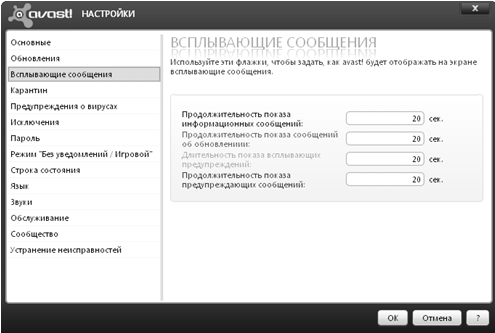
В этом окне вы можете указать, как долго должны отображаться на экране
различные всплывающие сообщения.
4)
Настройки карантина
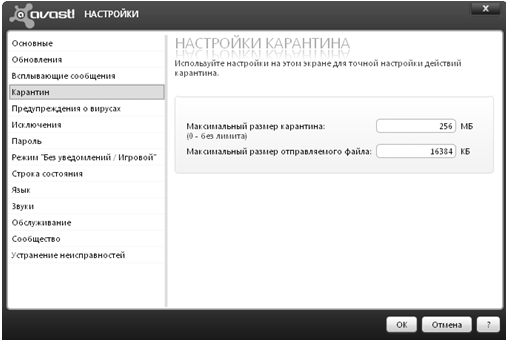
Здесь вы можете задать максимальный размер карантина, т.е. место под него
на жестком диске вашего компьютера. Также можно задать максимальный размер
отдельного файла, который можно отправить в карантин.
5)
Предупреждения о вирусах
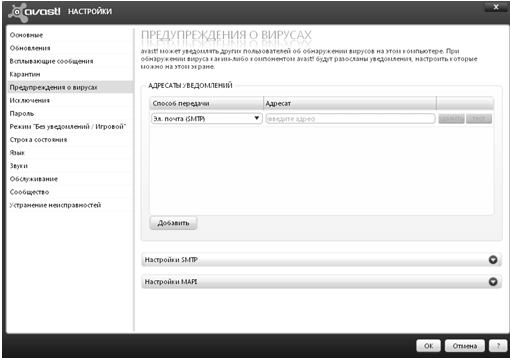
При обнаружении вируса avast! может рассылать предупреждающие сообщения
другим пользователям. Эта функция особенно полезна для сетевых администраторов,
которые таким образом сразу узнают о заражении вирусом одного из компьютеров в
своей сети и смогут оперативно отреагировать.
Чтобы создать предупреждение, сначала выберите способ рассылки из списка
доступных вариантов:
· "Электронная почта (SMTP)" - предупреждение будет
отправлено электронной почтой по протоколу SMTP, но сначала следует задать
некоторые настройки (см. ниже).
· "Электронная почта (MAPI)" - предупреждение будет
отправлено электронной почтой по протоколу MAPI , но сначала следует задать имя
профиля MAPI и пароль (см. ниже).
· "Принтеры" - предупреждение будет отправлено на
указанный принтер.
· "Сообщение в сети (WinPopup)" - предупреждение
будет отправлено в виде сетевого сообщения, но сначала необходимо указать
IP-адрес или сетевое имя адресата.
Настройки SMTP
Здесь следует указать параметры SMTP-сервера:
· "Адрес сервера" - адрес сервера исходящей почты,
например, smtp.server.com или 192.168.1.25
· "Порт" - по умолчанию 25
· "Адрес "От кого"" - адрес отправителя
Если SMTP-сервер требует аутентификации при входе, следует также
установить флажок "Если SMTP-сервер требует аутентификации" и ввести
имя пользователя и пароль.
Настройки MAPI
Здесь следует ввести имя профиля MAPI и пароль, которые будут
использоваться при отправке сообщений электронной почтой по протоколу MAPI.
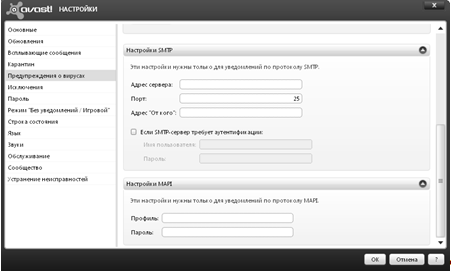
6)
Исключения
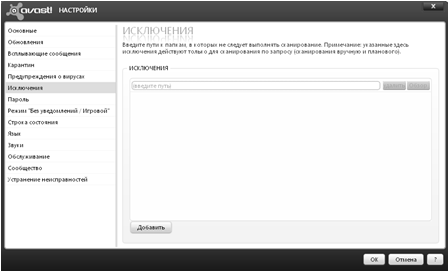
Существует возможность исключить из сканирования некоторые папки или даже
отдельные файлы - это означает, что во время сканирования они не будут
проверяться на наличие вирусов. Это может быть полезно в следующих случаях:
· Чтобы не создавать ложную тревогу - если программа сообщает о
заражении файла вирусом, а вы уверены, что на самом деле файл не заражен, вы
можете исключить этот файл из будущих сканирований и таким образом избежать
ложных сигналов тревоги. Однако рекомендуем сообщить об обнаруженной проблеме в
Alwil Software - это позволит решить ее на будущее.
· Чтобы ускорить обработку - если на вашем жестком диске есть
папка, в которой находятся только изображения, вы можете исключить ее из
сканирования и таким образом сократить общее время на сканирование.
Однако помните о том, что заданные здесь исключения относятся ко всем
видам сканирования по требованию (как выполняемым вручную, так и
запланированным). Чтобы исключить файлы только из конкретного сканирования по
запросу или запланированного сканирования, используйте окно
"Исключения" в настройках сканирования. Чтобы исключить файлы только
из сканирования какими-либо экранами в реальном времени, используйте окно
"Исключения" в расширенных настройках соответствующего экрана.
Чтобы исключить папку или файл, перейдите в поле, в котором написано
<введите путь>, и либо введите путь к папке или файлу, который следует
исключить, или же нажмите кнопку "Обзор", установите флажок напротив
исключаемой папки или файла и нажмите "ОК".
Если вы хотите удалить папку вместе со всем вложенными папками,
необходимо добавить "\*" в конце имени папки, например,
"C:\Windows\*" (без кавычек).
Чтобы удалить папку или файл из списка исключений, выделите нужный
объект, щелкнув по нему мышью, и нажмите кнопку "Удалить".
7) Пароль
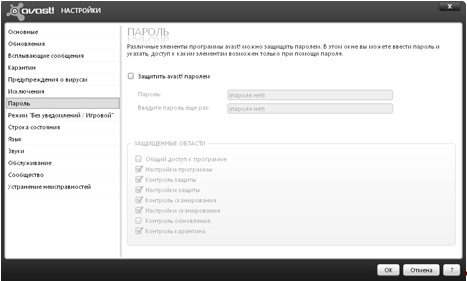
В этом окне вы можете задать пароль, ввести который avast! будет
предлагать пользователю при попытках его запуска или доступа к определенным
элементам программы.
Чтобы задать пароль, сначала установите флажок в поле "Защитить
avast! паролем", а затем введите пароль в соответствующие поля.
После этого можно указать, какие элементы вы хотите защитить паролем:
· "Общий доступ к программе" - avast! будет
предлагать ввести пароль при каждом открытии пользовательского интерфейса.
· "Настройки программы" - пароль для настроек,
которые можно открыть, нажав кнопку "Настройки" в правом верхнем углу
пользовательского интерфейса.
· "Контроль защиты" - пароль для возможности включать
или выключать защиту в реальном времени.
· "Настройки защиты" - пароль для настроек,
относящихся к защите в реальном времени.
· "Настройки сканирования" - пароль для настроек,
определяющих различные параметры сканирования.
· "Контроль обновления" - пароль для элементов
управления, используемых для обновления программы, модуля сканирования и
определений вирусов.
· "Контроль карантина" - пароль для элементов
управления, используемых для работы с файлами в карантине.
8) Режим
"Без уведомлений / Игровой"
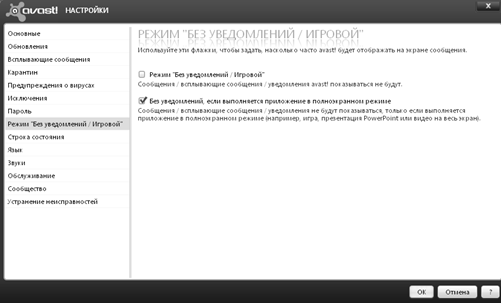
Во время работы компьютера на экране могут отображаться различные
сообщения avast! - например, об обновлении определений вирусов, о сканировании
входящей почты и т.п. В результате при появлении сообщения Windows обычно
переходит в обычный (оконный) режим работы, прерывая работу приложений в
полноэкранном режиме (например, игр).
На этом экране можно указать, что сообщения не следует показывать или
никогда (режим "Без уведомлений"), или когда какое-либо приложение
выполняется в полноэкранном режиме.
9) Строка
состояния
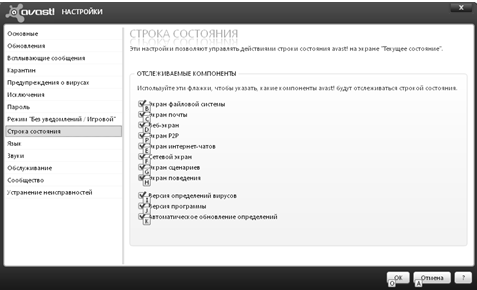
Строка состояния - это цветная полоска на экране, показывающая текущий
уровень защиты вашего компьютера. Если все экраны в реальном времени работают и
используются последние версии программы и определений вирусов, эта часть экрана
будет зеленого цвета, а состояние защиты будет "Защищено".
В настройках строки состояния можно указать, на основе каких компонентов
определяется состояние защиты. Если снять галочку для какого-либо из
компонентов, программа не будет учитывать его при определении состояния защиты.
Это означает, что если данный компонент впоследствии отключить, это не повлияет
на состояние защиты, отображаемое в строке состояния. На строку состояния
влияют только элементы, отмеченные флажком.
10) Язык
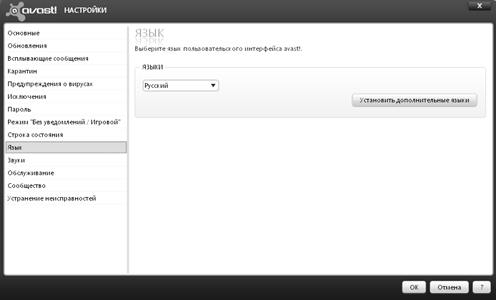
В этом окне приводится список доступных языков. Чтобы увидеть все
доступные языки, щелкните по стрелке. Если нужный вам язык есть в списке,
выберите его щелчком мыши и нажмите "ОК". При следующем перезапуске
программы язык интерфейса будет изменен на выбранный. Если требуемого языка нет
в списке, нажмите "Установить дополнительные языки" и установите
галочку напротив нужного языка. Чтобы перейти к установке нового языка, нажмите
"Далее". По завершении установки нажмите "Готово". Затем
выберите новый язык интерфейса, как это показано выше.
11)
Обслуживание
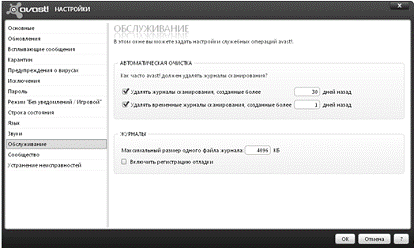
В этом окне можно задать длительность хранения журналов сканирования до
их удаления, а также максимальный размер журналов сканирования. Это позволяет
оптимизировать использование места на жестком диске, ограничивая размер
журналов и удаляя журналы, которые больше не нужны.
Если установлен флажок "Включить регистрацию отладки", при
возникновении ошибки во время выполнения программы будет создать специальный
журнал. Если ошибка будет возникать постоянно, данный журнал можно передать в
службу технической поддержки avast! для установления причины ошибки.
12) Звуки
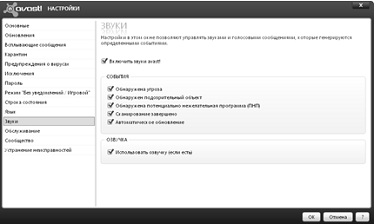
В этом окне вы можете включать или выключать разнообразные звуки и
голосовые сообщения, генерируемые программой avast! в связи с определенными
событиями.
По умолчанию включены только основные звуки, однако если установить
флажок "Использовать озвучку (если есть)", будут генерироваться
голосовые сообщения - например, при обнаружении потенциально вредоносного файла
или при обновлении определений вирусов.
13)
Сообщество
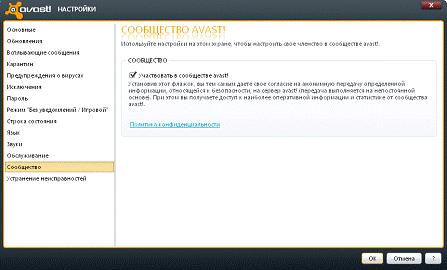
Установив флажок в этом окне, вы сможете принять участие в деятельности
сообщества avast! и обмениваться информацией технического характера с теми
людьми, которым она необходима. Такая информация не имеет ничего общего со
сведениями личного характера и связана исключительно с вопросами безопасности -
например, с вредоносными программами, выявленными на вашем компьютере,
заблокированными действиями и т.п. Эта информация будет использована avast! для
улучшения возможности обнаружения вредоносных файлов и технической поддержки,
т.е. от нее выигрывает сообщество avast! в целом. Принимая участия в жизни
сообщества avast!, вы также получаете доступ ко всей информации об этом
сообществе и к статистическим данным о последних атаках вредоносного ПО.
14)
Устранение неисправностей
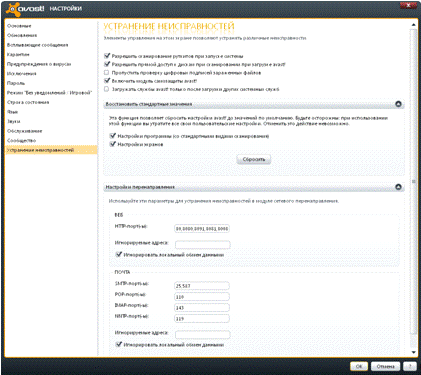
Изменение настроек в этом окне может помочь вам с решением некоторых
конкретных проблем. Однако эти настройки не следует менять без веских причин.
Если вы сомневаетесь, стоит ли выполнять какое-либо действие, лучше обратитесь
со своим вопросом в Alwil Software.
· "Разрешить сканирование руткитов при запуске
системы" - обычно avast! выполняет поиск руткитов при каждом перезапуске
операционной системы. Если вы не хотите, чтобы такое сканирование выполнялось
каждый раз, снимите этот флажок.
· "Разрешить прямой доступ к дискам при сканировании при
загрузке avast!" - во время сканирования при загрузке avast! использует
специальный способ доступа к неформатированным данным на жестком диске,
выполняя поиск вирусов, которые могут там таиться.
· "Пропустить проверку цифровых подписей зараженных
файлов" - для предотвращения "ложной тревоги" avast! проверяет
наличие у файлов цифровых подписей. Если файл кажется программе подозрительным,
но при этом содержит действительную цифровую подпись доверенного источника,
вероятно, это ложная тревога. В таком случае файл не будет классифицирован как
подозрительный. Если этот флажок установлен, в отчет о сканировании будут
включаться все подозрительные файлы, в том числе файлы с действительными цифровыми
подписями.
· "Включить модуль самозащиты avast!" - некоторые
вирусы намеренно воздействуют на антивирусное программное обеспечение, пытаясь
отключить его путем удаления или изменения ключевых файлов. avast! включает
функции самозащиты, которые предотвращают такие попытки, блокируя
соответствующие действия. Чтобы отключить самозащиту программы, снимите этот
флажок - но помните, что таким образом вы разрешаете удалять важные файлы
avast!.
· "Загружать службы avast! только после загрузки других
системных служб" - службы avast! обычно загружаются в самом начале
процесса загрузки системы. Иногда это может вызывать проблемы при загрузке
других системных служб - например, после запуска система может временно
переставать реагировать. Если установить этот флажок, загрузка служб avast!
будет происходить уже после загрузки других системных служб.
Настройки перенаправления
Эти настройки позволяют указать, какие порты используются для обмена
информацией по электронной почте и веб-каналам - в случае, если вы используете
нестандартные порты. Это позволяет гарантировать, что ваша электронная почта и
просмотр веб-сайтов отслеживаются avast! независимо от того, какие порты
используются.! считает, что весь обмен данными по веб-каналам (протоколу HTTP)
обычно происходит через порт 80, а остальные данные игнорируются. Если вы
используете для доступа к Интернету прокси-сервер и хотите, чтобы программа
проверяла весь обмен информацией между прокси-сервером и вашим компьютером,
необходимо ввести здесь порт, используемый для подключения прокси. Здесь
следует указывать только порты для HTTP-трафика, то есть не надо указывать
порты для ICQ, DC++ и т.п. Для электронной почты порты по умолчанию - это
стандартные номера портов для четырех основных протоколов электронной почты.
Если вы используете другой порт или порты, их следует указать здесь. Если
портов несколько, разделяйте их запятой.
· "Игнорируемые адреса" - здесь вы можете указать
адреса серверов или порты, которые вы хотите исключить из сканирования.
· "Игнорировать локальный обмен данными" - если
установлен этот флажок, avast! не будет сканировать обмен данными между
приложениями, выполняющимися на вашем компьютере. Сняв этот флажок, вы зададите
сканирование локального обмена данными, что может несколько снизить быстродействие
вашего компьютера.
2.4 Организация проверки
Существует возможность просканировать отдельный файл или папку, не
открывая интерфейс основной программы, в контекстном меню файла или папки
команда Сканировать <имя файла/папки>.
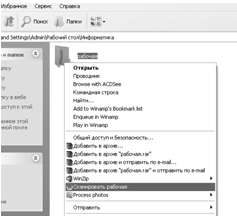
Также антивирусная программа avast! включает ряд стандартных видов
сканирования, которые устанавливаются по умолчанию.
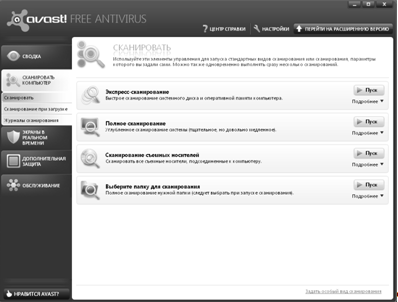
Экспресс-сканирование - выполняет быстрое сканирование системного диска на вашем
компьютере (обычно диск C:\). По умолчанию сканируются только
"опасные" расширения, т.е. файлы с такими расширениями, как
"exe", "com", "bat" и т.п. При этом проверяются
только части файла, расположенные в его начале и конце - то есть в местах, где
обычно находятся вирусы.
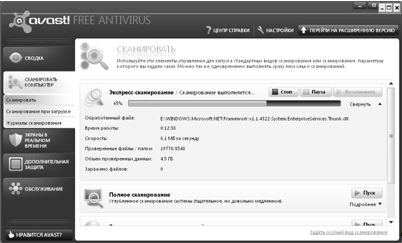
Результаты экспресс - сканирования
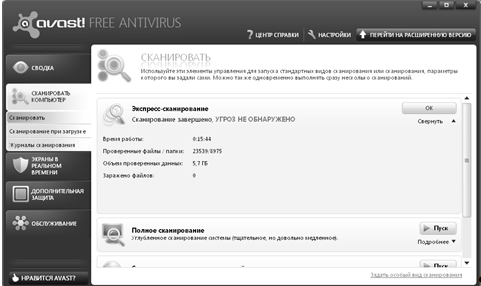
Полное сканирование - более тщательное сканирование всех жестких дисков в
системе. Кроме того, по умолчанию все файлы сканируются по их содержимому -
другими словами, avast! "заглядывает" в каждый файл, чтобы определить
его тип и решить, следует ли его проверять. При этом выполняется проверка файла
целиком, а не только частей файла, расположенных в его начале и конце - там,
где обычно находятся вирусы.
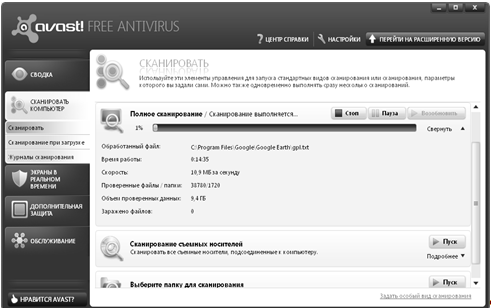
Результаты полного сканирования
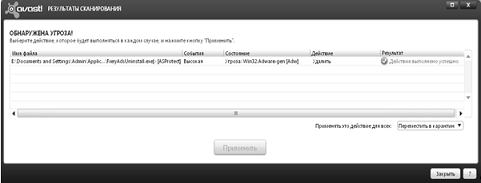
Если обнаружена угроза, то следует выбрать действие с файлом: удалить,
лечить, отправить в хранилище или ничего не делать и нажать применить.
Сканирование съемных носителей - сканирование всех съемных
носителей, подключенных к компьютеру, например, USB-накопителей, внешних
жестких дисков и т.п. При сканировании носителей avast! будет искать программы,
автоматически запускаемые при подключении устройства (auto-run).
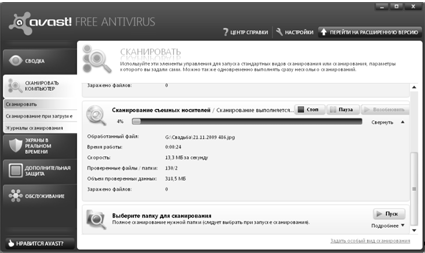
Результаты сканирования съемного носителя.
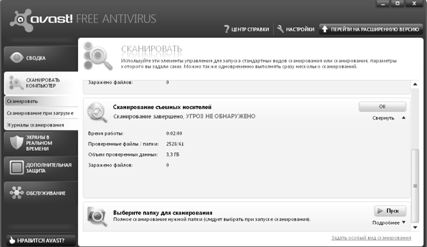
Выберите папку для сканирования - эта опция позволяет просканировать
только определенную папку или несколько папок.
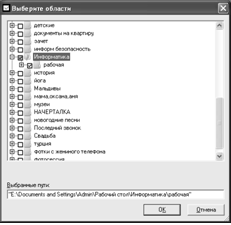
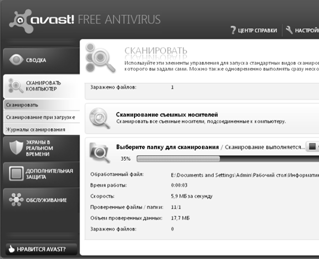
Результаты сканирования папки
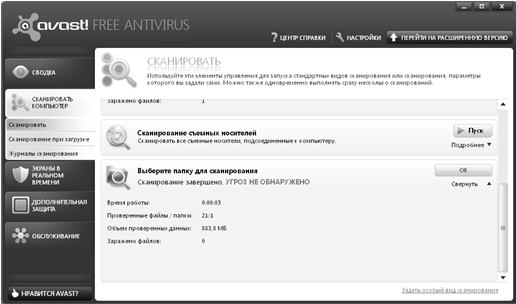
Заключение
В целом антивирус avast! прекрасно подходит для домашних пользователей
ПК. Программа нетребовательна к системным ресурсам, проста в настройке и, к
тому же, бесплатна. Avast! работает
достаточно стабильно, проблем с другими приложениями замечено не было.
Достоинства программы:
• Быстродействующий механизм
• Сканер доступа файловой системы
• Полное автоматическое обновление