Техническое и программное обслуживание компьютера и периферийных устройств
Техническое и программное
обслуживание компьютера и периферийных устройств
Клавиатура. Ремонт клавиатуры. Чистка клавиатуры
Цель работы: Изучить составные компоненты клавиатуры, научиться
ремонтировать, рассмотреть клавиатуру как современный основной элемент
компьютера.
Теоретическая информация:
Часто встречается такая ситуация, когда кнопки при работе начинают хуже
нажиматься. Чаще всего это явление встречается на дешевых моделях, но и дорогие
устройства могут страдать этим недостатком. Возникает он оттого, что начинает
истираться пластмасса, из которой сделаны кнопки. Зачастую это усугубляется
загрязнением. Пыль, песок и другая грязь, попавшая под кнопки, этот процесс
только ускоряют. Можно, конечно, заменить клавиатуру на новую, но отремонтировать
старую проблем не составит.
Ход работы:
Для начала необходимо снять клавиши. Делается это при помощи пинцета или
тонкой плоской отвертки. Кнопки просто подковыриваются аккуратно снизу.
Единственно, надо соблюдать осторожность с большой кнопкой «Пробел» - она кроме
пластмассовых защелок удерживается еще и проволочной скобкой.

Рис. Фотография клавиатуры
2) После того как все кнопки сняты, есть смысл очистить пространство под
кнопками от пыли, волос, крошек. Сами кнопки складываем в какую-нибудь
посудину, заливаем теплой водой со стиральным порошком и отмываем от грязи.
) Внимательно рассмотри кнопку. Истирание столбиков, на которых держатся
клавиши, собственно, и является причиной заедания и скрипа. Чтобы они лучше
скользили в направляющих, их необходимо смазать. Кто-то использует для этого
обычное смазочное масло или силиконовую смазку. Это хорошо помогает, но
неизвестно, как себя поведет пластмасса при длительном контакте с органическим
смазочным веществом. Лучше не рисковать. Я предлагаю воспользоваться химически
нейтральной сухой смазкой, которую без проблем можно найти в любом офисе. Это
обычный графит. Берем мягкий простой карандаш и густо закрашиваем им столбик,
находящийся в основании клавиши. Повторяем эту операцию 103 или больше раз (в
зависимости от типа клавиатуры). Собираем клавиатуру обратно. Главное при этом
не перепутать расположение клавиш. Получаем тихий и мягкий ход кнопок без
заедания.
Вывод: В ходе практической работы я научился ремонтировать клавиатуру, изучил
её составные компоненты, рассмотрел клавиатуру как современный основной элемент
компьютера.
Ремонт мышей. Как произвести ремонт и чистку компьютерной
мыши
Цель работы: Научиться ремонтировать компьютерную мышь, как производить
чистку мыши без её поломки.
Теоретическая информация:
Манипулятор «мышь» (просто «мышь» или «мышка») - механический
манипулятор, преобразующий механические движения в движение курсора на экране.
Мышь воспринимает своё перемещение в рабочей плоскости (обычно - на участке
поверхности стола) и передаёт эту информацию компьютеру. Программа, работающая
на компьютере, в ответ на перемещение мыши производит на экране действие,
отвечающее направлению и расстоянию этого перемещения. В универсальных
интерфейсах (например, в оконных) с помощью мыши пользователь управляет
специальным курсором - указателем - манипулятором элементами интерфейса. Иногда
используется ввод команд мышью без участия видимых элементов интерфейса
программы: при помощи анализа движений мыши. Такой способ получил название
«жесты мышью» (англ. mouse gestures).
В дополнение к детектору перемещения, мышь имеет от одной до трёх и более
кнопок, а также дополнительные элементы управления (колёса прокрутки,
потенциометры, джойстики, трекболы, клавиши и т. п.), действие которых обычно
связывается с текущим положением курсора (или составляющих специфического
интерфейса).
Элементы управления мыши во многом являются воплощением идей аккордной
клавиатуры (то есть, клавиатуры для работы вслепую). Мышь, изначально создаваемая
в качестве дополнения к аккордной клавиатуре, фактически её заменила.
В некоторые мыши встраиваются дополнительные независимые устройства -
часы, калькуляторы, телефоны.
Ход работы:
Как правило, главным образом выходят из строя или перестают правильно функционировать
кнопки мыши. Обычно при этом проявляется следующие симптомы: делается двойной
клик вместо одинарного при нажатии на кнопку, либо в самых запущенных случаях,
кнопка вообще перестает работать или количество кликов хаотически
непредсказуемо. Причиной этому является маленькая штучка в мышке, которая
называется микропереключатель и выглядит она вот так:
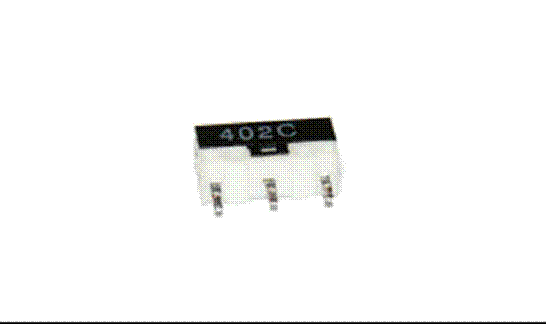
Рис. Микропереключатель компьютерной мыши
Первое, что нужно сделать, чтобы починить нашу сломанную компьютерную
мышь, это разобрать её. Чтобы это сделать, нужно отверткой открутить винты,
которые скрепляют две половинки корпуса. На моей мышке это винт располагается в
центре, а сейчас многие производители прячут винты под так называемыми
"ножками".

Рис. Компьютерная мышь
После разборки корпуса нужно снять скроллер. Для этого просто подцепляем
его с одной стороной отверткой и аккуратно поднимаем вверх.
Наш микропереключатель крепится на главной плате на трех контактах,
которые и необходимо отпаять. Для этого паяльником нагреваем припой на
контактах и отсосом удаляем его с платы. Далее снимаем сломанный
микропереключатель и заменяем его на новый. После чего запаиваем три контакта.
После проделанных манипуляций производим сборку нашей компьютерной мыши, в
последовательности обратной разборке.
Вывод: В ремонте мышки нет ничего сложного. Починить её очень легко. В ходе
практической работы я научился ремонтировать компьютерную мышь, как почистить
её без поломки.
ЖК монитор. ЖК дисплей. Диагностика ЖК монитора
Цель работы: Изучить ЖК монитор, его основные компоненты. Изучить
программы для диагностики ЖК монитора.
Теоретическая информация
Монитор - конструктивно законченное устройство, предназначенное для
визуального отображения информации.
Современный монитор состоит из экрана (дисплея), блока питания и плат
управления, корпуса. Информация для отображения на мониторе поступает с
электронного устройства, формирующего видеосигнал (в компьютере - видеокарта).
В качестве монитора в некоторых случаях может применяться и телевизор.
По типу экрана делятся на:
ЭЛТ - на основе электронно-лучевой трубки (англ. cathode ray tube, CRT)
ЖК - жидкокристаллические мониторы (англ. liquid crystal display, LCD)
Плазменный - на основе плазменной панели (англ. plasma display panel,
PDP, gas-plazma display panel)
Проектор - видеопроектор и экран, размещённые отдельно или объединённые в
одном корпусе (как вариант - через зеркало или систему зеркал); и проекционный
телевизормонитор - на технологии OLED (англ. organic light-emitting diode -
органический светоизлучающий диод)
Виртуальный ретинальный монитор - технология устройств вывода,
формирующая изображение непосредственно на сетчатке глаза.
Лазерный - на основе лазерной панели (пока только внедряется в производство).
Ход работы:

Рис: ЖК монитор LG L194WT-SF LCD
Жидкокристаллический дисплей (ЖК-дисплей (ЖКД), жидкокристаллический
индикатор (ЖКИ), англ. Liquid crystal display (LCD)) - плоский дисплей на
основе жидких кристаллов, а также устройство (монитор, телевизор) на основе
такого дисплея.
Простые приборы с дисплеем (электронные часы, телефоны, плееры,
термометры и пр.) могут иметь монохромный или 2-5-цветный дисплей. Многоцветное
изображение формируется с помощью RGB-триад.
Дисплей на жидких кристаллах используется для отображения графической или
текстовой информации в компьютерных мониторах (также и в ноутбуках),
телевизорах, телефонах, цифровых фотоаппаратах, электронных книгах,
навигаторах, также - электронных переводчиках, калькуляторах, часах и т. п., а
также во многих других электронных устройствах.
На 2008 год в большинстве настольных мониторов на основе TN- (и некоторых
*VA) матриц, а также во всех дисплеях ноутбуков используются матрицы с
18-битным цветом (6 бит на каждый RGB-канал), 24-битность эмулируется мерцанием
с дизерингом.TFT (англ. Thin film transistor - тонкоплёночный транзистор) -
разновидность жидкокристаллического дисплея, в котором используется активная
матрица, управляемая тонкоплёночными транзисторами. Конструктивно дисплей
состоит из ЖК-матрицы (стеклянной пластины, между слоями которой и
располагаются жидкие кристаллы), источников света для подсветки, контактного
жгута и обрамления (корпуса), чаще пластикового, с металлической рамкой
жёсткости.
Каждый пиксель ЖК-матрицы состоит из слоя молекул между двумя прозрачными
электродами, и двух поляризационных фильтров, плоскости поляризации которых
(как правило) перпендикулярны. Если бы жидких кристаллов не было, то свет,
пропускаемый первым фильтром, практически полностью блокировался бы вторым
фильтром.
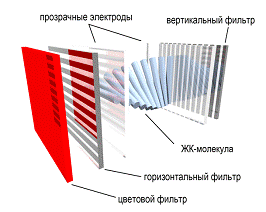
Рис. Субпиксел цветного ЖК-дисплея
Поверхность электродов, контактирующая с жидкими кристаллами, специально
обработана для изначальной ориентации молекул в одном направлении. В TN-матрице
эти направления взаимно перпендикулярны, поэтому молекулы в отсутствие
напряжения выстраиваются в винтовую структуру. Эта структура преломляет свет
таким образом, что до второго фильтра плоскость его поляризации поворачивается
и через него свет проходит уже без потерь. Если не считать поглощения первым
фильтром половины неполяризованного света, ячейку можно считать прозрачной.
Если же к электродам приложено напряжение, то молекулы стремятся
выстроиться в направлении электрического поля, что искажает винтовую структуру.
При этом силы упругости противодействуют этому, и при отключении напряжения
молекулы возвращаются в исходное положение. При достаточной величине поля
практически все молекулы становятся параллельны, что приводит к непрозрачности
структуры. Варьируя напряжение, можно управлять степенью прозрачности.
Если постоянное напряжение приложено в течение долгого времени,
жидкокристаллическая структура может деградировать из-за миграции ионов. Для
решения этой проблемы применяется переменный ток или изменение полярности поля
при каждой адресации ячейки (так как изменение прозрачности происходит при
включении тока, вне зависимости от его полярности).
Во всей матрице можно управлять каждой из ячеек индивидуально, но при
увеличении их количества это становится трудновыполнимо, так как растёт число
требуемых электродов. Поэтому практически везде применяется адресация по
строкам и столбцам.
Проходящий через ячейки свет может быть естественным - отражённым от
подложки (в ЖК-дисплеях без подсветки). Но чаще применяют искусственный
источник света, кроме независимости от внешнего освещения это также
стабилизирует свойства полученного изображения.
Таким образом, полноценный монитор с ЖК-дисплеем состоит из высокоточной
электроники, обрабатывающей входной видеосигнал, ЖК-матрицы, модуля подсветки,
блока питания и корпуса с элементами управления. Именно совокупность этих
составляющих определяет свойства монитора в целом, хотя некоторые
характеристики важнее других.
Вывод: В ходе практической работы я изучил мониторы , как они делятся по типу
экрана, исследовал ЖК монитор, ЖК дисплей.
Программа для диагностики ЖК монитора TFT Монитор тест версии
1.52
Цель работы: Изучить программу для диагностики монитора TFT Монитор тест
версии 1.52
Теоретическая информация:
Программы для тестирования монитора неизменно привлекают внимание
пользователей ПК. Пожалуй, среди всех информационно-диагностических утилит они
являются наиболее популярными. А все оттого, что каждый пользователь рано или
поздно озаботится покупкой нового монитора. Просто выбрать производителя и
модель недостаточно. Согласно правилам, монитор при покупке необходимо
придирчиво протестировать.
Ход работы:
Программа с таким названием разработана отечественными программистами. В
отличие от существующих аналогов, она, во-первых, совершенно бесплатна, а
во-вторых, снабжена подробной справкой с описанием имеющихся шаблонов на
русском языке и советами по решению типичных проблем. Программа состоит из
одного файла (плюс необязательный файл справки), не требует инсталляции, в
распакованном состоянии занимает всего 650 Кб - помещается на одну дискету. Налицо все признаки
хорошей утилиты для тестирования.
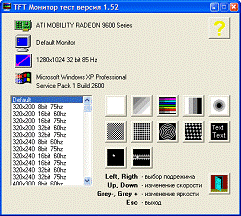
Рис. Интерфейс программы TFT Монитор тест версии 1.52
Небольшое начальное окно позволяет выбрать разрешение (для тестирования
интерполяции), либо оставить разрешение по умолчанию, а также запустить один из
12 тестов. Во время просмотра тестовых шаблонов можно регулировать яркость
(очень важно для ЖК-мониторов!), перемещаться между шаблонами в пределах теста,
а также переключать цвет либо направление градиента. Тестовые шаблоны позволяют
проверить:
)равномерность подсветки (1 тест);
)интерполяцию и фокусировку - отсутствие дрожания из-за 3)преобразования
аналогового сигнала (5 тестов);
) цветопередачу и разрешение цвета (3 теста);
В частности, в тестах на послесвечение можно попытаться с помощью
фотографии оценить длину шлейфа и по этому показателю вычислить время отклика.
А в тесте на интерполяцию можно зафиксировать, на каком шаге концентрические
окружности перестают сливаться. Однако это будет лишь приблизительный
результат. Главное предназначение программы - провести визуальное сравнение
нескольких мониторов, на которые выводятся одни и те же шаблоны одновременно.
Таким образом, программа "TFT Монитор тест" является одной из
лучших в своем классе. К ее плюсам можно причислить не только большой набор
статических и анимированных шаблонов, но и простоту, бесплатность, небольшие
размеры дистрибутива.
Вывод: Несмотря на очевидную простоту программы, с "TFT Монитор тест" иногда возникают
проблемы. В частности, в тесте на время отклика может наблюдаться беспорядочное
мелькание квадратиков. Признаться, поначалу этот "глюк" поставил меня
в тупик, поскольку в других конфигурациях тест работал нормально. Но после
прочтения FAQ к программе решение было найдено -
нужно принудительно включить вертикальную синхронизацию (V-Sync) в настройках видеокарты. Также подобный
"глюк" может возникать из-за ошибок в драйверах или в нестандартных
конфигурациях (например, при подключении монитора ко вторичному порту
видеокарты).
Мастер диагностики монитора (аппаратной части)
Цель работы: Изучить диагностику монитора, его ремонт, научиться
ремонтировать ЖК монитор.
Теоретическая информация:
Монитор - цельный блок, и неисправность внутри монитора наверняка можно
определить, только разобрав его. Однако приблизительно попробовать
продиагностировать монитор можно.
Ход работы:
Типичные неисправности монитора:
) неисправность блока питания
происходит в результате скачков напряжения в электросети и
некачественного электропитания. Очень часто выход из строя блока питания влечет
за собой повреждение других модулей монитора. Неисправность характерна для всех
типов мониторов;
) выход из строя платы формирования и обработки видеосигнала
в основном происходит из-за старения элементов и нарушения температурного
режим эксплуатации. Характерна для всех типов мониторов;
) нарушение цветопередачи и геометрические искажения изображения
подобные неисправности могут возникнуть вследствие нарушения работы
отклоняющей системы и намагниченности кинескопа. В основном происходит при
ударах в результате перевозки и действия источников электромагнитного
излучения. Неисправность характерна для CRT мониторов;
) выход из строя ламп подсветки и DC-AC конвертора
неисправность характерна для LCD мониторов;
) механические повреждения
попадание внутрь устройства воды или прочих жидкостей и посторонних
предметов4 последствия от таких воздействий могут быть самыми разными, вплоть
до полной неремонтопригодности оборудования.
Если настройки не позволяют привести изображение к удобному для Вас виду,
это уже можно считать неисправностью. Основная причина такой неисправности -
частичная потеря свойств электрических деталей. Например, изменение емкости
конденсатора, изменение сопротивления резистора, потеря эмиссионной способности
катодов электронно0лучевой трубки (в мониторах CRT), выгорание люминофора ламп
подсветки (в мониторах TFT), и так далее.
Ремонт данных неисправностей возможен только с использованием специальных
приборов, заведомо исправной и качественной видеокарты. Необходимо иметь
достаточные технические знания, практику ремонта и настройки, включая знание
способов разборки монитора. Даже хорошие общие знания электроники, как правило,
недостаточны для специализированного ремонта.
А что делать, если монитор совершенно не дает изображение? В самых общих
чертах при предварительной диагностике можно ориентироваться на светоиндикатор
питания.
. Светоиндикатор питания светится зеленым или желтым - электрическое
питание к монитору поступает.
. Индикатор не светится: Отсутствует напряжение в розетке; неисправен
силовой кабель питания к монитору; неисправен блок питания (БП) монитора, или
он уходит в «глухую» защиту.
. Индикатор моргает зеленым цветом с периодичностью 1-3с: блок питания
включается и снова уходит в защиту.
. Индикатор светится желтым цветом - монитор в «спящем» режиме или
отсутствует сигнал от системного блока (в некоторых типах мониторов).
Обычные попытки пользователя «оживить» монитор - проверка питания,
повторное включение, перезагрузка компьютера, повторное соединение
информационного кабеля, постукивание по монитору. Если такие наивные попытки не
дают желаемого результата, то остается лишь два выхода: покупка нового монитора
или ремонт неисправного.
Точную стоимость ремонта можно определить только после предварительной
диагностики, проводимой в сервис центре. Помните, что такая диагностика,
заключающаяся в определении стоимости ремонта, всегда бесплатна. Но еще до
поездки в сервисный центр попробуем приблизительно прикинуть сложность ситуации
с Вашим монитором, исходя из статистических данных типов и причин
неисправностей.
. Старение (и/или некачественные детали) - одна из самых частых причин
выхода монитора из строя. Наиболее слабое звено - электролитические
конденсаторы. При утере емкости (высыхании электролита) ухудшается фильтрация
напряжений, качество передачи сигналов. Внешне это проявляется как ухудшение
качества изображения, задержка включения, рябь на экране, сдвиг части
изображения и тому подобные эффекты, вплоть до полного пропадания изображения.
Аналогичные дефекты возникают при изменении сопротивления, индуктивностей
соответствующих деталей. Большое влияние на работу монитора оказывает качество
пайки. Некачественный контакт вызывает местный разогрев, ускорение окисления и,
в конце концов, потерю контакта. Плохим качеством пайки отличаются в основном
относительно недорогие мониторы. Еще одно слабое звено - разъемы. Вибрация,
окисление, и контакт может прерваться.
. Повышение напряжение питания - также достаточно распространенная
причина выхода мониторов из строя. Первый случай - авария в сети, когда на вход
монитора подается повышенное напряжение. Как правило, в таком случае выходит из
строя блок питания монитора. БП выдает стабилизированные напряжения на все
остальные блоки монитора, однако его нормальная работа возможна только при
определенном диапазоне изменения питающих напряжений. При работе с перегрузкой
происходит тепловое или электрическое разрушение деталей. Второй случай -
импульсное повышение напряжения питания, например во время грозы. Здесь
возможны повреждения как самого блока питания, так и других блоков устройства.
. Внешнее воздействие жидкостей и «биологических» существ. Достаточно
большой процент неисправных мониторов, поступающих к нам на ремонт, причиной
своей поломки имеют именно этот фактор.
Если уж так произошло, что монитор залили чаем, кофе, шампанским, (или
самый худший случай - кока-кола, ликер) - ни в коем случае не включайте монитор.
Лучше разобрать монитор, промыть его спиртом, высушить промышленным феном, или
оставить на 24 часа разобранным до полного высыхания. Запасной, рискованный
выход - дать монитору полностью высохнуть без разборки и промывки в течение
нескольких суток. Идеальное решение, конечно, не включая, отдать такой монитор
в сервисный центр на промывку. В этом случае наши мастера, помимо устранения
жидкостей, также проведут подстройку монитора.
Может показаться смешным, но тараканы ценой собственной жизни нередко устраивают
короткое замыкание внутри монитора, с последующим выходом изделия из строя.
Гоните их!
Особенности мониторов CRT. Для работы электронно-лучевой трубки CRT
мониторов необходимо обеспечить на ней высоко напряжение, до 30000 вольт. Эти
напряжения вырабатываются специальным трансформатором ТДКС (трансформатор
диодно-каскадный строчный). При таких высоких напряжениях элементы работают в
«некомфортных» режимах, что влечет относительно частый выход их из строя.
Особенности мониторов TFT. Для подсветки экрана применяются специальные
люминесцентные лампы. Питание ламп (до 3000 вольт) осуществляется
преобразователем напряжения - инвертором подсветки. Чтобы уменьшить габариты
монитора, выполняется, как правило, планарный монтаж с использованием очень
малых по размеру деталей. Это ухудшает теплоотвод, к тому же он затруднен
относительно небольшим объемом монитора. Поэтому элементы инвертора работают в
достаточно напряженном режиме, да и срок службы ламп подсветки не вечен.
Особо следует отметить самый дорогостоящий ремонт - замену матрицы.
Внешне данная неисправность может проявляться как чередующиеся цветные
вертикальные (реже горизонтальные) полосы с полным или частичным пропаданием
изображения.
Из статистики сервис центра, количество ремонтов первой категории сложности
составляет приблизительно 35% всех случаев, второй - 50%, и третьей - 15%.
Вывод: В ходе практической работы я изучил как продиагностировать монитор,
изучил какие могут быть неисправности мониторов.
Ремонт мониторов. Практика ремонта. Ремонт монитора своими
руками
Цель работы: Научиться ремонтировать монитор, какие детали нужно
заменять при поломки монитора
Теоретическая информация:
Искажение изображения на верхней части экрана: "выбиваются"
строки, сдвигаются в небольших пределах
Неисправность проявляется только на кадровой частоте 100 Гц при
разрешении 1024 x 768, либо на
частоте 120 Гц при разрешении 800 x 600.
Замена диодов и конденсаторов (1 мкФ x 50 В) в цепи затворов полевых транзисторов S-коррекции растра результата не дала.
Контроль с помощью осциллографа сигналов S-коррекции, поступающих с микроконтроллера, и ключей на
полевых транзисторах (открытие-закрытие) показал, что все элементы
работоспособны.
Причина оказалась в повышенных пульсациях напряжения 13 В, которое
формируется источником питания для драйвера кадровой развертки. Это было
вызвано из-за "потери" емкости фильтрующего электролитического
конденсатора в этой цепи.
Ход работы:
LG FB770G-EA (шасси СА-113)
При включении монитор работает, но при переключении его в дежурный режим
(включении режима энергосбережения), обратно в рабочий (при появлении
видеосигнала) уже не переключается
При этом мигает зеленый светодиод на передней панели, блок питания
работает, на выводах микроконтроллера DPMF & DPMS низкий потенциал.
Замена синхропроцессора (TDA
4841), микросхемы сброса (КIА
7042), резонатора 12 МГц и ЭСППЗУ (2408) результат не дала. Замена
микроконтроллера решила эту проблему.
LG T717BKM ALRUEE" (шасси СА-136)
Нет строчной синхронизации (см. рис. 1). Синхронизация есть только в
режиме 1024 x 768 (85 Гц), причем на верхней части
экрана появляется черная горизонтальная полоса шириной 0,5 см. При отключенном
сигнальном кабеле синхронизация также отсутствует. Замена микроконтроллера,
микросхемы ЭСППЗУ, фильтрующего конденсатора по цепи В+ результата не дала.
После замены конденсаторов С604,С605,С602 (внешние цепи синхропроцессора)
синхронизация восстановилась.
Samsung SyncMaster 797DF" (шасси LE 17ISBB/EDC)
Аппарат не включается
Контроль источника питания показал, что выпрямленное сетевое напряжение
поступает на контроллер IC601,
но вторичные напряжения на его выходах отсутствуют. После замены микросхемы IC601 работоспособность монитора была
восстановлена.
Довольно часто в мониторах этого типа выходит из строя выпрямительный
диод в вторичной цепи 14 В источника питания. В результате контроллер ИП
переключается в режим защиты и на выходе блока отсутствуют вторичные
напряжения.
LG Flatron T710BHK-ALRUE
При включении монитора срабатывает защита источника питания
Все выходные напряжения сильно занижены (в пределах 2…4 В), а напряжение
на выходе канала 50 В равно 10…20 В. Сильно греется транзистор ШИМ контроллера B+ Q719.
Вместе с ним греется и фильтрующий конденсатор С744 (47 мкФ x 160 В), Проверка элементов этого
узла выявила неисправный диод D710 (UF 4004) - короткое замыкание. После
его замены монитор работает нормально.
GoldStar 1505
Ненормальный размер изображения по горизонтали
Проблема решилась заменой микросхемы LM358 (установлена в цепи коррекции размера по горизонтали).
Samsung
959NF" (шасси AQ19NS)
Через 20-30 минут после включения монитора на изображении наблюдается
сдвиг строк, причем не по всему растру и с разной величиной сдвига
Проверка фильтрующего конденсатора в сетевом выпрямителе, цепи
синхронизации развертки с источником питания показала, что все в норме.
Оказался неисправен фильтрующий конденсатор С650 (100 мкФ x 16 В), установленном на выходе
стабилизатора напряжения 5 ВIC650.
Аналогичный дефект часто проявляется и в модели Samsung SyncMaster 757nf (шасси AQ17NSBU/EDC).
Samtron 56E (шасси PN15VT7L/EDC)
При включении на секунду появляется высокое и срабатывает защита
Контроль элементов вторичных выпрямителей, ТДКС показал, что все в норме.
После замены фильтрующего конденсатора C407 (150мкФ x 63
В) монитор заработал.
Samsung Syncmaster 750p
Изображение нечеткое, двоится, причем дефект проявляется даже на
изображении экранного меню и при отключенном источнике видеосигнала. При
подключении к компьютеру некоторое время (около 5 минут) изображение
нормальное, затем начинается сбой: вначале изображение начинает
"подергиваться" по строкам, затем строки сдвигаются по горизонтали
друг относительно друга и "дерганье" прекращается.
Причина оказалась в фильтрующем конденсаторе напряжения В+ С402 (10 мкФ x 250В). Он установлен на выходе
понижающего конвертера DC/DC на транзисторе Q403.
LG E700B
Монитор не работает, мигает светодиод на передней панели (цвет свечения -
зеленый)
Контроль вторичных цепей показал наличие короткого замыкания по в цепи
питания строчной развертки. Оказались неисправны транзистор ШИМ контроллера B+ Q719 (пробой) и фильтрующий конденсатор C740 (утечка).
LG T730PHKM (шасси СА-139)
При включении монитора загорается светодиод на передней панели и через
2-3 секунды гаснет. Строчная развертка в это время не запускается (нет высокого
напряжения). Все напряжения источника питания в норме, замена микроконтроллера
и прошивка ЭСППЗУ результата не дали
Контроль сигналов на выводах микроконтроллера показал, что на одном из
входов подключения клавиатуры К1 присутствует низкий потенциал, хотя ни одна
кнопка не нажата (должен быть потенциал 5 В). Причиной оказался заводской
дефект: шляпка самореза, фиксирующего плату клавиатуры замыкала шину К1 на
"землю". После установки диэлектрической шайбы монитор заработал
Samsung SyncMaster 757NF
Отсутствует изображение. Все вторичные напряжения источника питания в
норме, кроме 6.3 В. На выходе этого канала всего лишь 3,8 В, а если отключить
плату кинескопа напряжение приходит в норму - 6.4 В
Причина в дефектном конденсаторе С642 (1000 мкФ x 16 В) - потеря емкости. После его замены изображение
появилось.
Compag p110, Sony gdm-5OOps
Монитор не включается, индикатор на передней панели мигает
Оказался в обрыве предохранительный резистор R617 (0,47 Ом) в цепи напряжения 200 В. После его замены
монитор заработал, но размер растра по горизонтали был уменьшен. Кроме того,
появилось искажение растра вертикали (S-образное). Все вторичные напряжения БП были в норме, в том числе и 200
В.
Методом поэлементной проверки определен неисправный конденсатор в узле
динамической фокусировки С717 (22 мкф x 100 В). После его замены изображение стало нормальным.
Samsung SyncMaster 750s (шасси dp17ls)
Изображение "смазанное". Если регулировать потенциометрами Screen и Focus на ТДКС, то есть нормальная реакция, независимо
изменяются яркость и фокусировка. Напряжения питания в норме. Прошивка ЭСППЗУ
ничего не дала
Иногда это происходит, если перепутать во время ремонта провода, через
которые подаются фокусирующие напряжения F1 и F2 на
плату кинескопа, но не для этого случая. После замены местами этих проводов
изображение стало немного четче, но все равно ненормальное. Оказалось, что
провода F1 и F2 к панели кинескопа не припаиваются, а фиксируются с помощью
пружинящих контактов. После разборки и чистки этих контактов (были следы
коррозии) изображение пришло в норму.
Proview
777NS
Не регулируется размер по горизонтали
Сигнал регулировки подается с микроконтроллера на базу транзистора Q714, а на коллекторе отсутствует.
Поэлементная проверка выявила неисправный транзистор Q707 в цепи S-коррекции.
Диод в цепи затвора этого транзистора D707 также оказался неисправным. После замены этих элементов размер по
горизонтали стал регулироваться.
Ремонт монитора своими руками:
. Первый этап: Вскрытие монитора и первичный осмотр внутренних узлов.
Прежде всего, необходимо отсоединить все кабели от монитора. У некоторых
моделей мониторов сигнальный кабель имеет неразъемное внешнее соединение с
монитором.
У большинства LCD мониторов корпус состоит из лицевой рамки и задней
крышки, нередко служащей основанием всей конструкции. Следует отметить, что не
существует одной рекомендации для всех конструкций и у каждого производителя
есть свои особенности, присущие только определенным моделям.
Перед началом вскрытия, необходимо позаботиться о ровной поверхности,
(например стол) и о мягком материале, покрывающем ровную поверхность и
предотвращающем появление царапин LCD матрицы. Также необходимо организовать
достаточное освещение рабочего места.Для того, чтобы разобрать монитор
потребуется отделить от корпуса кронштейн подставки, выкрутив крепежные винты
или саморезы. Понадобятся крестообразные отвертки, типа PH1, PH2, а для
устройств некоторых производителей, возможно потребуются типы в виде
шестилучевой звездочки. Удобно воспользоваться универсальным битодержателем с
набором сменных бит разного размера и типа.
После откручивания и удаления крепежных резьбовых элементов, желательно
запомнить, какой крепежный элемент в какое отверстие был закручен. Следующий
шаг - отделение лицевой рамки от задней крышки. Следует уделить особое
внимание, что во многих конструкциях - лицевая рамка прикреплена к задней
крышке посредством пластиковых защелок. Не рекомендуем пользоваться на данном
этапе шлицевой отверткой, кухонным ножом и другими неподходящими предметами во
избежание деформации корпуса, появлению задиров и сколов. Не рекомендуем
применять излишнее усилие, если лицевая рамка «не поддаётся» отделению.
Неосторожное движение и чрезмерные, неверно направленные усилия могут привести
к невосстановимым поломкам защелок, что в свою очередь приведет к появлению
неестественных зазоров и изменению внешнего вида Вашего устройства.
После отделения лицевой рамки, необходимо отсоединить разъемы высоковольтных
проводов на плате инверторов, идущих к LCD панели. Не рекомендуем тянуть за
провода во избежание обрыва проводников, а вынимать разъемы высоковольтных
проводов специальным пинцетом.
Можно выделить четыре основных узла LCD монитора:
Источник питания, обеспечивающий питание узлу обработки сигнала, LCD
модулю и высоковольтным преобразователям (инверторам)
Узел высоковольтных преобразователей напряжения (инверторы) питания CCFL
ламп подсветки.
Узел обработки сигнала. В мультимедийных мониторах узел обработки сигнала
намного сложнее и содержит большее количество элементов.модуль. Устройство LCD
модуля описано в статье «Как устроен LCD модуль монитора»
Перед началом поиска причины неисправности следует произвести первичный
осмотр узлов на предмет определения элементов с измененной формой, а также
потемнений на платах, свидетельствующих о нагреве компонентов. Нагрев
компонента до потемнения материала платы под ним может указывать на
неисправность компонента или на неисправность в цепи, которой принадлежит этот компонент.
. Второй этап: Определение причины неисправности
Для определения причины неисправности понадобится схема устройства (или
сервисный мануал), мультиметр с функциями прозвонки, измерения напряжения
постоянного и переменного тока, измерения ёмкости конденсаторов, а так же
осциллограф (для диагностики узла обработки сигнала может потребоваться
цифровой осциллограф с памятью)
. Третий этап: Замена неисправных компонентов
Для замены неисправных компонентов может потребоваться паяльная станция с
регулировкой температуры жала, а для замены элементов узла обработки сигнала -
специальная термовоздушная паяльная станция. Отметим, что некоторые микросхемы
чувствительны к чрезмерному нагреву и при перегреве могут выйти из строя. Также
нельзя допускать перегрев площадок и дорожек, так как при чрезмерном разогреве
может произойти отслоение и обрыв проводника на печатной плате. При
неисправности микросхем в корпусах BGA и FBGA возможно понадобится инфракрасное
паяльное оборудование с соответствующим набором трафаретов, а также специальный
флюс.
. Четвертый этап: Послеремонтное тестирование
После замены неисправных компонентов, необходимым обязательным этапом
является тестирование после ремонта. На этапе тестирования потребуется
электронный термометр, вольтметр постоянного тока, амперметр и источник
тестового сигнала. Минимальное время тестирования восстановленного монитора, по
статистике из практики, не менее 12 часов. В случаях устранения неисправностей,
проявляющихся с прогревом или носящих несистематический характер, время
тестирования следует увеличить до 20-30 часов. Тестирование должно происходить
под постоянным присмотром специалиста.
. Пятый этап: Сборка монитора
Сборка монитора должна происходить в порядке, обратном вскрытию. Особое
внимание следует уделить усилию при ввинчивании и длине вкручиваемых винтов и
саморезов. Если винт или саморез окажется большей длины - то есть опасность
повреждения корпусных элементов и LCD панели.
В рамках одной статьи невозможно описать все возможные особенности
конструкций и методики восстановления мониторов, и в каждом конкретном случае
путь поиска причины неисправности уникален. Иногда инженеру с многолетним
практическим опытом приходится напрягать голову, чтобы понять конструкцию и
схемотехническое решение.
Вывод: В ходе практической работы я изучил теоретический материал, научился
ремонтировать монитор и узнал какие нужно заменять детали при поломки монитора,
как отремонтировать монитор своими руками.
Программа для диагностики CD/DVD приводов VSO Inspector
Цель работы: Изучить программу для диагностики CD/DVD приводов VSO
Inspector.
Теоретическая информация:
Установка программы VSO Inspector проходит
в обычном режиме, причем перед завершением вам предложат ознакомиться с
основными возможностями тестирования дисков. Главное окно программы показано на
рис.
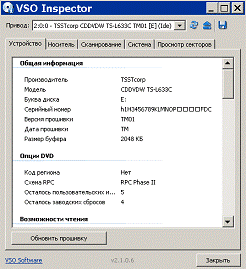
Рис. Главное окно программы VSO Inspector
На закладке Устройство выводятся основные параметры привода дисков
(дисковода): общая информация, опции, возможности чтения и записи различных дисков
и др.
Следующая закладка, Носитель, предоставит сведения о вставленном в привод
CD/DVD/Blu-ray диске (болванке): тип носителя,
производитель, количество слоев, максимальная скорость чтения/записи и др.
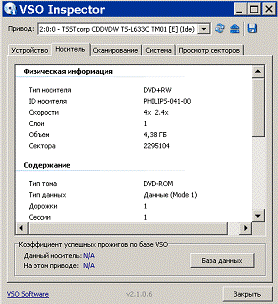
Рис. Закладка параметров диска
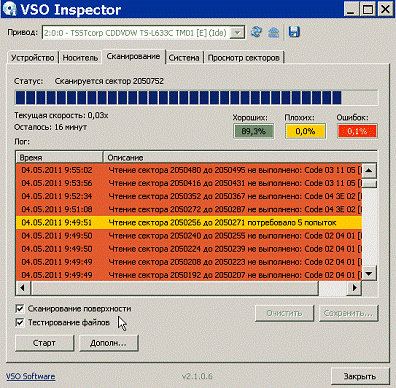
Рис. Сканирование поверхности диска
На закладке Сканирование можно проверить качество дисков: выполнить
сканирование поверхности и протестировать файлы, если диск содержит записи.
Процесс тестирования отражается на диаграмме и цифрами в соответствующих
цветных клетках: Хорошие, Плохие и Ошибки. Для выбора теста поставьте галку у
нужного пункта и нажмите кнопку Старт. При наличии ошибок и плохих секторов
тестирование поверхности диска может занять много времени.
По окончании сканирования выводится сводная информация о результатах
теста, которую можно сохранить в виде файла - кнопка Сохранить. В отличие от
аналогичных программ, VSO Inspector позволяет проверить не только качество
поверхности, но и ошибки в уже записанной на диске информации - пункт
Тестирование файлов. Кроме того, можно просмотреть подробную информацию по
каждому сектору диска - закладка Просмотр секторов.
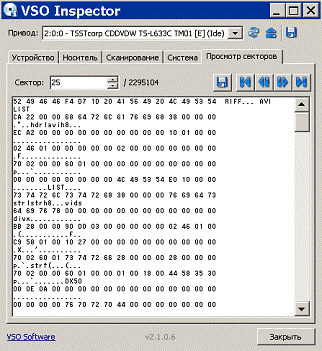
Рис. Закладка "Просмотр секторов диска"
Таким образом, программа VSO Inspector - неплохой инструмент для
тестирования дисков. Следует иметь в виду, что наличие ошибок на
перезаписываемых CD/DVD еще не означает, что их надо выкидывать. Иногда после
выполнения полного (не быстрого) стирания, например, с помощью программы Nero,
ошибки исчезают и диском можно снова пользоваться.
Вывод: В ходе практической работы я ознакомился с программой для диагностики CD/DVD приводов VSO Inspector, изучил как она работает.
Программы и утилиты для тестирования CD/DVD приводов
Цель работы: Ознакомиться с программами и утилитами для тестирования CD/DVD приводов.
Ход работы:
CDCheck
ОС: Win9x/Me/NT/2000/XP
Эта программа тестирует компакт-диски на наличие ошибок!
CD/DVD Diagnostic
Довольно полезная программа, предназначенная, в основном, для получения
информации о CD-R/CD-RW/DVD дисках (обычные тоже тестируются). Показывается
содержание диска, изготовитель, тип диска, количество дорожек, блоков, формат
записи диска и т.д. Диски можно проверить на наличие ошибок. На CD-RW дисках программа может попытаться восстановить недоступные
файлы. Поддерживает как IDE,
так и SCSI драйвы!
CD/DVD Capabilities Viewer
ОС: Win9x/Me/NT/2k/XP - 148K
Эта программа позволяет просмотреть возможности приводов CD/DVD, включая CD- и DVD-Writer.
CDRom Drive Analyzer
ОС: Win95/98/NT - 243K
С помощью этой программы можно протестировать производительность CD-ROM. Также она может быть использована для проверки
качества самих компакт-дисков. Во время тестирования строится график, который
можно сохранить в формате .bmp.
Цифровые результаты тоже можно сохранить отдельно.
CDSpeed32
ОС: Win95/98/NT/DOS/Unix - 63K
Эта программа измеряет скорость посекторного чтения CD-ROM.
CD WinBench 99
ОС: Win95/98/N:
Программа от Ziff-Davis. Измеряет скорость работы CD-ROM. Дает полную картину производительности! Качественный
продукт!
DISCInfo
ОС: Win9x/Me/NT/2k/XP - 219Kb
DISCInfo показывает различную информацию об устройствах IDE/SCSI и
их возможностях. Объем информации не очень велик, наибольшую ценность
представляют сведения о приводах CD/DVD. Кроме того, программа может
автоматически производить поиск обновленных версий прошивок для соответствующих
устройств.
DVDInfoPro Рекомендуем
ОС: Win98/Me/NT/2k/XP - 3.5Mb
Скачать 64-битную версию для Windows XP/2003 x64
Freeware/Adware
DVDInfoPro отображает различную информацию о приводах CD/DVD и дисках,
находящихся в них. Кроме того, в программе присутствуют и такие функции, как
тест скорости чтения дисков и тест на наличие ошибок, функция стирания и
форматирования дисков DVD-R/RW & DVD+R/RW, и т.д.
DVD Identifier
ОС: Win9x/Me/NT/2k/XP - 1MbIdentifier выводит различную
информацию о DVD (DVD+R, DVD+R DL, DVD+RW, DVD+RW DL, DVD-R, DVD-R DL, DVD-RW,
DVD-RAM) и Blu-Ray (BD-R, BD-RE) дисках, вставленных в привод. В том числе, отображается информация
о производителе, поддерживаемых скоростях, типе диска, и т.д.
DVD Speed 99
ОС: Win95/98/NT - 165K
А эта программа измеряет скорость работы DVD-ROM'а!
Измеряет скорость передачи данных, нагрузку на процессор, скорость доступа и
т.д при работе с DVD-дисками!
GpBench/CD
ОС: Win95/98/NT4/2000 - 585Kb
Еще одна программа для тестирования CD- и DVD-ROM. Выполняет обычные, для таких
программ, тесты.
Intel Media Benchmarks
ОС: Win95/98 - 20Mb
Программа оценивает производительность процессора, при выполнении
алгоритмов, которые применяются в обработке данных мультимедиа.
MultimediaMark 99
ОС: Win95/98 - 12.9Mb
Freeware
Еще одна удачная программа от Futuremark Corporation, разработчика 3DMark.
Тестирует производительность мультимедиа "в реальных условиях".
Nero CD-DVD Speed Рекомендуем
ОС: Win9x/Me/NT/2k/XP- 471K
Эта программа измеряет скорость работы CD- и DVD-ROM'а. Оценивает скорость передачи
данных, нагрузку на центральный процессор, скорость доступа и т.д.
Nero InfoTool
ОС: Win9x/Me/NT/2k/XP - 219Kb
Эта программа показывает различную информацию о CD-ROM драйве,
загруженном диске, конфигурации дисковых накопителей, а также об операционной
системе, установленных приложениях для записи дисков, и т.д. Всю информацию
можно сохранить или распечатать.
PassMark SoundCheck
ОС: Win9x/Me/NT/2000/XP - 351K $18
SoundCheck предназначен для тестирования аудиосистемы компьютера. Тестируется
возможность записи и воспроизведения звуков с различной частотой, и т.п. Во
время работы вся информация отображается как в цифровой, так и в графической
форме.
RightMark 3DSound
ОС: Win9x/Me/2k/XP - 1.9Mb
RightMark 3DSound - это звуковой тест, обладающий
такими возможностями, как: DirectSound-диагностика: вывод аппаратно поддерживаемых функций заданным DirectSound-устройством; проверка наличия
поддержки EAX1, EAX2, EAX3;
проверка качества позиционирования источников звука при использовании DirectSound3D, в том числе и по вертикали; возможность тестов с EAX2, EAX3, а также с наличием окклюзий и обструкций; замер
загрузки процессора при различном числе DirectSound- и DirectSound3D-потоков, а также с включенной реверберацией; специальная
статистическая обработка результатов измерения загрузки ЦПУ, выдача не только
среднего значения, но и характеристики разброса значений.
RightMark Audio Analyzer 5.5 Рекомендуем
ОС: Win9x/Me/2k/XP - 628Kb
Программа RightMark Audio Analyzer предназначена для тестирования
акустических характеристик звуковых карт, а также другой звуковой аппаратуры.
Тестирование осуществляется путем воспроизведения тестовых сигналов и записи
этих сигналов, прошедших через исследуемый звуковой тракт. Это требует от
звуковой карты возможности работать в дуплексном режиме. Проводятся тесты АЧХ,
КНИ, уровня шума, динамического диапазона и взаимопроникновения стереоканалов.
По результатам тестов выставляются оценки ("хорошо",
"плохо" и т.д.), также можно посмотреть и цифровые результаты, и
графики! Программа поставляется вместе с подробным описанием
RightMark Audio Analyzer
Acoustics Testing
Edition
ОС:
Win9x/Me/2k/XP - 378Kb
Редакция программы RightMark Audio Analyzer, предназначенная для тестирования
акустических систем. RMAA-AE базируется на той же версии
измерительного кода, что и RMAA.
Для тестирования АЧХ акустики в программе доступны два вида тестовых сигналов:
музыкальный шум и плавающий синус. Для получения качественных результатов
измерений необходимы специальный измерительный микрофон (к примеру, BEHRINGER ECM8000) и карта с идеально ровной АЧХ. Методическая
погрешность алгоритмов программы составляет +/-0,1 дБ.
ScanCD
ОС: Win95/98/NT - 188K
Freeware
Эта программа предназначена для проверки качества компакт-дисков. Во
время проверки идет контроль файловой системы, правильность открытия файлов, и
поиск запорченных секторов. У программы достаточно приятный нестандартный
интерфейс, настраиваемый на русский или английский язык. Отчет о тестировании
записывается в отдельный файл.
SoundCheck
ОС: Win9x/Me/NT/2k/XP - 2.2Mb
Freeware
SoundCheck предназначена для тестирования аудиосистемы компьютера. Она выполняет
тесты воспроизведения и записи, MIDI,
аудио компакт-дисков, и т.д. Кроме того, программа может дать советы по
устранению различных неполадок в звуковой системе.
VSO Inspector
ОС: Win9x/Me/NT/2k/XP - 1.2Mb
VSO Inspector
отображает различную информацию об установленных приводах CD/DVD, их характеристиках и возможностях чтения/записи
носителей различных типов. Также можно получить информацию о диске и возможных
скоростях его чтения/записи на данном приводе. Записанный диск можно проверить
на читаемость. Вся информация может быть сохранена в виде отчета или скриншота.
Windows XP CD-R/RW Properties
ОС: WinXP - 260Kb
Freeware
Windows XP CD-R/RW Properties показывает основную информацию о
приводах CD-R/RW, установленных
в системе, а также о вставленных в них дисках.
ОС: Win95/98 - 3.89 Mb
Программа диагностики аудиосистемы. Выполняются тесты, определяющие
нагрузку на процессор и несколько субъективных тестов.
Вывод: В ходе практической работы я ознакомился с программами и утилитами для
диагностики CD/DVD приводов.
Лазерные принтеры. Техническое обслуживание и ремонт
Цель работы: Изучить лазерные принтеры, как ремонтировать лазерные
принтеры, как заправлять картриджи.
Теоретическая информация:
Лазерный
принтер один из видов принтеров
<#"553024.files/image011.gif">
Рис. Лазерный принтер после снятия крышки
Остается снять верхнюю крышку принтера. Для этого
откручиваются 2 винта в передней части правой и левой сторон верхней крышки
(винтов там больше, но надо открутить только те, которые держат верхнюю крышку;
узнать их можно покачивая крышку при частично выкрученном винте - если крышка
начинает двигаться, то винт откручивается совсем, если нет, то закручивается
обратно). Под верхней крышкой находится верхняя часть принтера с блоком лазера
(его легко узнать по желтой предостерегающей наклейке).
На этом самый простой этап можно считать завершенным.

Рис. Откручивание винтов в передн7ей части правой и
левой сторон
Ремонт печки
Для начала печку надо снять. Удобнее делать это с
тыльной стороны принтера. Справа и слева вверху расположены 2 детали, имеющие
форму угла; крепятся они тремя винтами каждая. Выкручивание винтов,
расположенных в глубине, видно на картинках. Забавно, что один из этих винтов
выкручивается через отверстие в шестеренке. После выкручивания винтов обе
углообразные детали снимаются, открывая доступ к печке. Теперь надо выкрутить 2
больших желтых самореза, на которых держится сама печка (фьюзер). Найти их
нетрудно - они расположены на боковых поверхностях почти у самого края. Потом
отключаем (осторожно!) провода, идущие к печке от нижней платы. Снимается
фьюзер теперь легко - тянем его вверх, чуть разводя в стороны боковые стенки
принтера. Осложнения бывают только при вытаскивании шестеренки печки из системы
шестеренок принтера (удобнее двигать печку так, чтобы шестеренка сдвигалась
вглубь принтера). Легкоповреждаемых деталей снаружи печки практически нет,
поэтому можно не бояться, хотя и зверствовать не стоит.
Теперь нам хорошо видны зеленые детали целиком и
черные пластмассовые пробки, удерживающие пружины прижима нагревательного узла
к резиновому валу с тефлоновым покрытием (эти узлы пока не видны).

Рис. Печка лазерного принтера
Эти пробки - самое интересное отличие принтеров этой
серии от аналогов. Хорошо запомните их рабочее положение: фиксатор (немного
выступающая вверх часть пробки) находится в нижнем (на картинке левая пробка) и
в верхнем (на картинке правая пробка) пазе. Снимаются пробки методом поворота
на 90 градусов против часовой стрелки с одновременным вдавливанием выступающей
части пробки. И будьте готовы к тому, что пробка будет вытолкнута под действием
сильной пружины; в первый раз делать это трудно и страшно, но во второй раз -
гораздо проще.
Не потеряйте снятые детали - заменить их будет очень
трудно.
Теперь подошла пора снимать пружинки, придерживающие
зеленые пластмассовые детали. Делать это надо аккуратно, прочно удерживая
снимаемый конец пружинки пинцетом. Хорошенько запомните, как стоят сами зеленые
пластмассовые детали (ставить их обратно - самая сложная часть процесса
профилактики печки этих принтеров).

Рис. Пробки печки лазерного принтера
Для упрощения понимания процесса снимания этих зеленых
пластмассовых деталей приводится следующая картинка. На ней видно, как эта
деталь за выступающий рычажок заталкивается через отверстие вглубь печки. Снять
эту деталь другим образом мне пока ни разу не удалось.
Выкрутим очередной большой желтый саморез и снимем
очередную черную пластмассовую деталь, которая отделяет нас от сердца печки -
нагревательного узла.
Теперь нам прекрасно видна серая термопленка (или то,
что от нее осталось), внутри нее - нагревательный элемент, а под ней - рыжий
резиновый вал с тефлоновым покрытием, придавливающий бумагу к нагревательному
элементу через термопленку.
Для того, чтобы снять нагревательный узел
(нагревательный элемент с термопленкой), необходимо удалить две металлических
прижимных пластины. Собственно, снять их можно было и чуть раньше, но суть от
этого не меняется, а откладывать дальше возможности нет.
После снятия прижимных пластин осторожно снимается
нагревательный узел (не повредите термопленку: она легко мнется и протыкается).
Надеюсь, что провода, идущие в нагревательному узлу, уже вытащены из своих
штатных мест и не мешают процессу. Сейчас удобно внимательно оглядеть
термопленку со всех сторон. Ее поверхность должна быть однородна по цвету (за
исключением специальной полосы шириной около 5 мм вдоль края термопленки). Если
встречаются проплешины другого цвета или прозрачные участки, то защитное
покрытие этой термопленки износилось, и пора ставить новую. Аналогично следует
поступить в том случае, если на термопленке встречаются отверстия, даже
минимальные - через них будет поступать пыль, грязь и тонер, что погубит
нагревательную пластину. Перегибы на термопленках менее страшны, но проблема в
том, что они не расправляются; поэтому помятую термопленку желательно заменить.

Рис. Термоплёнка
После того, как вся старая смазка полностью удалена,
можно оценить состояние нагревательной пластины. В идеале на ней не должно быть
поперечных царапин (обычно появляются на концах пластины из-за попадания тонера
и твердой пыли). Если царапины заметны - нагревательную пластину желательно
поменять, иначе это приведет к быстрому износу внутренней поверхности
термопленки и частым остановкам при печати.
Кстати - о термопленке. Ее внутреннюю поверхность тоже
надо отчистить от старой смазки (с применением ацетона - здесь портиться
нечему). Если поверхность внутри пленки зеркальная - хорошо; если матовая и
исцарапанная - желательно ее заменить.
Следует внимательно изучить тефлоновый защитный слой
на предмет повреждений, потертостей, царапин и порывов. Если видны вырванные
куски или глубокие рваные раны - значит, в этот принтер кто-то лазил до вас с
острыми предметами (ножницы, ножи, спицы и так далее). Если вырваны куски
резины - вал обязательно надо менять. Если глубокие порезы - заменить
желательно. Если тефлоновый слой поврежден и отслоился (такие места легко
заметить по налипшему тонеру), то вал желательно заменить (как минимум - отмыть
ацетоном). Сборка печки производится в обратном порядке. Аккуратно ставится на
место нагревательный узел (не повредите термопленку!), провода укладываются в
специальные каналы. Потом устанавливаются на место прижимные пластины и черная
крышечка (на ней есть пластмассовые шипы, которые должны попасть в отверстия на
боковых металлических деталях печки).Теперь поставим на место зеленые
пластмассовые детали. Если вы забыли, как они должны стоять, то стоит вернуться
к описанию процедуры их удаления (там есть поясняющие картинки). Следом вернем
на законные места пружины (так же осторожно, как и снимали). Осталось поставить
большие пружины и пластмассовые пробки (фиксируются они поворотом на 90о
по часовой стрелке, встают на место со щелчком). Теперь поставим на свое место
наружную пластмассовую крышку с выходным валом бумаги.
Собранная печка ставится на место и притягивается
желтыми саморезами. При этом возникают определенные проблемы с возвращением
шестеренки печки на свое место в системе шестеренок принтера; но если вы сами
печку снимали, то и вернуть на место сумеете. Теперь подключим все разъемы,
отключенные перед снятием печки.
Остается поставить две углообразные детали,
относящиеся скорее к шасси принтера, чем к печке. На этом ремонт печки можно
считать завершенным.
Вывод: В ходе практической работы я изучил
лазерный принтер, как его чинить при поломке печки.
компьютерный технический ремонт
восстановление
Инструкция по заправке картриджа
лазерного принтера
Цель работы: Изучить инструкцию по заправке
картриджа лазерного принтера.
Материалы и инструменты
банка с тонером
молоток
отвертка
круглые и тонконосые пассатижи
несколько ватных дисков
кусок материи
Ход работы:
1. Приготовьте рабочий стол.
2. Извлеките картридж из лазерного принтера и
положите его на стол.
. Осмотрите картридж. С обоих торцов вы увидите
круглые небольшие стальные чёпики (крепежный элемент).
. Поставьте картридж торцом на стол, т.е.
перпендикулярно столу.
. Придержите контейнер рукой и поставьте на
стальной чёпик отвертку. Отвертка также должна стоять перпендикулярно столу.
. Аккуратно и с небольшим усилием нанесите удар
по ручке отвертки, так чтобы выбить стальной чепик внутрь. Со вторым чепиком на
другом торце картриджа сделайте то же самое. Это нужно для того, чтобы наш
картридж «поделился» надвое, так как картридж состоит из двух половинок. В
одной части располагаются валики и тонер, а во второй - тоже валики и контейнер
для отходов (пыль, куски тонера и элементы бумаги).
. Положите перед собой ту половинку, в которую
надо будет засыпать тонер, вторую отложите в сторону.
. Откройте отсек для тонера (обычно это просто
пластмассовая крышка).
. Аккуратно высыпьте старый тонер в урну, так
как его остатки могли скомкаться.
10. Теперь засыпайте новый тонер где-то на 2/3 от всей
емкости картриджа.
11. Аккуратно закройте крышкой отверстие.
. Отложите заправленную половину в сторону и
возьмите в руки вторую половину от картриджа.
. Найдите в ней место хранения мусора от
отработки тонера и бумаги и прочистите его.
. Возьмите обе половины картриджа и соедините
их вместе.
. Удерживая половинки вместе, вставьте в торцы
по металлическому чёпику, которые вы в начале выбивали при помощи молотка и
отвертки. Они снова скрепят между собой обе половинки.
. При помощи тряпочки, удалите с поверхности
картриджа остатки тонера.
. Теперь вставьте в картридж в ваш принтер и
напечатайте 5-8 копий текста, чтобы убедиться, что все в порядке.
Вот собственно и все. На этом заправка картриджа
завершена. Хочу заметить, эта инструкция не является универсальной, хотя
большинство картриджей для лазерного принтера заправляются именно по этой
схеме.
Вывод: В ходе практической работы я изучил
инструкцию по заправке картриджа лазерного принтера.
Струйные принтеры. Как
отремонтировать струйный принтер. Как менять тонер струйного принтера
Цель работы: Изучить струйный принтер, как его
отремонтировать при поломки, как поменять тонер в нём.
Теоретическая информация:
Струйный
принтер - один из видов принтеров
<#"553024.files/image016.gif">
Рис.
Струйный принтер Epson
Струйные
принтеры имеют достаточно невысокую цену, но при этом обеспечивают качественную
цветную печать. При всех своих плюсах, такие принтеры порой доставляют
владельцам немало хлопот, отказываясь работать. Можно отнести закапризничавший
принтер в сервисную мастерскую, а можно попытаться отремонтировать его самому.
Если
принтер вообще не включается, тестером или пробником проверьте наличие напряжения
в розетке. В том случае, если у принтера есть свой блок питания, проверьте его
выходное напряжение, обычно это +12 V. При отсутствии выходного напряжения
разберите блок питания и проверьте тестером все основные цепи, в первую очередь
предохранитель (если он есть).
Принтер
включается, но не печатает. В этом случае обратите внимание на то, движется ли
головка принтера после его включения - она должна совершить несколько движений,
сопровождающихся характерным звуком. Если этого не происходит, то, скорее всего,
поврежден двигатель головки принтера или управляющая схема.
Осторожно
сдвиньте головку, чтобы проверить, не прикипела ли она. Снова проверьте
работоспособность принтера. Если головка по-прежнему не двигается, отнесите
принтер в сервисный центр, самостоятельно с этой неисправностью без
соответствующих навыков и знаний не справиться.
Принтер
мнет бумагу. Протрите чистой хлопчатобумажной тканью, смоченной в спирте или
водке, все направляющие и прижимные ролики. Проверьте, не заклинило ли один из
роликов.
Одной
из наиболее часто встречающихся неисправностей струйных принтеров является
засыхание печатающей головки. Обычно это бывает в том случае, если принтером
какое-то время не пользовались. Если срок простоя принтера относительно
небольшой, опустите печатающую головку на несколько часов соплами в спирт или
водку, налитые в пластмассовую крышку от банки. Затем возьмите шприц и продуйте
им сопла резкими движениями поршня. Эта простая процедура во многих случаях
позволяет восстановить работу принтера.
Если
принтер не работал достаточно долго и печатающая головка основательно засохла,
для ее очистки приготовьте специальные растворы - кислотный, нейтральный и
щелочной. Кислотный: 80% дистиллированной воды, 10% спирта, 10% уксусной
эссенции. Нейтральный: 80% воды, 10% спирта, 10% глицерина. Щелочной: 70% воды,
10% аммиака (нашатырный спирт), 10% спирта, 10% глицерина. Держите головку по
очереди в каждом растворе не меньше суток, затем продуйте шприцом.
Как
поменять тонер струйного принтера:
Вы
можете воспользоваться услугами соответствующей конторы и заплатить за заправку
картриджей, но экономней приобрести специальный набор в магазине. Вариантов
здесь несколько - купите заправочную станцию, но это удобно, если вы
занимаетесь постоянной распечаткой, например, фотографий. В остальных случаях
подойдет более экономичный способ, для которого вам потребуется большой шприц
(5мл или больше), специальные чернила, салфетки, старые газеты и скотч.
Изучите
модель картриджей. Найдите соответствующую информацию на самом устройстве, или
в инструкции к принтеру. Купите чернила - это бутылочки с жидкостью разного
цвета внутри. Выясните, подойдут ли они к вашему принтеру. Изучите этикетку,
или получите консультацию у продавца.
Далее
приступайте к заправке картриджей, достаньте их из принтера. Возьмите бутылочку
соответствующего цвета, наберите чернила в шприц. Затем снимите наклейку с
картриджа, вы увидите отверстия. Поочередно введите шприц с иголкой во все
отверстия, следите за наполнением картриджа.
Протрите
устройство салфеткой, не дотрагиваясь до сопла. Обычно, лишние чернила вытекают
именно из них. Заклейте отверстия скотчем и, верните на место снятую наклейку.
Если чернила продолжают вытекать из сопла, оставьте картридж на газете. Вы
наверняка использовали большее, чем нужно количество чернил. Удалите излишки
ватной палочкой, соблюдайте осторожность.
Если
вы заправляете цветные картриджи, используйте отдельный шприц для каждого.
Обратите внимание, заправку лучше переносят картриджи с поролоновой губкой,
которая впитывает излишки чернил. Уделяйте расходным материалам достаточно
внимания. Заправляйте картриджи заранее, до окончания в них оригинальных
чернил.
Если
вы установили в принтер заправленный картридж, запустите очистку печатающей
головки. Распечатайте пробный лист и оцените качество печати, повторите
процедуру при необходимости.
Если
в процессе заправки внутри картриджа образовались воздушные пузырьки, они могут
препятствовать печати. Возьмите картридж, стукните несколько раз по его боковой
стороне, добейтесь исчезновения или перемещения воздушного пузырька.
Вывод: В ходе практической работы я изучил теоретический
материал, изучил струйный принтер, как отремонтировать его при поломке, как
поменять в струйном принтере тонер.
Операционная система. Создание
резервной копии
Цель работы: Изучить операционную систему и как
создавать резервную копию операционной системы.
Операционная
система, сокр. ОС (англ.
<#"553024.files/image017.gif">
Рис. Команды для восстановления повреждённого
реестра
Введите команду exit, чтобы завершить работу
консоли восстановления. Компьютер будет перезагружен.
Примечание. Предполагается, что операционная система Windows XP
установлена в папке C:\Windows. Если это не так, замените C:\Windows на
соответствующую папку windows_folder.Если имеется доступ к другому компьютеру,
для экономии времени можно скопировать текст, приведенный в описании действия
5, и затем создать текстовый файл (например, Regcopy1.txt). Чтобы использовать
этот файл, выполните в консоли восстановления следующую команду: batch
regcopy1.txt
В консоли восстановления команда batch последовательно выполняет
все команды в текстовом файле, что позволяет не вводить их вручную.
Этап 2
Для выполнения процедуры, описанной в данном разделе, необходимо войти в
систему с учетной записью администратора или члена группы «Администраторы». В
Windows XP Home Edition можно войти в систему в качестве члена группы
«Администраторы». В этом случае необходимо загрузить Windows XP Home Edition в
безопасном режиме. Для загрузки Windows XP Home Edition в безопасном режиме
выполните следующие действия.
Примечание. Предварительно распечатайте данную инструкцию. После
перезагрузки компьютера в безопасном режиме инструкции будут недоступны. Если
на компьютере используется файловая система NTFS, распечатайте также инструкции
из статьи 309531 базы знаний Майкрософт, на которую имеется ссылка в шаге 7.
1. Выберите в меню Пуск пункт Завершение
работы (или Выключение компьютера), затем - Перезагрузка и
нажмите кнопку ОК (или нажмите кнопку Перезагрузка).
2. НажмитеклавишуF8. На компьютере, настроенном
для запуска нескольких операционных систем, клавишу F8 следует нажимать после
появления меню первоначальной загрузки.
. С помощью клавиш со стрелками выберите
безопасный режим и нажмите клавишу ВВОД.
. Если на компьютере установлено несколько
операционных систем, с помощью клавиш со стрелками выберите нужную и нажмите
клавишу ВВОД.
На втором этапе (часть 2 этой статьи) необходимо с помощью средства
восстановления системы скопировать файлы реестра из папки, в которой хранятся
резервные копии. Данная папка недоступна с консоли восстановления и не видна во
время работы в обычном режиме. Перед выполнением данной процедуры необходимо
изменить ряд параметров, чтобы сделать указанную папку видимой.
1. Запустите проводник Windows.
2. В меню Сервис выберите команду Свойства
папки.
. Перейдите на вкладку Вид.
. В разделе Скрытые файлы и папки
выберите параметр Показывать скрытые файлы и папки и снимите флажок Скрывать
защищенные системные файлы (рекомендуется).
. При появлении запроса о том, надо ли
отображать данные файлы, нажмите кнопку Да.
. Дважды щелкните имя диска, на котором
установлена Windows XP. Необходимо правильно выбрать диск.
. Откройте папку System Volume
Information. Данная
папка является скрытой и поэтому отображается затененной. Примечание.
Указанная папка содержит одну или несколько папок с названиями типа «_restore
{GUID}» (например, «_restore{87BD3667-3246-476B-923F-F86E30B3E7F8}»).
Примечание. При этом может появиться следующее
сообщение об ошибке.
Нет доступа к
C:\System Volume Information. Отказано в доступе.
В этом случае см. инструкции по получению доступа к
данной папке в следующей статье базы знаний Майкрософт:
309531
<#"553024.files/image018.gif">
Рис. Команды для восстановления реестра
Этап 4
1. Нажмите кнопку Пуск и выберите команду Все
программы.
2. Выберите пункт Стандартные, а затем - Служебные
программы.
. Запустите программу Восстановление системы
и установите переключатель в положение Восстановление более раннего
состояния компьютера.
Восстановление операционной системы:
Включаем компьютер и, пока он загружается, нажимаем на
клавишу «F8». Не пугайтесь, т.к. компьютер загрузиться не совсем обычно. Должен
будет появиться чёрный экран и меню, в котором будет предложено выбрать способ
загрузки. В настоящий момент нас интересует «Загрузка в безопасном режиме».
Именно этот пункт мы и выбираем с помощью клавиш со стрелками. После выбора,
нажимаем «Enter». Дальнейшая загрузка Windows практически неотличима от
обычной, за исключением того, что разрешение экрана будет минимальным и
некоторые функции будут недоступны. Далее, обычно появляется диалоговое окно, в
котором Windows сама предлагает запустить процедуру восстановления путём отката
к «контрольной точке». Однако, этого может и не произойти. Например, в случае с
моей знакомой, нужно было запускать процедуру отката принудительно. Ничего
сложного или страшного в этом нет. Делается это достаточно просто. Вам нужно всего-навсего
зайти на диск C: (в большинстве случаев). А, если говорить правильнее, нужно
зайти на системный диск, т.е. диск с установленной Windows, с которого
производится загрузка компьютера. В большинстве случаев, это и будет диск C:. И
так, мы зашли на системный диск. Далее нам нужно попасть в папку WINDOWS. Если
Вы делаете это впервые, то, скорее всего, Windows выдаст предупреждение о том,
что данная папка используется в служебных целях и изменять в ней что-либо не
рекомендуется. Охотно верим написанному, однако нажимаем на надпись ВСЕ РАВНО
ОТОБРАЖАТЬ СОДЕРЖИМОЕ. И вот, нужное содержимое папки - перед нами! Далее,
заходим в очередную папку, а именно SYSTEM32. Теперь нам осталось сделать
заключительный шаг, зайдя в папку RESTORE. В итоге, у нас получится следующий
путь:C:\WINDOWS\system32\RestoreВ папке RESTORE нас интересует файл
rstrui.exeНу вот, наконец, мы нашли требуемый нам файл и можем свободно его
запускать. После запуска открывается диалоговое окно, в котором нам
предлагается выбрать точку для восстановления системы, либо создать ее После
того, как мы выбрали пункт восстановления, нам будет предложено выбрать точку
для восстановления После того, как мы выбрали точку, нажимаем Далее'' и, после
предупреждения Еще раз жмем кнопку Далее''. И восстановление начинается. По
завершении всей процедуры, компьютер должен перезагрузиться и вернуться к
состоянию, которое было на момент создания выбранной Вами «контрольной точки».
Запуск отката в обычном режиме ничем не отличается от запуска в режиме безопасном.
Вывод: В ходе практической работы я научился
восстанавливать повреждённый реестр, изучил команды, которые необходимы для
восстановления, изучил методы восстановления операционной системы.
Жёсткий диск. Аппаратная диагностика
жёсткого диска. Программная диагностика жёсткого диска
Цель работы: Изучить жёсткий диск, изучить
программную диагностику жёсткого диска, изучить программную диагностику
жёсткого диска.
Теоретическая информация:
Накопитель
на жёстких магнитных дисках или НЖМД (англ.
<#"553024.files/image019.gif">
Рис. Колодка питания PATA
. В случае, если неисправность диска в предыдущем
пункте не обнаружена, соедините жесткий диск с работоспособным блоком питания и
запустите его (если имеется блок питания ATX, замкните на 20-контактном разъеме зеленый и черный
провод, иначе он не запустится). Послушайте звук, издаваемый диском при
включении питания и в соответствии с таблицей 2 сделайте вывод о возможном
повреждении диска.
Программная диагностика жёсткого
диска
Откройте
окно Мой компьютер, щелкните правой кнопкой мыши по диску или разделу,
который вы хотите проверить, и выберите из контекстного меню
<#"553024.files/image020.gif">
Рис.
Окно свойства программы Victoria 3.3.2
В
следующем окне нажмите кнопку Запуск
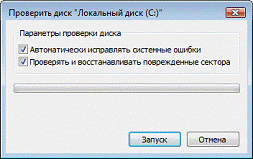
Рис.
Проверка диска в программе Victoria 3.3.2
Проверка несистемного раздела начнется сразу. Если вы
производите проверку системного раздела, вы увидите сообщение о том, что
сейчас ее невозможно выполнить.
Это нормально, поскольку системный раздел используется
операционной системой. Нажмите кнопку Расписание проверки диска. Чтобы
запустить проверку, необходимо перезагрузить компьютер. После перезагрузки
компьютера проверка диска будет выполнена до запуска операционной системы.
Запуск проверки диска из командной строки
Ниже приводится пример запуска проверки раздела C
из командной строки: chkdsk
c: /f /r
Примечание. В WindowsVista
<#"553024.files/image022.gif">
Рис.
Командная строка
Введите
Y и перезагрузите компьютер, чтобы начать проверку.
Дополнительную
информацию о параметрах командной строки утилиты chkdsk вы можете
получить, запустив ее с ключом
Запуск проверки диска, если система не загружается
Если операционная система не загружается из-за ошибок
на диске, проверку диска можно осуществить с помощью установочного диска
Windows.
Windows
XP <#"553024.files/image023.gif">
Здесь
мы вернемся во FreeDOS <#"553024.files/image024.gif">
Рис.
Фрагмент материнской платы с поддержкой двух видов форм-факторов
Осмотр внешнего состояния
В деле ремонта материнских плат главное не навредить.
Подобные конфузы не должны происходить, но все же имеют место. К примеру,
клиентом был уронен год тому назад болтишко на плату, застрявший непонятно где,
и совсем не коротивший. Матплата могла заболеть немножко по иным
обстоятельствам (болтишко не к делу) ну и пришла в Ваши руки. Уходя клиент
неаккуратно кидает матплату на столе, Вами включается блок питания, болтишко
«съезжает» и плата, и процессор просто «летят». Теперь загвоздка в другом, как
объяснить клиенту столь неудачное стечение обстоятельств. Хотя педантичнее и
аккуратные мастера сегодня тоже редкость. В большинстве случаев поступают
следующим образом - как только клиент уходит, плата сразу включается на предмет
оценки ситуации, и что необходимо еще подправить, а так же выставить счет для
клиента. Таким образом, можно «избежать» многих конфузов и списать все на
недоброжелательного клиента. Но нам нужно идти именно правильным путем и
поступать в соответствии. Чтобы избежать даже этого, Вам необходимо провести
осмотр «внешности» пострадавшего. Теперь плата отключается «от ненужных
факторов», таким образом, извлекаем ее из самого ПК, если матплата находится в
системном блоке. За этим следует о банальный осмотр, нет ли в микросхемах дырок.
Если у Вас заложенный нос, У вас не будет необходимости дышать вонью из
системного блока, пережившего пожар, или испарениями иной природы. Это послужит
тем, что Вы сможете заподозрить не было ли пожара в СБ, к примеру могут
прогореть мосты с «ножковой» стороны. Теперь найдите иную банальность -
конденсаторы, которые начали вздуваться. И поехали, здесь все предельно ясно,
несомненно, и у самих начинающих не возникнет никакого вопроса. Естественным
путем, плохо пахнущая черная деталь или же ее не посредственные остатки и будет
логичным выводом из ситуации. Но рекомендуются следующие этапы осмотра «платы»,
которые позже смогут стать ключевыми.
· Есть ли "внешней"
исправности в области микросхемы (нет ли дырявых отверстий, почерневших частиц,
постороннего запаха).
· Нет ли у конденсатора вздутостей
(несомненно, отломанные ноги, а также не исправности продиктованными
механическими повреждениями).
· Нет ли веществ на плате для печати
постороннего происхождения (к примеру, джем, а так же залежи иных продуктов,
гаечки-болтишки, или даже термопаст и прочее.). Это нужно беспрекословно убрать
спиртовым раствором. Все подобное автоматически сразу же стирается спиртом.
Устанавливаем перемычки и переключатели
Если Вы убедились в «нормальности» и «адекватности»
платы (в противном случае, к примеру, с наличием дырочки в такой-то из
микросхем - Вы спокойно приступаете непосредственному к лечению), обязательно
проверяйте, правильно ли установлены перемычки. Не забудьте посмотреть, не
коротят ли или не замкнуты ли какие-либо контактные разъемы материнской платы,
к примеру, ножковые SMD-компоненты, IDE, внутри коннекторов типа AGP/PCI/ISA.
Теперь включаем отличный свет и лупу с максимальной приближенностью. Если Вы
четко выполняете все такие "нехитрые" действия, Вас можно убедить
статистическими данными, по которым 5-10% больных возможно вылечить на самом
раннем этапе, не переходя к «хирургии». Но, тем не менее, все те же проблемы на
поприще "выяснения отношений". Прием если мастер выпускает из виду
какую-то деталь при осмотре, ему после не следует сетовать на
«недоброжелательного» клиента. Следствие «эмулирования» из-за варенья или иных
продуктов - довольно таки распространенное заключение среди работников.
Преступаем теперь к измерению напряжения, сначала подключая блок питания.
Учитывайте при подключении проблемы, которые могут возникнуть со
стабилизаторами напряжения. После займитесь диагностикой ШИМ-преобразователей.
К примеру, сначала работает ШИМ, после нет. Возможно, обрывалась петля в ОС;
происходит перегружение в потребительском токе; что-то произошло в выходных
фильтровых конденсаторах фильтра; в драйвере или в роботе ШИМ. Необходимо
визуально осмотреть сколотые элементы; измерить напряжение осциллографом при
Vfb входе, при ключевых выходах, в ключевых элементах затворов и при выходе
конденсатора; померить нагрузочное сопротивление стабилизатора и сравнить с
типичными особенностями в похожих платах. Не забывайте, что для ШИМ сдвоенного
вида или контроллеров ШИМ комбинированного вида, а так же линейного
стабилизатора, обычно, во время аварийного отключения хоть одного, глохнут
сразу оба стабилизатора. Используйте при этом процессор - тестер. Еще в который
раз обратите на изменения или возможные проблемы с конденсаторами. После
проверки последнего выполните проверку тактирования, начиная с кварцевых
резонаторов, работы Clocker и шины PCI. Учитывайте вышеизложенные советы, и у
Вас не будет проблем с ремонтом материнских плат.
Вывод: В ходе практической работы я изучил
первичные методы диагностики материнской платы, как ремонтировать материнскую
плату в случае поломки.
Блок питания компьютера. Диагностика
и ремонт блоков питания
Цель работы: Изучить блок питания компьютера, его
достоинства и недостатки.
Компьютерный
блок питания - вторичный источник
электропитания <#"553024.files/image025.gif">
Рис.
Блок питания компьютера
Внутреннее устройство
Широко распространённая схема импульсного источника
питания состоит из следующих частей:
§ Входного
фильтра, предотвращающего распространение импульсных помех в питающую сеть, для
соответствия требованиям законодательства стран по электромагнитным излучениям,
в России - требованиям СанПиН 2.2.4.1191-03 «Электромагнитные поля в
производственных условиях, на рабочих местах. Санитарно-эпидемиологические
правила и нормативы»[2]
<#"553024.files/image026.gif">
Рис. Проверка работоспособности TL494CN
Первыми обычно сгорают силовые транзисторы. Лучше
заменить на аналогичные: 2SC4242, 2SC3039, КТ8127(А1-В1), КТ8108(А1-В1) и т.п.
Элементы в базовой цепи силовых транзисторов (проверить резисторы на обрыв).
Как правило, если сгорает диодный мост (диоды звонятся накоротко), то
соответственно от поступившего в схему переменного тока вылетают электролиты
высокого напряжения. Обычно мост - это RS205 (2А 500В) или хуже. Рекомендуемый
- RS507 (5А 700В) или аналог. Ну и последним всегда горит предохранитель. И
так: все нерабочие элементы заменены. Можно приступить к безопасным испытаниям
силовой части блока. Для этого понадобится трансформатор с вторичной обмоткой
на 36В. Подключаем, как показано на Рис. 2. На выходе диодного моста должно
быть напряжение 50..52В. Соответственно на каждом электролите высокого
напряжения будет половина от 50..52В. Между эмиттером и коллектором каждого
силового транзистора также должна быть половина от 50..52В.
Проверка работы силовых транзисторов. Проверку режимов
работы в принципе можно и не делать. Если первые два пункта пройдены, то на 99%
можно считать БП исправным.
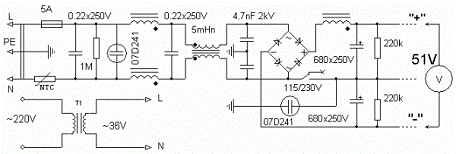
Рис. Проверка входной цепи
Однако, если силовые транзисторы были заменены на
другие аналоги или если вы решили заменить биполярные транзисторы на полевые
(например КП948А, цоколёвка совпадает), то необходимо проверить как транзистор
держит переходные процессы. Для этого необходимо подключить испытуемый блок как
показано на рис. 1 и рис. 2. Осциллограф отключить от общего провода.
Осциллограммы на коллекторе силового транзистора измерять относительно его
эмиттера (как показано на рис. 3, напряжение будет меняться от 0 до 51В).
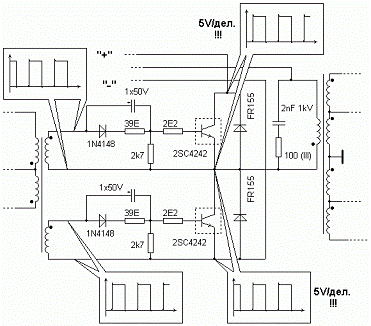
Рис. Проверка работы силовых транзисторов
При этом процесс перехода от низкого уровня к высокому
должен быть мгновенным (ну или почти мгновенным). Это во многом зависит от
частотных характеристик транзистора и демпферных диодов (на рис.3 FR155. аналог
2Д253, 2Д254). Если переходной процесс происходит плавно (присутствует
небольшой наклон), то, скорее всего уже через несколько минут радиатор силовых
транзисторов очень сильно нагреется (при нормальной работе - радиатор должен
быть холодный).
Вывод: В ходе практической работы я изучил
диагностику и ремонт блоков питания.