Настройка удаленного сервера
Московский
Государственный Технический Университет им. Н.Э. Баумана
Калужский
филиал
Лабораторная
работа
"Настройка
удаленного сервера"
Группа: ЭВМ-82
Принял: Бурмистров
А.В.
Калуга,
2012
В ходе выполнения лабораторной работы по настройке
удаленного сервера были выполнены следующие действия:
) В Active
Directory
Users and
Computers (рис. 1) создаем
новый организационный модуль. Данный модуль создаем в директории, ранее
созданного домена "EVM.dom".
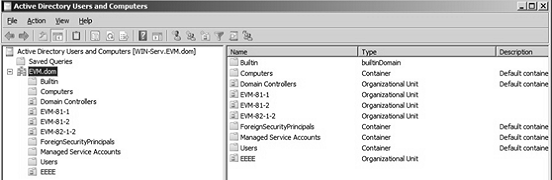
Рисунок 1. Active Directory Users and Computers
Для создания модуля необходимо вызвать
контекстное меню на имени домена: ПКМ(EVM.dom)
- New - Organizational
Unit (рис. 2).
Создали модуль под именем: "EVM-82-1-2"
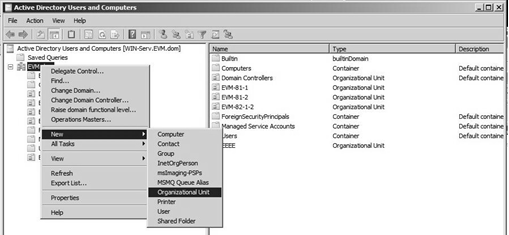
Рисунок 2. Добавление нового модуля в
Active Directory Users and Computers
2) В организованном модуле создаем новую
группу (рис. 3).
Для этого необходимо: ПКМ(EVM-82-1-2)
- New Object
- Group.
Создали группу поди именем: "EVM-82".
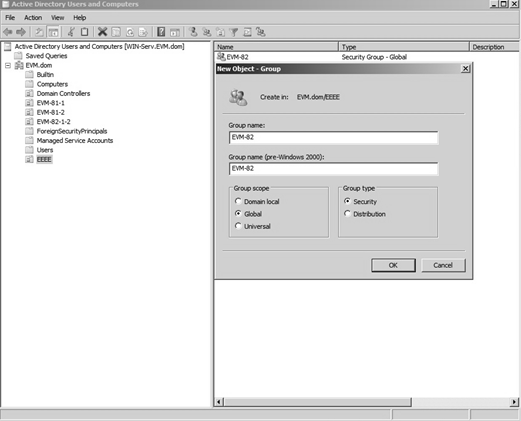
Рисунок 3. Создание группы в
Active Directory Users and Computers
) Если группа была создана ранее, то чтоб
добавить ее в модуль необходимо воспользоваться функцией "Find
Users, Contacts,
and Groups".
В поле "Name"
ввести искомое имя группы и в окне "Search
results" выбрать
искомую и при вызове контекстного меню данной группы (пкм на ее имени) выбрать:
"Add
to a
group..." (рис. 4).
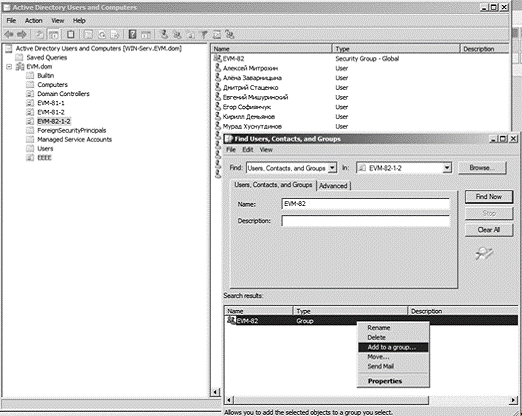
Рисунок 4. Добавление рабочей группы
в созданный модуль.
) Далее в созданную группу "EVM-82"
добавляем учетные записи пользователей (Users).
Данные учетные
записи
хранятся
в
Active Directory Users and Computers в папке "Users".
Для переноса необходимо использовать функцию
"Move" (пкм
на соответствующем пользователе). В появившемся диалоговом окне выбрать путь
перемещения, т.е. ранее созданный модуль, в нашем случае - в "EVM-82-1-2"
(рис. 5).
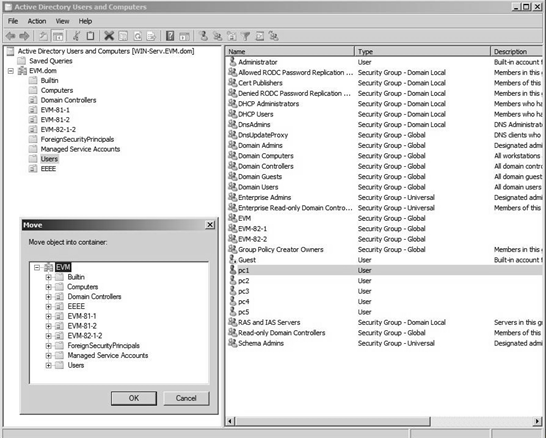
Рисунок 5. Перенос пользователей в
созданный модуль.
) Далее необходимо создать групповую
политику безопасности, которая будет применена к ранее созданной группе "EVM-82",
а так же к учетным данным пользователей, относящихся к данной группе.
Для создания групповой политики необходимо
открыть сервис "Group
Policy Management".
Который располагается по следующей директории:
"Пуск-Администрирование".
В данном открывшемся сервере создаем новую
группу: "New
GPO". В поле
"Name"
вводим соответствующее имя создаваемой группы, в нашем случае: "EVM-82-1GPO"
(рис. 6).
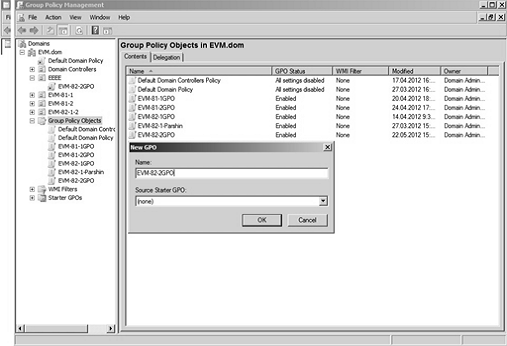
Рисунок 6. Создание GPO.
6) Созданная ранее групповая политика
располагается в "Group
Policy Management"
в разделе "Group
Policy Objects".
Для переноса в наш модуль ее необходимо скопировать (рис. 7) и вставить в ранее
созданный нами модуль "EVM-82-1-2"
(рис. 8).
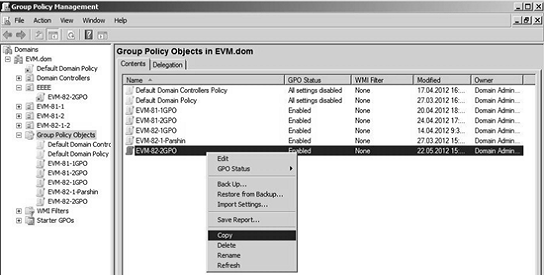
Рисунок 7. Копирование созданной GPO.
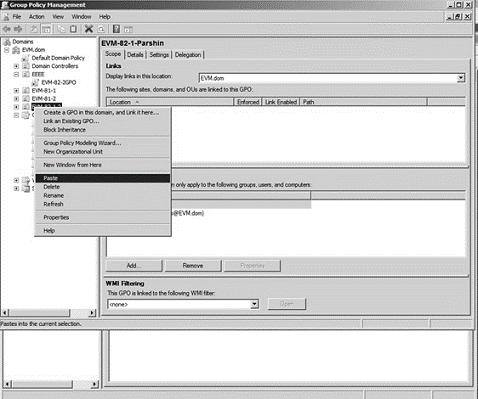
Рисунок 8. Вставка скопированной GPO в модуль.
) Далее необходимо осуществить настройку
групповой политики безопасности. Для этого в "Group
Policy Management"
открываем наш модуль "EVM-82-1-2",
в нем будет храниться перенесенная нами ранее GPO,
под соответствующим именем. Для
изменения параметров данной группы необходимо выбрать пункт контекстного меню
"Edit" (пкм
на соответствующей группе) (рис. 9,10).
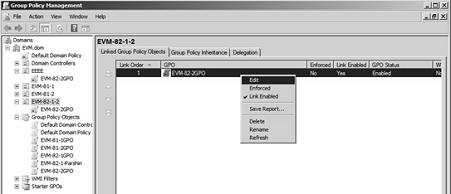
Рисунок 9. Доступ к параметрам GPO.
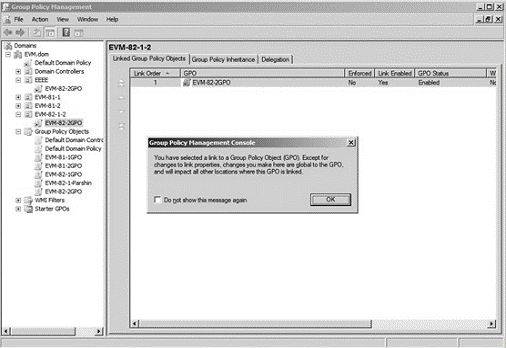
Рисунок 10. Доступ к параметрам GPO.
8) При открытии GPO на вкладке
"Scope" отображаются ссылки на модули, которым принадлежит данная
групповая политка безопасности, а так же группы и учетные данные пользователей
на которые распространяется данная политика. Для добавления пользователей и
групп необходимо нажать кнопку "Add" на панеле "Security
Filtering". После нажатия отобразится форма "Select User, Computer,
or Group" с помощью которой можно определить соответствующих пользователей
и групп.
Для поиска достаточно ввести часть имени и
логина пользователя, или названия группы в поле "Enter the object name to
select" и нажать "Check Names". В результате отобразится искомый
объект (рис. 11,12).
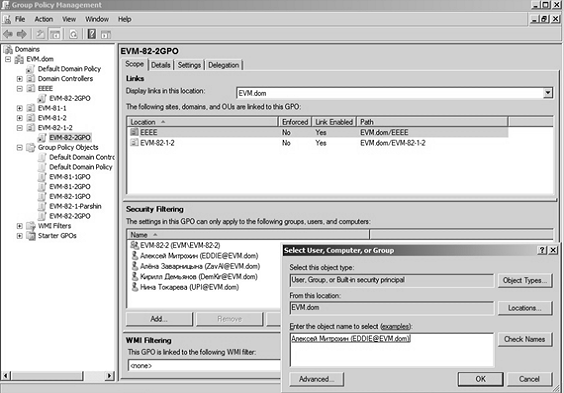
Рисунок 11. Добавление ссылки на
пользователя в GPO.
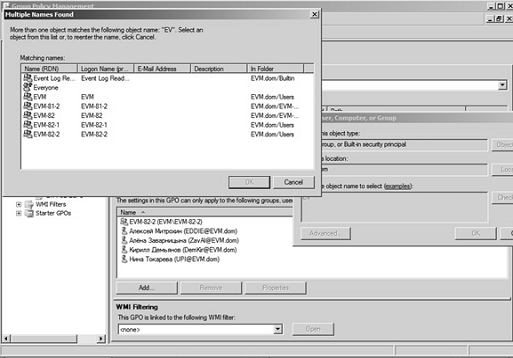
Рисунок 12. Добавление ссылки на
группу в GPO.
9) После определения ссылок в GPO,
необходимо настроить параметры пользователей - для корректного функционирования
учетных записей при осуществлении удаленного соединения.
Для настройки параметров пользователя необходимо
в GPO во вкладке "Scope"
в поле "Security
Filtering" из списка
пользователей и групп выбрать искомого и в контекстном меню выбрать пункт
"Properties"
(рис. 13).
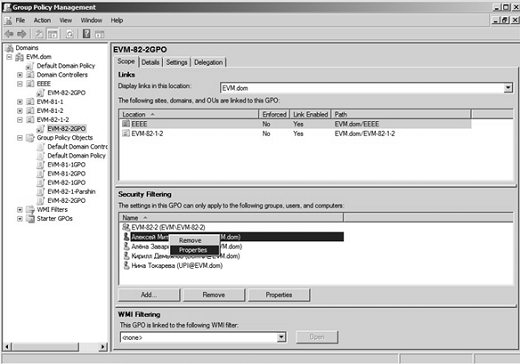
Рисунок 13. Открытие параметров
учетной записи пользователя.
После этого откроется форма с соответствующими
именами домена и логина пользователя (рис. 14). Во вкладке "General"
отображаются основные личные данные пользователя.
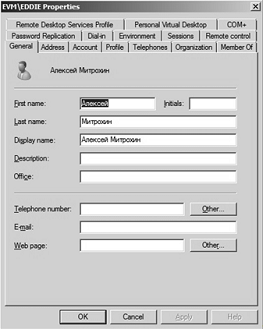
Рисунок 14. Параметры учетной записи
пользователя.
Во вкладке "Account"
отображаются домен в который входит учетная запись данного пользователя, а так
же его логин. Еще здесь отображаются основные параметры данного аккаунта,
которые необходимо настроить для корректного функционирования данного
подключения (рис. 15).
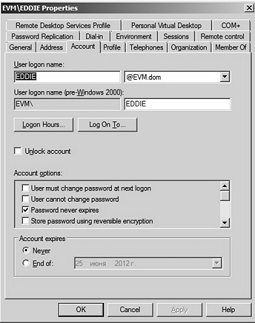
Рисунок 15. Настройка параметров
аккаунта.
Во вкладке "Dial-in"
на панели "Network
Access Permission"
необходимо установить режим "Allow
access" (рис. 16). А
так же необходимо задать статический IP адрес
(рис. 17).
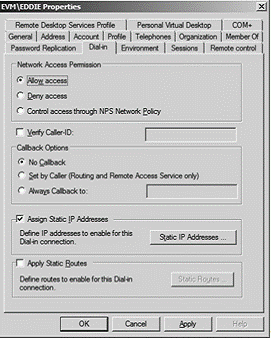
Рисунок 16. Параметры вкладки Dial-in.
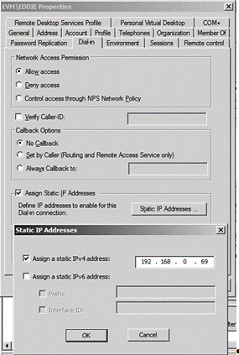
Рисунок 17. Задание статического IP.
Настройка удаленного соединения (настройка VPN).
1) На подключаемом компьютере необходимо
установить VPN подключение. Для этого необходимо открыть "Мастер новых
подключений" и нажать "Далее" (рис. 18).
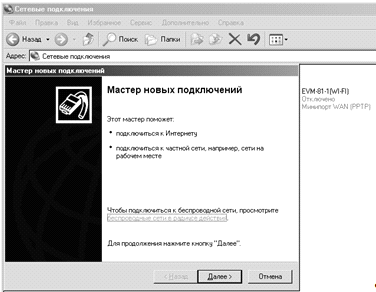
Рисунок 18. Мастер новых
подключений.
2) В открывшемся окне необходимо выбрать
тип сетевого подключения: "Подключить к сети на рабочем месте" (рис.
19).
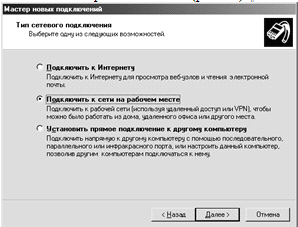
соединение компьютер
сетевой подключение
3) Далее необходимо выбрать сетевое
подключение. В данном случае мы настраиваем "Подключение к виртуальной
сети (VPN)".
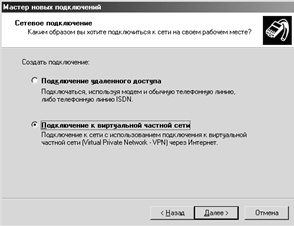
Рисунок 20. Сетевое подключение.
4) Далее необходимо выбрать имя
подключения. Нужно ввести в соответствующее поле имя организации (рис. 21).
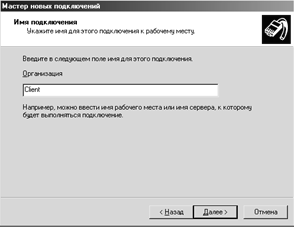
Рисунок 21. Имя подключения.
5) Далее в разделе "Публичная
сеть" необходимо выбрать: "Не набирать номер для предварительного
подключения" (рис. 22).
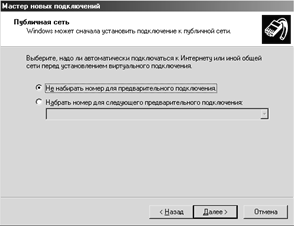
Рисунок 22. Публичная сеть.
6) В следующем окне необходимо ввести IP
сервера (рис. 23).
В нашем случае IP: 192.168.0.56
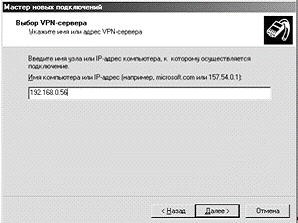
Рисунок 23. Выбор VPN-сервера.
) Далее в разделе доступности подключения
необходимо выбрать: "для всех пользователей" (рис. 24).
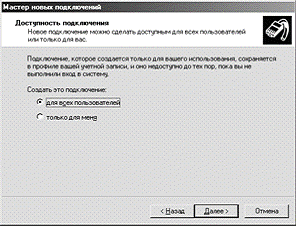
Рисунок 24. Доступность подключения.
8) В завершении работы мастера новых
подключений необходимо нажать "Готово" (рис. 25).
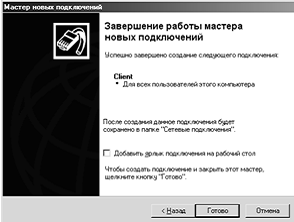
Рисунок 25. Завершение работы
мастера новых подключений.
Подключение настроенного соединения.
) В сетевых подключениях после завершения
работы мастера отобразилось созданное подключение (рис. 26).
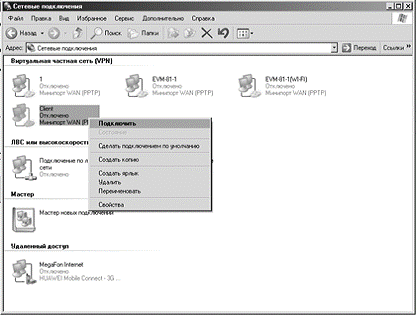
Рисунок 26. Сетевые подключения.
2) При подключении отображается форма с
полями для ввода логина и пароля. Данные логин и пароль установлены в учетных
записях группы на сервере (рис. 27).

Рисунок 27. Подключение.
3) После корректно введенного логина и
пароля происходит успешное подключение соединения (рис. 28).
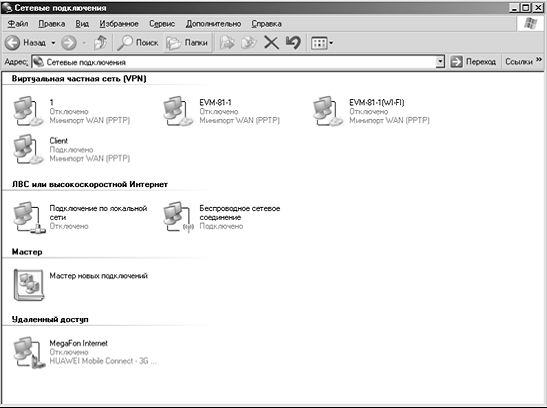
Рисунок 28. Подключение соединения.
В ходе выполнения лабораторной работы было
настроено 3 удаленных соединения:
) Соединение с компьютером. IP:192.168.0.69
) Подключение с помощью оптоволокна. IP:192.168.0.68
) Подключение через WI-FI.
IP:192.168.0.67