Компьютер и работа с текстом
Филиал федерального государственного бюджетного образовательного
учреждения высшего профессионального образования
« Псковский государственный университет»
в г. Великие Луки Псковской области
ОТЧЕТ
Выполнил:
студентка группы 330
Пахомова Евгения
Проверил:
преподаватель
Милохина А.В
2012 год
Работа с текстом в программе Inkscape
Работа с текстом в программе Inkscape
Текст создан с Text Tool. Чтобы
добавить текст в документ, выберите инструмент, нажав на значок (F8 или т) в
ящик для инструмента .
Есть два способа добавить текст в
Inkscape рисунка.
· Как обычный текст.
В этом случае, как текст набирается, текстовое поле растет для размещения
текста. Строк должны быть добавлены вручную.
· Ввода текста, как
текла текстового объекта. Текст набирается в presized прямоугольник текста.
Строк, автоматически сделано. Текли текстовый объект включает в себя как окно и
текст, и таким образом перемещаются и трансформируются как таковой. Для
обсуждения текла текст в произвольной форме, см. в последнем разделе этой
главы.
Несколько вещей, чтобы отметить, что
относятся как вступление методы:
Если вы нажмете на уже существующий
объект с текстом Текст, текст объекта будет выбран и курсор будет помещен между
буквами ближе всего к месту щелчка. Текст может быть отредактирован.
В этом методе, специальные символы
вводятся путем ввода в Unicode значения. Для переключения между нормальным и
Unicode режимов Ctrl + U. Как только в режиме Юникод, введите в 3:58
шестнадцатеричное значение Юникода следует пробел. Повторите, чтобы добавить
больше символов. При вводе любого не-шестнадцатеричный символ или Esc в то
время как в режиме Юникод вы вернетесь в нормальный режим.
Работа с текстом в программе Inkscape
Предложение иероглифа.
Символы были введены, набрав: Ctrl +
U 65e5 672c космического космического 8a9e космического Esc. (Вы должны быть
Kanji шрифт, установленный для просмотра символов).
Ввод обычного текста
Чтобы добавить обычный текст,
нажмите на документ, в котором вы хотите начать текст. Вы должны увидеть курсор
(мигающий бар), указывая, что вы находитесь в текст войти в режим и показывает,
где текст будет начинаться. Чтобы добавить текст, просто начните печатать. Вы
можете ввести многострочный текст, вставляя возврата каретки. В текстовом поле
будет расти по мере ввода текста.
Выделение текста
Редактирование и применения
атрибутов текста требует позиционирования курсора или выделения текста.
Доступны следующие методы при использовании инструмента Текст:
Перемещение курсора:
· Левая кнопка мыши:
курсор позиции под курсором.
· Стрелки:
Перемещение вперед / назад на один символ, движение вверх / вниз на одну
строку.
· Ctrl + Стрелки:
Перемещение вперед / назад, одним словом, движение вверх / вниз на одну строку.
· Главная: Переход к
началу строки.
· End: перемещение в
конец строки.
· Ctrl + стрелка
вверх: Перемещение на один абзац вверх.
· Ctrl + Стрелка
вниз: перемещение вниз на один пункт.
· Ctrl + Home:
Переход на начало текста.
· Ctrl + End:
перемещение в конец текста.
· Page Up:
перемещение вверх на один экран стоит текста.
· Page Down:
перемещение вниз на один экран стоит текста.
· Левая передвижением
мыши: выделение текста под сопротивлением.
· Двойным щелчком
мыши: выберите слово под курсором.
· Тройной нажмите
левую кнопку: Выберите текст строки под указателем.
· Shift + Arrows:
Переместить начало и конец выделения на один символ в направлении стрелки.
Работа с текстом в программе Inkscape
· Shift + Ctrl +
стрелки влево / вправо: перемещение начала или конца отбора к началу слова в
направлении стрелки.
· Shift + Ctrl + Up /
Down Arrows: Переместить начало или конец выделение символов в строке выше или
ниже текущей строки.
· Ctrl + A: Выделение
всего текста в текущем объекте текста.
Редактирование текста
Редактирование текста осуществляется
с помощью Text Tool. Как уже упоминалось, при нажатии на существующий текст
будет выбрать, что текстовый объект и разрешить редактирование. Все обычные
клавиши редактирования текста функционируют, как ожидалось: Backspace, стрелки,
Enter, и так далее. Скопируйте и вставьте работать (см. выше для выделения
текста): Cut Ctrl + X, Copy: Ctrl + C и вставить Ctrl + V.
Альтернативный способ для
редактирования текста является использование текста диалогового текста и шрифта
(текст → Текст и шрифт ... (Shift + Ctrl + T)). Редактирование текста на
вкладке может быть проще, особенно для длинных текстов.
Проверка орфографиипредлагает на
холсте проверки орфографии. Весь текст проверяется, независимо от того, или нет
он установлен. Чтобы проверить правописание документа, вызовите диалог Проверка
(текст → Проверка орфографии ... (Ctrl + Alt + K)). Когда подозреваемый
слово найдено, оно будет выделено на холст красной коробке. При использовании
Text Tool , курсор будет установлен в начале слова. И если в тексте диалогового
текста и шрифта открыты, слова будут подчеркнуты красной волнистой линией.
Текст на пути
Текст может быть поставлен по любому
пути.
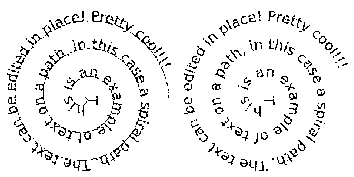
Работа с текстом в программе Inkscape
Основные возможности Inkscape: -
Обработка текста: рендеринг, вставка текста в контур, правка как однородного
многострочного, так и перетекающего текста. - Импорт: SVG, SVGZ, EMF, EPS,
PostScript, PDF, AI, Dia, Sketch.
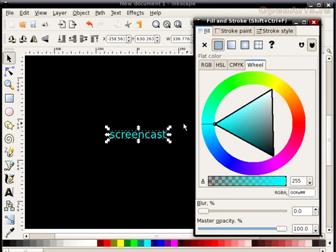

Работа с текстом в программе Inkscape
1 Как вводится обычный текст?
2 Что произойдёт, если мы поспользуемся плавишей Ctrl+A?
3 Основные
возможности Inkscape?
Работа с текстом в программе Inkscape
программа текст шрифт
Список литературы
1 #"550622.files/image004.jpg">
2. Выберите инструмент «Текст»
(клавиша «T»), кликните поверх нарисованного прямоугольника и введите
произвольный текст. В нашем примере это текст «screencast». Вероятно, вы не
увидите набираемого текста, поскольку он, как и подложка, будет черного цвета.
После окончания набора нажмите клавишу F1 (для выделения текста) и задайте
ему другой цвет.

Работа с текстом в программе Inkscape
3. При желании вы можете
поменять шрифт для написанного текста, вызвав диалог «Текст и шрифт» (Shift+Ctrl+T).
.
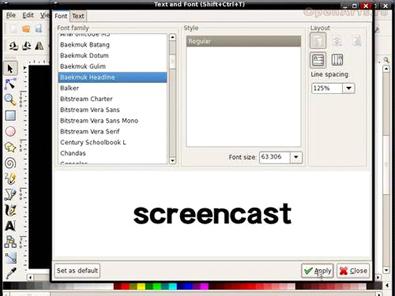
5. Менять размер шрифта удобней
всего, потянув за стрелочку при активированном инструменте выделения «F1». Для сохранения пропорций шрифта
при изменении размеров удерживайте клавишу «Ctrl».

6. Не снимая выделения,
продублируйте текст при помощи комбинации «Ctrl+D». Затем отразите полученный
дубликат по вертикали (клавиша «V»).

Работа с текстом в программе Inkscape
7. Переместите отраженный
дубликат под нормальный текст, зажав клавишу «Ctrl» (чтобы перемещение
было четко по вертикали).
. Теперь, не снимая выделения
с дубликата, выберите инструмент создания градиента (клавиша «G»), щелкните
чуть выше дубликата и не отпуская ЛКМ, потяните курсор вниз. Для того, чтобы
четко выдержать вертикаль, можно удерживать при этом клавишу «Ctrl»
В общем-то это все. Основная работа
выполнена, наш отраженный текст готов. Теперь можно поэкспериментировать с дополнительными эффектами.
9. Выделите текст и отражение
при помощи инструмента выделения (F1), обведя оба объекта с зажатой левой клавишей мыши, либо щелкнув
поочередно на оба объекта с зажатой клавишей «Shift». Сгруппируйте оба
объекта («Ctrl+G»). Выделив полученную группу и кликнув по ней еще раз, мы можем
повращать текст в какую-либо сторону.

Работа с текстом в программе Inkscape
Логотип