Системы автоматизированного проектирования и разработки принципиальных схем и печатных плат
Образовательная
автономная некоммерческая организация
Волжский
университет им. В.Н. Татищева
Кафедра
Информатики и систем управления
Учебно-методическое
пособие по выполнению контрольной работы
тема: Системы
автоматизированного проектирования и разработки принципиальных схем и печатных
плат
по
дисциплине: Конструкторско-технологическое обеспечение производства ЭВМ
для студентов
заочной формы обучения специальности: Вычислительные машины, системы, комплексы
и сети
Тольятти,
2006
1. Методические указания к контрольной работе
Учебным планом по курсу "КТОП" предусмотрено выполнение одного
контрольного задания. Студент должен страссировать печатную плату в программе DipTrace и ответить на два контрольных
вопроса.
Схема электрическая принципиальная для трассировки выдается
преподавателем. Номера вопросов, на которые нужно ответить, и сами вопросы
приведены в приложении А. Вариант соответствует номеру студента по списку
группы (уточняется у преподавателя).
1.1 Общие
требования
Схема электрическая принципиальная, созданная в программе Schematic, должна удовлетворять следующим
требованиям:
полностью соответствовать заданию;
должна быть выполнена в рамке подходящего размера (А4, А3 или более) со
штампом. Штамп можно взять готовым или создать вновь, используя Редактор
штампов (Параметры страницы \ Редактор штампов) в программах Schematic или PCB Layout;
условные графические обозначения элементов (УГО) и их позиционные
обозначения должны соответствовать требованиям ЕСКД;
каждый компонент должен иметь метку (позиционное обозначение) и под ним
номинал (например, 10кОм, 100мкФ) или тип (например, LM101, DB9F) компонента. Обозначения
устанавливаются сверху либо справа от компонента;
основная и дополнительные надписи компонентов должны быть выполнены шрифтом
GOST type B (ГОСТ В) или Arial
размером не менее 6. Вертикальное расположение основной и дополнительных
надписей не допускается;
для интегральных микросхем, разъемов и т.п. обязательно должны быть
показаны номера выводов;
при отсутствии элемента в библиотеках DipTrace или корпуса к нему следует
обратиться к преподавателю и подобрать (по возможности) или создать требуемый
элемент;
количество пересечений сигнальных линий, изгибов, узлов соединений должно
быть минимальным.
Печатная плата, созданная в редакторе плат PCB Layout, должна удовлетворять следующим требованиям:
компоновка должна обеспечить минимальную площадь платы. Использование
перемычек и межслойных переходов нежелательно;
необходимо оценить возможность компоновки схемы на односторонней печатной
плате (привести пример недотрассированной однослойной ПП);
на плате должны быть показаны метки компонентов (позиционное
обозначение). Вертикальное расположение меток не допускается;
на плате должны быть предусмотрены крепежные отверстия для печатной платы
нужного диаметра;
разъемы желательно располагать ближе к краю печатной платы.
Работа выполняется в тетради или на сброшюрованных стандартных листах
формата А4 (на одной стороне). В случае необходимости схема устройства может
быть распечатана на других форматах. Текст задания должен быть приведен
полностью, без изменений и сокращений. В конце работы необходимо привести
список использованной литературы.
2. Общие
сведения о программе DipTrace
Программный пакет DipTrace представляет собой полнофункциональную систему для разработки
принципиальных схем и печатных плат. Включает в себя четыре программы:
РСВ - проектирование плат с удобной интерактивной и автоматической
трассировкой;
Schematic - создание принципиальных схем с последующей возможностью перевода их в
платы;
ComEdit
- редактор корпусов для печатной платы;
SchemEdit - редактор компонентов. Создание символов электрических принципиальных
схем с возможностью "привязки" их к корпусам.
В пакете DipTrace применена удобная система работы со слоями, количество
которых фактически соответствует числу сигнальных слоев печатной платы.
Проводники устанавливаются в текущий сигнальный слой, при построении трасс
можно переходить в другой слой.
После построения любой фрагмент трассы, вся трасса или сеть может перемещаться
в другой слой, при этом автоматически создаются межслойные переходы, которые не
существуют в программе как отдельные объекты - их свойства фактически являются
свойствами точки, которая является переходной.
Графические элементы, текст и растровые изображения представляют собой
отдельные объекты, которые могут создаваться как графика, маркировка или
проводник текущего сигнального слоя. После создания можно изменять расположение
этих объектов.
Работа сопровождается подсветкой редактируемых объектов и связанных с
ними (в зависимости от ситуации) для улучшения наглядного восприятия платы или
принципиальной схемы.
Редактирование одного объекта ведет за собой соответствующие изменения
связанных с ним: система не допускает "висящих в воздухе" связей или сетей,
поскольку при построении сразу создается логическая структура принципиальной
схемы или платы, изменять которую можно как в наглядном режиме (рисование), так
и указывая связи в табличном виде.
Пакет имеет минимальное количество режимов работы с максимальной
функциональностью каждого: так, например, в Default режиме PCB возможно
выделение, редактирование и перемещение компонентов, трасс, границ платы,
построение связей. Переход из любого режима построения или редактирования в
Default осуществляется кликом правой кнопкой мыши в области построения. При
этом некоторые функции для различных режимов являются общими.
Программа содержит встроенный сеточный оптимизационный автотрассировщик,
который может создавать несколько вариантов трассировки платы и выбирать
лучший. Существует четыре режима настройки автотрассировщика различных по
скорости и качеству. Опытные разработчики могут самостоятельно настраивать
параметры автотрассировки. Имеется проверка на ошибки трассировки (пересечения,
слишком близкое расположение проводников).
В будущем планируется создание более мощного автотрассировщика на
Shape-основе с предварительным топологическим анализом. Ведутся работы по
обеспечению совместимости пакета DipTrace с такими известными САПР печатных
плат, как P-CAD, OrCAD
и другими.
В пакете имеется четыре собственных формата файлов:
1 Печатная плата (*.dip) - создается и открывается с помощью
программы DipTrace. Содержит информацию о корпусах, сетях, трассированных
дорожках, границах платы, графических объектах.
2 Принципиальная схема (*.dch) - создается с помощью программы
Schematic, поддерживается также DipTrace. Содержит информацию о компонентах и
привязанных к ним корпусах, связях, графических объектах и страницах для
схемотехники. При открытии в DipTrace автоматически преобразуется в печатную
плату с неразведенными сетями (связями).
Библиотеки корпусов (*.lib) - создаются в редакторе корпусов
(ComEdit). Открываются непосредственно в редакторе корпусов, DipTrace для
размещения корпусов на печатной плате, SchemEdit и Schematic - для соединения
компонентов схемотехники с корпусами.
Библиотеки компонентов (*.eli) - создаются в редакторе
компонентов (SchemEdit). Помимо редактора поддерживаются программой Schematic
для размещения компонентов на принципиальной схеме, DipTrace - для установки
компонентов на печатную плату.
Пакет поддерживает экспорт в форматы Gerber и N/C Drill. Для Gerber
производится векторизация текста и растровых черно-белых изображений: возможен
экспорт любых шрифтов, установленных в системе, логотипов.
3.
Программа SCHEMATIC
.1
Интерфейс
.1.1
Основное окно программы
Основное
окно программы Schematic (Схемотехника) состоит из области построения
принципиальной схемы, главного меню, панелей инструментов, строки состояния.
В
области построения производится создание и редактирование объектов, из которых
состоит принципиальная схема (компонентов, сетей, шин, межстраничных переходов
и графических объектов).
Через
главное меню выполняются все основные функции программы. Содержит следующие
пункты: Файл, Правка, Вид, Объекты, Библиотека, Программы, Справка.
Программа
Schematic имеет четыре основных панели инструментов:
Стандартная
- содержит функции работы с файлами, редактирования, печати, изменения
масштаба, шага сетки.
Объекты
- содержит инструменты создания и редактирования связей, шин, установки
компонентов и межстраничных переходов, создания графических элементов, текста и
таблиц.
Библиотеки
- отображает подключенные библиотеки. При выборе библиотеки ее содержание
отображается на панели компонентов.
Компоненты
- имеет вид таблицы и содержит все компоненты выбранной библиотеки. Для
многосекционных компонентов устанавливается текущая секция и режим
автоматической установки секций питания. Текущий компонент показывается в виде
рисунка с именем (типом), для многосекционных также отображается количество
секций, для остальных компонентов показываются только имена.
В
строке состояния слева отображается текущий комментарий, а справа координаты
курсора мыши.
3.1.2 Панели инструментов
Программа имеет четыре основных панели инструментов:
панель Стандартная,
панель Объекты,
панель Библиотек,
панель Компоненты.
Панель Стандартная
Панель содержит следующие инструменты:
Новый - создает новый проект принципиальной схемы. В случае если
предыдущий проект не сохранен, предлагает это сделать. Программа поддерживает
наличие только одного активного (открытого) проекта.
Открыть - вызывает диалог открытия существующего файла формата *.dch -
принципиальная схема.
Сохранить - сохраняет текущий проект принципиальной схемы на диск. Если
предварительно проект не был сохранен или открыт из определенного файла, то
вызывается диалог сохранения для выбора файла, в противном случае проект
сохраняется в предварительно выбранном файле (или откуда производилось
открытие). Данный инструмент активен только в случае, если текущий проект не
сохранен.
Печать
- выводит текущий проект на принтер, предварительно вызывая диалог печати.
Рекомендуется производить печать через предварительный просмотр. Настройка
параметров страницы, отступов рамки, штампа производится в окне параметров
страницы.
Предварительный
просмотр - открывает окно предварительного просмотра перед выводом проекта на
печать.
Параметры
страницы - открывает окно параметров страницы, где производится настройка
размеров и ориентации страницы, отступов рамки, штампа, вызов редактора
штампов.
Вырезать
- перемещает выделенные объекты в буфер обмена для последующей вставки (в
пределах программы).
Копировать
- копирует выделенные объекты в буфер обмена для последующей вставки (в
пределах программы).
Вставить
- вставляет объекты из буфера обмена со смещением направо вниз.
Шаг
назад - откат на один шаг редактирования назад.
Шаг
вперед - обратная функция. Становится активной в случае отката на какое-либо
количество шагов назад и возвращает проект в исходное положение по шагам. Если
после отката было произведено редактирование проекта, вся история впереди
удаляется и инструмент становится неактивным.
Масштабировать
окно - устанавливает масштаб и позицию области построения в соответствии с
указанным мышью окном.
Предыдущий
масштаб и позиция - откат на один шаг масштабирования назад.
Масштаб
- выбор масштаба области построения принципиальной схемы (от 25 до 400%). Также
масштаб изменяется нажатием клавиш " + " и " - "
соответственно больше и меньше либо выбором соответствующих пунктов главного
меню.
Шаг
сетки - выбор текущего шага сетки, осуществляется из восьми стандартных.
Панель
Объекты
Панель
содержит следующие инструменты:
Вставка
компонента - открывает диалог вставки компонента из любой библиотеки помимо
подключенных библиотек.
Установка
связи - переводит программу в режим создания связей. Перевод в этот режим
осуществляется автоматически при попытке проведения связи от какого-либо вывода
компонента.
Установка
шины - переводит программу в режим создания шин.
Межстраничный
переход - переводит программу в режим создания межстраничных переходов (между
листами принципиальной схемы). К этим переходам подсоединяются шины. Для
соединения двух или более переходов между собой необходимо задать им одинаковые
имена. Различные шины, подсоединенные к переходам с одинаковыми именами,
фактически являются одной.
Режим
редактирования - переводит программу в режим редактирования связей. Переход в
данный режим также осуществляется при попытке редактирования из режима по
умолчанию.
Таблица
- установка таблиц на принципиальную схему.
Автофигуры,
текст, изображение - инструменты создания графических элементов, текста и
изображений.
Панель
Библиотек
Отображает
подключенные библиотеки. При выборе библиотеки ее содержание отображается на
панели компонентов.
Панель
Компоненты
Панель
Компоненты расположена слева (рисунок 3.1), имеет вид таблицы и содержит все
компоненты выбранной (открытой) библиотеки. Для многосекционных компонентов
устанавливается текущая секция и режим автоматической установки секций питания.
Текущий компонент показывается в виде рисунка с именем (типом), для
многосекционных также отображается количество секций, для остальных компонентов
показываются только имена.
3.1.3
Главное меню Меню Файл
Меню
Файл содержит следующие пункты:
Новый
- создает новый проект принципиальной схемы. В случае если предыдущий не
сохранен, предлагает это сделать. Программа поддерживает наличие только одного
активного (открытого) проекта.
Открыть
- вызывает диалог открытия существующего файла формата *.dch - принципиальная
схема.
Сохранить
- сохраняет текущий проект принципиальной схемы на диск. Если предварительно
проект не был сохранен или открыт из определенного файла, то вызывается диалог
сохранения для выбора файла, в противном случае проект сохраняется в
предварительно выбранном файле (или откуда производилось открытие). Данный
инструмент активен только в случае, если текущий проект не сохранен.
Сохранить
как - открывает диалог сохранения для выбора файла независимо от того, был
проект предварительно сохранен, открыт или создавался с нуля без сохранения.
Параметры
страницы - открывает окно параметров страницы, где производится настройка
размеров и ориентации страницы, отступов рамки, штампа, вызов редактора
штампов.
Предварительный
просмотр - открывает окно предварительного просмотра перед выводом проекта на
печать.
Печать
- выводит текущий проект на принтер, предварительно вызывая диалог печати.
Рекомендуется производить печать через предварительный просмотр. Настройка
параметров страницы, отступов рамки, штампа производится в окне параметров
страницы.
Открыть
известный - последние пять проектов, которые открывались или сохранялись,
помещаются в подменю открытия известного для обеспечения быстрого доступа без
вызова диалога открытия и поиска этих файлов на диске.
Восстановить
последний - восстанавливает последний проект, с которым производилась работа.
Функция полезна в случае некорректного завершения работы программы или когда
проект по каким-либо причинам не сохранился. Автоматическое сохранение в файл
для восстановления производится каждые 5-6 шагов редактирования.
Преобразовать
в плату - переводит текущий проект принципиальной схемы в печатную плату для
последующей трассировки, запуская DipTrace. Все сети переводятся в виде связей
между ножками корпусов микросхем.
Выход
- закрывает приложение. В случае если текущий проект не сохранен, предлагает
это сделать.
Меню
Правка
Меню
Правка содержит следующие пункты:
Шаг
назад - откат на один шаг редактирования назад.
Шаг
вперед - обратная функция. Становится активной в случае отката на какое-либо
количество шагов назад и возвращает проект в исходное положение по шагам. Если
после отката было произведено редактирование проекта, вся история впереди удаляется
и инструмент становится неактивным.
Вырезать
- перемещает выделенные объекты в буфер обмена для последующей вставки (в
пределах программы).
Копировать
- копирует выделенные объекты в буфер обмена для последующей вставки (в
пределах программы).
Вставить
- вставляет объекты из буфера обмена со смещением направо вниз.
Удалить
- удаляет выбранные объекты.
Выделить
все - выделяет все объекты принципиальной схемы.
Добавить
лист - добавляет новый лист к принципиальной схеме.
Создать
матрицу - на основе выделенного объекта или нескольких объектов методом
копирования создает матрицу с заданным количеством рядов, столбцов и расстояний
между соседними рядами и столбцами. Исходный объект будет являться первым
элементом первого ряда матрицы.
Вращение
- поворачивает выбранный объект или несколько объектов на 90 градусов против
часовой стрелки. При этом если объекты объединены в группу, то они имеют общий
центр вращения (центральная точка группы), в противном случае каждый
поворачивается относительно своего центра.
Свойства
- открывает окно свойств выбранного объекта печатной платы.
Объединить
в группу - объединяет все выбранные объекты в группу. Данный инструмент
активен, только когда выбраны несколько объектов.
Разбить
группу - убирает группировку выделенных объектов. Инструмент активен, только
если выбрана одна или несколько групп.
Меню
Вид
Меню
Вид содержит следующие пункты:
Стандартная
- показать/скрыть стандартную панель.
Библиотеки
- показать/скрыть панель библиотек.
Объекты
- показать/скрыть панель объектов.
Компоненты
- показать/скрыть панель компонентов.
Компонент
при установке - показ и возможность вращения компонента перед установкой.
Группировка
секций - показ однородных секций для многосекционных компонентов одним пунктом.
Выбор секции в таком случае осуществляется автоматически исходя из уже
имеющихся на схеме.
Надписи
компонентов - открывает подменю установки надписей компонентов, выбора шрифта и
выравнивания для них.
Соединение
с шиной - открывает подменю установки режима показа соединений связей с шиной.
Возможно два режима: отображение имен сетей и номеров сетей в текущей шине (для
каждой шины выполняется своя нумерация).
Номера
выводов - открывает подменю показа номеров выводов компонентов и выбора размера
шрифта для них.
Скрыть
питание и землю - скрывает секции и сети питания.
Рамка
со штампом - показать/скрыть рамку со штампом. Поля рамки и штамп
предопределяются в окне параметров страницы.
Границы
листа - показать/скрыть границы листа. Размеры листа предопределяются в окне параметров
страницы.
Масштаб
- открывает подменю выбора масштаба области построения печатной платы.
Ширина
линий - открывает диалог изменения ширины линий связей, шин, таблиц, рамки и
штампа, а также установки диаметра узлов соединений связей.
Единицы
измерения - открывает подменю выбора единиц представления данных в программе
(mm или mil).
Сетка
- показать/скрыть сетку. При наличии сетки по ней производится построение и
редактирование объектов принципиальной схемы.
Шаг
сетки - открывает подменю выбора размера сетки.
Изменение
стандартных - редактирование стандартного набора шагов сетки.
Меню
Объекты
Меню
Объекты содержит следующие пункты:
Вставить
компонент - открывает диалог вставки компонента. Установка производится из
библиотеки компонентов (*.eli).
Схема
- открывает подменю установки таких объектов принципиальной схемы, как связь,
шина, межстраничный переход, а также содержащее инструмент перехода в режим
редактирования.
Таблица
- установка таблиц на принципиальную схему.
Спецификация
- открывает мастер создания спецификации компонентов для принципиальной схемы.
Изображение
- вставка растрового изображения на принципиальную схему. После выбора
инструмента и определения границ изображения вызывается диалог открытия
графического файла.
Автофигуры
- открывает подменю установки автофигур (линия, дуга, прямоугольник, залитый
прямоугольник, эллипс, залитый эллипс, полилиния, залитый многоугольник).
Текст
- вставка текстового элемента на принципиальную схему.
Установки
рисования - открывает подменю выбора цвета линий и цвета заливки по умолчанию
для автофигур, а также выбора шрифта для текстовых элементов.
Стоит
также заметить, что автофигуры, изображение и текст фактически являются
объектами одного типа: графический элемент.
Меню
Библиотека
Меню
Библиотека содержит следующие пункты:
Подключение
библиотек - открывает мастер подключения библиотек. Здесь настраивается режим
загрузки библиотек, отображаемых на панели библиотек (из заданной директории
или по списку, определенному пользователем), формируется список всех известных
библиотек.
Поиск
компонента - открывает диалог поиска компонента. Здесь формируется запрос (имя
или часть имени, параметры) и выполняется поиск отвечающих запросу компонентов
по заданным библиотекам. Результат поиска можно сохранить в отдельную
библиотеку.
Экспорт
в редактор - переносит текущую открытую библиотеку (содержание которой
отображается на панели компонентов) в редактор SchemEdit.
Обновление
через Интернет - открывает страницу библиотек в Интернете.
Меню
Программы
Меню
Программы используется для запуска других программ пакета: РСВ (Редактор плат),
ComEdit (Редактор корпусов), SchemEdit (Редактор компонентов).
Меню
Справка
Справка
по Schematic - запуск файла Справки.
Страница
Novarm - открывает сайт Novarm Development Center в Интернет.
Страница
DipTrace - открывает сайт программы в Интернет.
О
программе - открывает окно с информацией о версии программы и разработчике.
3.1.4
Всплывающие меню
Меню Компонент
Вызывается нажатием правой кнопки мыши на нужном компоненте.
Метка компонента - открывает диалог изменения метки (в качестве пункта
меню отображается текущая метка компонента).
Оптимизация номеров - производится перенумеровка меток компонентов с
целью устранения пропусков, если производилось удаление или вырезание.
Оптимизация возможна для всей схемы или по текущей метке (которую имеет данный
компонент).
Замена компонента - выбор из какой-либо библиотеки нового компонента и
вставка на место текущего. Замена возможна с заменой корпуса либо без нее.
Привязка к корпусу - привязка компонента к корпусу с возможностью его
замены и изменения номеров выводов.
Вращение
- поворачивает выбранный объект или несколько объектов на 90 градусов против
часовой стрелки. При этом если объекты объединены в группу, то они имеют общий
центр вращения (центральная точка группы), в противном случае каждый
поворачивается относительно своего центра.
Отражение
- открывает подменю отражения компонента - горизонтально или вертикально.
Вырезать
- перемещает выделенные объекты в буфер обмена для последующей вставки (в
пределах программы).
Копировать
- копирует выделенные объекты в буфер обмена для последующей вставки (в
пределах программы).
Удалить
- удаляет выбранные объекты.
Объединить
в группу - объединяет все выбранные объекты в группу. Данный инструмент
активен, только когда выбраны несколько объектов.
Разбить
группу - убирает группировку выделенных объектов. Инструмент активен, только
если выбрана одна или несколько групп.
Свойства
- открывает окно свойств компонента.
Меню
Вывод
Вызывается
нажатием правой кнопки мыши на выводе.
Имя
вывода - открывает диалог изменения имени вывода. При этом в имени символом
"~" обозначается начало и конец инверсии.
Имя
сети - открывает диалог изменения имени сети, к которой принадлежит вывод.
Добавить
в сеть - открывает подменю добавления вывода к какой-либо сети. При выборе
выдается список имеющихся на схеме сетей, после выбора одной из них создается
связь от текущего вывода к этой сети.
Удалить
из сети - удаляет текущий вывод из сети. Перестроение связей выполняется
автоматически.
Таблица
связей - открывает таблицу связей принципиальной схемы.
Меню
Сеть
Вызывается
нажатием правой кнопки мыши на сети.
Имя
сети - открывает диалог изменения имени сети (в качестве пункта меню
отображается текущее имя).
Разделить
линию - делит сегмент связи, на котором производилось нажатие правой кнопкой,
на три (два параллельных исходному и один смежный - перпендикулярный).
Соединение
с шиной - пункт доступен для сегментов, которые соединяются непосредственно с шиной.
Используется для изменения сети, к которой подходит данная связь, или выделения
в новую сеть. При вызове выдается список всех сетей шины.
Таблица
связей - открывает таблицу связей принципиальной схемы. При вызове из подменю
сети показываются связи текущей сети.
Удалить
линию - удаляет сегмент сети, на котором был произведен клик правой кнопкой для
вызова меню, с изменением структуры сети, если это необходимо.
Вырезать
- перемещает выделенные объекты в буфер обмена для последующей вставки (в
пределах программы).
Копировать
- копирует выделенные объекты в буфер обмена для последующей вставки (в
пределах программы).
Удалить
- удаляет выбранные объекты.
Объединить
в группу - объединяет все выбранные объекты в группу. Данный инструмент
активен, только когда выбраны несколько объектов.
Разбить
группу - убирает группировку выделенных объектов. Инструмент активен, только
если выбрана одна или несколько групп.
Свойства
- открывает окно свойств текущей сети.
Меню
Шина
Вызывается
нажатием правой кнопки мыши на шине.
Имя
шины - открывает диалог изменения имени шины (в качестве пункта меню
отображается текущее имя).
Разделить
линию - делит сегмент шины, на котором производилось нажатие правой кнопкой, на
три (два параллельных исходному и один смежный - перпендикулярный).
Удалить
линию - удаляет сегмент шины, на котором был произведен клик правой кнопкой для
вызова меню, с изменением структуры, если это необходимо.
Вырезать
- перемещает выделенные объекты в буфер обмена для последующей вставки (в
пределах программы).
Копировать
- копирует выделенные объекты в буфер обмена для последующей вставки (в
пределах программы).
Удалить
- удаляет выбранные объекты.
Объединить
в группу - объединяет все выбранные объекты в группу. Данный инструмент
активен, только когда выбраны несколько объектов.
Разбить
группу - убирает группировку выделенных объектов. Инструмент активен, только
если выбрана одна или несколько групп.
Список
сетей - открывает список сетей текущей шины. В появившемся окне можно удалять
сети из шины. При этом производится изменение структуры этих сетей. Также есть
возможность без закрытия окна менять текущую шину.
Меню
Межстраничный переход
Вызывается
нажатием правой кнопки мыши на нужном межстраничном переходе.
Имя
перехода - открывает диалог изменения имени межстраничного перехода. Переходы с
одинаковыми именами объединяются, при этом шины, подведенные к переходам, также
объединяются в одну.
Вырезать
- перемещает выделенные объекты в буфер обмена для последующей вставки (в
пределах программы).
Копировать
- копирует выделенные объекты в буфер обмена для последующей вставки (в
пределах программы).
Удалить
- удаляет выбранные объекты.
Объединить
в группу - объединяет все выбранные объекты в группу. Данный инструмент
активен, только когда выбраны несколько объектов.
Разбить
группу - убирает группировку выделенных объектов. Инструмент активен, только
если выбрана одна или несколько групп.
Меню
Фигура
Вызывается
нажатием правой кнопкой мыши на автофигуре, тексте или изображении.
Имя
- вызывает диалог изменения имени графического элемента. Для текстовых
элементов имя совпадает с выводимым текстом.
Вращение
- поворачивает выбранный объект или несколько объектов на 90 градусов против
часовой стрелки. При этом если объекты объединены в группу, то они имеют общий
центр вращения (центральная точка группы), в противном случае каждый
поворачивается относительно своего центра.
Вырезать
- перемещает выделенные объекты в буфер обмена для последующей вставки (в
пределах программы).
Копировать
- копирует выделенные объекты в буфер обмена для последующей вставки (в
пределах программы).
Удалить
- удаляет выбранные объекты.
Объединить
в группу - объединяет все выбранные объекты в группу. Данный инструмент
активен, только когда выбраны несколько объектов.
Разбить
группу - убирает группировку выделенных объектов. Инструмент активен, только
если выбрана одна или несколько групп.
Свойства
- вызывает окно изменения свойств графического объекта. Для текста вызывается
диалог изменения шрифта.
Меню
Таблица
Вызывается
нажатием правой кнопки мыши на таблице. Возможен вызов при наведении на край
таблицы либо на ячейку.
Имя
- открывает диалог изменения имени таблицы. В качестве пункта меню отображается
текущее имя.
Ячейка
- активен при вызове меню из какой-либо ячейки таблицы. Используется для вызова
диалога изменения текста ячейки, шрифта и выравнивания.
Ширина
столбца - открывает диалог изменения ширины текущего столбца. Пункт активен при
вызове из какой-либо ячейки.
Высота
строки - открывает диалог изменения высоты текущей строки. Пункт активен при
вызове из какой-либо ячейки.
Добавить
столбец - добавляет справа к таблице новый столбец. Пункт активен при вызове с
края таблицы.
Добавить
строку - добавляет снизу к таблице новую строку. Пункт активен при вызове с
края таблицы.
Вставить
столбец - вставляет в текущую позицию новый столбец со смещением вправо. Пункт
активен при вызове из какой-либо ячейки.
Вставить
строку - вставляет в текущую позицию новую строку со смещением вниз. Пункт
активен при вызове из какой-либо ячейки.
Удалить
столбец - удаляет текущий столбец из таблицы со смещением влево. Пункт активен
при вызове из какой-либо ячейки.
Удалить
строку - удаляет текущую строку из таблицы со смещением вверх. Пункт активен
при вызове из какой-либо ячейки.
Вращение
- поворачивает выбранный объект или несколько объектов на 90 градусов против
часовой стрелки. При этом если объекты объединены в группу, то они имеют общий
центр вращения (центральная точка группы), в противном случае каждый
поворачивается относительно своего центра.
Вырезать
- перемещает выделенные объекты в буфер обмена для последующей вставки (в
пределах программы).
Копировать
- копирует выделенные объекты в буфер обмена для последующей вставки (в
пределах программы).
Удалить
- удаляет выбранные объекты.
Объединить
в группу - объединяет все выбранные объекты в группу. Данный инструмент
активен, только когда выбраны несколько объектов.
Разбить
группу - убирает группировку выделенных объектов. Инструмент активен, только
если выбрана одна или несколько групп.
Свойства
- открывает диалог изменения свойств таблицы.
3.1.5
Режимы работы
Программа имеет несколько режимов работы: - режим по умолчанию.
Включается сразу после загрузки программы. Выход в него из любого другого
осуществляется кликом правой кнопки мыши. В этом режиме возможно:
-
выделение и перемещение объектов;
создание
связей методом последовательного клика сначала на одном выводе, потом на
другом. При построении возможен также клик в пустой области для фиксации точек
(выполняется автоматический переход в режим создания связей);
редактирование
связей - при наведении на линии уже созданных связей (при этом выполняется
автоматический переход в соответствующий режим);
изменение
размеров фигур, текста и изображений методом перетягивания ключевых точек.
Установка
компонентов - переход осуществляется при выборе компонента из текущей
библиотеки на панели компонентов или при установке из диалогов вставки
компонентов или поиска. В этом режиме при клике в области построения
производится установка выбранного компонента.
Создание
таблиц - переход в режим осуществляется выбором из главного меню пункта
"Объекты \ Таблица" или на панели элементов инструмента
"Таблица". В этом режиме производится установка таблиц. При указании
левой верхней точки в области построения выводится окно с параметрами
создаваемой таблицы.
Создание
связей - переход в режим осуществляется выбором из главного меню пункта
"Объекты \ Схема \ Установка связи" или инструмента "Установка
связи" на панели объектов. В этом режиме выбирается начальный вывод или
связь, от которой будет производиться построение, потом производится
непосредственно проведение с указанием ключевых точек или напрямую до вывода
или другой связи (построение производится в соответствии с углами 90 градусов).
В программе не допускается наличие "висячих" связей, не имеющих
привязки к чему-либо в начале или в конце.
Создание
шин - переход осуществляется выбором из главного меню пункта "Объекты \
Схема \ Установка шины" или инструмента "Установка шины" на
панели объектов. Для создания шины в данном режиме необходимо нажать мышью в
свободной области, на уже созданной шине или на межстраничном переходе, от
которого будет производиться построение. Далее проводятся линии шины
(построение производится в соответствии с углами 90 градусов). Для окончания
построения необходимо нажать правую кнопку мыши или довести линию до другой
шины или межстраничного перехода и нажать левую кнопку мыши.
Создание
межстраничных переходов - переход в режим создания межстраничных переходов
осуществляется выбором из главного меню пункта "Объекты \ Схема \
Межстраничный переход" или соответствующего инструмента на панели
объектов. Далее кликом мыши в области построения осуществляется создание
межстраничных переходов. Переходы с одинаковыми именами соединяются и шины
подведенные к ним являются одной.
Редактирование
- переход выполняется при выборе соответствующего инструмента из главного меню
или на панели объектов. Также программа автоматически переходит в данный режим
при попытке редактирования связей или шин в Default режиме. При наведении на
связь или шину курсор показывает направления перемещения данного сегмента. При
перетягивании текущего сегмента изменяется длина смежных с ним в соответствии с
углами 90 градусов. Также можно изменять длину крайних сегментов шин наведением
курсора на их окончания и перетягиванием.
Создание
фигур - переход в режим осуществляется из главного меню или при выборе одного
из инструментов создания графических элементов на панели объектов. Создание
автофигуры, текста или растрового изображения осуществляется в зависимости от
типа элемента по точкам или вводом текста в выбранную точку.
Позиционирование
надписей - переход в режим осуществляется выбором из главного меню пункта
"Вид \ Надписи компонентов \ Позиционирование" или с клавиатуры
кнопкой "F10". В данном режиме производится изменение положения
надписей компонента, имен и номеров выводов относительно компонента.
.2 Работа
с файлами
Создание
При запуске программы без параметров в командной строке автоматически
создается новый проект принципиальной схемы.
Для
создания нового проекта необходимо из главного меню выбрать "Файл \
Новый" или соответствующий инструмент на стандартной панели. В случае если
при попытке создания нового текущий проект не сохранен, то предлагается это
сделать.
Открытие
Для
открытия файла необходимо выбрать из главного меню "Файл\Открыть" или
инструмент открытия файлов на стандартной панели и в появившемся диалоге
выбрать необходимый файл принципиальной схемы (*.dch). Если текущий проект не
сохранен, то предлагается это сделать.
Пять
последних файлов, с которыми производилась работа, сохраняются в подменю
открытия известного "Файл\Открыть известный".
При
запуске программы с указанием в командной строке в качестве параметра имени
файла с расширением .dch производится открытие этого файла.
Сохранение
Для
сохранения файла имеется два пункта главного меню: "Файл\Сохранить" и
"Файл\Сохранить как". Первый также дублируется соответствующим
инструментом на стандартной панели.
Первый
пункт активен только в случае, если текущий файл не сохранен. Если проект
создавался "с нуля" и не сохранялся, то при попытке сохранения
появляется диалог выбора файла принципиальной схемы, в противном случае будет
произведено сохранение в известный файл (который был задан предварительно при
первом сохранении или из которого производилось открытие уже имеющегося
проекта).
При
выборе "Сохранить как" в любом случае вызывается диалог сохранения
для выбора файла.
3.3 Работа
с библиотеками
Обзор функций
Пакет DipTrace имеет два собственных формата библиотек: корпусов (*.lib)
и компонентов (*.eli).
К программе Schematic возможно подключение библиотек компонентов (*.eli),
которые представляют собой набор символов схемотехники с подключенными к ним
корпусами. Компоненты создаются в Редакторе компонентов (SchemEdit).
На
панели библиотек отображаются до десяти кнопок с именами подключенных
библиотек. При выборе любой из них содержание этой библиотеки отображается на
панели компонентов. Подключение библиотек по умолчанию осуществляется
автоматически из директории или заданных пользователем.
Все
новые найденные библиотеки помещаются в список известных библиотек.
Есть
возможность поиска компонентов по библиотекам с заданием параметров искомого.
Для открытия диалога поиска необходимо из главного меню выбрать
"Библиотека\Поиск компонента".
Для
экспорта текущей библиотеки в редактор компонентов необходимо выбрать
"Библиотека\Экспорт в редактор". При этом происходит запуск программы
SchemEdit с именем файла библиотеки в качестве параметра.
Открытие
страницы библиотек в Интернете производится выбором из главного меню команды:
"Библиотека\Обновление через Интернет".
Подключение
библиотек
Для
открытия мастера подключения библиотек необходимо выбрать из главного меню
пункт "Библиотека\Подключение библиотек".
Подключение
библиотек при загрузке программы осуществляется в одном из двух режимов:
Автоподключение
из указанной директории (режим установлен по умолчанию) - при этом загружаются
файлы в алфавитном порядке. При выборе этого режима (отмечен флажок
автоподключения) список подключенных библиотек и инструменты вставки с диска и
из известных становятся неактивными.
Выбор
пользователем подключенных библиотек (флажок автоподключения не отмечен). При
этом становится доступным редактирование списка подключенных библиотек и
вставка имен файлов с диска или из известных.
При
выборе из списка подключенных или известных имя, комментарий и путь к файлу
этой библиотеки отображаются внизу окна.
Добавление
библиотеки к концу списка известных осуществляется нажатием кнопки
"Добавить".
При
нажатии кнопки "Удалить" производится удаление из списка выбранных
файлов. При этом, если одна или несколько ссылок указывают на существующие
файлы, выдается соответствующее предупреждение.
При
закрытии мастера подключения происходит реинициализация панели библиотек в
соответствии с произведенными изменениями.
Поиск
компонентов
Открытие
диалога поиска корпусов осуществляется выбором из главного меню пункта
"Библиотека\Поиск компонентов".
В
окне диалога выбирается область поиска (подключенные, выбранные или все
известные библиотеки). Если отмечена область выбранных библиотек, то становится
активным список выбора библиотек.
В
параметрах поиска задается имя или часть имени, метки и значения.
Для
выполнения поиска необходимо нажать кнопку "Поиск".
При
этом в области результатов поиска формируется список компонентов, который
отсюда можно сохранить в отдельную библиотеку. Выбранный компонент отображается
снизу от списка. Можно задавать масштаб (от 25 до 400%).
Для
установки выбранного компонента необходимо нажать "Place".
При этом диалог поиска закрывается, и программа переводится в режим установки
компонента. Для возврата в диалог поиска необходимо повторно открыть его из
главного меню "Библиотека\Поиск компонента".
3.4 Вид
программы
Панели инструментов
Программа
имеет четыре основных панели инструментов (пункт 3.1.2 Интерфейс \ Панели
инструментов).
Управление
отображением панелей производится через пункт меню Вид. При скрытии или показе
какой-либо панели автоматически происходит изменение размеров области
построения принципиальной схемы. При выходе вид программы сохраняется в реестре
и при следующем запуске он будет возобновлен.
Масштабирование
Изменение
масштаба области отображения принципиальной схемы в программе возможно
несколькими способами:
Выбор
на стандартной панели инструментов (от 25 до 400%).
Выбор
из подменю "Вид \ Масштаб". Здесь также возможен выбор от 25 до 400%,
имеются подпункты уменьшить и увеличить (пределы изменения фактически не
ограничены), а также ввод произвольного масштаба. Нажатием клавиш "+"
или "-" соответственно для увеличения или уменьшения масштаба.
Указание
границ окна для масштабирования. Необходимо выбрать на стандартной панели
инструмент "Масштабировать окно" и указать мышью ограничивающий
прямоугольник в области построения.
Существует возможность отмены последних пяти шагов масштабирования. Для
этого используется инструмент "Предыдущий масштаб и позиция" на
стандартной панели.
Надписи компонентов
Управление показом надписей компонентов производится из подменю "Вид
\ Надписи компонентов". При этом возможен показ метки, значения, типа или
отсутствие надписей. Каждый компонент может иметь до двух надписей. Выбирается
размер шрифта.
Надписи могут выравниваться относительно центра компонента, сверху,
снизу, слева, справа, по углу, и автоматический выбор позиции сбоку по
размерам. Вторая надпись также имеет режим выравнивания относительно первой.
Изменение позиции надписей, номеров и имен выводов относительно компонента
возможно перетягиванием мышью в режиме позиционирования. Переход в этот режим
осуществляется выбором из главного меню пункта "Вид\Надписи
компонентов\Позиционирование" или с клавиатуры кнопкой "F10".
Для каждого компонента можно установить режим показа надписи индивидуально
через диалог его свойств.
Сетка
В программе возможно построение как свободное, так и по сетке. При этом
компоненты выравниваются по первому выводу, к узлам сетки привязываются связи,
шины, точки фигур. Перемещение осуществляется с шагом сетки.
Для того чтобы показать/скрыть сетку, необходимо выбрать
"Вид\Сетка".
Требуемый
размер ячейки устанавливается из подменю "Вид\Шаг сетки" или на
стандартной панели. Выбор производится среди одного из стандартных размеров или
ввод пользовательского.
Стандартные
размеры можно изменять, для этого необходимо выбрать из главного меню пункт
"Вид\Изменение стандартных".
Рамка
и штамп
Для
того чтобы показать/скрыть рамку и штамп, необходимо выбрать из главного меню
"Вид\Рамка и штамп".
В
окне параметров страницы устанавливаются поля рамки (отступы от границ листа) и
штампы по углам рамки, производится вызов редактора штампов, устанавливаются
размеры листа.
Набор
текста, установка шрифта и выравнивание в полях штампа производятся прямо в
области построения кликом на нужной ячейке. Текст полей по умолчанию
устанавливается в редакторе штампов.
Для
наглядности в области построения можно отобразить границы листа. Для этого
необходимо выбрать из главного меню "Вид\Границы листа".
Установка
отображения рамки и штампа, а также границ листа может производиться из окна
параметров страницы.
Ширина
линий
В
программе существует возможность устанавливать ширину линий связей, шин,
таблиц, рамки и штампа, а также диаметр узлов соединения связей. Для этого
необходимо из главного меню выбрать пункт "Вид\Ширина линий". В
появившемся окне устанавливается ширина для линий для указанных объектов.
Группировка
секций
Однородные
секции внутри компонентов объединяются в группы. Если выбран пункт "Вид \
Группировка секций", то в списке секций они показываются одним пунктом,
при выборе которого производится установка одной из этих секций в зависимости
от уже имеющихся на схеме. Все однородные секции имеют одно имя (тип секции) и
различаются только номерами выводов. Если группировка секций выключена, то
возможен произвольный выбор любой секции.
Питание
и земля
После
создания принципиальной схемы секции и сети питания и земли можно скрыть. Для
этого необходимо выбрать из главного меню пункт "Вид \ Скрыть питание и
землю". Для сетей параметр скрываемости устанавливается через их свойства.
При этом можно для одной сети часть связей делать скрываемыми, а часть - нет.
3.5
Объекты
3.5.1
Компонент
Описание
Компонент состоит из символа схемотехники и присоединенного к нему
корпуса. Компоненты создаются в программе SchemEdit (рисуются символы и
соединяются с готовыми корпусами из библиотек корпусов) и объединяются в
библиотеки компонентов (файлы с расширением .eli). К одному корпусу может быть
присоединено несколько символов (многосекционный компонент). В свою очередь,
выводы могут быть 15 типов:
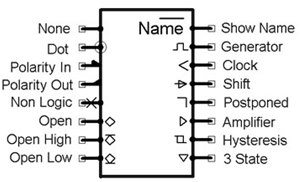
Изменение типа выводов возможно только в редакторе компонентов SchemEdit.
Отдельно задается показ имени вывода. При этом существует возможность установки
инверсии. Для этого необходимо перед и после инверсии ставить символы
"~", например имя вывода ShowName на рисунке сверху вводится как
"Na~me".
В
программе Schematic производится установка компонентов из подключенных
библиотек (содержание текущей библиотеки из подключенных отображается на панели
компонентов) или с помощью команды главного меню "Объекты\Вставить
компонент", которая также дублируется соответствующим инструментом на
панели объектов. Для многосекционных компонентов производится выбор секции или
группы однородных секций.
Для
текстовых элементов символа также могут быть указаны параметры "Имя",
"Метка" или "Значение". Надписи текстовых полей с подобными
установками будут соответствовать указанным свойствам компонента.
Секции
В
программе существует возможность установки многосекционных компонентов и
создания их из независимых символов. Объединение секций производится по меткам,
т.е., к примеру, все секции имеющие метку D1, принадлежат одному компоненту.
Секции бывают двух типов: "нормальная" и "питание и земля".
Секции и сети питания и земли после создания схемы можно скрыть.
Каждая
секция внутри компонента также имеет свою уникальную метку, которая при
отображении метки показывается после точки.
При
выборе устанавливаемого компонента из таблицы на панели компонентов, в том
случае если он многосекционный, список секций сверху становится активным. Для
многосекционных компонентов также в правом верхнем углу рисунка компонента
показывается количество секций. Выбор секций также возможен в диалоге вставки
компонента и при поиске.
Компонент
может содержать однородные и неоднородные секции. Если задан параметр
группировки секций, то однородные показываются одним пунктом, при указании
которого выбор секции из группы однородных производится автоматически в
зависимости от уже имеющихся на схеме.
Для
объединения независимых символов в один компонент необходимо через свойства
разрешить им использование секций и присвоить одинаковые метки.
Привязка
к корпусу
Для
установленных компонентов можно изменять корпуса, номера выводов либо
производить подключение к корпусам отдельно установленных символов. Для этого
необходимо нажать на компоненте правой кнопкой мыши и из появившегося меню
выбрать пункт "Привязка к корпусу" или нажать кнопку привязки в
диалоге свойств компонента.
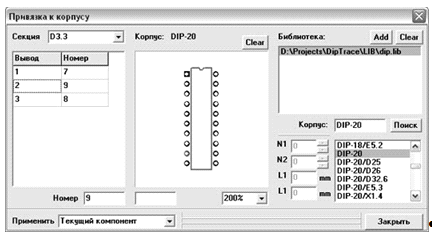
В появившемся окне производится выбор нужного корпуса из библиотеки
корпусов. Для добавления новой библиотеки к списку необходимо нажать кнопку
"Add", для очистки списка библиотек - "Clear".
При выборе нужной библиотеки снизу показываются все содержащиеся в ней
корпуса. Если сделать клик мышью на каком-либо корпусе, то он присоединяется к
компоненту и отображается в центре окна диалога. Для корпусов с переменными
параметрами существует возможность их изменения.
Для поиска корпуса по всем библиотекам списка необходимо ввести его имя
или часть имени в поле "Корпус" и нажать кнопку "Поиск".
Если выбранный компонент содержит несколько секций, то возможен их выбор.
В списке слева окна показана таблица выводов компонента, при указании
какого-либо вывода из таблицы производится подсветка присоединенного к нему
вывода корпуса. Изменить номер можно, выбрав нужный вывод в области показа
корпуса или вводом его в поле снизу таблицы выводов.
Применение указанной привязки возможно только к текущему компоненту (для
которого вызывалось подменю) либо ко всем компонентам такого типа на
принципиальной схеме.
Свойства
Для вызова диалога изменения свойств необходимо нажать на компоненте
правой кнопкой мыши и из появившегося меню выбрать пункт "Свойства".

К свойствам компонента относятся его метка, значение и тип (текстовые
поля). Метка представляет собой уникальный идентификатор компонента (например,
R - для резистора, C - для конденсатора и т.д.). При установке компонентов с
одинаковыми метками будет производиться присвоение номеров (например, при
базовой метке, указанной в библиотеке как R, устанавливаемые резисторы будут
иметь метки R1, R2, R3 и т.д.). Чтобы эти компоненты обозначались таким образом,
необходимо при рисовании в SchemEdit создать текстовое поле и присвоить ему
параметр метки. Значение указывается на усмотрение разработчика принципиальной
схемы. В качестве типа по умолчанию подставляется название устанавливаемого из
библиотеки компонента или отдельного символа.
Чтобы объединять символы в многосекционные компоненты, необходимо
отметить флажок "Разрешить секции". Для каждой секции возможно
указание уникальной метки внутри компонента и типа секции.
Для
каждого компонента в отдельности можно выставлять режим отображения надписей и
номеров выводов. Для надписей производится выбор показа имени, метки или
значения, устанавливается выравнивание надписи относительно компонента: по
центру, сверху, снизу, слева, справа, по углу и по размерам. При выборе пункта
"Общее" для данного компонента будут применяться параметры показа
надписей компонентов по умолчанию.
Отступ
и смещение надписей можно изменять в окне свойств, но наиболее удобным способом
их изменения является режим позиционирования надписей.
Сети
в Schematic состоят из связей. Связи представляют собой полилинии с отрезками,
лежащими под углами 90 градусов, которые соединяют между собой выводы, другие
связи или шины. В свою очередь, структуру сетей могут также формировать шины, в
которые эти сети включены.
При
соединении какой-либо связи с шиной на месте соединения указывается имя сети. В
дальнейшем места соединений можно перепривязывать к другим сетям, включенным в
шину или в качестве новых сетей.
Наведение
курсора мыши на один вывод вызывает также подсветку выводов, соединенных с ним
в одну сеть.
При
создании связей производится автоматическое проведение полилинии от начальной
точки до конечной. При этом в большинстве случаев учитывается расположение
компонентов, фрагменты не накладываются на параллельные других связей и т.п.
Создание
связей
В
Schematic создание связей возможно несколькими способами:
1 Визуальное проведение связей. Для соединения выводов, других связей
или шин необходимо в режиме по умолчанию или построения связей кликнуть мышью
сначала на одном объекте, потом на другом. При этом будет автоматически
построена полилиния с углами между сегментами 90 градусов, проведенная по
кратчайшему пути и учитывающая расположение компонентов и других связей. Вести линию
от шины нельзя, только к ней, при подведении к шине выводится список имеющихся
в ней сетей для подсоединения к одной из них либо в качестве новой сети.
Возможна также фиксация промежуточных точек связи, для этого необходимо
производить клики мышью в этих точках. Отмена создания связи производится
нажатием правой кнопки мыши.
2 Выбор
сети из списка. В случае наличия каких-либо сетей на печатной плате в подменю
вывода появляется пункт "Добавить в сеть", при выборе которого
открывается список всех существующих на плате сетей. После выбора нужной сети
создается связь между текущим выводом и ближайшей к нему связью сети. Если
какая-либо шина содержит эту сеть и расстояние до нее ближе, чем до связи, то
создается новая связь к шине. Возможно также подсоединение вывода к сети без
проведения связи, для этого в диалоге выбора сети из списка необходимо отметить
флажок "Соединить без связи".
Создание
по таблице связей. Открыть таблицу связей можно из подменю сети (правый клик на
какой-либо связи), из подменю вывода, принадлежащего сети (правый клик на
выводе). В таблице связей можно изменять списки выводов для всех существующих
сетей (добавлять или удалять). При удалении производится удаление присоединения
к выводу с изменением структуры связей. При добавлении создается связь от
выбранного вывода до ближайшей связи текущей сети или шины ее содержащей.
Возможно
автоматическое подключение выводов к сетям при совпадении имен. Для задания
этого режима необходимо отметить соответствующий флажок в диалоге свойств сети.
Данную функцию удобно использовать для сетей питания, земли, тактовых входов и
т.п. Выводы подключаются без связей.
Редактирование связей
Перемещение фрагментов связей осуществляется в соответствии с углами 90
градусов. При этом изменяется длина прилежащих отрезков.
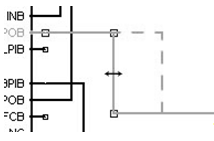
Для
перехода в режим редактирования необходимо из главного меню выбрать пункт
"Объекты \ Схема \ Режим редактирования" или соответствующий
инструмент на панели объектов. Переход в этот режим также осуществляется
автоматически при наведении курсора мыши на связь и попытке перетянуть ее
фрагмент.
Функция
разделения линии представляет собой деление отрезка связи на три: два
параллельных исходному отрезку и один смежный - перпендикулярный. Для ее вызова
необходимо нажать правой кнопкой мыши на требуемом отрезке и в появившемся меню
выбрать пункт "Разделить линию".
Соединения
связей с шиной можно также изменять. Для этого необходимо нажать правой кнопкой
мыши на отрезке связи, который подсоединен непосредственно к шине, и в
появившемся меню выбрать пункт "Соединение с шиной". Из появившегося
списка можно выбрать новую сеть шины, к которой будет подсоединена данная
связь, либо создать новую сеть, для чего необходимо ввести ее имя.
Для
удаления фрагмента связи необходимо кликом правой кнопки мыши на
соответствующем фрагменте вызвать подменю сети и из него выбрать пункт
"Удалить линию". При этом в случае необходимости производится
изменение структуры.
Свойства
Для
вызова диалога изменения свойств необходимо кликом правой кнопки мыши на нужной
сети открыть подменю и из него выбрать пункт "Свойства сети" (рисунок
3.10).
В
появившемся окне выбирается имя сети и параметры трассировки, которые будут
использоваться при переводе принципиальной схемы в печатную плату:
ширина
дорожек и расстояние между ними;
существует
возможность выбрать один из стандартов дорожек, которые создаются в PCB Layout.
Если
оставить поля ширины и расстояния пустыми, то при трассировке будут
использованы общие параметры, установленные в DipTrace.
Возможно
включение режима объединения с сетями по имени, тогда станет возможным
присвоение другим сетям имени данной сети и соединение сетей по совпадению имен
без проведения видимых связей.
При
отмеченном флажке "Подключить к выводам по имени" производится
автоматическое подключение без связей всех выводов принципиальной схемы, у
которых имя совпадает с именем сети (с учетом регистра).
Таблица
связей
Изменение
структуры сетей помимо визуального режима можно делать с помощью "Таблицы
связей". Для ее вызова необходимо из подменю сети выбрать пункт
"Таблица связей". При этом в качестве текущей сети устанавливается
та, подменю которой вызывалось. Здесь выбирается сеть, структура которой
показывается в виде включенных в нее выводов.
Для
удаления вывода необходимо выбрать его в списке и нажать кнопку
"Удалить". Для добавления - снизу выбрать сначала компонент, а потом
его вывод и нажать кнопку "Добавить".
3.5.3 Шина
Описание
Шина предназначена для визуального объединения некоторого количества
сетей в одну линию, строится из сегментов под углами 90 градусов. Линии шины
прорисовываются синим цветом и имеют большую толщину, чем сети. В местах
подведения связей к шине выводится имя сети.
Используя
межстраничные переходы, можно располагать одну шину на разных страницах: для
этого необходимо подсоединить части шины, находящиеся на разных страницах, к
переходам с одинаковыми именами.
Каждая
шина имеет список сетей, входящих в нее. При подведении связей к шине выводится
список этих сетей для присоединения к одной из них. Если к шине до этого не
было подведено ни одной сети, то список не выводится, а данная сеть становится
первой в списке.
Подключение
связей к шине можно изменять в любой момент времени: подводить к другой сети из
списка или выделять в новую сеть.
Создание
Для
создания шины необходимо из главного меню выбрать пункт "Объекты\ Схема \
Установка шины" или соответствующий инструмент на панели объектов. Далее
идет проведение участка шины кликами мыши в ключевых точках, которое может
производиться как с пустого участка, так и от другой шины или межстраничного
перехода. Создается полилиния, состоящая из отрезков, лежащих под углами 90
градусов. Для завершения проведения необходимо нажать правую кнопку мыши или
подвести участок к другой шине или межстраничному переходу и нажать левую
кнопку мыши. Во втором случае производится доведение до конечного объекта.
Два
участка подведенные к межстраничным переходам с одинаковыми именами являются
одной шиной. При этом, изменяя имена переходов, можно динамически менять
структуру шин принципиальной схемы.
Редактирование
Для
перемещения отрезков шины необходимо перейти в режим редактирования. Для этого
из главного меню выбирается пункт "Объекты \ Схема \ Режим
редактирования" или соответствующий инструмент на панели "Объектов".
Далее производится перетягивание необходимого отрезка. Переход в режим
редактирования также осуществляется из режима по умолчанию при клике на отрезке
шины и попытке его перетягивания.
Функция
разделения линии представляет собой деление отрезка шины на три: два
параллельных исходному и один смежный - перпендикулярный. Для ее вызова
необходимо нажать правой кнопкой мыши на требуемом отрезке и в появившемся меню
выбрать пункт "Разделить линию".
Одна
шина может существовать на нескольких листах принципиальной схемы. Для этого
участки, находящиеся на различных листах необходимо подсоединить к
межстраничным переходам с одинаковыми именами.
Для
удаления фрагмента шины необходимо кликом правой кнопки мыши на соответствующем
фрагменте вызвать подменю и из него выбрать пункт "Удалить линию".
При этом в случае необходимости производится изменение структуры.
Список
сетей
Для
открытия списка сетей необходимо нажать правой кнопкой мыши на нужной шине и из
появившегося меню выбрать пункт "Список сетей".
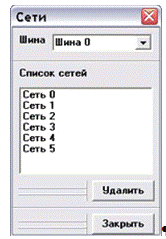
В
появившемся окне существует возможность удалять сети из шины. При этом
происходит реструктуризация выбранной сети (удаление связей, идущих к шине).
При
открытии текущей является шина, из подменю которой был вызван список, однако ее
можно менять.
программа плата схема автоматизированный проектирование
3.5.4
Фигура (графический элемент)
Описание
Графический элемент в программе может быть нескольких видов: Линия, Дуга,
Прямоугольник, Залитый прямоугольник, Эллипс, Залитый эллипс, Полилиния,
Залитый многоугольник, Текст и Изображение.
Создание
Для создания фигуры необходимо выбрать соответствующий инструмент на
панели рисования или из главного меню (пункт "Объекты"). Далее в
области построения производится создание объекта по точкам (количество точек
варьируется в зависимости от типа объекта). Для отмены построения или окончания
создания полилинии или залитого многоугольника используется правая кнопка мыши.
После определения прямоугольника изображения открывается диалог выбора
изображения из файла (BMP или JPG).
При создании текста выбирается только одна точка, а далее вводится с
клавиатуры сам текст, завершается создание нажатием какой-либо из кнопок мыши
или клавиши Enter.
Для создаваемых объектов можно установить цвет линий и заливки, а также
шрифт по умолчанию. Для этого необходимо из главного меню выбрать "Объекты
\ Установки рисования".
Редактирование
Для
изменения размеров фигуры необходимо выделить эту фигуру, а потом перетянуть
мышью одну из ключевых точек (при наведении курсор показывает возможные
направления изменения). При изменении размеров выполняется автоматическое
масштабирование текста и изображений.
Для
изменения текста необходимо правым кликом на нем вызвать подменю, из него
выбрать самый верхний пункт и ввести текст. Изменение шрифта выполняется также
из подменю, для этого необходимо выбрать пункт "Свойства".
Через
диалог свойств графического элемента возможно также изменение его ключевых
точек по координатам.
Свойства
Для
открытия окна свойств графического элемента необходимо нажать на нем правой
кнопкой мыши и из появившегося меню выбрать пункт "Свойства фигуры".
Этот же пункт меню отвечает за изменение шрифта для текстового элемента.
Здесь
возможно изменение координат ключевых точек фигуры. Для этого необходимо
выбрать точку и снизу ввести координаты.
Ниже
изменяется толщина линий фигуры.
Для
изменения цвета линий или заливки требуется нажать на прямоугольнике с цветом и
из появившегося диалога выбрать необходимый цвет.
3.5.5 Таблица
Описание
Таблицы в программе задаются определенным количеством строк и столбцов.
Число полей таблицы соответственно равно количеству строк, умноженному на
количество столбцов.
Каждое поле может содержать текст, который выравнивается по левому краю,
по центру или по правому краю поля. Есть возможность ввести несколько строк
текста в одно поле и изменять шрифт.
Высота
строк и ширина столбцов может устанавливаться для всей таблицы через ее
свойства, для конкретной строки или столбца из подменю таблицы.
Таблица
имеет две области подсветки: общая - расположена по краю таблицы и используется
для выделения, перемещения таблицы; ячейки - выполняется подсветка каждой
конкретной ячейки, при нажатии левой кнопки мыши вызывается диалог изменения
параметров этой ячейки.
Создание
Для
создания таблицы необходимо их главного меню выбрать пункт "Объекты \
Таблица" или инструмент установки таблицы на панели элементов. Далее
производится клик левой кнопкой мыши в области построения.
В
появившемся окне (рисунок 3.16) задается имя таблицы, количество столбцов и
строк, ширина столбцов и высота трок по умолчанию, выравнивание и шрифт в
ячейках. При нажатии кнопки создать будет установлена таблица с заданными
параметрами. Ввод текста в поля таблицы осуществляется через диалог ячеек таблицы,
который вызывается кликом на ячейке левой кнопкой мыши или вызовом подменю из
текущей ячейки и выбором пункта "Текущая ячейка". Все указанные
параметры таблицы можно менять через диалог ее свойств.
Редактирование
К
функциям редактирования таблицы можно отнести:
Изменение
текста и параметров ячеек таблицы. Для этого необходимо кликнуть левой кнопкой
мыши в нужной ячейке или, вызвав правой кнопкой подменю таблицы, выбрать пункт
"Текущая ячейка". В появившемся диалоге вводится текст, выравнивание,
выбирается шрифт. Также здесь выполняется установка ширины столбца и высоты
строки, к которым принадлежит ячейка.
Изменение
ширины столбца или высоты строки. Для этого необходимо навести курсор мыши на
любую ячейку, принадлежащую нужной строке или столбцу, и нажатием правой кнопки
мыши вызвать подменю. Здесь выбирается пункт "Ширина столбца" или
"Высота строки" и вводится новое значение. Изменение ширины всех
столбцов и высоты всех строк осуществляется через диалог свойств таблицы
(рисунок 3.17).
Добавление
строк и столбцов, для этого необходимо навести курсор мыши на край таблицы, и
нажать правую кнопку. Из появившегося меню выбирается пункт "Добавить
столбец" или "Добавить строку". При этом соответственно справа
или снизу таблицы будут добавлены пустые ячейки.
Вставка
строк и столбцов, для этого необходимо навести курсор мыши на нужную ячейку
таблицы, вызвать подменю нажатием правой кнопки мыши и выбрать из него пункт
"Вставить столбец" или "Вставить строку". При этом в
таблицу будут вставлены пустые ячейки вправо или вниз соответственно.
Удаление
строк и столбцов, для этого необходимо навести курсор мыши на нужную ячейку
таблицы, вызвать подменю нажатием правой кнопки мыши и выбрать из него пункт
"Вставить столбец" или "Вставить строку". При этом из
таблицы будут удалены ячейки со смещением вверх или влево соответственно.
Свойства
Для
вызова диалога изменения свойств таблицы необходимо нажать на ней правой
кнопкой мыши и из появившегося меню выбрать пункт "Свойства таблицы"
(рисунок 3.17).
В
появившемся окне изменяется имя таблицы, ширина столбцов, высота строк таблицы,
выравнивание и шрифт в ячейках, установленные по умолчанию. Измененные свойства
можно применять ко всем ячейкам таблицы, к тем, у которых предварительно были
установлены параметры по умолчанию, либо вообще не применять к ячейкам, а
только установить для таблицы по умолчанию (будут использоваться при добавлении
и вставке новых ячеек).
3.6
Вставка компонента
В
программе существует возможность установки компонентов из библиотек, выбрав из
главного меню пункт "Объекты\Вставить компонент" или соответствующий
инструмент на панели объектов.
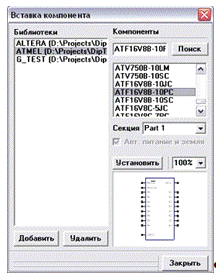
В
появившемся окне присутствует список библиотек. Для добавления библиотек
компонентов (*.eli) необходимо нажать кнопку "Добавить" и в
появившемся диалоге указать файл библиотеки.
Слева
показывается список компонентов выбранной библиотеки и снизу от этого списка
выводится изображение, здесь также выставляется масштаб отображения. Для
установки компонента необходимо нажать кнопку "Установить". При этом
окно закроется, и программа перейдет в режим установки компонента.
Есть
возможность поиска компонента по всем подключенным библиотекам. Для этого
необходимо ввести имя или часть имени в поле над списком компонентов и нажать
кнопку "Поиск".
3.7
Редактирование
Выделение объектов
К
объектам программы можно отнести компоненты, сети, шины, межстраничные переходы
и графические элементы. Для того чтобы редактировать каждый из этих объектов,
необходимо его выделить. Это возможно двумя способами:
1 Нажатием кнопки мыши на данном объекте. При этом левой кнопкой
сразу же можно будет его перемещать, а правая кнопка служит для вызова подменю.
2 В
режиме по умолчанию для выделения нескольких объектов необходимо обвести их
мышью. Будут выбраны все объекты, входящие в прямоугольник.
Если при этом удерживать клавишу Shift, то текущее выделение будет
добавлено к уже существующему, а выделение тех объектов, которые уже были
выбраны и попали в текущее, будет отменено.
Попытка
выделить или отменить выделение одного из объектов группы приведет к
соответствующим действиям со всей группой. Для выделения всех объектов
принципиальной схемы необходимо выбрать из главного меню пункт "Правка \
Выделить все".
Общие
функции
К
общим функциям редактирования можно отнести: Удаление, Вырезание, Копирование и
Вставка из буфера. Перед применением этих функций необходимо выделить требуемые
объекты принципиальной схемы.
Для
применения данных функций к выделенным объектам необходимо из главного меню, в
подменю "Правка", выбрать соответствующие по названиям пункты или
инструменты на стандартной панели (кроме удаления). Можно также использовать
горячие клавиши: Вырезать (Ctrl+X), Копировать (Ctrl+C), Вставить (Ctrl+V),
Удалить (Del).
Буфер
обмена программы является внутренним, т.е. обмен данными с другими приложениями
не поддерживается. При вставке происходит смещение объектов направо вниз.
К
общим функциям можно также отнести создание матриц на базе одного или
нескольких объектов. Для этого необходимо выделить объект или группу объектов,
после чего из главного меню выбрать "Правка \ Создать матрицу". В
появившемся окне задаются количество рядов и столбцов матрицы, а также
расстояния между соседними столбцами и рядами. При этом текущий объект или
группа объектов будет находиться в левом верхнем углу матрицы.
Откат
Для
отмены действий и возврата к предыдущим шагам необходимо из главного меню
выбрать пункт "Правка \ Шаг назад" или выбрать соответствующий
инструмент на стандартной панели.
При
этом после отката возможно восстановление отмененных шагов. Для этого
необходимо из главного меню выбрать "Правка \ Шаг вперед" или
соответствующий инструмент на стандартной панели.
Если
после отмены были произведены какие-либо действия, то восстановление
невозможно, поскольку с текущего шага записывается новая история.
Позиция/Вращение
Для
изменения позиции объекта или группы объектов принципиальной схемы необходимо
их предварительно выделить.
После
чего навести курсор мыши на один из объектов (кроме сетей, шин или ключевых точек
фигур) и перетянуть его. При попытке перетянуть фрагмент сети или шины будет
произведено его редактирование, а ключевые точки фигур отвечают за изменение их
размеров. При перемещении компонентов, привязанные к ним фрагменты связи будут
изменять позицию в соответствии с новым положением выводов.
Если
навести курсор на какой-либо объект и нажать левую кнопку мыши, то он будет
выделен и его можно будет перемещать.
Вращение
объектов в программе производится против часовой стрелки на 90 градусов. Для
этого необходимо предварительно выделить объект или группу объектов и выбрать
из главного меню пункт "Правка \ Вращение" либо использовать
комбинацию клавиш "Ctrl+R". Данная команда дублируется в подменю
объектов.
При
вращении групп производится изменение позиций и угла поворота всех точек
объектов относительно центра группы.
Выделенные
сети и шины, за исключением случаев, когда они включены в группу, не вращаются.
Связи сетей в таком случае изменяют свою позицию в соответствии с выводами, к
которым привязаны.
Работа
с листами
Принципиальная
схема может состоять из нескольких листов, для перехода между которыми
используются межстраничные переходы. Для добавления нового листа к
принципиальной схеме необходимо из главного меню выбрать пункт "Правка \
Добавить лист".
Список
листов принципиальной схемы находится в левом нижнем углу области построения.
Кликом
мыши на нужном листе производится переключение между ними. Для вызова подменю
листа необходимо нажать на его имени правой кнопкой мыши.
Здесь
возможна вставка нового листа перед текущим, удаление текущего и
переименование.
3.8
Печать, параметры страницы
Печать
Для
вывода принципиальной схемы на принтер необходимо выбрать из главного меню
пункт "Файл \ Печать" или соответствующий инструмент на стандартной панели.
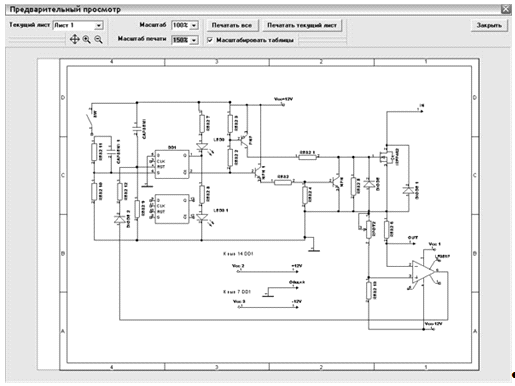
Для
наглядности в области построения можно отобразить также границы листа и рамку
со штампом.
Создание
новых штампов возможно с помощью редактора штампов. Отступы рамки и штамп
устанавливаются в окне параметров страницы.
Рекомендуется
производить печать через окно предварительного просмотра.
Для
открытия окна предварительного просмотра необходимо выбрать из главного меню
пункт "Файл \ Предварительный просмотр" или соответствующий
инструмент на стандартной панели (рисунок 3.2).
При
открытии производится автоматическое масштабирование листа в область
предварительного просмотра. Есть возможность изменять масштаб отображения в
пределах от 10 до 600%.
В
случае если при заданном масштабе лист не помещается в область отображения, его
можно переместить. Для этого необходимо навести курсор мыши на область
построения, нажать кнопку мыши и перетянуть лист в нужную позицию.
Для
изменения масштаба принципиальной схемы на листе необходимо установить
требуемый масштаб печати или нажать кнопку "+" или "-"
соответственно для увеличения или уменьшения масштаба. Возможно также
перемещать принципиальную схему по листу, для этого необходимо выбрать
инструмент изменения позиции (кнопка с четырьмя стрелками) и перетянуть схему в
новую позицию.
Если
отмечен флажок "Масштабировать таблицы", то они изменяют свой масштаб
и положение вместе с печатной платой при изменении масштаба печати и
перемещении платы по листу. В противном случае таблицы привязаны к листу и
печатаются с масштабом 100% независимо от установленного масштаба печати.
Возможно
также изменение текущего листа принципиальной схемы.
Для
осуществления печати всех листов принципиальной схемы необходимо нажать кнопку
"Печатать все", текущего листа - "Печатать текущий лист".
Параметры
страницы
Для
изменения параметров страницы необходимо из главного меню выбрать пункт
"Файл \ Параметры страницы" или соответствующий инструмент на
стандартной панели (рисунок 3.2).
В
окне параметров страницы (рисунок 3.21) устанавливаются поля рамки, зоны и
штампы. Возможно наличие четырех штампов в каждом из углов рамки и двух
перевернутых штампов на левой внешней стороне рамки. При выборе штампов в окне
предпросмотра отображается последний выбранный вариант.
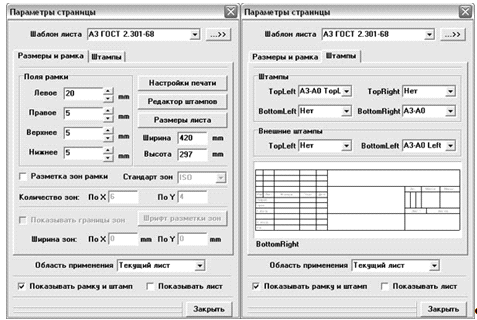
Разметка зон осуществляется цифрами по ширине и буквами по высоте,
направление разметки определяется стандартом (ANSI или ISO). Если выбрать
флажок "Показывать границы зон", то будет установлена двойная рамка с
заданной шириной между внутренней и внешней границами. Поля рамки в таком
случае задаются для внутренней границы. При показе зон невозможна установка
внешних штампов.
Комбинации рамки и штампов можно записывать в шаблоны листов и в
дальнейшем производить изменение всех параметров выбором необходимого шаблона.
Для
создания и изменения штампов используется редактор штампов, для вызова которого
необходимо нажать кнопку "Редактор штампов".
Для
изменения настроек печати, выбора принтера и т.п. необходимо нажать кнопку
"Настройки печати".
Размеры
и ориентация листа совпадают с установками принтера. Возможно также независимое
выставление. Для этого необходимо нажать кнопку "Размер листа".
Данная функция непосредственно влияет на установки принтера, однако если в
системе не установлено принтера или требуемые параметры проекта не совпадают с
возможностями текущего принтера, то установки печати для проекта не будут
зависеть от установок принтера.
Для
каждого листа принципиальной схемы можно устанавливать свои параметры. Через
список "Область применения" можно применять указанные параметры к
текущему листу либо для всех листов схемы.
Отображение
рамки и штампа, а также границ листа в окне параметров страницы соответствует
пунктам главного меню.
Редактор
штампов
Вызов
редактора штампов производится из окна параметров страницы нажатием кнопки
"Редактор штампов".
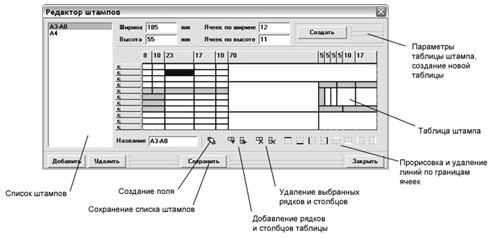
Для создания нового штампа необходимо нажать кнопку "Добавить"
и выбрать новый появившийся штамп в списке. После этого в поля
"Ширина" и "Высота" вносятся соответствующие размеры
штампа, указывается количество ячеек по ширине и по высоте. Потом нажимается
кнопка "Создать". Штамп строится на основе матрицы (таблицы) путем
указания полей и прорисовки линий на границах ячеек. Поле может занимать одну
или несколько ячеек. Предварительно рекомендуется просчитать необходимое количество
столбцов и рядков таблицы, начальные ширина и высота штампа не имеют большого
значения, поскольку в ходе определения конкретных строк и столбцов будут
изменяться.
Ячейки без полей прорисовываются серым цветом, поля - белым, поля с
предопределенным текстом - бирюзовым, выделенные ячейки - синим.
Для создания поля необходимо выделить нужные ячейки и нажать кнопку
создания нового поля, при этом его границы будут очерчены красным цветом.
После создания полей необходимо нарисовать линии штампа. Для рисования
или удаления линий по границам ячейки или группы ячеек необходимо выделить эти
ячейки и использовать одну из кнопок рисования или удаления линий.
Прорисованные линии закрывают собой границы полей штампа.
Для предопределения текста, шрифта, выравнивания в поле штампа или
значения по умолчанию необходимо сделать двойной клик мыши на одной из ячеек
этого поля. В появившемся окне выбираются указанные параметры.
Существует возможность удаления и добавления строк и столбцов таблицы.
Для этого необходимо использовать соответствующие инструменты (рисунок 3.22).
Добавление строк и столбцов производится соответственно снизу и справа таблицы.
Изменение ширины столбцов или высоты строк возможно двумя способами:
1 Наведение курсора мыши на границу полей, где указаны размеры, и
перетягивание их в другую позицию.
2 Для указания нового размера можно кликнуть на поле с этим
размером и в появившемся диалоге ввести необходимую величину в миллиметрах.
Второй способ предпочтительней, поскольку сразу позволяет указывать
точный размер.
Автоматическое сохранение штампов производится при закрытии редактора, но
возможно также сохранение при работе, для этого необходимо нажать кнопку
"Сохранить".
4.
Редактор плат PCB Layout
.1
Интерфейс
.1.1
Основное окно программы
Основное
окно программы состоит из области построения платы, главного меню, панелей
инструментов, строки состояния.
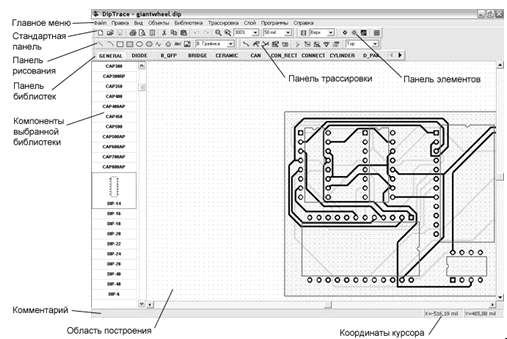
В области построения платы производится непосредственно создание и
редактирование объектов, из которых состоит печатная плата (компонентов,
связей, трасс, графических объектов, таблиц).
Через
главное меню выполняются все основные функции программы. Содержит следующие
пункты: Файл, Правка, Вид, Объекты, Библиотека, Трассировка, Слой, Программы,
Справка.
Программа
имеет шесть основных панелей инструментов:
Стандартная
- содержит функции работы с файлами, редактирования, печати, изменение
масштаба.
Трассировка
- содержит инструменты создания и редактирования трасс, построения границ
платы, запуск и свойства автоматической трассировки, проверка трассировки,
выбор текущего сигнального слоя.
Элементы
- инструменты вставки компонентов, установки контактных площадок,
технологических отверстий и таблиц.
Библиотеки
- отображает подключенные библиотеки. При выборе библиотеки ее содержание
показывается на панели корпусов.
Корпуса
- имеет вид таблицы и содержит все корпуса выбранной библиотеки. При этом
активный корпус показывается в виде изображения с именем внизу, а остальные
просто по именам.
Рисование
- содержит инструменты создания графических элементов, текста, изображений.
Производится выбор слоя установки графических изображений.
В
строке состояния слева отображается текущий комментарий, а справа координаты
курсора мыши.
4.1.2
Панели инструментов
Программа имеет шесть основных панелей инструментов.
Панель Стандартная идентична панели программы Schematic и подробно рассмотрена в пункте
3.1.2.
Панель Трассировки
Панель содержит следующие инструменты:
Установка
трассы вручную - при выборе выполняется переход в режим рисования трасс.
Редактирование
трассы в соответствии с углами - переводит программу в режим редактирования
существующих трасс с учетом углов (45 и 90 градусов). Переход также
осуществляется автоматически из Default режима при попытке редактирования
трассы.
Свободное
редактирование трассы - включает режим редактирования трассы методом свободного
перетягивания узлов.
Параметры
трассировки - открывает окно параметров трассировки, предназначенное для
установки ширины дорожки и зазоров по умолчанию, выбора автотрассировщика.
Измеритель
расстояний - инструмент измерения расстояний в области построения печатной платы.
Для применения необходимо его выбрать, после чего нажать левую кнопку мыши в
начальной точке отрезка и перетянуть до конечной. В нижнем левом углу окна
программы будет показываться расстояние в миллиметрах, если не сдвигать курсор
с места в конечной точке в течение половины секунды, то отобразится комментарий
с указанием расстояния.
Запуск
автотрассировки - запускает текущий автотрассировщик (по умолчанию установлен
Simple Router).
Определение
границ платы - включает режим наглядного рисования границ платы, которые
представляют собой замкнутый многоугольник.
Настройки
автотрассировки - открывает окно настроек текущего автотрассировщика.
Выявление
ошибок трассировки - проверка трассированной платы и выявление ошибок
(пересечений, слишком узких зазоров). Ошибки показываются красными
окружностями. Повторный запуск скрывает все предварительно найденные ошибки и
запускает поиск снова.
Параметры
проверки ошибок - открывает диалог установки параметров проверки ошибок
(расстояния и размеры).
Панель
Элементов
Панель
содержит следующие инструменты:
Вставить
компонент - открывает окно установки компонента или корпуса.
Сторона
установки компонента - выбор стороны установки компонента (Верх или Низ платы).
Контактная
площадка - используется для создания отдельных контактных площадок. Тип и
размеры устанавливаются в окне параметров установки.
Технологическое
отверстие - установка технологического (крепежного) отверстия на печатную
плату. Задается диаметрами отверстия и нетрассируемой области, которые выставляются
в окне параметров установки.
Контактная
площадка и технологическое отверстие фактически представляют собой
разновидности корпусов.
Заливка
пустых областей - заполнение областей текущего сигнального слоя, которые не
заняты проводниками, межслойными переходами, контактными площадками и
технологическими отверстиями.
Таблица
- создание таблиц на печатной плате в слое графики или маркировки.
Панель
Библиотек
Панель
отображает подключенные библиотеки. При выборе библиотеки ее содержание
показывается на панели корпусов.
Панель
Корпуса
Панель
расположена слева, имеет вид таблицы и содержит все корпуса выбранной
библиотеки. При этом активный корпус показывается в виде изображения с именем
внизу, а остальные просто по именам.
Панель
Рисования
Панель
содержит инструменты создания графических элементов, текста, изображений:
Линия, Дуга, Прямоугольник, Прямоугольник с заливкой, Эллипс, Эллипс с
заливкой, Полилиния, Многоугольник с заливкой, Текст, Растровое изображение.
4.1.3
Главное меню
Меню Файл
Меню практически идентично меню Файл программы Schematic (п.3.3.1). Отличие заключается в
наличии пункта Экспорт, который открывает подменю экспорта созданного проекта
печатной платы в различные форматы для обмена с другими приложениями или
производства.
Меню Правка
Меню практически идентично меню Правка программы Schematic (п. 3.3.1). Отличие заключается в
наличии пунктов:
Вращать выделенные - вращение выделенных объектов относительно общего
центра, в том числе и границ платы.
Отразить выделенные - открывает подменю отражения выделенных объектов по
вертикали или горизонтали относительно общего центра.
Меню Вид
Меню Вид имеет следующие отличительные пункты:
Трассировка - показать/скрыть панель трассировки.
Элементы - показать/скрыть панель элементов.
Корпуса - показать/скрыть панель корпусов текущей библиотеки.
Рисование - показать/скрыть панель графических элементов.
Зеркальное отражение - если пункт отмечен, то показывается зеркальное
отражение текущей платы по горизонтали. В этом режиме невозможно создание новых
объектов или редактирование.
Корпус при установке - показ и возможность вращения выбранного корпуса
перед установкой на печатную плату.
Объекты - открывает подменю показа/скрытия объектов печатной платы. По
умолчанию прорисовываются все объекты.
Надписи корпусов - открывает подменю показа типа надписей корпусов
(Отсутствуют, Метки, Значения, Имена) и выбора их шрифта.
Меню Объекты
Меню Объекты имеет следующие пункты:
Вставить
компонент - открывает диалог вставки компонента. Здесь возможна установка
непосредственно из библиотеки компонентов (*.eli) или библиотеки корпусов
(*.lib).
Контактная
площадка - установка отдельной контактной площадки на печатную плату.
Технологическое
отверстие - установка технологического (крепежного) отверстия на печатную
плату.
Заливка
пустых областей - заполнение областей текущего сигнального слоя, которые не
заняты проводниками, межслойными переходами, контактными площадками и
технологическими отверстиями.
Параметры
установки - открывает окно параметров установки контактных площадок и
технологических отверстий.
Таблица
- установка таблиц на печатную плату. Таблицы могут принадлежать слою
маркировки или графики.
Изображение
- вставка растрового изображения на печатную плату. После выбора инструмента и
определения границ изображения вызывается диалог открытия графического файла.
Меню
Библиотека
Меню
Библиотека имеет следующие отличительные пункты:
Поиск
корпуса - открывает диалог поиска корпусов. Здесь формируется запрос (имя или
часть имени, параметры) и выполняется поиск отвечающих запросу корпусов по
заданным библиотекам. Результат поиска можно сохранить в отдельную библиотеку.
Меню
Трассировка
Меню
Трассировка имеет следующие пункты:
Запуск
- выполняет запуск текущего автотрассировщика (по умолчанию установлен Simple Router).
Параметры
трассировки - открывает окно параметров трассировки, предназначенное для
установки ширины дорожки и зазоров по умолчанию, выбора автотрассировщика.
Инструменты
- открывает подменю инструментов ручной трассировки. Содержит следующие
подпункты:
Установка
трассы - при выборе выполняется переход в режим рисования трасс.
Редактирование
трассы в соответствии с углами - переводит программу в режим редактирования
существующих трасс с учетом углов (45 и 90 градусов). Переход также осуществляется
автоматически из Default режима при попытке редактирования трассы.
Свободное
редактирование трассы - включает режим редактирования трассы методом свободного
перетягивания узлов.
Параметры
автотрассировки - открывает окно настроек текущего автотрассировщика.
Границы
платы - включает режим наглядного рисования границ платы, которые представляют
собой замкнутый многоугольник.
Координаты
вершин - открывает диалог создания и редактирования границ платы по координатам
ключевых точек.
Удалить
границы платы - удаляет границы платы.
Детрассировать
выделенные - убирает трассировку всех выделенных сетей, оставляя связи.
Детрассировать
все - полностью убирает трассировку печатной платы, оставляя только логические
связи.
Показать
ошибки трассировки - проверка трассированной платы и выявление ошибок
(пересечений, слишком узких зазоров). Ошибки показываются красными
окружностями. Повторный запуск скрывает все предварительно найденные ошибки и
запускает поиск снова.
Параметры
проверки ошибок - открывает диалог установки параметров проверки ошибок
(расстояния и размеры).
Скрыть
ошибки трассировки - скрывает все ошибки трассировки (убирает красные
окружности).
Сравнение
со схемой - открывает диалог выбора файла принципиальной схемы (*.dch),
сравнивает схему из файла с текущей печатной платой и выдает список
несоответствий или сообщение об отсутствии ошибок. В случае если к плате по
сравнению со схемой добавлялись элементы и сети (например, подводилось
питание), а уже имеющаяся конфигурация не менялась, то выдается сообщение об
отсутствии ошибок.
Таблица
связей - открывает таблицу связей печатной платы.
Стандарты
дорожек - открывает диалог установки стандартных размеров дорожек для
программы.
Меню
Слой
Меню
Слой имеет следующие пункты:
Добавить
слой - добавляет новый сигнальный слой к печатной плате. По умолчанию
установлен только один слой. Перед добавлением отображается диалог ввода имени
слоя.
Удалить
пустые - удаляет пустые (не содержащие проводников) слои печатной платы.
Свойства
слоев - открывает окно установки свойств слоев (имя и цвет проводников).
Показать
- открывает подменю выбора режима отображения слоев печатной платы.
Цвет
автоматически - включает режим присвоения новым созданным слоям определенного
цвета проводников. При отключенном режиме все слои создаются черными.
Параметры
переходов - открывает диалог установки параметров межслойных переходов печатной
платы.
Меню
Программы
Меню
идентично меню Программы Schematic.
4.1.4
Всплывающие меню
Меню Корпус
Вызывается нажатием правой кнопки мыши на корпусе и имеет пункты:
Метка корпуса - открывает диалог изменения метки корпуса (в качестве
пункта меню отображается текущая метка).
Оптимизация номеров - производится перенумеровка меток с целью устранения
пропусков, если производилось удаление или вырезание. Оптимизация возможна для
всей схемы или по текущей метке (которую имеет данный компонент).
Изменить сторону - изменение стороны расположения корпуса на печатной
плате (Верх или Низ).
Замена корпуса - выбор из какой-либо библиотеки нового корпуса и вставка
его на место текущего.
Вращение
- поворачивает выбранный объект или несколько объектов на 90 градусов против
часовой стрелки. При этом если объекты объединены в группу, то они имеют общий
центр вращения (центральная точка группы), в противном случае каждый
поворачивается относительно своего центра.
Вырезать
- перемещает выделенные объекты (кроме границ платы) в буфер обмена для
последующей вставки (в пределах программы).
Копировать
- копирует выделенные объекты (кроме границ платы) в буфер обмена для
последующей вставки (в пределах программы).
Удалить
- удаляет выбранные объекты.
Объединить
в группу - объединяет все выбранные объекты в группу. Данный инструмент
активен, только когда выбраны несколько объектов.
Разбить
группу - убирает группировку выделенных объектов. Инструмент активен, только
если выбрана одна или несколько групп. Параметры выводов - открывает диалог
изменения параметров выводов корпуса.
Свойства
- открывает диалог свойств корпуса.
Меню
Вывод
Вызывается
нажатием правой кнопки мыши на выводе и имеет пункты:
Имя
вывода - открывает диалог изменения имени вывода.
Имя
сети - открывает диалог изменения имени сети, к которой принадлежит вывод.
Добавить
в сеть - открывает подменю добавления вывода к какой-либо сети. При визуальном
добавлении ведется связь от вывода (что фактически аналогично клику на этом
выводе в Default режиме). При "Выборе из списка" выдается
список имеющихся на плате сетей. После указания одной из них создается связь от
текущего вывода к ближайшему этой сети.
Удалить
из сети - удаляет текущий вывод из сети. Перестроение связей и трасс
выполняется автоматически.
Таблица
связей - открывает таблицу связей печатной платы.
Свойства
сети - открывает диалог свойств сети, к которой принадлежит текущий вывод.
Свойства
вывода - открывает диалог параметров текущего вывода.
Меню
Сеть
Вызывается
нажатием правой кнопки мыши на любой трассе сети.
Имя
сети - открывает диалог изменения имени сети (в качестве пункта меню
отображается текущее имя).
Разделить
линию - делит сегмент трассы, на котором производилось нажатие правой кнопкой,
на три (два параллельных исходному и один смежный - перпендикулярный). Пункт
доступен только для сегментов, лежащих под углом 90 градусов.
Ширина
линии - открывает подменю выбора ширины текущего сегмента трассы. Выбор
производится среди одного из стандартов дорожек либо устанавливается
пользователем.
Ширина
сети - открывает подменю выбора ширины всех трасс текущей сети. Выбор
производится среди одного из стандартов дорожек либо устанавливается
пользователем.
Перевод
линии - открывает подменю перевода текущего сегмента трассы в другой слой.
Показывает только смежные слои.
Перевод
трассы - открывает подменю перевода текущей трассы в другой слой. Показывает
смежные слои и позволяет из диалога выбрать любой слой из всех имеющихся.
Перевод
сети - открывает подменю перевода всех трасс сети в другой слой. Показывает
смежные слои и позволяет из диалога выбрать любой слой из всех имеющихся.
Свойства
слоев - открывает диалог изменения свойств слоев. Здесь возможно изменение имен
и цвета проводников.
Межслойные
переходы - открывает диалог изменения свойств межслойных переходов текущей
сети.
Таблица
связей - открывает таблицу связей печатной платы. При вызове из подменю
показываются связи текущей сети.
Удалить
линию - удаляет сегмент трассы, на котором был произведен клик правой кнопкой
для вызова меню, с изменением структуры трасс, если это необходимо.
Удалить
все связи - удаляет все связи текущей сети, оставляя только трассировку.
Детрассировать
- удаляет трассировку всех выделенных сетей, оставляя связи.
Вырезать
- перемещает выделенные объекты (кроме границ платы) в буфер обмена для
последующей вставки (в пределах программы).
Копировать
- копирует выделенные объекты (кроме границ платы) в буфер обмена для
последующей вставки (в пределах программы).
Удалить
- удаляет выбранные объекты.
Объединить
в группу - объединяет все выбранные объекты в группу. Данный инструмент
активен, только когда выбраны несколько объектов.
Разбить
группу - убирает группировку выделенных объектов. Инструмент активен, только
если выбрана одна или несколько групп.
Свойства
- открывает окно свойств текущей сети.
Меню
Фигура
Вызывается
нажатием правой кнопкой мыши на автофигуре, тексте или изображении. Меню
идентично соответствующему меню программы Schematic.
Меню
Таблицы
Вызывается
нажатием правой кнопки мыши на таблице. Возможен вызов при наведении на край
таблицы либо на ячейку. Меню идентично соответствующему меню программы Schematic.
Меню
Заливки Меню Заливка имеет следующие пункты:
Обновить
- обновление текущей заливки. В случае если показаны только границы,
выполняется заливка области и изменяется текущее состояние.
Состояние
- открывает подменю текущего состояние заливки: отображение заливки или только
показ границ области.
Вращение
- поворачивает выбранный объект или несколько объектов на 90 градусов против
часовой стрелки. При этом если объекты объединены в группу, то они имеют общий
центр вращения (центральная точка группы), в противном случае каждый поворачивается
относительно своего центра.
Вырезать
- перемещает выделенные объекты (кроме границ платы) в буфер обмена для
последующей вставки (в пределах программы).
Копировать
- копирует выделенные объекты (кроме границ платы) в буфер обмена для
последующей вставки (в пределах программы).
Удалить
- удаляет выбранные объекты.
Объединить
в группу - объединяет все выбранные объекты в группу. Данный инструмент
активен, только когда выбраны несколько объектов.
Разбить
группу - убирает группировку выделенных объектов. Инструмент активен, только
если выбрана одна или несколько групп.
Свойства
- открывает диалог изменения свойств заливки.
4.1.5
Режимы работы
Режимы работы программы Редактор плат (РСВ Layout) идентичны режимам работы программы Schematic.
Установка
корпусов - переход осуществляется при выборе корпуса из текущей библиотеки на
панели корпусов или при установке из диалогов вставки компонентов или поиска
корпусов. В этом режиме при клике в области построения производится установка
выбранного корпуса или корпуса выбранного компонента.
Установка
контактных площадок и технологических отверстий - переход в режим
осуществляется выбором из главного меню или на панели элементов одного из
инструментов контактная площадка или технологическое отверстие. Фактически эти
объекты представляют из себя разновидность корпусов.
Создание
таблиц - переход в режим осуществляется выбором из главного меню пункта
"Объекты \ Таблица" или на панели элементов инструмента
"Таблица". В этом режиме производится установка таблиц. При указании
левой верхней точки в области построения выводится окно с параметрами
создаваемой таблицы.
Создание
трассы - переход в режим осуществляется выбором из главного меню или на панели
трассировки инструмента "Установка трассы". В этом режиме выбирается
начальный вывод или трасса, от которой будет производиться построение. Затем
производится проведение трассы с указанием ключевых точек (построение
производится в соответствии с углами 90 и 45 градусов) до конечного вывода или
трассы. При наведении на конечный элемент трассы производится дотягивание -
построение двух сегментов с доведением до конечной точки. В программе не
допускается наличие "висячих" трасс, не имеющих привязку к чему-либо
в начале или в конце. При построении производится подсветка выводов сети, от
которой идет построение, и в дальнейшем удаляются все ненужные связи.
Редактирование
трассы в соответствии с углами - переход выполняется при выборе
соответствующего инструмента из главного меню или на панели трассировки. Также
программа автоматически переходит в данный режим при попытке редактирования
трассы в Default режиме.
При
наведении на трассу курсор показывает направление перемещения данного сегмента.
При перетягивании текущего сегмента изменяется его длина и длина смежных с ним
в соответствии с углами 90 и 45 градусов. В данном режиме производится также
сокращение углов между сегментами 90 градусов или более острых. Сегменты,
лежащие не под углами 90 и 45 градусов, редактируются свободно.
Свободное
редактирование трассы - переход в режим выполняется при выборе соответствующего
инструмента из главного меню или на панели трассировки. Применяется для
свободного перетягивания сегментов и точек трассы независимо от углов.
Создание
фигур - переход в режим осуществляется из главного меню (пункт
"Объекты") или при выборе любого инструмента на панели рисования.
Создание автофигуры, текста или растрового изображения осуществляется в
зависимости от типа элемента по точкам или вводом текста в выбранную точку.
Создание
границ платы - режим активизируется при выборе пункта "Трассировка \
Границы платы" из главного меню или соответствующего инструмента на панели
трассировки. Создание границ платы в визуальном режиме осуществляется
рисованием многоугольника по точкам.
Создание
заливки - переход в режим осуществляется при выборе из главного меню пункта
"Объекты \ Заливка пустых областей" или инструмента заливки на панели
элементов. Для окончания создания многоугольника необходимо нажать правую
кнопку мыши, при этом будет показан диалог параметров создаваемой заливки:
отступ от проводников, ширина линий (точность векторизации), минимальный регион
(также выступает коэффициентом сглаживания), соединение с какой-либо сетью и
текущее состояние.
Измерение
расстояний - для перехода в режим необходимо выбрать инструмент
"Измеритель расстояний" на панели трассировки или пункт главного меню
"Трассировка \ Инструменты \ Измеритель расстояний". Для измерения
необходимо нажать левую кнопку мыши в начальной точке отрезка и перетянуть до
конечной. В нижнем левом углу окна программы будет показываться расстояние в
миллиметрах, если не сдвигать курсор с места в конечной точке в течение
половины секунды, то отобразится комментарий с указанием расстояния.
Позиционирование
надписей - переход в режим осуществляется выбором из главного меню пункта
"Вид \ Надписи корпусов \ Позиционирование" или с клавиатуры кнопкой
"F10". В данном режиме производится изменение положения надписей
относительно корпуса.
4.2 Работа
с файлами
Работа с файлами программы Редактор плат (РСВ Layout) идентична работе программы Schematic.
4.3 Работа
с библиотеками
Обзор функций
Функции, реализуемые программой Редактор плат (PCB Layout), практически идентичны описанным в пункте 3.3.
Программа
обеспечивает возможность поиска корпусов по библиотекам с заданием параметров
искомого корпуса. Для открытия диалога поиска необходимо из главного меню
выбрать пункт "Библиотека \ Поиск корпуса".
Для
экспорта текущей библиотеки в редактор компонентов необходимо из главного меню
выбрать "Библиотека \ Экспорт в редактор". При этом происходит запуск
программы ComEdit с именем файла библиотеки в качестве параметра.
Подключение
библиотек
Для
открытия мастера подключения библиотек необходимо выбрать из главного меню
команду "Библиотека \ Подключение библиотек".
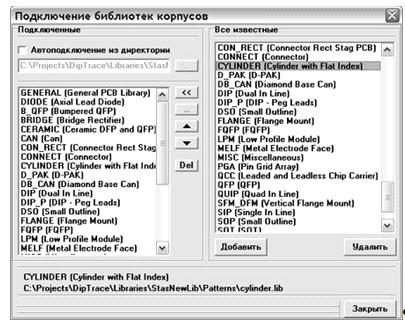
Подключение
библиотек при загрузке программы аналогично Schematic (п.
3.3).
Поиск
корпусов
Открытие
диалога поиска корпусов осуществляется выбором из главного меню команды
"Библиотека \ Поиск корпусов".
В
окне диалога выбирается область поиска (подключенные, выбранные или все
известные библиотеки). Если отмечена область выбранных библиотек, то становится
активным список выбора библиотек.
В
параметрах поиска задается имя или часть имени, а также ряд количественных и
размерных параметров искомого корпуса. При задании параметров допустимые
интервалы параметров задаются через тире, а перечисление через точку с запятой
";". Например: 4-8;20-22;28
Для
выполнения поиска необходимо нажать кнопку "Поиск".
При
этом в области результатов поиска формируется список корпусов, который отсюда
можно сохранить в отдельную библиотеку. Выбранный корпус отображается снизу от
списка. Можно задать масштаб отображения (от 25 до 400%).
Для
установки выбранного корпуса необходимо нажать "Place". При
этом диалог поиска закрывается и программа переводится в режим установки
корпуса. Для возврата в диалог поиска необходимо повторно открыть его из
главного меню "Библиотека \ Поиск корпуса".
4.4 Вид
программы
Панели инструментов
Программа имеет шесть основных панелей инструментов и практически
идентична панели, описанной в пункте 3.1. Ниже отмечены особенности панели
инструментов программы Редактор плат (PCB Layout).
Управление
отображением панелей производится через пункт меню Вид. При скрытии или отображении
какой-либо панели автоматически происходит изменение размеров области
построения печатной платы. При выходе вид программы сохраняется в реестре и при
следующем запуске он будет возобновлен.
Объекты
Управление
отображением объектов печатной платы выполняется из подменю
"Вид\Объекты". Подменю содержит следующие пункты: Выводы, Переходы,
Отверстия, Проводники, Связи, Маркировка, Графика, Таблицы, Группы, Плата. По
умолчанию все пункты отмечены.
Выводы
- показать/скрыть выводы корпусов.
Переходы
- показать/скрыть межслойные переходы.
Отверстия
- показать/скрыть отверстия выводов, межслойных переходов и технологические
отверстия корпусов.
Проводники
- показать/скрыть проводники в сигнальных слоях.
Связи
- показать/скрыть связи.
Маркировка
- показать/скрыть маркировку.
Графика
- показать/скрыть графику.
Таблицы
- показать/скрыть таблицы.
Плата
- показать/скрыть границы платы.
Надписи
корпусов
Управление
показом надписей корпусов производится из подменю "Вид \ Надписи
корпусов". При этом возможен показ имени, метки, значения или отсутствие
надписей. Каждый корпус может иметь до двух надписей. Выбирается размер шрифта.
Надписи
могут выравниваться относительно центра корпуса, сверху, снизу, слева, справа,
по углу, и автоматический выбор позиции сбоку по размерам (установлено по
умолчанию). Вторая надпись также имеет режим выравнивания относительно первой.
Изменение
позиции надписей относительно корпуса возможно перетягиванием мышью в режиме
позиционирования. Переход в этот режим осуществляется выбором из главного меню
пункта "Вид\Надписи корпусов\Позиционирование" или с клавиатуры
кнопкой "F10".
Для
каждого корпуса можно установить режим показа надписи индивидуально через
диалог его свойств.
Перед
распечаткой возможна установка показа объектов, надписей корпусов и зеркального
отражения в окне предварительного просмотра, при этом после закрытия
предварительного просмотра изменения вида не сохраняются.
Зеркальное
отражение
Для
показа зеркального отражения печатной платы по горизонтали необходимо выбрать
из главного меню пункт "Вид \ Зеркальное отражение". В этом режиме
невозможно редактирование или построение. Предназначен он главным образом для
распечатки нижнего слоя печатной платы.
Установка
зеркального отражения также производится из окна предварительного просмотра.
Представление
данных
В
программе представление данных возможно в миллиметрах или mil (тысячная доля
дюйма). Для изменения текущего представления необходимо выбрать из главного
меню пункт "Вид \ Единицы измерения" и в открывшемся подменю указать
"mm" или "mil".
Ширина
линий
В
программе существует возможность устанавливать ширину линий маркировки
корпусов, таблиц, рамки и штампа. Для этого необходимо из главного меню выбрать
пункт "Вид \ Ширина линий". В появившемся окне устанавливается ширина
для линий для указанных объектов.
4.5
Объекты
.5.1
Корпус
Описание
Корпус компонента состоит из выводов (контактных площадок), графических
элементов, показывающих форму корпуса, технологических (крепежных) отверстий.
Корпуса создаются в редакторе ComEdit и объединяются в библиотеки (файлы с
расширением *.lib).
В
программе существует система создания корпусов с переменными параметрами и
количеством выводов. Например, корпус типа "Линии" при фиксированном
количестве линий (2), расстояния между линиями (7.62 мм) и между соседними
выводами (2.54 мм) может преобразовываться в несколько модификаций DIP прямо в
программе PCB путем изменения количества выводов в свойствах
корпуса.
В
программе существует 10 типов корпусов:
1 Пустой - не зависит от параметров. Количество выводов, их
расположение, размеры и координаты форм предопределяются в программе ComEdit.
2 Угол правый - содержит три вывода, образующих прямоугольный
треугольник. Зависит от двух параметров - расстояний между выводами.
Угол левый - то же самое, только ориентирован по-другому.
Перпендикуляр - содержит три вывода. Два находятся в одну линию,
а третий в стороне от них таким образом, что перпендикуляр опускается от него
на эту линию посередине между выводами. Зависит от двух параметров: расстояние
между выводами и длина перпендикуляра.
Окружность - выводы располагаются по окружности. В качестве
параметров указывается количество выводов и расстояние между соседними
выводами.
Линии - представляет собой некоторое количество параллельных
линий выводов. Зависит от четырех параметров: количество линий, количество
выводов корпуса, расстояние между соседними выводами в линии и расстояние между
линиями. Подходит для формирования корпусов типа DIP, резисторов, диодов и т.п.
Квадрат - корпус (QUAD), выводы расположены в четыре линии c
равным количеством выводов, образующих квадрат. Зависит от трех параметров:
количество выводов, расстояние между соседними выводами и расстояние между
противоположными линиями.
Матрица - выводы расположены в виде матрицы с предопределенным
количеством рядов и столбцов. Зависит от четырех параметров: количество рядов и
столбцов, расстояния между соседними рядами и столбцами.
9 Контактная
площадка - представляет собой один вывод. Создается непосредственно в РСВ с
помощью инструмента контактная площадка. Технологическое отверстие - корпус не
содержит выводов или форм и представляет собой отдельное технологическое
(крепежное) отверстие.
Свойства
Для вызова диалога изменения свойств необходимо нажать на корпусе правой
кнопкой мыши и из появившегося меню выбрать пункт "Свойства".
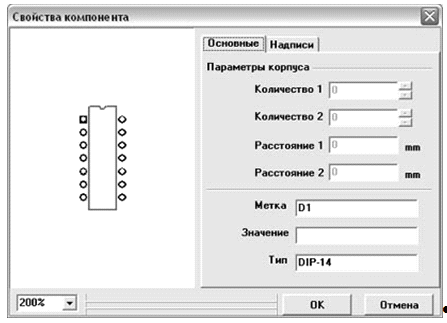
В
этом диалоге изменяются имя, метка, значение и параметры корпуса, которые при
его создании в редакторе корпусов были отмечены как переменные. К параметрам
корпуса относятся два количественных параметра и два расстояния. Для разных
типов корпусов они определяют различные переменные свойства.
Для
каждого корпуса в отдельности можно выставлять режим отображения надписей.
Производится выбор показа метки, значения или типа, устанавливается
выравнивание надписей относительно корпуса: по центру, сверху, снизу, слева,
справа, по углу и по размерам. При выборе пункта "Общее" для данного
корпуса будут применяться параметры показа надписей корпусов по умолчанию.
Редактирование отступа и смещения можно делать с помощью режима
позиционирования надписей (F10).
В
области отображения осуществляется предпросмотр корпуса с новыми параметрами,
здесь же возможно изменение масштаба области отображения.
Параметры
выводов
Изменять
параметры выводов можно для корпуса по умолчанию и для каждого вывода в
отдельности. Для изменения выводов корпуса необходимо нажать на нем правой
кнопкой мыши и из появившегося меню выбрать "Параметры выводов".
В
появившемся окне устанавливается форма выводов (эллипс, овал, прямоугольник или
многоугольник), их ширина и высота, выбираются сквозные (с отверстием) или
поверхностные выводы. Параметры можно загрузить из стандартов выводов, которые
создаются в редакторе корпусов.
При
отмеченном флажке "Применить ко всем" установленные параметры
применяются ко всем выводам, в обратном случае - только к выводам стандартным
для корпуса.
Можно
также изменять параметры каждого вывода в отдельности. Для этого необходимо
нажать правой кнопкой мыши на выводе и из появившегося меню выбрать пункт
"Свойства вывода" (рисунок 4.9). В появившемся окне устанавливается
имя и комментарий текущего вывода, ориентация в корпусе (вертикальная или
горизонтальная). Задаются стандартные параметры (общие для корпуса) или
отдельно для текущего вывода.
Для
многоугольного вывода выставляются координаты вершин, для этого необходимо
нажать на кнопке "Координаты вершин". В появившемся окне
устанавливается форма многоугольника: равносторонний либо выборочно по точкам.
Для равностороннего многоугольника выставляется количество точек и выравнивание
(угол поворота).
Создание
и редактирование многоугольника по точкам осуществляется следующим образом:
для
добавления точки к концу списка необходимо ввести нужные координаты в поля
"X" и "Y" и нажать кнопку "Добавить";
для
удаления необходимо выбрать в списке нужные точки и нажать кнопку
"Удалить";
для
изменения координат точки ее нужно выделить, при этом ее координаты отобразятся
в полях "X" и "Y" для редактирования;
вставка
точки между двумя другими осуществляется выделением нужной позиции в списке и
нажатием кнопки "Вставить". После чего необходимо выставить
координаты новой точки в полях "X" и "Y";
4.5.2 Сеть
Описание
Сети
в Редакторе плат (PCB Layout) состоят из логических
связей и разведенных трасс. При этом связи рисуются синим цветом, а трассы
цветом слоя (по умолчанию выставлен черный). Создание связей возможно как
непосредственно в программе PCB, так и при импорте принципиальной схемы (файла *.dch)
из Schematic.
Трассы
создаются в PCB при ручной или автоматической трассировке. При ручной
трассировке автоматически удаляются ненужные связи. В программе не допускается
наличие свободных связей и трасс (не присоединенных к выводам или трассам).
Линии
в сети могут быть различной ширины и располагаться в разных слоях. В случае
расположения двух линий одной трассы в различных слоях или присоединения одного
из концов трассы к другой трассе, расположенной в другом слое, формируется
межслойный переход.
При
автотрассировке возможно несколько режимов создания трасс. По умолчанию
автотрассировщик вообще не трогает уже разведенные трассы и создает новые
только на основе логических связей. Есть также режимы полной трассировки
(удаляются все трассы сети и разводка производится заново), коррекции трасс
(производится трассировка на основе существующих логических связей, при этом
допускается коррекция уже разведенных трасс), отсутствия трассировки (разводка
данной сети вообще не производится).
Любой
из режимов автотрассировки может быть выставлен для каждой сети в отдельности.
Создание связей
В
PCB создание связей возможно несколькими способами:
Визуальное
проведение связей между выводами. Для соединения двух выводов связью необходимо
в любом режиме, кроме режимов установки трасс, корпусов, выводов или границ
платы, кликнуть мышью сначала на первом выводе, потом на втором. Отмена
создания связи производится нажатием правой кнопки мыши.
Выбор
сети из списка. В случае наличия каких-либо сетей на печатной плате в подменю
вывода появляется пункт "Добавить в сеть", при наведении на который
открывается подменю, состоящее из двух пунктов: "Выбрать визуально" и
"Выбрать из списка". Первый аналогичен клику левой кнопкой мыши на
этом выводе. При нажатии на втором открывается список всех существующих на
плате сетей. После выбора нужной сети создается связь между текущим выводом и
ближайшим к нему выводом сети.
Создание
по таблице связей. Открыть таблицу связей можно из главного меню (Трассировка \
Таблица связей), из подменю сети (правый клик на сети, при этом данная сеть
становится текущей), из подменю вывода (правый клик на выводе).
В
таблице связей можно изменять списки выводов для всех существующих сетей
(добавлять или удалять). При удалении производится изменение структуры трасс и
связей, присоединенных к выводу. При добавлении - создается связь от выбранного
вывода до ближайшего вывода текущей сети.
Создание
трасс
Создание
трасс в программе производится при ручной или автоматической трассировке.
Для
создания трассы необходимо выбрать из главного меню пункт "Трассировка \
Инструменты \ Установка трассы" или инструмент "Установка трассы
вручную" на панели "Трассировка". Далее нужно кликнуть левой
кнопкой мыши на выводе или на другой трассе, от которой будет идти текущая.
Проведение
трассы производится далее кликами мыши с созданием линий под углами 90 и 45
градусов до другого вывода или трассы. Для перехода в другой слой с
автоматическим созданием межслойного перехода, изменения ширины текущего и
последующих сегментов или отката на один шаг назад необходимо нажать правую
кнопку мыши и из появившегося меню выбрать соответствующий пункт.
Если
трасса ведется от какой-либо уже существующей сети, то выводы этой сети
подсвечиваются, при соединении с выводом или трассой этой же сети удаляются
ненужные связи.
При
соединении с трассой в другом слое автоматически создается межслойный переход.
Возможность соединения с трассами другого слоя можно отключить в окне
параметров трассировки. Функция по умолчанию отключена.
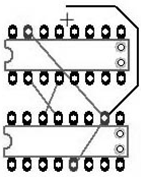
При
наличии сетки построение производится по ней.
Автотрассировщик
формирует трассы на основе существующих связей. После автотрассировки
производится проверка правильности трассировки и в случае нахождения ошибок они
показываются красными окружностями.
Для
независимого запуска функции проверки необходимо из главного меню выбрать пункт
"Трассировка\Показать ошибки трассировки" или соответствующий
инструмент на панели трассировки. Чтобы скрыть ошибки, необходимо из главного
меню выбрать пункт "Трассировка\Скрыть ошибки трассировки".
Редактирование
трасс
В
функции редактирования трассы входит:
Редактирование
в соответствии с углами. Для этого необходимо выбрать из главного меню
"Трассировка\Инструменты\Редактирование трассы" или инструмент
"Редактирование трасс в соответствии с углами" на панели трассировки.
Переход
в режим редактирования трасс в соответствии с углами осуществляется
автоматически при нажатии мышью на трассе в режиме по умолчанию, но в таком
случае изначально невозможно наведение курсора на фрагменты трассы, находящиеся
под корпусами, поскольку производится подсветка корпуса.
Далее
нужно навести курсор на фрагмент трассы и перетянуть его, при этом в
соответствии с прилегающими углами будет изменена длина его и смежных.
Фрагменты, лежащие не под углом 90 или 45 градусов, перетягиваются свободно,
при этом смежные редактируются в соответствии с их углами. В этом режиме также
производится сокращение углов между фрагментами трассы 90 градусов и более.
Режим
свободного редактирования трассы (свободное перетягивание фрагментов и точек).
Для перехода в этот режим необходимо выбрать из главного меню
"Трассировка\Инструменты\Свободное редактирование" или инструмент
"Свободное редактирование трассы" на панели трассировки. Для
изменения позиции фрагмента или узла трассы необходимо навести на него мышь и
перетянуть.
В
случае если фрагмент трассы по длине меньше ширины линии, то он удаляется
(происходит оптимизация по количеству отрезков).
Любой
фрагмент трассы, лежащий под углом 90 градусов, может быть разделен на три (два
параллельных и один перпендикулярный). Для этого необходимо навести курсор на
требуемый фрагмент, нажать правую кнопку мыши и из подменю сети выбрать
"Разделить линию".
Для
изменения ширины фрагмента трассы необходимо навести курсор на этот фрагмент,
нажать правую кнопку мыши и в появившемся подменю трассы навести курсор на
пункт "Ширина линии". Появится список для выбора ширины из доступных
стандартов дорожек либо ввода пользовательского значения. Для изменения ширины
всей сети необходимо выбрать из подменю "Ширина сети".
Изменение
слоя расположения фрагмента трассы, всей трассы или всей сети производится
нажатием правой кнопки мыши на нужном фрагменте или на любой трассе сети. Далее
из подменю выбирается пункт "Перевод линии", "Перевод
трассы" или "Перевод сети" соответственно. Из появившегося
списка необходимо выбрать новый слой.
Для
изменения параметров межслойных переходов в какой-либо точке трассы или всей
сети из подменю сети выбирается пункт "Межслойные переходы".
Для
удаления фрагмента трассы необходимо кликом правой кнопки мыши на
соответствующем фрагменте вызвать подменю сети и из него выбрать пункт
"Удалить линию". При этом в случае необходимости производится
изменение структуры трасс.
Свойства
Для
вызова диалога изменения свойств сети необходимо кликом правой кнопки мыши
открыть подменю сети и из него выбрать пункт "Свойства".
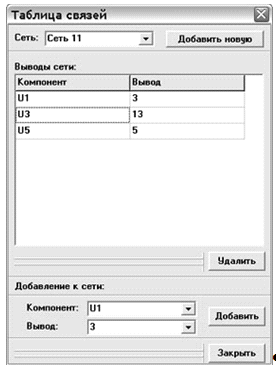
В
появившемся окне выбирается один из четырех режимов автотрассировки сети:
Только
связи (устанавливается по умолчанию) - разведенные трассы данной сети остаются
нетронутыми, производится трассировка связей.
Коррекция
трасс - производится трассировка связей сети и допускается коррекция уже
разведенных трасс.
Полностью
- разведенные трассы удаляются, и производится полная трассировка сети.
Не
трассировать - при автотрассировке данная сеть остается нетронутой.
Здесь
же отображается текущая ширина проводников сети и расстояние между дорожками по
умолчанию. Если не установлены параметры по умолчанию, то при автотрассировке
ширина дорожек и расстояния между ними соответствуют установленным в параметрах
трассировки.
Межслойные
переходы
Межслойные
переходы создаются автоматически между двумя фрагментами трассы, если эти
фрагменты находятся в разных слоях. К параметрам межслойного перехода
относятся: внешний диаметр и диаметр отверстия. Межслойные переходы могут быть
сквозные (существующие во всех слоях) и только в слоях (соседних, между
которыми он установлен) .
Установка
параметров межслойных переходов по умолчанию производится вызовом из главного
меню команды "Слой\Параметры переходов". В открывшемся диалоге
выбираются параметры переходов, а также применение текущих изменений к печатной
плате:
установить
по умолчанию, но не применять к существующим сетям;
установить
по умолчанию и применить ко всем стандартным межслойным переходам (с
предыдущими параметрами по умолчанию);
установить
по умолчанию и применить ко всем сетям.
Для
изменения параметров межслойных переходов какой-либо точки трассы, текущей
трассы или сети необходимо правым кликом на нужном фрагменте трассы вызвать
подменю сети и выбрать из него пункт "Межслойные переходы". В
появившемся диалоге выбираются параметры переходов и способ их применения.
Таблица
связей
Изменение
структуры сетей помимо визуального режима можно делать с помощью "Таблицы
связей".
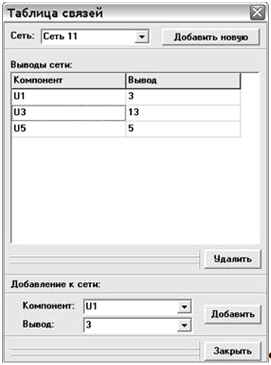
Для
ее вызова необходимо из главного меню выбрать "Трассировка\Таблица
связей" или из подменю сети выбрать пункт "Таблица связей". В
последнем случае в качестве текущей сети устанавливается та, подменю которой
вызывалось.
Здесь
выбирается сеть, структура которой показывается в виде включенных в нее
выводов. Для удаления вывода необходимо выбрать его в списке и нажать кнопку
удалить. Для добавления - снизу выбрать сначала компонент, а потом его вывод и
нажать кнопку "Добавить".
Стандарты
дорожек
В
программу можно заносить стандарты дорожек (ширину и расстояние между ними).
Для этого необходимо из главного меню выбрать "Трассировка\Стандарты
дорожек". В появившемся окне производится добавление, удаление и
редактирование текущих стандартов.
Стандарты
дорожек сохраняются при закрытии программы и восстанавливаются при открытии.
Применить стандарт можно к какой-либо сети или ее фрагменту из подменю сети
(при изменении ширины отображаются стандарты либо установка пользовательской
ширины).
Выбор
одного из стандартов также возможен в окне параметров трассировки.
4.5.3
Фигура (графический элемент)
Меню идентично соответствующему меню программы Schematic.
4.5.4
Таблица
Меню практически идентично соответствующему меню программы Schematic.
4.6
Дополнительные опции
.6.1
Границы платы
Границы платы представляют собой замкнутый многоугольник.
Создание и редактирование границ возможно в визуальном режиме и по
координатам.
Для
создания в визуальном режиме необходимо из главного меню выбрать
"Трассировка\Границы платы" либо соответствующий инструмент на панели
трассировки. После этого курсором мыши последовательно обозначаются точки. Для
завершения создания границ необходимо их замкнуть или после создания последней
точки нажать правую кнопку мыши.
При
наведении курсора на границы платы производится подсветка. При этом можно
перетягивать точки или создавать новые между уже существующими. Для этого достаточно
нажать левую кнопку мыши на линии многоугольника, где будет создан новый узел,
и перетянуть его в необходимую позицию. Если три точки лежат на одной линии, то
средняя точка удаляется.
Для
вызова диалога создания и редактирования по координатам необходимо их главного
меню выбрать пункт "Трассировка\Границы по координатам". В
появившемся окне производится добавление, удаление точек и изменение координат
уже существующих. Чтобы изменения вступили в силу и диалог закрылся, необходимо
нажать кнопку "ОК".
При
автотрассировке границы платы являются областью трассировки. Если они
отсутствуют, то при запуске автотрассировки, создаются автоматически.
4.6.2
Вставка компонента
Помимо вставки корпусов из подключенных библиотек в программе существует
возможность установки компонентов и корпусов из библиотек выбрав из главного
меню пункт "Объекты\Вставить компонент" или соответствующий
инструмент на панели элементов.

В появившемся окне присутствует список библиотек. Здесь возможно
добавление библиотек компонентов (*.eli) и библиотек корпусов (*.lib). Слева
отображается список компонентов или корпусов выбранной библиотеки. Снизу от
этого списка выводится изображение и также выставляется масштаб отображения.
Для
установки компонента необходимо нажать кнопку "Установить". При этом
окно закроется, и программа перейдет в режим установки компонента.
4.6.3
Группа
Группа представляет собой абстрактный объект, который фактически
объединяет несколько реальных объектов и придает им общие особенности
редактирования: фиксированная позиция относительно друг друга, вращение вокруг
общего центра (центральной точки группы), при попытке выделения одного из
объектов группы производится выделение всех.
Группа прорисовывается бледно-розовым цветом на фоне (отображаются
границы и центральная точка), а при наведении курсора на любой объект
производится подсветка этого объекта и группы.
Для
создания группы необходимо выделить объекты, которые нужно туда включить и
выбрать из главного меню "Правка\Объединить в группу". Для
разгруппировки объектов необходимо выделить группу и выбрать из главного меню
пункт "Правка\Разбить группу". Эти команды также присутствуют в
подменю объектов и становятся видимыми в зависимости от выделения.
4.6.4
Контактная площадка
Контактная площадка представляет собой отдельно стоящий вывод. В
программе фактически это корпус с одним выводом и имеет все свойства корпуса.
Контактная
площадка имеет двойную подсветку: вывода - при наведении в центр и корпуса -
при подведении курсора сбоку. Относительно первой подсветки производится
создание связей и трасс, а относительно второй - перемещение и редактирование
корпуса. Правой кнопкой мыши производится соответственно вызов подменю вывода и
корпуса.
Для
изменения параметров контактной площадки необходимо из подменю корпуса выбрать
пункт "Параметры выводов" или из подменю вывода пункт "Свойства
вывода". При выборе пункта "Свойства" открывается диалог, где
можно изменять координаты вывода на печатной плате.
4.6.5
Технологические отверстия
Технологическое
отверстие задается двумя диаметрами: отверстие и не трассируемая область
(закрытая для автотрассировки). Представляет собой один из объектов корпуса.
Для
установки отдельного технологического отверстия необходимо из главного меню выбрать
пункт "Объекты\Технологическое отверстие" или соответствующий
инструмент на панели элементов. Текущие диаметры устанавливаемых
технологических отверстий задаются в параметрах установки.
Отдельное
технологическое отверстие представляет собой корпус с одним внутренним объектом
и имеет все особенности редактирования корпусов. Для изменения диаметров
отверстия или координат необходимо нажать на нем правой кнопкой мыши и из
появившегося меню выбрать пункт "Свойства".
4.6.6
Заливка пустых областей
В сигнальных слоях для заполнения областей, которые не заняты
проводниками, межслойными переходами, контактными площадками и технологическими
отверстиями, можно использовать инструмент заливки пустых областей.
Для
создания заливки необходимо выбрать из главного меню пункт "Объекты\
Заливки пустых областей" или инструмент заливки на панели элементов. После
этого по точкам создается многоугольник, ограничивающий область заливки, и
нажимается правая кнопка мыши. Далее появляется диалог параметров устанавливаемой
заливки.

В
диалоговом окне указывается:
Отступ
от проводников - зазор между проводниками, межслойными переходами, контактными
площадками сигнального слоя и заливкой.
Ширина
линий - программа имеет линейный Shape-based алгоритм расчета областей заливки.
Заливка состоит из линий указанной ширины, которая также определяет точность
расчета заливки.
Минимальный
регион (область) - минимально допустимый линейный размер участка заливки, все
участки меньшего размера удаляются. Также является коэффициентом сглаживания
границ заливки.
Соединить
с сетью - из списка выбирается сеть, с которой необходимо соединить заливку,
обычно производится объединение с землей.
Текущее
состояние - указывается текущее состояние: заливка или границы.
Первый
режим является результирующим, второй - удобен, если после создания заливки
плату еще необходимо редактировать.
При
выводе на печать или экспорте в Gerber текущее состояние должно быть
"заливка".
Изменение
всех параметров и обновление заливки можно осуществлять из диалога свойств
заливки, который вызывается при нажатии на границах заливки правой кнопки мыши
и выборе из появившегося меню пункта "Свойства". Установить состояние
"Заливка" можно, выбрав из подменю пункт "Обновить" или
"Состояние \ Заливка".
4.6.7
Параметры установки
Для предопределения параметров устанавливаемых контактных площадок и
технологических отверстий необходимо из главного меню выбрать пункт
"Объекты \ Параметры установки".
В появившемся окне задается форма контактных площадок, ширина, высота,
диаметр отверстия и расположение на плате (сквозные или поверхностные). Для
технологического отверстия задаются диаметры собственно отверстия и не
трассируемой области.
4.7
Редактирование
Меню практически идентично соответствующему меню программы Schematic. Некоторое отличие имеется в опции
Позиция/Вращение.
При изменении позиции корпусов привязанные к ним трассы и связи будут
также изменять позицию в соответствии с новым положением выводов.
В
случае если наряду с объектами были выделены границы платы, то они будут также
перетягиваться, однако попытка перемещения захватом мыши непосредственно
границы платы, вызовет их редактирование.
Для
вращения объектов относительно общего центра (в том числе и границ платы) на 90
градусов против часовой стрелки используется функция вращения выделенного. Для
ее применения необходимо выделить объекты и выбрать из главного меню пункт
"Правка\Вращать выделенные".
Есть
также функции отражения объектов по вертикали или горизонтали относительно
общего центра. Для этого необходимо выделить объекты и выбрать из главного меню
пункт "Правка\Отразить выделенные".
4.8
Трассировка
Создание связей и трасс
В Редакторе плат (PCB Layout) создание
связей возможно несколькими способами:
Визуальное проведение связей между выводами. Для соединения двух выводов
связью необходимо в любом режиме, кроме режимов установки трасс, корпусов,
выводов или границ платы, кликнуть мышью сначала на первом выводе, потом на
втором. Отмена создания связи производится нажатием правой кнопки мыши.
2
Выбор сети из списка. В случае наличия каких-либо сетей на печатной плате в
подменю вывода появляется пункт "Добавить в сеть". При наведении на
него открывается подменю, состоящее из двух пунктов: "Выбрать
визуально" и "Выбрать из списка". Первый аналогичен клику левой
кнопкой мыши на этом выводе. При нажатии на втором открывается список всех
существующих на плате сетей. После выбора нужной сети создается связь между
текущим выводом и ближайшим к нему выводом сети.
Создание
по таблице связей. Открыть таблицу связей можно из главного меню (Трассировка \
Таблица связей), из подменю сети (правый клик на сети, при этом данная сеть
становится текущей), из подменю вывода (правый клик на выводе). В таблице
связей можно изменять списки выводов для всех существующих сетей (добавлять или
удалять). При удалении производится изменение структуры трасс и связей,
присоединенных к выводу. При добавлении создается связь от выбранного вывода до
ближайшего текущей сети.
Создание
трасс в программе может производиться при ручной или автоматической
трассировке.
Для
создания трассы необходимо выбрать из главного меню пункт "Трассировка \
Инструменты \ Установка трассы" или инструмент "Установка трассы
вручную" на панели "Трассировка".
Далее
нужно кликнуть левой кнопкой мыши на выводе или на другой трассе, от которой
будет идти текущая. Проведение трассы производится далее кликами мыши с
созданием линий под углами 90 и 45 градусов до другого вывода или трассы.
Для
перехода в другой слой с автоматическим созданием межслойного перехода или
изменения ширины текущего и последующих сегментов необходимо нажать правую
кнопку мыши и из появившегося меню выбрать соответствующий пункт.
Если
трасса ведется от какой-либо уже существующей сети, то выводы этой сети
подсвечиваются, при соединении с выводом или трассой этой же сети удаляются
ненужные связи.
При
соединении с трассой в другом слое автоматически создается межслойный переход.
Возможность соединения с трассами другого слоя можно отключить в окне
параметров трассировки. Функция по умолчанию отключена.
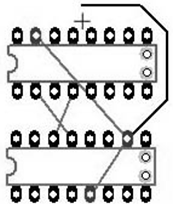
При
наличии сетки построение производится по ней.
Автотрассировщик
формирует трассы на основе существующих связей. После автотрассировки
производится проверка правильности трассировки и в случае нахождения ошибок они
показываются красными окружностями.
Для
независимого запуска функции проверки необходимо из главного меню выбрать пункт
"Трассировка \ Показать ошибки трассировки" или соответствующий
инструмент на панели трассировки. Чтобы скрыть ошибки, необходимо из главного
меню выбрать пункт "Трассировка \ Скрыть ошибки трассировки".
Рекомендуется
производить доводку платы вручную после автотрассировки. Редактирование трасс
В
функции редактирования трассы входит:
редактирование
в соответствии с углами. Для этого необходимо выбрать из главного меню
"Трассировка \ Инструменты \ Редактирование трассы" или инструмент
"Редактирование трасс в соответствии с углами" на панели трассировки.
Переход в режим редактирования трасс в соответствии с углами осуществляется
автоматически при нажатии мышью на трассе в режиме по умолчанию, но в таком
случае изначально невозможно наведение курсора на фрагменты трассы, находящиеся
под корпусами, поскольку производится подсветка корпуса.
Далее
нужно навести курсор на фрагмент трассы и перетянуть его, при этом в
соответствии с прилегающими углами будет изменена длина его и смежных.
Фрагменты, лежащие не под углом 90 или 45 градусов, перетягиваются свободно,
при этом смежные редактируются в соответствии с их углами. В этом режиме также
производится сокращение углов между фрагментами трассы 90 градусов и более.
Режим
свободного редактирования трассы (свободное перетягивание фрагментов и точек).
Для перехода в этот режим необходимо выбрать из главного меню "Трассировка
\ Инструменты \ Свободное редактирование" или инструмент "Свободное
редактирование трассы" на панели трассировки. Для изменения позиции
фрагмента или узла трассы необходимо навести на него мышь и перетянуть.
В
случае если фрагмент трассы по длине меньше ширины линии, то он удаляется
(происходит оптимизация по количеству отрезков).
Любой
фрагмент трассы, лежащий под углом 90 градусов, может быть разделен на три (два
параллельных и один перпендикулярный). Для этого необходимо навести курсор на
требуемый фрагмент, нажать правую кнопку мыши и из подменю сети выбрать
"Разделить линию".
Для
изменения ширины фрагмента трассы необходимо навести курсор на этот фрагмент,
нажать правую кнопку мыши и в появившемся подменю трассы навести курсор на
пункт "Ширина линии". Появится список для выбора ширины из доступных
стандартов дорожек либо ввода пользовательского значения. Для изменения ширины
всей сети необходимо выбрать из подменю "Ширина сети".
Изменение
слоя расположения фрагмента трассы, всей трассы или всей сети производится
нажатием правой кнопки мыши на нужном фрагменте или на любой трассе сети. Далее
из подменю выбирается пункт "Перевод линии", "Перевод
трассы" или "Перевод сети" соответственно. Из появившегося списка
необходимо выбрать новый слой.
Для
изменения параметров межслойных переходов в какой-либо точке трассы или всей
сети из подменю сети выбирается пункт "Межслойные переходы".
Для
удаления фрагмента трассы необходимо кликом правой кнопки мыши на
соответствующем фрагменте вызвать подменю сети и из него выбрать пункт
"Удалить линию". При этом в случае необходимости производится
изменение структуры трасс. Таблица связей
Изменение
структуры сетей помимо визуального режима можно делать с помощью "Таблицы
связей". Для ее вызова необходимо из главного меню выбрать
"Трассировка \ Таблица связей" или из подменю сети выбрать пункт
"Таблица связей". В последнем случае в качестве текущей сети
устанавливается та, подменю которой вызывалось.
Далее
выбирается сеть (рисунок 4.21), структура которой показывается в виде
включенных в нее выводов. Для удаления вывода необходимо выбрать его в списке и
нажать кнопку удалить. Для добавления - снизу выбрать сначала компонент, а
потом его вывод и нажать кнопку "Добавить".
Параметры
трассировки
Для
вызова диалога изменения параметров трассировки необходимо выбрать из главного
меню команду "Трассировка \ Параметры трассировки" или нажать
соответствующую кнопку на панели трассировки.
В
появившемся окне (рисунок 4.22) выбирается автотрассировщик и выполняется
настройка параметров трассировки по умолчанию. Сюда относится текущая ширина
дорожек, расстояние между дорожками, расстояние от дорожек до выводов и
расстояние от дорожек до границ платы. После автотрассировки возможно выявление
ошибок.
Для
выбранного автотрассировщика производится вызов окна параметров с целью его
настройки.
Возможность
присоединения к другому слою при ручном проведении трасс устанавливается
флажком "Присоединение к другому слою". По умолчанию эта опция
включена, однако при трассировке многослойных плат может вызывать существенные
неудобства при проведении трасс, связанные с подсветкой и доведением текущей
трассы до трасс, находящихся в других слоях.
Проверка
трассировки
В
программе существует функция проверки трассированной печатной платы с выявлением
и показом ошибок трассировки. Ошибками трассировки считаются пересечения трасс,
слишком узкие зазоры между проводниками и объектами, а также слишком маленькие
размеры трасс и отверстий. Ошибки показываются в виде красных окружностей для
зазоров и пересечений и синих - для размерных ошибок. Отображение не зависит от
текущего сигнального слоя.

Для
проверки трассировки необходимо выбрать из главного меню пункт
"Трассировка \Показать ошибки трассировки" или соответствующий
инструмент на панели трассировки.
Для
того чтобы скрыть ошибки трассировки, необходимо выбрать из главного меню пункт
"Трассировка \ Скрыть ошибки трассировки". При повторном запуске
проверки трасс предварительно скрываются показанные ошибки и производится поиск
новых.
Для
установки параметров проверки ошибок необходимо выбрать из главного меню
"Трассировка \ Параметры проверки ошибок" или соответствующую кнопку
на панели трассировки (рисунок 4.23).
После
автотрассировки производится проверка ошибок. Эту опцию можно отключить из
диалога параметров трассировки.
Существует
возможность сравнения платы с принципиальной схемой. Для этого необходимо
выбрать из главного меню пункт "Трассировка \ Сравнение со схемой",
далее на диске выбирается файл с расширением ".dch" и схема из файла
сравнивается с текущей печатной платой и выдает список несоответствий или
сообщение об отсутствии ошибок.
При
выборе ошибки из списка производится подсветка соответствующего объекта на
плате (если таковой имеется) и справа в этом же окне показывается подробное
описание. В случае если к плате по сравнению со схемой добавлялись элементы и
сети (например, подводилось питание), а уже имеющаяся конфигурация не менялась,
то выдается сообщение об отсутствии ошибок.
Границы
платы
Границы
платы представляют собой замкнутый многоугольник. Создание и редактирование
границ возможно в визуальном режиме и по координатам.
Для
создания в визуальном режиме необходимо из главного меню выбрать
"Трассировка \ Границы платы" либо соответствующий инструмент на
панели трассировки. После этого курсором мыши последовательно обозначаются
точки. Для завершения создания границ необходимо их замкнуть или после создания
последней точки нажать правую кнопку мыши.
При
наведении курсора на границы платы производится подсветка. При этом можно
перетягивать точки или создавать новые между уже существующими. Для этого
достаточно нажать левую кнопку мыши на линии многоугольника, где будет создан
новый узел, и перетянуть его в необходимую позицию. Если три точки лежат на
одной линии, то средняя точка удаляется.
Для
вызова диалога создания и редактирования по координатам необходимо их главного
меню выбрать пункт "Трассировка \ Границы по координатам". В
появившемся окне производится добавление, удаление точек и изменение координат
уже существующих. Чтобы изменения вступили в силу и диалог закрылся, необходимо
нажать кнопку "ОК".
При
автотрассировке границы платы являются областью трассировки. Если они
отсутствуют, то при запуске автотрассировки создаются автоматически.
Автотрассировка
В Редакторе плат (PCB) существует функция автотрассировки. Для ее использования
необходимо выбрать из главного меню пункт "Трассировка \ Запуск" или
соответствующий инструмент на панели трассировки.
Для
открытия диалога изменения параметров текущего автотрассировщика необходимо
выбрать из главного меню команду "Трассировка \ Параметры
автотрассировки" или соответствующий инструмент на панели трассировки.
Также это возможно из окна параметров трассировки.
На
данный момент программа имеет один встроенный автотрассировщик Grid Router, который является сеточным оптимизационным трассировщиком и
предназначен для автоматической разводки несложных плат. После его применения
рекомендуется проверка и ручная коррекция разведенных трасс.
При
автотрассировке возможно несколько режимов создания трасс. По умолчанию
автотрассировщик не трогает уже разведенные трассы и создает новые только на
основе логических связей. Есть также режимы полной трассировки (удаляются все
трассы сети и разводка производится заново), коррекции трасс (производится
трассировка на основе существующих логических связей, при этом допускается
коррекция уже разведенных трасс), отсутствия трассировки (разводка данной сети
вообще не производится). Любой из режимов автотрассировки может быть выставлен
для каждой сети в отдельности.
Ход
автотрассировки отображается в правом верхнем углу экрана.
4.9
Автотрассировщик Grid Router
ОписаниеRouter представляет собой сеточный трассировщик оптимизационного
характера. Предназначен для автоматической разводки несложных плат с их
последующей ручной корректировкой. Число рабочих слоев не ограничено, однако
скорость трассировки уменьшается при увеличении их количества.
Трассировка состоит из двух этапов: создание трасс и последующая их
коррекция.
При создании трасс производится их оптимизация по длине проводников,
межслойные переходы при этом учитываются как участок некоторой длины.
Оптимизация представляет собой перестроение (удаление уже разведенных
проводников, которые мешают, и прокладка новых) в несколько этапов с целью
получить наиболее приемлемую комбинацию. Перестроение возможно последовательным
и сквозным поиском мешающего проводника. Первый способ является более
эффективным, но требует больше времени, поскольку программа пытается удалять
все прилегающие проводники и пробует проводить трассу. Во втором случае
трассировка производится насквозь без удаления проводников - в последующем при
получении желаемого результата (достижении другого вывода или трассы) будет
удален проводник, который мешает проведению трассы. После создания всех трасс
производится оптимизация на предмет удаления "петель" - лишних
участков, появившихся при перестроении.
Автотрассировщик может перебирать различные варианты трассировки платы с
выбором наилучшего варианта. Может производиться смещение трассировочной
матрицы для создания дополнительных вариантов.
Есть четыре режима автонастройки трассировщика, отличающиеся по скорости
и качеству трассировки.
Коррекция представляет собой сокращение острых углов (90 и менее
градусов) и разведение трасс и межслойных переходов с целью убрать их
соприкосновения и привести к соответствию необходимым припускам. Это не всегда
приводит к желаемому результату, поэтому необходима ручная доводка. Коррекция
производится с определенным количеством шагов и в несколько циклов
(рекомендуемое количество 2-3).
Для
установки параметров Grid Router, при условии, что он указан в качестве
автотрассировщика в окне параметров трассировки, необходимо из главного меню
выбрать "Трассировка \ Параметры автотрассировки" или соответствующий
инструмент на панели трассировки. Вызов диалога изменения параметров
автотрассировки возможен также из окна установки параметров трассировки.
Параметры
Для
изменения параметров автотрассировщика Grid Router необходимо установить его в
качестве текущего в окне параметров трассировки (в случае если он не установлен)
и выбрать из главного меню команду "Трассировка \ Параметры
автотрассировки" или соответствующий инструмент на панели трассировки.
Также возможен вызов из окна параметров автотрассировки.
В
диалоге параметров Grid Router устанавливается:
Углы
трассировки: 90 и 45 градусов, 90 градусов. Во втором случае выполняется
прямоугольная трассировка.
Количество
слоев автотрассировки. В случае если установленное количество слоев больше
числа текущих печатной платы, то выполняется досоздание слоев. Возможно также
установить параметр "использовать все доступные слои". При этом
количество слоев, по которым будет производиться автотрассировка, будет равно
числу текущих сигнальных слоев печатной платы.
Запрет
межслойных переходов. Если отметить этот флажок, то плата будет трассироваться
без использования межслойных переходов.
Возможность
смещения матрицы трассировки. Создается три дополнительных варианта матрицы
трассировки, и производится выбор наилучшего варианта трассировке по длине
трасс.
Число
вариантов для перебора. Указывается количество создаваемых вариантов
трассировки, среди которых будет производиться выбор лучшего. При смещении
матрицы это количество умножается на четыре (создается для каждого варианта
смещения матрицы).
Проходимость
межслойного перехода - выставляется размер, учитывающий наличие межслойных
переходов при оптимизации трасс по длине. Данный параметр может очень сильно
влиять на стратегию и качество трассировки. Для продвинутых пользователей
рекомендуется на небольших платах уменьшать его значение (до 600 - 1000 mil), а
также пробовать различные варианты для конкретной платы.
Первый
предел поиска, второй предел поиска - оптимизация трассировки производится в
два этапа. Здесь выставляется кратность этапов (длина трассы с учетом
межслойных переходов к расстоянию между ее концами).
Максимальное
число перестроений - максимально допустимое количество удалений для одной сети
в ходе оптимизации.
Коррекция
углов - автоматическое сокращение прямых и острых углов. Производится в начале
каждого цикла коррекции.
Коррекция
трасс - имеет лучевую матричную основу: от всех элементов одновременно
пускается волна до определенного расстояния (размер элемента + зазор). В случае
столкновения двух волн происходит перемещение элемента с меньшим числом уже
произведенных коррекций. Задается шаг матрицы коррекции, припуск, на который
увеличиваются все зазоры, максимально допустимое количество шагов коррекции и
число циклов коррекции (если отмечен флажок "коррекция углов", то в
начале каждого цикла выполняется сокращение прямых и острых углов), в конце
цикла производится оптимизация трасс по количеству отрезков.
4.10
Работа со слоями
Добавление/Удаление слоев
При запуске или создании нового проекта существует два сигнальных слоя:
Верхний и Нижний. Их нельзя удалять, но можно переименовывать.
Для
добавления нового промежуточного сигнального слоя к печатной плате необходимо
из главного меню выбрать пункт "Слой \ Добавить слой". При этом
предлагается ввести имя нового слоя. Новый созданный слой становится активным.
Выбор активного слоя производится на панели трассировки.
В
программе возможно удаление только пустых слоев (не содержащих проводников),
т.е. если не нужен какой-либо из ранее созданных слоев, то необходимо удалить
или перенести в другие слои все его объекты, после этого из главного меню
выбирается команда "Слой \ Удалить пустые".
Графические
объекты, текст и растровые изображения могут принадлежать к графике, маркировке
или любому сигнальному слою. При создании слой задается на панели рисования.
Для уже существующего объекта его можно менять через свойства.
Маска,
паяльная маска и т.п. при экспорте, например в Gerber, создаются автоматически.
Свойства
слоев
К
свойствам слоя можно отнести его имя и цвет проводников. Для изменения свойств
необходимо из главного меню выбрать пункт "Слой \ Свойства слоев".
В
появившемся окне выбирается слой, для которого необходимо изменить свойства.
Ниже вводится имя. Для изменения цвета необходимо нажать мышью на
прямоугольнике с текущим цветом и из появившегося диалога выбрать цвет. По
умолчанию все слои проводников имеют черный цвет, но возможно автоматическое
проставление цветов, для этого в главном меню необходимо отметить пункт
"Слой \ Цвет автоматически".
В
последних версиях программы меню настройки слоев является более подробным,
например, указывается тип слоя (сигнальный или экранный), параметры
металлизации отверстий и пр.
Режимы
отображения
В
программе имеется три режима показа слоев печатной платы:
активный
- в этом режиме отображается только текущий слой;
все
слои - одновременно прорисовываются все слои. Если в таком режиме для каждого
слоя не выставлен свой цвет, то они будут сливаться;
контраст
- в этом режиме текущий слой отображается своим цветом, а все остальные более
бледным прорисовываются на фоне. Этот режим устанавливается в программе по
умолчанию.
Изменение
режима показа слоев производится из главного меню "Слой \ Показать".
Межслойные
переходы
Межслойные
переходы создаются автоматически между двумя фрагментами трассы, если эти
фрагменты находятся в разных слоях. К параметрам межслойного перехода
относятся: внешний диаметр и диаметр отверстия. Межслойные переходы могут быть
сквозные (существующие во всех слоях) и только в слоях (соседних, между
которыми он установлен)
Установка
параметров межслойных переходов по умолчанию производится вызовом из главного
меню команды "Слой \ Параметры переходов". В открывшемся диалоге
выбираются параметры переходов, а также применение текущих изменений к печатной
плате:
установить
по умолчанию, но не применять к существующим сетям,
установить
по умолчанию и применить ко всем стандартным межслойным переходам (с
предыдущими параметрами по умолчанию),
установить
по умолчанию и применить ко всем сетям.
Для
изменения параметров межслойных переходов какой-либо точки трассы, текущей
трассы или сети необходимо правым кликом на нужном фрагменте трассы вызвать
подменю сети и выбрать из него пункт "Межслойные переходы". В
появившемся диалоге выбираются параметры переходов и способ их применения.
4.11
Печать, параметры страницы
Данное
меню практически идентично меню программы Schematic (пункт
3.8). Для вывода печатной платы на принтер необходимо выбрать из главного меню
пункт "Файл \ Печать" или соответствующий инструмент на стандартной
панели. На печать будут выведены все объекты, отображенные в текущий момент на
экране.
Рекомендуется
производить печать через окно предварительного просмотра. Для этого необходимо
выбрать из главного меню пункт "Файл \ Предварительный просмотр" или
соответствующий инструмент на стандартной панели.
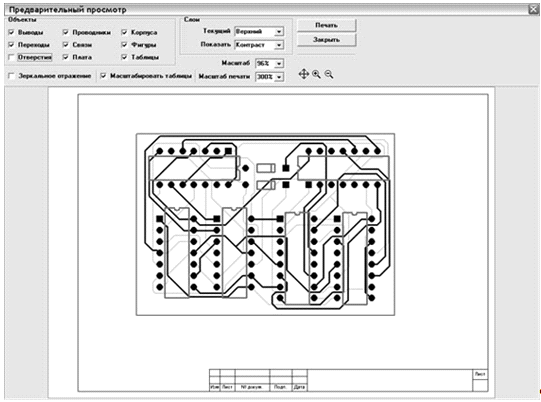
В
появившемся окне возможно управление показом объектов для вывода на печать. По
умолчанию отображается только активный слой, однако существует возможность
выставить другой режим показа слоев и выбрать слой в этом же окне.
5.
Редактор компонентов schemedit
.1
Интерфейс
.1.1
Основное окно программы
Основное
окно программы SchemEdit состоит из области построения символа, главного меню,
панелей инструментов.
В
области построения производится создание и редактирование объектов, из которых
состоит символ компонента (выводов, графических элементов, текста).
Через
главное меню выполняются все основные функции программы. Содержит следующие
пункты: Библиотека, Компонент, Правка, Вид, Объекты, Слой, Справка.
Программа
имеет пять основных панелей инструментов:
Стандартная
- содержит функции работы с файлами, отката, изменение масштаба.
Объекты
- содержит инструменты создания фигур, текста, выводов.
Компоненты
- содержит все компоненты открытой библиотеки. Имеет вид таблицы: текущий
компонент показан в виде рисунка с надписью, остальные просто надписями.
Свойства
компонента - здесь показываются и изменяются параметры текущего компонента,
также производится создание его с помощью готовых шаблонов. Панель находится
непосредственно в области построения. Ее можно перемещать мышью в любое место
этой области и скрывать.
Слои
символа - имеет вид таблицы и содержит слои символа текущего компонента. Здесь
производится выбор слоя для редактирования, объединение и удаление слоев. Двойным
кликом на каком-либо слое вызывается диалог изменения координат его объектов.
5.1.2
Панели инструментов
Программа SchemEdit имеет
пять основных панелей инструментов:
Панель Стандартная идентична панели программы Schematic (пункт 3.1.2).
Панель Объекты
Панель
содержит инструменты создания фигур: линия, дуга, указательная стрелка,
прямоугольник, залитый прямоугольник, эллипс, залитый эллипс, полилиния и
залитый многоугольник, создания текстовых элементов и установки выводов:
одиночный, линия (ориентация выводов определяется направлением линии),
прямоугольник и эллипс выводов.
При
создании выводов их количество определяется параметрами установки выводов и
размером образующей фигуры.
Панель
Компоненты
Панель находится слева от области построения символа, имеет вид таблицы и
содержит все компоненты открытой библиотеки. При этом текущий компонент
отображается в виде изображения с именем внизу, а остальные просто по именам.
Для выбора текущего компонента необходимо нажать на нужной ячейке левой кнопкой
мыши, его символ отображается в области построения.
Панель Свойства компонента
Панель находится непосредственно в области построения символа. Ее можно
перемещать мышью внутри этой области. Применяется для определения и изменения
свойств текущего компонента.
Возможна установка трех типов символов:
произвольный - пустая область, независимое создание выводов и фигур;
прямоугольник - расположение выводов в две параллельные линии.
Устанавливается ширина (расстояние между линиями), расстояние между соседними выводами
и количество выводов в линиях;
микросхема - символ аналогичен прямоугольнику, но при этом дополнительно
создается фигура.
Возможно
создание компонента из стандартов компонентов.
На
этой же панели изменяется название компонента, значение и метка. Значение
отражает номинал компонента либо еще что-то на усмотрение разработчика. Метка -
при установке в программе Schematic (Схемотехника) к компонентам с одинаковыми метками
будут автоматически подставляться числа по порядку. Например, при метке
"D" установленные компоненты будут иметь метки "D1",
"D2" и т.д.
Любое
из текстовых свойств может отображаться на символе, для этого необходимо
нужному текстовому объекту символа поставить в соответствие какое-либо
свойство. Название и метка являются общими для компонента, значение и название
секции могут быть различны для разных секций одного компонента. По названию
секции объединяются в группы однородных секций.
Секции
могут быть двух типов: "Нормальная" и "Питание и земля".
Для одного компонента может существовать только одна секция типа "Питание
и земля", в дальнейшем ее можно будет скрыть в "Схемотехнике"
(функция "Скрыть Питание и Землю"), все связи, присоединенные к
выводам этой секции, будут скрытыми.
Панель
Слои символа
Панель
находится справа от области построения, имеет вид таблицы и отображает слои
текущего символа. Здесь производится выбор слоя для редактирования, объединение
или удаление слоев. Двойным кликом на каком-либо слое производится открытие
диалога изменения координат его объектов.
5.1.3 Главное
меню
Меню Библиотека частично дублирует панель инструментов Стандартная и
содержит следующие пункты:
Новая - создает новую библиотеку. В случае если предыдущая библиотека не
сохранена, предлагается это сделать. Программа поддерживает наличие только
одной активной (открытой) библиотеки.
Открыть - вызывает диалог открытия существующего файла формата *.eli -
библиотека компонентов.
Сохранить - сохраняет текущую библиотеку на диск. Если предварительно
библиотека не была сохранена или открыта из определенного файла, то вызывается
диалог сохранения для выбора файла, в противном случае сохранение производится
в предварительно выбранном файле (или откуда производилось открытие). Данный
инструмент активен только в случае, если текущая библиотека не сохранена.
Сохранить как - открывает диалог сохранения для выбора файла независимо
от того, была библиотека предварительно сохранена, открыта или создавалась с
нуля без сохранения.
Импорт - открывает подменю импорта библиотеки компонентов из других
форматов.
Представление библиотеки - открывает диалог изменения имени и комментария
библиотеки. Имя будет выводиться на панели библиотек в программе
"Схемотехника" (рекомендуется не более 10 символов), а комментарий
появляется при наведении курсора на кнопку с именем библиотеки.
Открыть
стандарты - открывает библиотеку стандартов компонентов.
Сохранить
стандарты - сохраняет текущую библиотеку в качестве стандартов компонентов.
Выход
- закрывает приложение. В случае если текущая библиотека не сохранена,
предлагается это сделать.
Меню
Компонент
Меню
Компонент содержит следующие пункты:
Добавить
в библиотеку - добавляет к открытой библиотеке один пустой компонент.
Удалить
из библиотеки - удаляет текущий компонент из библиотеки.
Вставить
со смещением - вставляет в текущую позицию пустой компонент со смещением вниз.
Переместить
вверх - перемещает текущий компонент вверх (производится обмен с вышестоящим в
библиотеке).
Переместить
вниз - перемещает текущий компонент вниз (производится обмен с нижестоящим).
Обнулить
текущий - делает текущий компонент пустым (удаляет все фигуры, текстовые
элементы и выводы).
Вставить
из библиотеки - открывает диалог вставки в текущую позицию компонента из другой
библиотеки.
Поиск
в библиотеках - открывает диалог поиска компонентов по всем библиотекам.
Добавить
новую секцию - добавление новой секции к текущему компоненту библиотеки.
Создать
группу однородных - создание группы однородных секций на базе текущей.
Вставить
новую секцию - вставка пустой секции в текущую позицию со смещением.
Удалить
текущую секцию - удаление текущей секции со смещением.
Таблица
выводов - открывает таблицу выводов текущего компонента.
Привязка
к корпусу - открывает диалог привязки текущего символа к корпусу. Выбор корпуса
производится из библиотеки корпусов (*.lib). Присвоение выводам символа
соответствующих выводов корпуса возможно также производить с помощью таблицы
выводов.
Номера
выводов - установка свойства показа номеров выводов для текущего компонента.
Возможно три варианта: "Показать" - показ номеров выводов для этого
компонента, "Скрыть" - не показывать номера выводов, "Общие
установки" - применить к компоненту установки по умолчанию для программы.
При вставке компонента в программу "Схемотехника" ему будет присвоен
соответствующий параметр отображения номеров выводов.
Меню
Правка
Меню
практически идентично меню Правка программы Schematic за
исключением нескольких пунктов: Центрировать - центрирует текущий символ
относительно начала координат.
Вращать
компонент - поворачивает текущий символ на 90 градусов по часовой стрелке.
Отразить
вертикально - отражает все объекты текущего символа по вертикали относительно
начала координат.
Отразить
горизонтально - отражает все объекты текущего символа по горизонтали
относительно начала координат.
Меню
Вид
Меню
Вид содержит следующие пункты:
Свойства
компонента - показать/скрыть панель свойств компонента (находится в области
построения).
Стандартная
- показать/скрыть стандартную панель инструментов.
Объекты
- показать/скрыть панель объектов.
Номера
выводов - открывает подменю установки параметров показа выводов по умолчанию
для программы SchemEdit.
Позиционирование
- переход в режим позиционирования надписей (номеров и имен выводов).
Масштаб
- открывает подменю выбора масштаба области отображения символа компонента в
диапазоне от 25 до 400%, также возможен ввод пользовательского масштаба. Для
изменения масштаба можно использовать клавиши " + " и " - "
или с помощью соответствующим инструментом на стандартной панели.
Единицы
измерения - открывает подменю выбора единиц представления данных в программе
(mm или mil).
Начало
координат - показать/скрыть начало координат.
Цвет
линий - открывает диалог установки цвета линий для отображения координатных
осей.
Сетка
- показать/скрыть сетку. При показе построение и редактирование объектов
символа производится по ней.
Шаг
сетки - открывает подменю выбора шага сетки.
Изменение
стандартных - редактирование стандартного набора шагов сетки.
Выравнивание
- открывает подменю выравнивания сетки относительно начала координат, которое
возможно двумя способами: совмещение линий и центрирование (линии начала
координат проходят посередине ячеек сетки).
Меню
Объекты
Меню
Объекты содержит следующие пункты:
Установка
фигуры - открывает подменю установки фигур и текста.
Установка
выводов - открывает подменю установки выводов символа.
Параметры
установки выводов - вызывает диалог изменения параметров установки выводов
символа: тип выводов и расстояния между соседними выводами при установке.
Фигура
по координатам - открывает диалог создания формы по координатам.
Выводы
по координатам - открывает диалог создания выводов по координатам.
Меню
Слой
Меню
Слой содержит следующие пункты:
Координаты
объектов - открывает диалог изменения координат ключевых точек объектов
символа, принадлежащих выбранному слою.
Позиционировать
текущий - инструмент изменения позиции текущего слоя символа.
Переместить
вверх - перемещает текущий слой символа вверх (производится обмен с вышестоящим
слоем).
Переместить
вниз - перемещает текущий слой символа вниз (производится обмен с нижестоящим
слоем).
Объединить
слои - объединяет выбранные слои в один.
Удалить
слои - удаляет выбранные слои и соответственно объекты символа, которые к ним
принадлежат.
5.1.4
Всплывающие меню
Меню Вывод
Вызывается нажатием правой кнопки мыши на выводе компонента.
Имя вывода - открывает диалог изменения имени вывода. При этом в имени
символом "~" обозначается начало и конец инверсии.
Вращение - поворот выделенных объектов на 90 градусов по часовой стрелке.
Вырезать - перемещает выделенные объекты в буфер обмена для последующей
вставки (в пределах программы).
Копировать - копирует выделенные объекты в буфер обмена для последующей
вставки (в пределах программы).
Удалить - удаляет выбранные объекты.
Таблица
выводов - открывает таблицу выводов текущего компонента.
Свойства
- открывает диалог изменения свойств вывода.
Меню
Фигура
Вызывается
нажатием правой кнопки мыши на самом компоненте.
Вращение
- поворот выделенных объектов на 90 градусов по часовой стрелке.
Вырезать
- перемещает выделенные объекты в буфер обмена для последующей вставки (в
пределах программы).
Копировать
- копирует выделенные объекты в буфер обмена для последующей вставки (в
пределах программы).
Удалить
- удаляет выбранные объекты.
Ширина
линий - установка ширины линий для выбранных фигур.
Координаты
точек - редактирование координат точек текущей фигуры.
Меню
текстовый элемент
Вызывается
нажатием правой кнопки мыши на текстовом элементе.
Показывать
- открывает подменю выбора режима показа текстового элемента. Существует четыре
режима: любой текст на усмотрение разработчика, имя, метка или значение
компонента.
Вращение
- поворот выделенных объектов на 90 градусов по часовой стрелке.
Вырезать
- перемещает выделенные объекты в буфер обмена для последующей вставки (в
пределах программы).
Копировать
- копирует выделенные объекты в буфер обмена для последующей вставки (в
пределах программы).
Удалить
- удаляет выбранные объекты.
Шрифт
- открывает диалог установки шрифта текстового элемента. После изменения
производится автоматическое масштабирование.
5.1.5
Режимы работы
Программа SchemEdit имеет
несколько режимов работы:
Default
- режим по умолчанию. Включается сразу после загрузки программы. Выход в него
из любого другого режима осуществляется кликом правой кнопки мыши. В этом
режиме возможно перемещение выводов, фигур и текста и изменение размеров фигур
и текста методом перетягивания ключевых точек.
Установка
выводов - переход осуществляется выбором из главного меню или на панели
объектов одного из инструментов установки выводов. В этом режиме производится
создание одиночных линий, прямоугольников или окружностей выводов. Расстояние
между соседними выводами и тип определяется в окне параметров установки
выводов. Начальная ориентация выводов линии определяется направлением
построения, в прямоугольнике и окружности зависит от расположения в образующей
фигуре.
Установка
фигур и текста - переход осуществляется выбором из главного меню или на панели
объектов одного из инструментов установки фигур или текста. Далее производится
создание фигур по точкам или выбор позиции и ввод необходимого текста.
Перемещение
слоев - режим перемещения всех объектов выбранного слоя. Включается
автоматически при выборе какого-либо слоя на панели слоев символа. Также при
установленном текущем слое, но в другом режиме можно выбрать из главного меню
пункт "Слой \ Позиционировать текущий". Для перемещения объектов
необходимо нажать левую кнопку мыши в области построения и, переместив ее на
определенное расстояние в нужном направлении, отпустить.
Позиционирование
- режим изменения позиций имен и номеров выводов. Переход осуществляется
выбором из главного меню пункта "Вид \ Позиционирование".
5.2 Работа
с библиотеками
Описание, свойства
Библиотека
компонентов (*.eli) представляет собой упорядоченный набор компонентов, каждый
из которых содержит символ схемотехники (символ компонента) и подключенный к
нему корпус. Компонент может не иметь подключенного корпуса, однако в таком
случае для него не будет доступна функция перевода принципиальной схемы в
печатную плату.
К
свойствам библиотеки можно отнести имя и комментарий. При подключении в
"Схемотехнике" на панели библиотек в качестве надписи кнопки
отображается имя, а комментарий появляется при наведении на кнопку,
соответствующую библиотеке, курсора мыши. Для изменения свойств в
"Редакторе Компонентов" необходимо выбрать из главного меню пункт
"Библиотека \ Представление библиотеки".
Создание
библиотеки
При
запуске программы без параметров в командной строке автоматически создается
пустая библиотека. Для создания новой библиотеки необходимо из главного меню
выбрать "Библиотека \ Новая" или соответствующий инструмент на
стандартной панели. В случае если при попытке создания новой текущая библиотека
не сохранена, предлагается это сделать.
Открытие
библиотеки
Для
открытия библиотеки необходимо выбрать из главного меню пункт "Библиотека
\ Открыть" или инструмент открытия библиотек на стандартной панели и в
появившемся диалоге выбрать необходимый файл библиотеки компонентов (*.eli).
Если текущая библиотека не сохранена, то предлагается это сделать.
При
запуске программы с указанием в командной строке в качестве параметра имени
файла с расширением .eli производится открытие этого файла.
Сохранение
библиотеки
Для
сохранения файла библиотеки имеется два пункта главного меню: "Библиотека
\ Сохранить" и "Библиотека \ Сохранить как". Первый также
дублируется соответствующим инструментом на стандартной панели.
Первый
пункт активен только в случае, если текущая библиотека не сохранена. Если
библиотека создавалась "с нуля" и не сохранялась, то при попытке
сохранения появляется диалог выбора файла, в противном случае будет произведено
сохранение в известный файл (который был задан предварительно при первом
сохранении или из которого производилось открытие уже имеющейся библиотеки
компонентов).
При
выборе "Сохранить как" в любом случае вызывается диалог сохранения
для выбора файла.
Стандарты
Создание
компонента возможно на основе готовых шаблонов. Для этой цели можно
использовать библиотеку стандартов, содержание которой отображается на панели
свойств компонента. Открывается библиотека выбором из главного меню пункта
"Библиотека \ Открыть стандарты", если библиотеки стандартов не
существует, то выдается соответствующее сообщение.
Для
сохранения текущей библиотеки в качестве стандартов необходимо выбрать из
главного меню пункт "Библиотека \ Сохранить стандарты".
Стоит
также заметить, что для создания компонента на основе готового шаблона можно
также использовать функцию вставки из любой библиотеки компонентов.
Поиск
компонентов
Открытие
диалога поиска корпусов осуществляется выбором из главного меню пункта
"Компонент \ Поиск в библиотеках" (рисунок 5.4). Поиск компонента в SchemEdit практически идентичен поиску в программе Schematic, т.к.
списки библиотек формируются в этой программе.
В
окне диалога выбирается область поиска (подключенные, выбранные или все
известные библиотеки). Если отмечена область выбранных библиотек, то становится
активным список выбора библиотек.
В
параметрах поиска задается имя или часть имени, метки и значения. Для
выполнения поиска необходимо нажать кнопку "Поиск". При этом в
области результатов поиска формируется список компонентов, который отсюда можно
сохранить в отдельную библиотеку. Выбранный компонент отображается снизу от
списка. Можно задавать масштаб (от 25 до 400%).
При
нажатии кнопки "Открыть компонент" автоматически загружается нужная
библиотека и открывается выбранный компонент для редактирования. При этом окно
поиска закрывается. При повторном открытии окна поиска список найденных
компонентов сохраняется.
Работа
с компонентами
В
программе SchemEdit имеются следующие функции работы с компонентами
текущей библиотеки:
Добавление
- добавляет пустой компонент в конец библиотеки. Для этого необходимо из
главного меню выбрать пункт "Компонент \ Добавить в библиотеку".
Удаление
- удаляет текущий компонент из библиотеки со смещением нижестоящих на одну
позицию вверх. Для применения функции необходимо из главного меню выбрать пункт
"Компонент \ Удалить из библиотеки".
Вставка
- вставляет в текущую позицию библиотеки пустой компонент со смещением вниз на
одну позицию всех нижестоящих. Для применения функции необходимо из главного
меню выбрать пункт "Компонент \ Вставить со смещением".
Перемещение
вверх - смещает текущий компонент на одну позицию вверх. Производится обмен
позициями с вышестоящим компонентом. Для применения функции необходимо из
главного меню выбрать пункт "Компонент \ Переместить вверх".
Перемещение
вниз - смещает текущий компонент на одну позицию вниз. Производится обмен с
нижестоящим. Для применения необходимо из главного меню выбрать пункт
"Компонент \ Переместить вниз".
Обнуление
компонента - делает текущий компонент пустым. Для применения необходимо из
главного меню выбрать пункт "Компонент \ Обнулить текущий".
5.3 Работа
с компонентом
Описание, свойства
Компонент
в DipTrace состоит из одного или нескольких символов схемотехники (секций) и
присоединенного к нему корпуса. В SchemEdit производится создание символа из
выводов, фигур и текстовых элементов и соединение его с корпусом из библиотеки
корпусов (*.lib). Компоненты объединяются в библиотеки компонентов (*.eli).
Выводы
символа могут быть пятнадцати типов:
Отдельно
выставляется показ имени вывода. Изменение типа выводов осуществляется в окне
свойств вывода или через таблицу выводов. По умолчанию при создании выводов все
они имеют тип "None", но его можно изменить в окне параметров
установки (Объекты \ Параметры установки выводов).
Для
имени вывода возможна установка инверсии, чтобы добиться этого, необходимо
перед и после инверсии ставить символы "~", например имя вывода Show
Name сверху на рисунке записывается как Na~me.
Фигуры
могут быть девяти типов: линия, дуга, стрелка, прямоугольник, залитый
прямоугольник, эллипс, залитый эллипс, полилиния и залитый многоугольник.
Текстовые элементы тоже относятся к фигурам, но имеют свою специфику создания и
редактирования.
К
свойствам компонента, изменяемым в SchemEdit, можно отнести:
Тип
символа - может быть трех видов: произвольный; прямоугольник (две параллельные
линии выводов с заданными шириной, высотой, количеством выводов с одной и с
другой стороны), микросхема - аналогично прямоугольнику, но при этом
добавляется еще и прямоугольник (рисунок 5.5).
Название
компонента может содержать следующие пункты:
Метка
- при установке компонентов в "Схемотехнике" к компонентам с
одинаковыми метками будут автоматически подставляться числа по порядку
(например, при метке "D" установленные компоненты будут иметь метки
"D1", "D2" и т.д.).
Значение
- отражает номинал компонента либо еще что-то на усмотрение разработчика.
Название
секции - является уникальным для каждой отдельной секции компонента. При
создании группы однородных секций объединение производится по названию секции.
Любое
из текстовых свойств компонента может отображаться на символе, для этого
необходимо нужному текстовому объекту символа поставить в соответствие какое-либо
свойство.
Установка
и изменение свойств компонента производится через панель свойств компонента.
5.3.1
Выводы
Создание выводов
Создание выводов символа компонента возможно двумя способами:
Визуальная
установка. Для этого необходимо из главного меню (Объекты \ Установка выводов)
или на панели объектов выбрать один из инструментов установки выводов:
одиночный, линия, прямоугольник или окружность выводов. Далее в области
построения производится один клик левой кнопкой мыши для одиночного и два клика
в разных местах или нажатие и перетягивание до другой позиции для линии,
прямоугольника и окружности выводов.
Установка по координатам. Для этого необходимо из главного меню выбрать
пункт "Объекты \ Выводы по координатам" (рисунок 5.6).
В
появившемся окне определяются расстояния между соседними выводами в образующих
формах по осям координат, образующая форма (одиночный, линия, прямоугольник или
эллипс), длина выводов, координаты начальной точки и количество выводов по осям
до второй точки образующей формы направо вниз. При нажатии кнопки
"OK" будут созданы выводы и помещены в один слой.
Расстояние между соседними выводами в образующих формах и их тип
определяются в окне параметров установки выводов. Для его открытия необходимо
из главного меню выбрать пункт "Объекты \ Параметры установки
выводов".
Выводы
также создаются автоматически при определении типа символа компонента на панели
свойств компонента.
Редактирование
К
функциям редактирования выводов можно отнести:
Перемещение
- для этого необходимо в режиме по умолчанию навести курсор мыши на нужный
вывод (при этом будет произведена подсветка) и перетянуть его в другую позицию.
Также изменение позиции выводов можно осуществлять, перемещая слой, к которому
они принадлежат.
Вращение
- для поворота вывода на 90 градусов по часовой стрелке необходимо нажать на
нем правой кнопкой мыши и из появившегося меню выбрать пункт
"Вращение". При этом если выбрано несколько выводов или другие
объекты, то производится также их вращение.
Удаление
- для удаления вывода необходимо нажать на нем правой кнопкой мыши и из
появившегося меню выбрать пункт "Удалить".
Свойства
Для
открытия диалога изменения свойств вывода необходимо нажать на нем правой
кнопкой мыши и в появившемся меню выбрать пункт "Свойства" (рисунок
5.7). В появившемся окне выбирается один из шестнадцати типов, изменяются
длина, координаты и номер вывода. Номер фактически представляет собой номер
вывода корпуса компонента для привязки к корпусу.
Возможные
типы выводов показаны на рисунке 5.5. При необходимости изменения свойств
большого количества выводов удобно использовать таблицу выводов.
5.3.2
Фигуры, текст
Создание
Создание фигур символа компонента возможно двумя способами:
Визуальная
установка - для этого необходимо из главного меню (Объекты \ Установка фигуры)
или на панели объектов выбрать один из инструментов установки фигур: линия,
дуга, стрелка, прямоугольник, залитый прямоугольник, эллипс, залитый эллипс,
полилиния, залитый многоугольник. Далее в области построения выполняется
создание фигуры по точкам.
Установка
по координатам - для этого необходимо из главного меню выбрать пункт
"Объекты \ Фигура по координатам". В появившемся окне выбирается тип
фигуры и вводятся координаты точек. Для полилинии и залитого многоугольника
необходимо определить ключевые точки в дополнительном окне, которое вызывается
нажатием кнопки "Точки полиформы".
Для
создания текста необходимо на панели объектов выбрать инструмент установки
текста, кликнуть мышью в области построения и ввести текст.
Редактирование
К
функциям редактирования фигур и текста можно отнести:
Перемещение
- для этого необходимо в режиме по умолчанию навести курсор на необходимый
графический или текстовый элемент и перетянуть его в другую позицию. В случае
если выделены несколько объектов, будет произведено их перемещение. При
наведении на ключевые точки и попытке перетягивания выполняется изменение
размеров фигуры или текста. Также менять позицию можно, перемещая слой, к
которому принадлежат объекты.
Изменение
размеров - при наведении курсора на ключевые точки фигур он показывает
направление изменения размеров. После чего можно перетянуть ключевую точку в
другую позицию. Изменение размеров возможно также осуществлять из диалога
координат объектов текущего слоя.
Удаление
- для этого необходимо нажать на фигуре или текстовом элементе правой кнопкой
мыши и из появившегося меню выбрать пункт "Удалить".
К
функциям редактирования текстовых элементов дополнительно можно отнести:
Изменение
текста - есть возможность задавать пользовательский (произвольный) текст или
назначать отображение имени, метки или значения компонента. При нажатии правой
кнопкой мыши на текстовом элементе открывается меню. Для изменения
пользовательского текста необходимо выбрать пункт "Текст", а для
показа имени, метки или значения необходимо выбрать соответствующий пункт из
подменю "Показывать".
Вращение
- для поворота текста на 90 градусов необходимо нажать на нем правой кнопкой
мыши и в появившемся меню выбрать пункт "Вращение".
Удаление
фигур также производится вместе со слоями, к которым они принадлежат, либо
используя команду удаления в диалоге координат объектов слоя.
5.3.3
Секции
Работа с секциями
В программе существует возможность создания многосекционных компонентов.
Секции могут быть двух типов: "Нормальная" и "Питание и
земля". Для одного компонента может существовать только одна секция типа
"Питание и земля", в дальнейшем ее можно будет скрыть в
"Схемотехнике" (функция "Скрыть Питание и Землю"), все
связи, присоединенные к выводам этой секции, будут становиться скрываемыми.
Изменение
типа секции осуществляется на панели свойств компонента.
Все
существующие секции компонента показаны внизу слева от области построения
символа.
Для
добавления новой пустой секции к компоненту необходимо выбрать из главного меню
пункт "Компонент \ Добавить новую секцию".
Вставка
секции в текущую позицию со смещением осуществляется выбором из главного меню
пункта "Компонент \ Вставить новую секцию".
Для
удаления текущей секции необходимо выбрать пункт "Компонент \ Удалить
текущую секцию".
Компонент
может содержать однородные секции, которые полностью идентичны за исключением
номеров выводов (привязки к выводам корпуса). Однородные секции объединяются в
группы. Для создания группы однородных секций необходимо выбрать секцию, на
основе которой будет создана группа, и потом из главного меню пункт
"Компонент \ Создать группу однородных", затем ввести количество
секций в группе и нажать "OK".
Группы
однородных секций
Компонент
может содержать однородные секции, которые полностью идентичны за исключением
номеров выводов (привязки к выводам корпуса). Однородные секции объединяются в
группы. Для создания группы однородных секций необходимо выбрать секцию, на
основе которой будет создана группа, и потом из главного меню пункт
"Компонент \ Создать группу однородных", затем ввести количество
секций в группе и нажать "OK".
Программа
объединяет секции в группы по именам. При редактировании объектов одной из
секций группы производятся такие же операции с другими за исключением изменения
номеров выводов.
В
"Схемотехнике" при выборе многосекционного компонента, содержащего
группы однородных, в зависимости от режима в списке секций группа показывается
одним пунктом или расписывается по секциям. В первом случае производится
автоматический выбор и установка одной из секций группы в зависимости от уже
имеющихся на принципиальной схеме.
Количество
групп внутри компонента не ограничено.
5.3.4
Редактирование символа
К общим функциям редактирования символа компонента можно отнести:
Центрирование - все объекты символа смещаются таким образом, что центр
символа будет совпадать с началом координат. Для применения необходимо из
главного меню выбрать пункт "Правка \ Центрировать".
Вращение - поворачивает символ относительно начала координат на 90
градусов по часовой стрелке. Для применения необходимо выбрать из главного меню
пункт "Правка \ Вращать компонент".
Вертикальное отражение - отражение всех объектов символа по вертикали
относительно начала координат. Для применения необходимо из главного меню
выбрать пункт "Правка \ Отразить вертикально".
Горизонтальное отражение - отражение всех объектов символа по горизонтали
относительно начала координат. Для применения необходимо из главного меню
выбрать пункт "Правка \ Отразить горизонтально".
5.3.5
Привязка к корпусу
Для создания полноценного компонента необходимо созданные символы
упаковать в корпус из библиотеки корпусов (*.lib) и указать соответствие
выводов символа и корпуса. Для открытия диалога привязки из главного меню нужно
выбрать пункт "Компонент \ Привязка к корпусу".
В появившемся окне формируется список библиотек корпусов. Для добавления
новой библиотеки необходимо нажать кнопку "Add", для очистки всего
списка - "Clear". Снизу отображается список корпусов указанной
библиотеки, при выборе из которого в области построения справа от символа будет
показано изображение корпуса. При выборе корпусов с переменными параметрами
слева от списка можно изменять эти параметры.
Формировать список корпусов также можно, введя имя или часть имени в поле
"Корпус" и нажав кнопку "Поиск". При этом будет
сформирована выборка из всего списка библиотек.
Для многосекционных компонентов существует возможность изменения текущей
секции для привязки ее выводов к корпусу.
Соединение выводов символа и корпуса в данном диалоге возможно двумя
способами:
Визуальный режим - для этого необходимо последовательно кликнуть левой
кнопкой мыши на выводе символа, а потом корпуса или наоборот. При этом между
ними будет создана связь. Для удаления какой-либо связи достаточно на нужном
выводе символа или корпуса нажать правую кнопку мыши. Все изменения будут
отражены в списке связей - слева внизу окна привязки.
По таблице - для присвоения какому-либо выводу символа в соответствие
вывод корпуса необходимо выбрать ячейку с его именем в списке связей и ввести
номер вывода корпуса в поле "Номер".
Также
возможно указание соответствия выводов символа и присоединенного корпуса
является таблица выводов компонента.
.3.6
Таблица выводов
Таблица выводов компонента служит для изменения имен, номеров, типа, координат,
добавления и удаления выводов. Для открытия необходимо из главного меню выбрать
пункт "Компонент \ Таблица выводов" (рисунок 5.10).
Для
изменения параметров вывода необходимо выбрать его в таблице, при этом все
параметры будут показаны снизу списка - здесь же производится их
переопределение. Существует возможность выбирать одновременно несколько выводов
в таблице - при этом для них можно изменять тип, отображение имени и размер.
В
имени вывода для указания инверсии необходимо перед и после нее вставлять
символ "~". Номер фактически является именем вывода корпуса,
подключенного к символу, изменяя его, можно устанавливать соответствие выводов
символа и корпуса. Размер определяет длину вывода.
Если
компонент имеет несколько секций, то таблица выводов показывается для каждой
секции отдельно. Выбор секции осуществляется в правом верхнем углу окна
таблицы.
Для
добавления нового вывода к концу таблицы необходимо нажать кнопку
"Добавить". Удаление всех выбранных выводов осуществляется при
нажатии кнопки "Удалить".
Вставка
из библиотеки
В
текущую позицию открытой библиотеки можно вставлять любой компонент из другой
библиотеки. Для этого необходимо из главного меню выбрать пункт "Компонент
\ Вставить из библиотеки" (рисунок 5.11). В появившемся окне из списка
выбирается библиотека. Для добавления новой библиотеки необходимо нажать кнопку
"Добавить" и указать файл на диске. Для удаления выбранных библиотек
из списка необходимо нажать кнопку "Удалить".
При
выборе какой-либо библиотеки ее содержимое отображается в списке компонентов
справа. Для вставки одного из компонентов необходимо его выбрать, при этом его
символ будет показан снизу в области предпросмотра, и нажать кнопку
"OK". Есть возможность поиска компонентов по подключенным
библиотекам. Для этого необходимо ввести имя или часть имени в поле над списком
компонентов и нажать кнопку "OK".
5.4 Вид
программы
Вид программы SchemEdit
практически идентичен программам Schematic и PCB Layout. Отличие состоит в наличии пунктов меню.
Начало координат
Для того чтобы показать/скрыть начало координат, необходимо из главного
меню выбрать пункт "Вид \ Начало координат".
Установка цвета линий координатных осей выполняется при выборе пункта
главного меню "Вид \ Цвет линий". В качестве иконки пункта
отображается прямоугольник с текущим цветом.
Номера выводов
Установка свойства показа номеров выводов для текущего компонента
осуществляется из подменю "Компонент \ Номера выводов". Возможно три
варианта:
Показать - показ номеров выводов для этого компонента.
Скрыть - не показывать номера выводов.
Общие установки - применить к компоненту установки по умолчанию для
программы. При вставке компонента в "Схемотехнике" ему будет присвоен
соответствующий параметр отображения номеров выводов.
Для изменения установок программы по умолчанию необходимо выбрать из
главного меню пункт "Вид \ Номера выводов".
Положение номеров и имен относительно выводов можно менять в режиме
позиционирования. Для этого необходимо выбрать из главного меню пункт "Вид
\ Позиционирование" или нажать на клавиатуре "F10".
5.5 Работа
со слоями
Описание
Все
объекты, из которых состоит символ компонента, принадлежат к какому-либо слою.
При создании выводов, графических и текстовых элементов автоматически создаются
слои и каждый объект или группа объектов (при установке выводов) помещаются в
новый слой.
Все
слои символа отображаются на панели слоев, которая находится справа от области
построения. Клик мышью на нужном слое приводит к его выделению и
автоматическому включению режима перемещения слоя. Двойной клик вызывает диалог
изменения координат объектов, входящих в слой.
Можно
также выделять одновременно несколько слоев для применения к ним функций
объединения или удаления.
Редактирование
К функциям редактирования слоев можно отнести:
Перемещение
- изменение позиции всех объектов, входящих в слой. Для перехода в режим
перемещения необходимо выделить нужный слой. При этом режим будет включен
автоматически.
Если
слой выделен, но программа находится в другом режиме, то можно перейти в режим
перемещения, выбрав из главного меню пункт "Слой \ Позиционировать
текущий". Для изменения позиции объектов слоя в режиме перемещения
необходимо нажать левую кнопку мыши в области построения символа и, сместив
курсор в нужном направлении, отпустить.
Слияние
слоев - для применения этой функции необходимо выделить несколько слоев и
нажать кнопку слияния или выбрать из главного меню пункт "Слой \
Объединить слои". При этом объекты всех выделенных слоев будут объединены
в один.
Удаление
слоев - для применения необходимо выделить один или несколько слоев и нажать
кнопку удаления на панели слоев или выбрать из главного меню пункт "Слой \
Удалить слои".
Изменение
порядка размещения слоев - для этого необходимо выбрать слой и нажать стрелку
вверх или вниз на панели слоев соответственно для перемещения текущего слоя
вверх или вниз. Можно также использовать пункты главного меню "Слой \
Переместить вверх" или "Слой \ Переместить вниз".
Координаты
объектов
Для
изменения координат объектов какого-либо слоя необходимо сделать на нем двойной
клик на панели слоев или, при условии, что этот слой выделен, выбрать из
главного меню пункт "Слой \ Координаты объектов".
В появившемся окне выбирается объект и изменяются координаты его ключевых
точек, которые показываются в полях под списком. В зависимости от типа объекта
активно различное число полей. Для полилинии и залитого многоугольника при
выборе из списка дополнительно открывается диалог изменения координат
произвольного количества точек.
С помощью данного диалога можно также удалять любой из объектов входящих
в слой. Для этого необходимо его выделить в списке и нажать кнопку
"Удалить".
5.6
Редактирование
Данное меню практически идентично соответствующему меню программы Schematic.
6.
Редактор корпусов comedit
.1
Интерфейс
.1.1
Основное окно программы
Основное
окно программы состоит из области построения корпуса, главного меню, панелей
инструментов.
В
области построения производится создание и редактирование объектов, из которых
состоит корпус (выводов, графических элементов, технологических отверстий).
Через
главное меню выполняются все основные функции программы. Содержит следующие
пункты: Библиотека, Корпус, Правка, Вид, Масштаб, Слой, Справка.
Программа
имеет пять основных панелей инструментов:
Стандартная
- содержит функции работы с файлами, отката, изменение масштаба.
Объекты
- содержит инструменты создания фигур, выводов, технологических отверстий.
Корпуса
- содержит все корпуса открытой библиотеки. Имеет вид таблицы: текущий корпус
показан в виде рисунка с надписью, остальные просто надписями.
Свойства
корпуса - здесь показываются и изменяются параметры текущего корпуса, также
производится создание его с помощью готовых шаблонов. Панель находится
непосредственно в области построения. Ее можно перемещать мышью в любое место
этой области.
Слои
корпуса - имеет вид таблицы и содержит слои корпуса. Здесь производится выбор
слоя для редактирования, объединение и удаление слоев. Двойным кликом на
каком-либо слое вызывается диалог изменения координат его объектов.
6.1.2
Панели инструментов
Программа имеет пять основных панелей инструментов:
Панель Стандартная идентична панелям других программ DipTrace и подробно описана в пункте 3.1.2.
Панель Объекты
Панель
содержит инструменты создания фигур: линия, дуга, прямоугольник, залитый прямоугольник,
эллипс, залитый эллипс, установки выводов: одиночный, линия, прямоугольник и
эллипс выводов. При создании выводов их количество определяется параметрами
установки и размером образующей фигуры.
Панель
содержит также инструмент создания технологического отверстия. Размеры
устанавливаемого отверстия определяются параметрами установки.
Панель
Корпуса
Находится
слева от области построения, имеет вид таблицы и содержит все корпуса открытой
библиотеки. При этом текущий корпус отображается в виде изображения с именем
внизу, а остальные просто по именам. Для выбора текущего корпуса необходимо
нажать на нужной ячейке левой кнопкой мыши, он отображается в области
построения.
Панель
Свойства корпуса
Панель
находится непосредственно в области построения корпуса. Внутри этой области
возможно перемещение панели мышью.
Применяется
для определения и изменения свойств текущего корпуса. Возможна установка 8
типов корпуса: Пустой, Угол правый, Угол левый, Перпендикуляр, Окружность,
Линии, Квадрат, Матрица.
Для
различных типов устанавливаются разные количественные и размерные параметры.
Если отметить флажок напротив параметра, то его можно будет изменять в PCB Layout. Например, на рисунке можно изменять параметр
количества выводов для корпуса типа "Линии", остальные параметры
являются фиксированными - в итоге на основе одного корпуса можно будет получать
DIP-10, DIP-14, DIP-16 и т.д., изменяя один параметр.
Фигуры
автоматически изменяют размер относительно ширины и высоты корпуса с
переменными параметрами. Здесь же устанавливается название корпуса. Возможно
создание корпуса на основе стандартов корпусов.
Также
на панель вынесены инструменты редактирования корпуса, параметры выводов и
кнопка показа сетки.
Панель
Слои корпуса
Панель
находится справа от области построения, имеет вид таблицы и отображает слои
текущего корпуса. Здесь производится выбор слоя для редактирования, объединение
или удаление слоев. Двойным кликом на каком-либо слое производится открытие
диалога изменения координат его объектов.
.1.3 Главное
меню
Главное меню программы ComEdit
идентично меню программы SchemEdit.
6.1.4
Режимы работы
Режимы работы программы ComEdit
идентичны меню программы SchemEdit за исключением пункта меню.
Установка
технологических отверстий - переход в режим осуществляется выбором из главного
меню пункта "Объекты \ Установка отверстия" или соответствующего
инструмента на панели объектов. Для установки технологического отверстия
необходимо кликнуть мышью в области построения. Параметры создаваемого
отверстия задаются в параметрах установки <../../../Documents and
Settings/Home/Рабочий стол/Дела/complaceparam.htm>.
6.2 Работа
с библиотеками
Библиотека
корпусов (*.lib) представляет собой упорядоченный набор корпусов. Опции
Создание библиотеки, Открытие библиотеки, Сохранение библиотеки, Стандарты
идентичны опциям программы SchemEdit.
Поиск
корпусов
Открытие
диалога поиска корпусов осуществляется выбором из главного меню команды
"Корпус \ Поиск в библиотеках".
В
окне диалога выбирается область поиска (подключенные, выбранные или все
известные библиотеки). Если отмечена область выбранных библиотек, то становится
активным список выбора библиотек.
В
параметрах поиска задается имя или часть имени, а также количественных и
размерных параметров искомого корпуса <>. При задании параметров
допустимые интервалы параметров задаются через тире, а перечисление через точку
с запятой ";". Пример: 4-8;20-22;28
Для
выполнения поиска необходимо нажать кнопку "Поиск". При этом в
области результатов поиска формируется список корпусов, который отсюда можно
сохранить в отдельную библиотеку. Выбранный корпус отображается снизу от
списка. Можно задать масштаб отображения (от 25 до 400%).
При
нажатии кнопки "Открыть корпус" производится открытие соответствующей
библиотеки и корпуса для редактирования.
Работа
с корпусами
В
программе ComEdit имеются следующие функции работы с корпусами текущей
библиотеки:
Добавление
- добавляет пустой корпус в конец библиотеки. Для этого необходимо из главного
меню выбрать пункт "Корпус \ Добавить в библиотеку".
Удаление
- удаляет текущий корпус из библиотеки со смещением нижестоящих на одну позицию
вверх. Для применения функции необходимо из главного меню выбрать пункт
"Корпус \ Удалить из библиотеки".
Вставка
- вставляет в текущую позицию библиотеки пустой корпус со смещением вниз на
одну позицию всех нижестоящих. Для применения функции необходимо из главного
меню выбрать пункт "Корпус \ Вставить со смещением".
Перемещение
вверх - смещает текущий корпус на одну позицию вверх. Производится обмен
позициями с вышестоящим корпусом. Для применения функции необходимо из главного
меню выбрать пункт "Корпус \ Переместить вверх".
Перемещение
вниз - смещает текущий корпус на одну позицию вниз. Производится обмен с
нижестоящим. Для применения необходимо из главного меню выбрать пункт
"Корпус \ Переместить вниз".
Обнуление
корпуса - делает текущий корпус пустым. Для применения необходимо из главного
меню выбрать пункт "Корпус \ Обнулить текущий".
6.3 Работа
с корпусом
Описание, свойства
В
ComEdit производится создание корпуса, состоящего из выводов, фигур и
технологических отверстий. Корпуса объединяются в библиотеки корпусов (*.lib).
К
свойствам корпуса можно отнести его имя, тип и четыре параметра: два
количественных и два размерных. Тип и параметры служат для построения различных
комбинаций выводов корпуса. Помимо редактора корпусов параметры можно также
устанавливать непосредственно и в других программах DipTrace, для этого
необходимо присвоить нужным параметрам возможность изменения. Свойства корпуса
устанавливаются и изменяются на панели свойств корпуса.
Корпуса
могут быть 8 типов:
1 Пустой - не зависит от параметров. Количество выводов, их
расположение, размеры и координаты форм предопределяются в программе ComEdit.
2 Угол правый - содержит три вывода, образующих прямоугольный
треугольник. Зависит от двух параметров - расстояний между выводами.
Угол левый - то же самое, только ориентирован по-другому.
Перпендикуляр - содержит три вывода. Два находятся в одну линию,
а третий в стороне от них таким образом, что перпендикуляр опускается от него
на эту линию посередине между выводами. Зависит от двух параметров: расстояние
между выводами и длина перпендикуляра.
Окружность - выводы располагаются по окружности. В качестве
параметров указывается количество выводов и расстояние между соседними.
Линии - представляет собой некоторое количество параллельных
линий выводов. Зависит от четырех параметров: количество линий, количество
выводов корпуса, расстояние между соседними выводами в линии и расстояние между
линиями. Подходит для формирования корпусов типа DIP, резисторов, диодов и т.п.
Квадрат - корпус (QUAD), выводы расположены в четыре линии c
равным количеством выводов, образующих квадрат. Зависит от трех параметров:
количество выводов, расстояние между соседними выводами и расстояние между
противоположными линиями.
Матрица - выводы расположены в виде матрицы с предопределенным
количеством рядов и столбцов. Зависит от четырех параметров: количество рядов и
столбцов, расстояния между соседними рядами и столбцами.
Выводы могут быть сквозными и поверхностными. Для сквозных выводов
задается диаметр отверстия. Форма контактной площадки вывода бывает
эллиптической, овальной, прямоугольной и многоугольной, задается ширина и
высота, для многоугольника отдельно задаются координаты точек (возможно
создание равностороннего многоугольника либо выборочно по точкам).
Параметры
выводов можно изменять для каждого по отдельности, нажав на нем правой кнопкой
мыши и в появившемся меню выбрав пункт "Свойства", или для всего
корпуса в диалоге параметров выводов, который вызывается из главного меню
(пункт "Корпус \ Параметры выводов").
Фигуры
могут быть шести типов: линия, дуга, прямоугольник, залитый прямоугольник,
эллипс и залитый эллипс. Все типы кроме дуги задаются двумя ключевыми точками,
дуга - тремя. Координаты точек можно изменять через диалог координат объектов
слоя. При изменении количественных и размерных параметров корпуса производится
автоматическое изменении размеров фигур, например нарисовав маркировку для
DIP-14, созданного на основе типа "Линии", нет необходимости
перерисовывать ее для DIP-10 или DIP-16, при изменение количества выводов и
соответственно размеров корпуса фигуры масштабируются автоматически.
Технологическое
отверстие задается двумя диаметрами: отверстия и не трассируемой области.
Размеры устанавливаемых отверстий задаются в параметрах установки.
6.3.1
Выводы
Создание
Создание выводов корпуса возможно двумя способами: Визуальная установка и
Установка по координатам. Эти способы описаны в пункте 5.3.2 для программы
SchemEdit.
Редактирование
Функции редактирования выводов идентичны функциям редактирования фигур и
текста программы SchemEdit (пункт 5.3.2).
Свойства
Для открытия диалога изменения свойств отдельного вывода необходимо
нажать на нем правой кнопкой мыши и в появившемся меню выбрать пункт
"Свойства" (рисунок 6.4).
В появившемся окне изменяется имя и комментарий вывода. В качестве
комментария в DipTrace при экспорте принципиальной схемы или вставке компонента
отображается имя вывода компонента. Изменяются координаты вывода и его
ориентация: при вертикальной ориентации ширина и высота соответствуют осям X и
Y, горизонтальная - является перевернутой.
Вывод
может быть стандартным для корпуса, в таком случае изменение его параметров
через окно свойств не допускается и подставляются стандартные параметры для
корпуса, которые можно изменить в диалоге параметров выводов корпуса (кнопка
"Параметры выводов").
Установка
параметров отдельного вывода возможна на основе стандарта. Создание и
редактирование стандартов осуществляется через диалог параметров выводов
корпуса. Контактная площадка вывода может иметь эллиптическую, овальную,
прямоугольную или многоугольную форму.
Размеры
определяются шириной и высотой, для многоугольной в отдельном диалоге также задаются
координаты точек, многоугольник может быть равносторонним с заданием количества
граней и угла поворота или произвольным с непосредственной установкой вершин.
На плате вывод может быть поверхностным или сквозным, в последнем случае
задается диаметр отверстия.
6.3.2
Редактирование корпуса
Функции редактирования корпуса идентичны функциям редактирования символа
(п. 5.3.5) программы SchemEdit.
6.3.3
Параметры установки
Для изменения параметров установки выводов и технологических отверстий
необходимо из главного меню выбрать пункт "Объекты \ Параметры
установки" (рисунок 6.5).
В появившемся окне определяются расстояния между соседними выводами по
осям X и Y при формировании образующих фигур, параметры устанавливаемых
выводов: форма контактной площадки, ширина, высота, способ установки на плату
(сквозные или поверхностные) и диаметр отверстия у сквозных. Для
технологического отверстия задаются два диаметра: внешний - нетрассируемая
область и диаметр отверстия.
6.3.4
Фигуры
Опции Создание, Редактирование идентичны опциям программы SchemEdit.
6.3.5
Технологические отверстия
Технологическое отверстие в программе задается двумя диаметрами:
отверстия и нетрассируемой области (зоной, где по каким-либо причинам не должно
быть печатных проводников, надписей и пр.).
Установка технологического отверстия возможна двумя способами:
визуальная
- для этого необходимо из главного меню выбрать пункт "Объекты \ Установка
отверстия" или соответствующий инструмент на панели объектов. Далее в
области построения производится клик левой кнопкой мыши в нужной позиции;
по
координатам - необходимо из главного меню выбрать пункт "Объекты \
Отверстие по координатам". В появившемся окне задаются координаты
отверстия и диаметры.
Диаметры
устанавливаемого отверстия задаются в окне параметров установки. Для изменения
диаметров уже созданного отверстия необходимо нажать на нем правой кнопкой мыши
и из появившегося меню выбрать пункт "Свойства".
Для
изменения позиции технологического отверстия необходимо навести на него курсор
мыши, нажать левую кнопку и, перетянув отверстие, отпустить. Можно изменять
позицию, перемещая слой, к которому принадлежит отверстие.
Удаление
технологического отверстия производится нажатием на нем правой кнопкой мыши и
выбором из появившегося меню пункта "Удалить".
6.3.6
Параметры выводов
Для открытия диалога изменения параметров выводов корпуса необходимо из
главного меню выбрать пункт "Корпус \ Параметры выводов" (рисунок
6.6).
В
появившемся окне устанавливаются параметры выводов корпуса, они применяются ко
всем выводам, которые являются стандартными для данного корпуса.
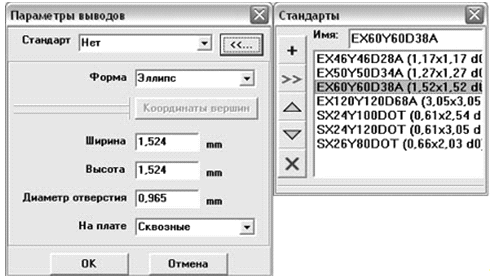
Устанавливается форма контактных площадок выводов: эллиптическая,
овальная, прямоугольная или многоугольная. Размеры контактной площадки
определяются ее шириной и высотой, для многоугольных также выставляются
координаты вершин: возможно создание равносторонних многоугольников
(устанавливается количество вершин и угол поворота) или произвольное задание
вершин. По способу установки на плату выбираются сквозные и поверхностные
выводы. Для сквозных отвестий задается диаметр отверстия.
Установка параметров выводов для текущего корпуса возможна из стандартов.
Для установки какого-либо из существующих стандартов необходимо выбрать его из
списка вверху окна.
Также в этом диалоге выполняется создание и изменение стандартов выводов.
Для отображения списка стандартов необходимо нажать кнопку
"...>>", находящуюся слева от списка.
В появившемся окне показываются все стандарты, здесь же выполняется
добавление нового стандарта с указанными параметрами, установка имени,
присвоение указанных параметров выбранному, изменение позиции стандарта в
списке, удаление выбранного стандарта. Для отображения параметров какого-либо
стандарта необходимо сделать по нему в списке двойной клик мышью.
6.3.7
Вставка из библиотеки
В текущую позицию открытой библиотеки можно вставлять любой корпус из
другой библиотеки (*.lib) или корпус компонента из библиотеки компонентов
(*.eli). Для этого необходимо из главного меню выбрать соответственно пункты
"Корпус \ Вставить из библиотеки" или "Корпус \ Вставить
компонент".
В появившемся окне из списка выбирается библиотека. Для добавления новой
библиотеки необходимо нажать кнопку "Добавить" и указать файл на
диске. Для удаления выбранных библиотек из списка необходимо нажать кнопку
"Удалить".
При выборе какой-либо библиотеки ее содержимое отображается в списке
компонентов справа. Для вставки одного из компонентов необходимо его выбрать,
при этом его корпус будет показан снизу в области предпросмотра, и нажать
кнопку "OK".
Есть возможность выполнять поиск компонентов и корпусов во всех
подключенных библиотеках. Для этого необходимо в поле над списком компонентов
указать имя или часть имени и нажать кнопку "Поиск".
6.4 Вид
программы
Вид программы ComEdit идентичен
виду программ пакета DipTrace.
6.5 Работа
со слоями
Работа со слоями идентична работе в программе SchemEdit (пункт 5.5).
Координаты объектов
Для
изменения координат объектов какого-либо слоя необходимо сделать на нем двойной
клик на панели слоев или при условии, что этот слой выделен, выбрать из
главного меню пункт "Слой \ Координаты объектов".
В
появившемся окне выбирается объект и изменяются координаты его ключевых точек,
которые показываются в полях под списком. В зависимости от типа объекта активно
различное число полей. Для технологических отверстий в полях "X2" и
"Y2" отображаются соответственно диаметр нетрассируемой области и
диаметр отверстия.
С
помощью данного диалога можно также удалять любой из объектов, входящих в слой.
6.6
Редактирование
Данное меню практически идентично соответствующему меню программ пакета DipTrace.
Литература
1 Савельев М.В. Конструкторско-технологическое обеспечение
производства ЭВМ. - М.: Высш. шк., 2001. - 319 с.
2 Медведев А. Технология производства печатных плат. -
М.: Техносфера, 2005. - 360 с.
Уваров А.С. Проектирование и конструирование
электронных устройств. - М.: Горячая линия - Телеком, 2004. - 760 с.
Федоров В.К., Сергеев Н.П., Кондрашин А.А. Контроль
и испытания в конструировании и производстве радиоэлектронных средств. - М.:
Техносфера, 2005. - 504 с.
Стрыгин В.В., Щарев Л.С. Основы вычислительной
техники и программирования. - М.: Высшая школа, 1983. - 359 с.
6 Официальный сайт
DipTrace: <http://www.diptrace.com>.
Разработка и
оформление конструкторской документации радиоэлектронной аппаратуры: Справочник
/ Под ред. Э.Т. Романычевой. - М.: Радио и связь, 1989.- 448 с.
Материалы к экзамену
по дисциплине КТОП ЭВМ.
Приложение
Перечень вопросов к контрольной работе по КТОП ЭВМ
Особенности элементной и конструктивной базы ЭВМ различных
поколений.
Эксплуатационно-технические характеристики СВТ* и их состав.
Основные показатели надежности СВТ (безотказность,
долговечность, ремонтопригодность, сохраняемость).
Ориентировочный и полный методы расчета основных показателей
надежности СВТ.
Влияние объективных и субъективных факторов на работоспособность
СВТ.
Конструкторско-технологическое обеспечение надежности СВТ и
способы ее повышения.
Требования, предъявляемые к конструкции (конструктивным модулям)
СВТ.
Конструктивные модули первого уровня. Типы ИС, основные
технологические операции конструирования и производства ИС.
Основные факторы, влияющие на надежность конструктивных модулей
первого уровня. Защита модулей от внешних факторов.
Конструктивные модули второго уровня (типовые элементы замены).
Конструктивные модули третьего-пятого уровня.
Международные стандарты МЭК на конструктивы для электронного
оборудования (конструктивы Евромеханики). Оценка возможности использования дюймового
стандарта МЭК297 в отечественном приборостроении.
Защита конструкций СВТ от механических воздействий.
Защита конструкций СВТ от климатических воздействий.
Стандарты степеней защиты электронного оборудования (ГОСТ
24482-80, ГОСТ 14254-80, МЭК529 и пр.).
Обеспечение ЭМС (помехоустойчивости) в конструкциях СВТ.
Классификация степеней защиты конструктивов СВТ от внешних
факторов.
Общие принципы организации и технологии испытаний СВТ.
Структурные методы повышения надежности СВТ.
Информационные методы повышения надежности СВТ.
Методы анализа электрических и конструктивных отклонений
параметров СВТ. Метод математического моделирования.
Обеспечение тепловых режимов в конструкциях СВТ
Организация процессов разработки СВТ. Виды технической документации,
используемой при разработке СВТ.
Основные этапы процесса проектирования СВТ. Порядок
проектирования технологического процесса.
Технологическая подготовка процесса производства СВТ.
Методы конструирования СВТ на печатных платах: моносхемный,
схемно-узловой, функционально-узловойэ
Конструктивно-технологические разновидности печатных плат (ОПП,
ДПП, МПП, ГПП, ППП).
Классы точности печатных плат. Методы получения проводящего
рисунка.
Классификация методов изготовления печатных плат. Комбинированный
позитивный и негативный методы.
Методы изготовления многослойных печатных плат: металлизация
сквозных отверстий, попарное прессование, послойное наращивание.
Типовой технологический процесс изготовления многослойной
печатной платы.
Монтаж навесных элементов на печатных платах. Методы пайки
навесных элементов.
Типовой технологический процесс производства печатных плат.
Особенности технологии производства печатных плат с компонентами поверхностного
монтажа (SMD).
Методы контроля печатных плат. Виды дефектов печатных плат.
Опасные и вредные факторы при производстве печатных плат.
Экологические проблемы производства.
Обеспечение взаимодействия человека-оператора в системе
человек-машина.
Гигиенические аспекты безопасности труда пользователей СВТ.
Производство ЭВМ. Виды производственных процессов.
Основные элементы автоматизированного производства ЭВМ.
Автоматизация конструкторско-технологического этапа
проектирования СВТ .
Основы построения САПР электронных устройств. Классификация
САПР, решаемые задачи, технические характеристики.
Виды обеспечения САПР (математические, программное, техническое
и пр.).
Способы организации процесса проектирования СВТ.
Информационное обеспечение САПР электронных устройств.
Принципы организации интеллектуальных САПР.
Система проектирования печатных плат P-CAD.
Функциональные возможности и структура системы.
Система проектирования печатных плат DipTrace. Основные программные модули и
основные технические характеристики.
Программы моделирования тепловых процессов в электронном
оборудовании.
Основные элементы автоматизированного производства СВТ.
Использование промышленных роботов для автоматизации
производства СВТ.
* СВТ- средства вычислительной техники.
Таблица А.1- Номера вопросов, на которые нужно ответить в письменной
форме
|
Номера вопро-сов
|
Номер варианта
|
|
1
|
2
|
3
|
4
|
5
|
6
|
7
|
8
|
9
|
10
|
|
1, 26
|
13, 38
|
14, 39
|
4, 29
|
18, 43
|
15, 40
|
12, 37
|
11, 36
|
25, 50
|
24, 49
|
|
11
|
12
|
13
|
14
|
15
|
16
|
17
|
18
|
19
|
20
|
|
3, 28
|
9, 34
|
5, 30
|
10, 35
|
7, 32
|
16, 41
|
17, 42
|
8, 33
|
22, 47
|
21, 46
|
|
21
|
22
|
23
|
24
|
25
|
27
|
28
|
29
|
30
|
|
9, 31
|
19, 46
|
23, 48
|
19, 44
|
20, 45
|
2, 27
|
13, 34
|
6, 31
|
14, 29
|
23, 38
|