Разработка алгоритма диагностики и восстановления работоспособности операционной системы Windows 7
Министерство образования и науки
Челябинской области
ГБПОУ "Копейский политехнический
колледж имени С.В. Хохрякова"
Разработка алгоритма диагностики и
восстановления работоспособности операционной системы Windows 7
Дипломный проект
Руководитель проекта В.А. Бобылев
Разработала обучающаяся гр.2КСК-12 А.В. Зубкова
Копейск 2016
Оглавление
Введение
1. Основная часть
1.1 Описание области применения операционной системы Windows 7
1.2 Основные характеристики операционной системы Windows 7
1.3 Описание причин сбоев операционной системы Windows 7
2. Практическая часть
2.1 Выбор программного обеспечения для диагностики операционной
системы Windows 7
2.2 Выбор программного обеспечения для восстановления операционной
системы Windows 7
2.3 Разработка алгоритма диагностики и восстановления операционной
системы Windows 7
2.4 Реализация диагностики и восстановления операционной системы
Windows 7
2.5 Расчет экономических затрат на реализацию диагностики и
восстановления операционной системы Windows 7
3. Техника безопасности
3.1 Правила и нормы охраны труда при работе с персональным
компьютером
3.2 Электробезопасность при работе с персональным компьютером
3.3 Противопожарная безопасность при работе с персональным
компьютером
Заключение
Список используемых источников
Введение
На сегодняшний день самой популярной техникой для дома и
офиса является персональный компьютер. Его можно использовать и для отдыха, и
для работы. С его помощью можно просматривать видео, работать с документами,
обрабатывать фото и видеофайлы, играть в игры и использовать в качестве
развлекательного центра. Но самый главный плюс техники даже не в этом.
С чем бы мы ни сталкивались в повседневной жизни, все
работает на базе ПК. Банковские системы, торговые сети, сфера образования, науки
и развития технологий, медицина, промышленность, да и любая другая сфера, так
или иначе касающаяся нашей жизни, для обеспечения своей работоспособности
использует компьютер.
Благодаря компьютерным системам человечество получило
возможность автоматизировать большинство процессов и сделало большой скачек
вперед. Поэтому важность, которую компьютеры имеют в нашей жизни, сложно
недооценивать.
Но достаточно ли хорошо мы знаем своего железного помощника,
его сильные и слабые стороны? Давно известно, что наибольшей эффективностью
обладает хорошо сбалансированная система, без явных или скрытых дефектов
отдельных составных частей, препятствующих достижению всей системой
максимальной производительности при минимальных материальных затратах.
Ни один компьютер не гарантирован от сбоев. Сбои, остановки
работы, перезагрузки и другие примеры необъяснимого поведения персонального
компьютера (ПК) вошли в повседневность. До сих пор Windows, так и не избавлен от
множества потенциальных поводов для неприятностей.
Актуальностью диагностики персонального компьютера и
операционной системы является то, что компьютеры уже достаточно давно вошли в
нашу жизнь. Они изменили мир и возможности человека. Всегда был так, что со
временем компьютеры некорректно работают, и даже выходят из строя и поэтому без
ремонта не обойтись.
Целью дипломного проекта будет являться разработка алгоритма
диагностики и восстановления работоспособности операционной системы Windows 7.
Для достижения поставленной цели были определены следующие
задачи:
изучить области применения операционной системы Windows 7;
изучить основные характеристики операционной системы Windows 7;
изучить причин сбоев операционной системы Windows 7;
выбрать программное обеспечение для диагностики операционной
системы Windows 7;
выбрать программное обеспечение для восстановления
операционной системы Windows 7;
разработать алгоритм диагностики и восстановления
операционной системы Windows 7;
реализовать диагностику и восстановления операционной системы
Windows 7;
расчет экономических затрат на реализацию диагностики и
восстановления операционной системы Windows 7.
1. Основная
часть
1.1 Описание
области применения операционной системы Windows 7
Windows 7 - пользовательская операционная система
семейства Windows NT, а Windows NT - линейка операционных систем производства
корпорации Microsoft. В линейке Windows NT система носит номер версии 6.1.
Windows 7 - следующая по времени за Windows Vista и предыдущая Windows 8. Операционная система
поступила в продажу 22 октября 2009 года - меньше, чем через три года после
выпуска предыдущей операционной системы Windows Vista.
Свежая статистика показывает, что Windows 7 по-прежнему является
самой популярной операционной системой для персональных компьютеров. И,
несмотря на все усилия Microsoft сделать Windows 8 и Windows 10, все лучше, чем все
предыдущие операционные системы, вместе взятые, большинство людей по-прежнему
делают свой выбор в пользу "семерки".
Информация указывает на то, что операционной системой Windows 7 пользуется не менее
47,31 процентов персональных компьютеров по всему миру. Эту статистику мы можем
увидеть на рисунке 1.

Рисунок 1 - Статистика использования Windows 7 в мире
Другими словами, каждый второй персональный компьютер в мире
работает на базе Windows 7. По этому критерию она находится на первом месте, превзойдя в
августе 2011 года предыдущего лидера-WindowsXP. Доля Windows 7 в мире существенно
возросла в 2015 году, даже несмотря на то, что были уже представлены для
загрузки Windows 8 и Windows 10.
Windows 7 до сих пор "правит миром", и
кажется, собирается продолжить это дело еще, как минимум, несколько лет. А
значит, что области применения ее очень широки.
Windows 7 имеет 6 редакций:
начальная;
домашняя базовая;
домашняя расширенная;
профессиональная;
корпоративная;
максимальная.
И каждая из них имеют отличия. Каждая редакция используется
по назначению в связи своих отличительных способностях.
Например, Windows 7 Начальная (Starter) обычно предустановлена
на нетбуках, самая доступная для обычного пользователя, но она настолько
ограничена, что существует только в 32-битном виде, к тому же, там даже нельзя
сменить фон рабочего стола (однако, можно сменить изображение экрана входа в
систему).
Максимальная версия (Ultimate) - самая лучшая, но она
же самая дорогая. К тому же, полезность тех функций, которые в ней
присутствуют, можно поставить под сомнение (для среднестатистического домашнего
пользователя). Более того, многие из этих функций при желании можно заменить
сторонними приложениями. Так, шифрование данных можно заменить программами типа
TrueCrypt, удалённый рабочий стол
- программами типа Radmin или UltraVNC. И т.п.
операционная система windows диагностика
восстановление
Не только обычные пользователи используют операционную
систему Window 7, но и многие организации и предприятия, но редакцию выбирают
разную, смотря на бюджет и какие функции и характеристики необходимы для
работы.
1.2 Основные
характеристики операционной системы Windows 7
Если мы хотим использовать на своем компьютере Windows 7, нам понадобится:
-разрядный (x86) или 64-разрядный (x64) процессор с тактовой
частотой 1 ГГц или выше;
ГБ (для 32-разрядной системы) или 2 ГБ (для 64-разрядной
системы) оперативной памяти;
ГБ (для 32-разрядной системы) или 20 ГБ (для 64-разрядной
системы) свободного места на жестком диске;
графическое устройство DirectX 9 с драйвером WDDM 1.0 или более поздней
версии.
Дополнительные требования для использования некоторых
функций:
доступ к Интернету;
в зависимости от разрешения экрана для воспроизведения видео
может требоваться дополнительная память и более современное графическое
оборудование;
для оптимальной работы некоторых игр и программ может
требоваться видеоадаптер, совместимый с технологией DirectX 10 или более поздней
версии;
для технологии Windows Touch и планшетных ПК требуется специальное
оборудование;
для домашней группы требуется сеть и компьютеры с Windows 7;
для записи DVD - и компакт-дисков требуется совместимый
оптический дисковод.
Операционная система Windows 7, по сравнению с
предыдущей версией - Windows Vista в Windows 7 внесены большие усовершенствования. Благодаря
которым, операционная система быстрее загружается, стабильно работает, более
надежно защищена, отлично взаимодействует с существующими приложениями и
устройствами, а также сделана на максимальную отдачу от современного мощного
оборудования.
Производительность компьютера позволяет ускорить запуск,
завершение работы, выход из ждущего режима по сравнению с предыдущими версиями Windows. Она также включает
новые средства устранения неполадок, количество "зависаний" станет на
порядок ниже. Из-под операционной системы Windows 7 запускаются все
программы, которые разрабатывались для Windows Viste. И многие из них
работают в операционной системе Windows 7 заметно быстрее. Все устройства, работающие в
операционной системе Windows Vista, будут работать и в операционной системе Windows 7, даже больше того,
значительно расширился список протестированного на совместимость оборудования и
большинство драйверов можно будет найти на сайте Майкрософт.
Что касается непротестированных приложений или приложений,
разработанных для внутренних нужд компаний, то в состав операционной системы Windows 7 входит ряд встроенных
средств обеспечения совместимости. Безопасность операционной системы Windows 7 основана на надёжной
системе безопасности операционной системы Windows Vista. У ноутбуков,
усовершенствованные в управлении питанием операционной системы Windows 7 позволяют продлить
время работы ноутбука от батареи. Можно диагностировать проблемы, которые
приводят к расходу зарядки батареи, также можно диагностировать состояние
батареи.
В операционной системе Windows 7 сокращено количество
фоновых задач, что позволяет процессору компьютера экономить электроэнергию
путем перехода в режим простоя. Операционная система Windows 7 также автоматически
снижает яркость дисплея для увеличения времени работы батареи, потребляет
меньше электроэнергии при воспроизведении DVD-дисков в стандартном
разрешении, отключает питание сетевого адаптера компьютера, когда сеть не
используется, и позволяет переводить в спящий режим и удаленно
"пробуждать" персональный компьютер, подключенный по беспроводному
соединению. Одной из наиболее интересных и ожидаемых возможностей, появившихся
в операционной системе Windows 7, является поддержка файлов виртуальных жестких
дисков VHD как обычных физических накопителей.
В этой операционной системе реализована поддержка Unicode 5.1 Панель поиска Instant Search теперь распознаёт больше
языков. Изменение меню "Пуск" показано на рисунке 2.

Рисунок 2 - Изменения меню "Пуск"
Данная операционная система обладает поддержкой
мультитач-управления.
Все версии операционной системы включают 50 новых шрифтов.
Существующие шрифты доработаны для корректного отображения всех символов. Windows 7 - первая версия Windows, которая включает больше
шрифтов для отображения нелатинских символов, чем для отображения латинских.
Панель управления шрифтами также подверглась улучшению - по умолчанию, в ней
будут отображаться только те шрифты, раскладка для которых установлена в
системе.
Также Windows 7 поддерживает псевдонимы для папок на
внутреннем уровне. К примеру, папка Program Files в некоторых
локализованных версиях Windows была переведена и отображалась с переведённым
именем, однако на уровне файловой системы оставалась англоязычной. В систему
(кроме версии Windows 7 Starter и Windows 7 Home Basiс) встроено около 120 фоновых рисунков,
уникальных для каждой страны и языковой версии. Так, русская версия включает
тему "Россия" с шестью уникальными обоями высокого разрешения.
Дополнительным преимуществом Windows 7 можно считать более тесную интеграцию с
производителями драйверов. Большинство драйверов определяются автоматически,
при этом в 90 % случаев сохраняется обратная совместимость с драйверами для Windows Vista.
В Windows 7 была также улучшена совместимость со старыми приложениями,
некоторые из которых было невозможно запустить на Windows Vista. Особенно это касается
старых игр, разработанных под Windows XP. Также в Windows 7 появился режим Windows XP Mode, позволяющий запускать
старые приложения в виртуальной машине Windows XP, что обеспечивает
практически полную поддержку старых приложений.
Проигрыватель Windows Media Player 12 получил новый
интерфейс и стал поистине "всеядным", в отличие от предшественника,
которому требовалось большое количество кодеков для воспроизведения. Однако он
не может воспроизводить лицензионные Blu-Ray диски с видео, но имеет возможность считывать и
записывать на них данные.
Функция Удалённого рабочего стола также потерпела изменения.
Была введена поддержка интерфейса Aero Peek, Direct 2D и Direct3D 10.1, поддержка
нескольких мониторов, расширений мультимедиа, DirectShow, а также возможность
воспроизведения звука с низкими задержками.
Сетевая технология Branch Cache позволяет кешировать
содержимое интернет-трафика. Если пользователю в локальной сети потребуется
файл, который уже был загружен кем-то из пользователей его сети, - он сможет
получить его из локального кэш-хранилища, а не использовать канал с
ограниченной пропускной способностью. Технология рассчитана на крупные сети и
предлагается для внедрения на предприятиях в составе Корпоративной и Максимальной
версий ОС.
Windows AIK, с помощью которого можно создавать образ с
любыми конфигурациями и настройками. Таким образом, в Windows 7 можно добавить
поддержку USB 3.0, Bluetooth 4.0, DirectX 11.1 и NET. Framework 4.5 по умолчанию.
Изменения коснулись и панели задач. Теперь она увеличена на
10 пикселей и имеет обновлённый внешний вид. Также на панели содержатся только
иконки без подписей, аналогично Dock у Mac OS X. Панель задач можно сделать прежней, как у Windows Vista в "Свойствах".
В обновлённой панели также под "Часами" стоит текущая дата. В правом
углу находится кнопка "Свернуть все окна".
Любопытно, но при наведении курсора на иконку открытого
приложения подсветка меняет цвет, если к примеру иконка красная, значит
подсветка красная. Также панель задач можно сделать не только внизу, но и
переместить влево, вправо и даже вверх.
Также, если в свойстве панели задач поставить галочки на
пунктах "Закрепить панель задач" и "Использовать маленькие
значки", а в меню "Кнопки панели задач" выбрать пункт
"Группировать при заполнении панели задач" вид панели задач
приобретет вид Windows Vista. Изменения можно увидеть на рисунке 3.

Рисунок 3 - Изменения панели задач
Windows 7 также получила OEM-поддержку UEFI, а также поддержку UEFI в Retail-образах Windows 7 SP1. При желании можно
записать UEFI-установщик Windows 7 на USB-накопитель. Так же можно опять же самому с
помощью Windows AIK добавить поддержку UEFI целиком. Однако внимательно читайте лицензионное
соглашение, не всем пользователям подобные модификации разрешены.
Windows 7 по-прежнему сохраняет графический интерфейс Aero, который был ещё в Windows Vista.
Shake - В интерфейс Windows Aero добавлена новая функция Aero Shake, позволяющая свернуть
все неактивные приложения движением мыши. Для её активации достаточно захватить
заголовок окна и немного "потрясти".
Peek - Функция Aero Peek позволяет отображать
уменьшенные копии окон при наведении мыши на значок панели задач, переключаться
между окнами приложения простым кликом по значку, перетаскивать и фиксировать
на панели задач различные окна и приложения, просматривать рабочий стол одним
наведением в специальную область экрана и многое другое. Данная функция не
включена в версию Starter.
Snap - Аналогично функции Shake Aero Snap позволяет движением мыши
разворачивать окно на пол-экрана, весь экран или только по вертикальной оси.
1.3 Описание
причин сбоев операционной системы Windows 7
В процессе работы многим пользователям приходится
сталкиваться с тем, что операционная система Windows 7, начинают работать
некорректно. Появляются ощутимые торможения в работе, сбои приложений и
операционная система, а иногда даже выдаются "синие экраны смерти"
или система самопроизвольно перезагружается. Еще хуже тот случай, когда
операционная система в результате сбоя или других причин вообще перестает
загружаться. Сейчас мы разберем возможные неприятности, которые могут возникать
при работе с операционной системой Windows 7.
Во-первых, следует сразу отметить, что все сбои в системе
бывают двух видов - аппаратного и программного характера. Первые, связаны со
сбоями в работе комплектующих компьютера, а последние - со сбоями в программном
обеспечении или самом Windows.
Рассмотрим сбои программного характера.
Главными причинами сбоев в работе компьютера являются:
вирусы; неаккуратное удаление и установка ПО; отсутствие некоторых важных
файлов из-за непреднамеренного удаления или сбоя жестких дисков; изменение
реестра Windows; несовместимость некоторых свежеустановленных программ.
Из-за этих причин, операционная система начинает некорректно
работать, может даже привести к полному зависанию компьютера. Начнем с самой
распространенной причины сбоев - с вирусов.
Вирусы - это коды, нарушающие стабильную работу операционной
системы. Вирусы перезаписывают, разрушают и уничтожают файлы. Главным оружием
борьбы с этими вредоносными кодами являются антивирусные программы. Их великое
множество, обратить внимание следует на широко используемые, с гигантской
антивирусной базой. Они позволяют своевременно обнаружить и обезвредить
большинство существующих в настоящее время вирусов. При этом базу необходимо
регулярно обновлять, чтобы ваш антивирус всегда находился в актуальном
состоянии.
Если вирус поразил какие-либо программы, то уничтожить его
можно путем их удаления. После уничтожения зараженной программы необходимо ее
восстановить, используя резервную копию. После уничтожения вирусов и
восстановления программ и файлов с данными необходимо повторно выполнить
проверку на наличие вирусов.
Установка и удаление программ - дело несложное. Но чтобы не
возникло непредвиденных проблем с новыми или удаляемыми программами, необходимо
пользоваться пунктом "Установка/Удаление программ", расположенным на
панели управления. В этом случае компьютер будет сам подсказывать вам варианты действий,
благодаря чему вероятность совершения ошибки будет минимизирована.
Если вы недавно установили новое устройство, следует
проверить, что установленные драйверы соответствуют вашей конфигурации
аппаратных средств. Определить, является ли новое оборудование причиной сбоев,
можно следующим образом: если после его физического удаления сбои прекратились,
то причиной сбоя было новое устройство. Чтобы устранить возможные аппаратные
проблемы, необходимо проверить, какой драйвер программного обеспечения соответствует
вашему компьютеру.
Причиной сбоя в работе компьютера может стать изменение
реестра. Частая установка и удаление программ, испорченных драйверов приводят к
изменению реестра Windows. Реестр делает запись связей или ссылок между аппаратными средствами,
пространством памяти и адресацией. Если эти ссылки нарушаются, машина начинает
работать со сбоями, зависать, возможен даже отказ операционной системы.
2.
Практическая часть
2.1 Выбор
программного обеспечения для диагностики операционной системы Windows 7
Операционная система - это набор программ, обеспечивающих
возможность работы и использования аппаратных средств компьютера. Аппаратура
компьютера представляет собой лишь вычислительные мощности. А задачей
операционной системы является обеспечить рациональное использование аппаратуры,
координирование задач, выполняемых аппаратурой, то есть достигнуть высокой
производительности использования аппаратных средств. Современная операционная
система обеспечивает удобное использование все средств компьютера пользователем.
По сути, операционная система - это администратор имеющихся
ресурсов. Также операционная система унифицирует интерфейс между программным и
аппаратным обеспечением.
Так как операционная система должна выполнять определенные
задачи с высокой производительностью, необходимо проводить мониторинг
загруженности ресурсов компьютера. А для устранения ошибок необходимо проводить
диагностику операционной системы
Производительность операционных систем - это количество
выполняемой работы за единицу времени. Производительность является одной из
важнейших характеристик современной операционной системы, так от неё зависит
эффективность работы пользователя или группы пользователей. Помимо
производительности на эффективность работы пользователя влияют надежность,
защита от несанкционированного доступа, удобство использования.
Рассмотрим программы, с помощью которых производится быстрая
диагностика Windows 7:
AutoRuns - программа, которая знает об автозагрузке
системы абсолютно всё. Это важно, поскольку вместе с запуском системы
запускается большое количество различных служб и приложений, так она и будет
работать. С помощью этой утилиты можно узнать, откуда загружаются не только
программы, но и службы, расширения проводника, назначенные задания. Программа
показана на рисунке 4.

Рисунок 4 - Экранная форма программы AutoRuns
AutoRuns незаменим для быстрого анализа автозагрузки на
наличие малоиспользуемых и ненужных программ. С его помощью можно скрывать те
записи, которые относятся не только к Windows, но и к Microsoft.
Также полезной является опция утилиты под названием "Verify Code Signatures". Она предназначена
для проверки цифровой подписи кода. Если он не подтверждён - это
свидетельствует о вредоносной загрузке, то есть о наличие вируса. Опция показана
на рисунке 5.

Рисунок 5 - Опция VerifyCodeSignatures
Альтернативные варианты: системная утилита "Конфигурация
системы", которую можно запустить, нажав "Пуск",
"Выполнить", "msconfig".
Blue Screen View - это незаменимая
утилита для диагностики синих экранов при наличии дампа памяти. Программа
показана на рисунке 6.

Рисунок 6 - Экранная форма программы BlueScreenView
Альтернативным вариантов является Debugging Tools for Windows. Простая утилита для
более глубокого анализа.
ShellExView - программа для управления расширениями
системной оболочки, установленными на Windows. В операционную систему встроено множество таких
расширений, а дополнительно устанавливаемые программы увеличивают их
количество. Например, архиватор WinZip при инсталляции изменяет контекстное меню
системы именно за счёт установки расширения оболочки. ShellExView позволяет просматривать
информацию по установленным расширениям, а также блокировать их.

Рисунок 7 - Экранная форма программы ShellExView
Стоит отметить, что софт эффективен в борьбе с вредоносным
контентом и не чувствительный к вирусам. Он быстро отключает программы
злоумышленников и совместим со всеми ОС Windows.
Process Monitor - это утилита для 32-битных и 64-разрядных
операционных систем Microsoft Windows, которая объединила в себе сразу 3 утилиты, File Mon (мониторинг файловой
системы), Reg Mon (мониторинг реестра) и Process Explorer (мониторинг процессов),
и предоставляет пользователям мощный инструмент для мониторинга файловой
системы, системного реестра, а также всех процессов в оперативной памяти в
реальном времени.
Process Monitor контролирует и следит за всей работой
операционной системы и отображает все происходящие процессы, работающие
библиотеки, различные драйвера устройств, а также все изменения, происходящие с
файлами, и выводит сообщение об их удалении или открытии.
Включает в себя инструмент для мониторинга системного реестра
и показывает, какие программы обращаются к нему (какие ключи читают и пытаются
в них что-либо записать).
С помощью ProcessMonitor можно искать и отслеживать неполадки в системе,
а также вредоносные программы. Ко всему прочему, утилита может предоставить
детальную информацию о каждом процессе, какой пользователь её запустил или
полный путь к каталогу. ProcessMonitor может обрабатывать миллионы процессов, а весь
журнал событий сохранить в файл до 1 гигабайта.

Рисунок 8 - Экранная форма программы ProcessMonitor
Scanner - эта утилита позволяет ответить на вопрос:
"Куда делось свободное место на жёстком диске". Она быстро сканирует
систему, отыскивает файлы, однако, имеет один недостаток - видит только те
файлы, которые доступны пользователю.

Рисунок 9 - Экранная форма программы Scanner
Альтернатива: утилита WinDirStat, которая имеет множество
дополнительных функций, только сканирует медленно.
Multiboot - это софт, который был разработан для загрузки
операционной системы. С его помощью можем не только создать конфигурацию с
двойной загрузкой, но и импортировать, экспортировать файлы, запускать
командную строку вручную, восстанавливать загрузчик Windows.
Рисунок 9 - Экранная форма программы Multiboot
Альтернатива: EasyBCD - имеет аналогические возможности, которые
заточены под привлекательный, но слишком развесистый интерфейс.
HijackThis - утилита для выявления вирусов и опасных
программ. Вылечить систему она не может, но создает файл с отчётом, где
прописаны адреса папок, в которых могут скрываться вирусы. Это даёт возможность
пользователю удалить их вручную или воспользоваться антивирусом.

Рисунок 10 - Экранная форма программы HijackThis
Альтернатива: утилита AVZ, которая также может
провести диагностику системы на вредоносные объекты и, при этом, восстановить
повреждённые файлы.
Программ для диагностики операционной системы огромное
количество. Программы, которые мы разобрали, считаются самыми популярными и
эффективными.
2.2 Выбор
программного обеспечения для восстановления операционной системы Windows 7
Существует также большое множество различных программ,
которые можно использовать для восстановления системы. Большинство из них
"заточено" под все существующие операционные системы, поэтому
являются универсальными и могут использоваться даже при наличии другой
операционной системы. Все нижеперечисленные программы имеют простой и удобный
интерфейс и предусматривают очень простую процедуру восстановления.
Пользователь может только выбирать, какой способ наиболее удобный для него.
Рассмотрим несколько способов восстановления системы.
Создание точки восстановления вручную.
Точка восстановления - это представление сохраненного
состояния системных файлов компьютера. Точку восстановления можно использовать
для восстановления системных файлов компьютера в состояние, соответствующее
моменту времени в прошлом. Точки восстановления автоматически создаются
средством восстановления системы еженедельно и при обнаружении средством
восстановления системы начала изменения конфигурации компьютера, например, при
установке программы или драйвера.
Хранящиеся на жестких дисках резервные копии образа системы
можно использовать для восстановления системы так же, как и точки
восстановления, созданные защитой системы. Хотя резервные копии образа системы
содержат и системные файлы, и личные данные, восстановление системы не затронет
пользовательские файлы данных.
Точку восстановления в любой момент можно создать вручную.
Если вы любитель устанавливать разные программы и утилиты, то в конечном итоге
система начнет тормозить, то создавая точки восстановления, вы можете всегда
вернуть первоначальное состояние системы. Устанавливая новые драйвера или обновления
программ, чистка реестра или диска, все это может привести к необратимым
последствиям.
Одним словом, функция восстановления системы с помощью точек
восстановления, является нужной и полезной. Однако то, как она реализована в Windows, делает этот инструмент
довольно неудобным в использовании, особенно для людей, не имеющих достаточного
опыта. В связи с этим, была разработана более удобная программа RestorePointCreator.
Данная программа более функциональна, по сравнению со штатным
средством восстановления системы Windows, в то же время, работать с ней проще и легче,
что немаловажно для начинающих пользователей. Существует как устанавливаемая,
так и портативная версия рассматриваемой программы.
Еще один способ для восстановления работоспособности операционной
системы это программа Chkdsk.
Программа Chkdsk (от английского "checkdisk" - проверить диск)
- это служебная утилита операционных систем Windows для проверки файловой
системы на наличие ошибок. Из-за ошибок, Windows 7 может зависнуть на
любом этапе своей загрузки, а в некоторых случаях может даже показать синий
экран смерти, а утилита может решить эту проблему.
FileRescuePro. Отличная программа, которая способна
восстановить практически все существующие данные на компьютере. С помощью неё
можно восстановить как случайно удаленные файлы, так и поврежденные компоненты Windows 7 или файлы, которые
пострадали вследствие вирусных атак.

Рисунок 11 - Экранная форма программы
FileRescuePro
. Программа, которая предназначается сугубо для
работы с восстановлением компонентов и файлов операционных систем. Позволяет
автоматически выстраивать древо каталогов, проверяет логические и физические
секторы дисков и восстанавливает утерянные файлы.
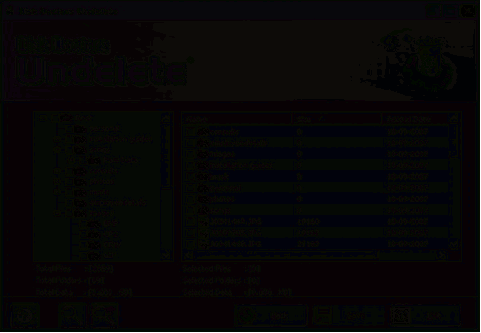
Рисунок 12 - Экранная форма программы
FomSoftDiskDoctor
Data Recovery for NTFS. Данная программа
специально предназначена для работы в файловой системе FAT, которая чаще всего
стоит на компьютерах у пользователей. Программа показана на рисунке 13. Помимо
стандартных функций восстановления, имеется специальный набор инструментов, с
помощью которого можно восстановить даже сильно поврежденную систему.

Рисунок 13 - Экранная форма программы Raise Data
Recovery for FAT
(ранее - CrapCleaner) - утилита с закрытым исходным кодом, которая
предоставляет мощный и простой в использовании инструмент для очистки и
оптимизации 32-битных и 64-разрядных операционных систем Windows.
Утилита предназначена для очистки потенциально нежелательных
или нерабочих файлов, временных файлов Интернета, созданных популярными
браузерами или программами, а также для очистки неверных расширений типов
файлов, отсутствующих приложений или недействительных записей в реестре Windows.
Первый инструмент CCleaner, который является главной особенностью
программы, - это очистка, а второй инструмент, который входит в
приложение CCleaner, предназначен для сканирования и поиска ошибок в системном
реестре Microsoft Windows от проблематичных файлов [источник или файлов,
которые не используются системой или пользователем.

Рисунок 14 - Экранная форма утилиты CCleaner
Помимо вышеперечисленных программ существуют и другие,
которые могут являться не менее полезными и функциональными.
2.3
Разработка алгоритма диагностики и восстановления операционной системы Windows
7
Разработаем алгоритм диагностики и восстановления
операционной системы Windows 7:
. Выявление того, какие приложения и процессы загружаются при
запуске компьютера, в этом нам помогут утилиты AutoRuns.
. Затем используем программу BlueScreenView - программа для
просмотра файлов "Синего экрана смерти" (англ. - BlueScreenofDeath). Эта программа не
только диагностирует операционную систему, но и восстанавливает поврежденные файлы.
. Используем ShellExView - это программа отображает все расширения,
позволяет легко выделить сторонние и удалить их.
. Программой ProcessMonitor мы делаем мониторинг файловой системы,
системного реестра, а также всех процессов в оперативной памяти в реальном
времени.
. Программой Scanner мы проверяем память жесткого диска.
. И последнее, программой HijackThis мы находим, где
находятся вирусы или опасные программы.
. Восстанавливаем работоспособность операционной системы с
помощью точки восстановления. И более доступной и простой в использовании
программой программа RestorePointCreator.
. Программой FileRescuePro мы восстанавливаем удалённые и поврежденные
файлы.
. Также программой FomSoftDiskDoctor восстанавливаем
удаленную информацию и исследуем файловую структуру на предмет их содержимого.
. Программу, которую мы используем для восстановления
операционной системы это - RaiseDataRecoveryforNTFS. В этой программе
имеется специальный набор инструментов, с помощью которого можно восстановить
даже сильно поврежденную систему.
. Если операционная системы показала "Синий экран
смерти", то для восстановления работоспособности используем программу Chkdsk.
. И последняя утилита, которую мы используем для
восстановления и улучшения работоспособности операционной системы это - CCleaner.
2.4
Реализация диагностики и восстановления операционной системы Windows 7
Autorunsпредназначена для отображения абсолютно всех
пунктов автозагрузки операционной системы. Естественно, что в ней уже можно
отключить или вообще удалить лишние записи автоматической загрузки программ,
служб, сервисов. Программа изначально портативна, её не нужно устанавливать,
нужно только загрузить и запустить.
Программа найдет и покажет всё, что автоматически загружается
вместе с системой.
Анализируем отображённую информацию и ускоряем запуск Windows благодаря отключению
всего лишнего.
Вместо удаления подозрительных пунктов - отключаем их и
только через пару дней, если всё работает хорошо, можно удалить.
Удалить ненужную программу можно кликнув правой кнопки мыши и
выбрать пункт "Удалить".
BlueScreenView является утилитой, которая представит нам файл
дампа BlueScreenView в легком для чтения и понимания виде, в результате чего
сможем понять, что вызвало BlueScreenView. При запуске утилита ищем файлы минидампов,
которые были созданы при сбое, и затем представит собранную информацию. Файлы
дампов отображаются в верхней панели программы. В то же время в нижней панели
выделяются драйвера, которые вызвали сбой.
Дважды кликаем по драйверу, чтобы увидеть его параметры в
виде простой таблицы.
Затем нажимаем правой кнопкой мыши по любому файлу дампа и
выберите HTML Report. В то же время возможность сохранения отчетов будет хороша при
идентификации повторяющихся проблем.
Программа ShellExView, которая отображает информацию о расширениях,
установленных на вашем компьютере, и позволяет легко отключать и включать
элементы контекстного меню проводника, если компьютер зависает. Выполняем
следующие действия:
делаем сортировку по столбцу Type (нужно щелкнуть мышкой
на названии столбца);
смотрим на все столбцы, где Type = ContextMenu, а в столбце FileExtensions есть звездочка;
отключаем одну запись, начав с расширения, не принадлежащего Microsoft. Отключение выполняется
щелчком ПКМ, затем DisableSelectedItems или клавишей F7. Показано на рисунке
15;
отключив запись, проверяем работу проводника.
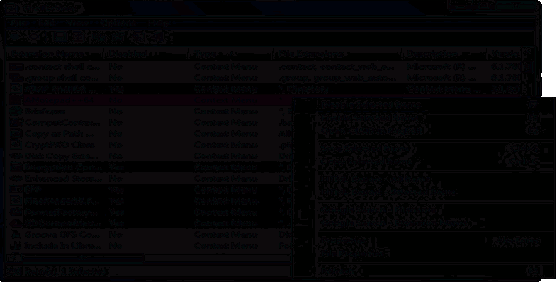
Рисунок 15 - Экранная форма программы ShellExView
Программой ProcessMonitor рассмотрим вариант слежения за файловой
активностью приложения. Программа представлена на рисунке 16.
В начале, нужно отсечь избыточную информацию о ненужных
данных, оставив только активность файловой системы.
Для этого щелкаем по кнопкам отключения модулей: активности
реестра, сетевой активности, процессов и событий.
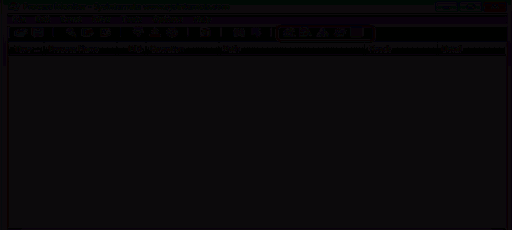 <#"897099.files/image018.gif">
<#"897099.files/image018.gif">
Рисунок 17 - Экранная форма окна Свойства системы
Нажимаем кнопку "Настроить" и отмечаем те пункты,
которые нужны.

Рисунок 18 - Экранная форма окна Защита системы
Возвращаемся назад и нажимаем кнопку "Создать", затем в
диалоговом окне Защита системы выведем описание и кликаем кнопку
"Создать".

Точка восстановления создана и хранятся до тех пор, пока не будет
заполнено дисковое пространство, зарезервированное для восстановления системы.
По мере создания новых точек восстановления старые будут удаляться. Если
отключить защиту системы (функцию, которая создает точки восстановления) для
диска, то с этого жесткого диска будут удалены все точки восстановления. После
повторного включения защиты системы создаются новые точки восстановления
Выбор точки восстановления. Для выбора точки восстановления в окне
Защита системы нажимаем на кнопку Восстановление. В открывшимся окне
Восстановление системы нажимаем Дальше и выбираем точку восстановления.

Рисунок 20 - Выбор точки восстановления
Удалить отдельную точку восстановления нельзя. Можно удалить либо
все точки восстановления, либо все, кроме последней. При удалении точек
восстановления высвобождается дисковое пространство. Когда создаются новые
точки восстановления, дисковое пространство используется вновь.
Для хранения точек восстановления требуется не менее 300 МБ
дискового пространства на каждом диске объемом от 500 МБ. Восстановление
системы может задействовать от трех до пяти процентов пространства на каждом из
дисков. По мере заполнения пространства данными точек восстановления средство
"Восстановление системы" удаляет старые точки восстановления, чтобы
освободить место для новых.
Создание диска восстановления системы
Для использования параметров восстановления системы необходим
установочный диск Windows или доступ к параметрам восстановления,
предоставленным изготовителем компьютера. Если ни то, ни другое получить не
удается, для доступа к параметрам восстановления системы можно создать диск
восстановления системы. Загрузочный диск - это тип съемного носителя, такого
как, компакт-диск или DVD-диск,
содержащий загрузочные файлы Windows,
используемые компьютером для запуска Windows,
если системные файлы Windows на
жестком диске повредились.
Для создания диска восстановления системы, выполняем следующие
действия:
нажимаем клавишу + R;
вводим sdclt или Пуск - Панель Управления - Архивация
и восстановление;
в левой области выбираем команду "Создать" диск
восстановления системы и следуем инструкциям. При появлении запроса пароля
администратора или подтверждения вводим пароль или предоставляем подтверждение;
если будет предложено вставить установочный диск Windows, это значит, что файлы, необходимые для
создания диска восстановления системы, не удается найти на компьютере, значит
нужно вставить установочный диск Windows 7.
На этом создание диска восстановления системы закончено. Для
использования диска восстановления системы выполяем следующие действия:
вставляем диск восстановления системы в устройство для чтения
компакт - или DVD-дисков и перезагружаем;
для входа в BIOS нажимаем
клавишу "Delete" или "F2", "F1", "F10", "F8"
(зависит от модели материнской платы) на клавиатуре в самом начале загрузки
компьютера;
настраиваем компьютер на запуск с компакт-диска или DVD-диска;
сохраняем параметры и перезагружаем;

Рисунок 21 - Выбор средство восстановления
выбираем вариант восстановления и нажимаем кнопку Далее.
Роль каждого параметра восстановления:
Восстановление запуска - Устраняет некоторые проблемы, такие как
потеря или повреждение системных файлов, которые могут приводить к ошибкам при
запуске Windows;
Восстановление системы - Восстанавливает системные файлы
компьютера в состояние, соответствующее более раннему времени, не влияя на
пользовательские файлы, такие как электронная почта, документы или фотографии.
При использовании параметра "Восстановление системы" из меню
"Параметры восстановления системы" нельзя отменить операцию
восстановления. Однако можно будет снова запустить восстановление системы и
выбрать другую точку восстановления, если она существует;
Восстановление образа системы - Перед использованием этого
параметра нужно создать образ системы. Образ системы - это персонализированный
архив раздела, содержащего ОС Windows и
включающего программы и пользовательские данные, такие как документы,
изображения и музыка;
Средство диагностики памяти Windows - Проверяет память компьютера на наличие ошибок;
Командная строка - Опытные пользователи могут выполнять
восстановление через командную строку и запускать другие средства для
диагностики и устранения неполадок;
Восстановление файлов из резервной копии образа системы.
Перед использованием этого параметра нужно создать образ системы.
Образ системы - это персонализированный архив раздела, содержащего ОС Windows и включающего программы и
пользовательские данные, такие как документы, изображения и музыка.
Чтобы создать образ системы для диска, последний должен быть
отформатирован под файловую систему NTFS.
Диск, на котором сохраняется резервная копия, также должен быть отформатирован
под файловую систему NTFS.
Для создания резервной копии системы, выполняем следующие
действия:
нажимаем клавишу "+ R";
вводим "sdclt" или
"Пуск" - "Панель Управления" - "Архивация и
восстановление;
выбираем "создание образа системы" и следуйте
инструкциям мастера.
При появлении запроса пароля администратора или подтверждения
вводим пароль или предоставьте подтверждение.
Если образы системы сохраняются на внутреннем или внешнем диске
либо на компакт-дисках или DVD-дисках, то
можно хранить несколько версий образов. На внутренних и внешних жестких дисках
старые образы системы удаляются, когда на диске заканчивается свободное место.
Для экономии дискового пространства можно вручную удалять старые образы
системы.
Для восстановления системы из образа, откроем компонент
"Восстановление". (Пуск - Панель управления - Восстановление
системы), выбираем Расширенные методы восстановления.
Запуск восстановления системы из командной строки.
Выполнение этих действий возможно только от имени учетной записи
администратора. Загружаем компьютер в безопасном режиме с поддержкой командной
строки. Во время перезагрузки компьютера нажимаем и удерживаем клавишу F8. Клавишу F8 необходимо
нажать до того, как появится логотип Windows.
Если появилась эмблема Windows,
дождемся появления приглашения Windows для
входа в систему.
Входим в систему и в командной строке вводим rstrui. exe и нажимаем клавишу ВВОД.
Примечание: Если запустить восстановление системы, когда компьютер
находится в безопасном режиме, изменения, внесенные в процессе восстановления,
отменить будет невозможно. Однако можно будет снова запустить восстановление
системы и выбрать другую точку восстановления, если она существует.
Возвращение Windows или
компьютера к первоначальным настройкам.
Этот метод можно использовать при отсутствии образа системы или
если нужно полностью удалить все программы и вернуть ОС Windows к "новым" или заводским
параметрам. Понадобится переустановить все добавленные программы и восстановить
все пользовательские файлы.
Этот метод предложит один из двух вариантов, в зависимости от
выбора изготовителя компьютера.
Возврат компьютера к параметрам по умолчанию. Этот вариант удаляет
с компьютера все данные, включая все пользовательские файлы и все установленные
программы, и заменяет их образом для восстановления, предоставленным
изготовителем компьютера. Образ для восстановления содержит ОС Windows и может содержать программы,
предустановленные на компьютере при поставке. Пользователю понадобится
самостоятельно восстановить свои файлы и переустановить все ранее установленные
программы, используя исходные установочные диски или файлы.
Переустановить Windows. Этот
вариант переустанавливает ОС Windows на
компьютере. Пользователю понадобится самостоятельно восстановить свои файлы и
переустановить все ранее установленные программы, используя исходные
установочные диски или файлы.
Возвращение Windows к
первоначальным параметрам не удаляет полностью все данные на компьютере.
Программы удаляются, но пользовательские файлы сохраняются в папку
Windows. old на жестком диске, которую можно просмотреть после окончания
повторной установки. Но и перед использованием этого метода настоятельно
рекомендуется выполнить архивацию всех пользовательских файлов.
Например, если некоторые файлы зашифрованы, доступ к ним может
быть запрещен после установки Windows. Если
архив пользовательских файлов был создан, а затем эти файлы были восстановлены
после повторной установки >Windows, то
папку Windows. old можно удалить.
Для доступа к дополнительным методам восстановления: Пуск - Панель
управления - Восстановление и выберите Расширенные методы восстановления.
Стационарная версия программы устанавливается в обычном порядке и
процесс этот не требует каких-либо дополнительных пояснений.
После запуска программы RestorePointCreator появляется ее главное окно, показано на рисунке 22, в котором
показан список доступных (созданных ранее) точек восстановления.

Рисунок 22 - Главное окно Restore Point Creator
Чтобы создать новую точку восстановления, нажимаем кнопку
"Create System Check point". В этом случае будет создана точка со
стандартным названием "System Check point made by System Restore Point Creator". У нас также есть
возможность создать контрольную точку с названием, отражающим предстоящее
изменение. Для этого, впишем нужное название в выделенное на рисунке окошко и
нажмем имеющуюся здесь кнопку.
Чтобы восстановить систему, выбираем последнюю из имеющихся
точек восстановления, когда компьютер еще работал стабильно, показано на
рисунке 23. После этого система будет восстановлена до состояния,
зафиксированного в выбранной точке.

Рисунок 23 - Выбор функции Restore to Selected
Restore Point
Если для выделения точки применить правую кнопку мышки, то
нужную команду можно найти в появившемся контекстном меню.
Для удаления точки восстановления, выделяем, ставшую
ненужной, точку мышкой, показано на рисунке 24, а затем нажимаем указанную на
рисунке кнопку или выбираем соответствующий пункт контекстного меню.

Рисунок 24 - Выбор ненужной точки восстановления
Аналогичным образом мы можем удалить сразу несколько
устаревших точек восстановления.
В состав программы входит планировщик задач, позволяющий
сделать расписание автоматического создания новых и удаления старых точек
восстановления. Точки могут создаваться ежедневно, еженедельно или с другой
частотой.
Для вызова планировщика задач, открываем меню "System
Restore Point Utilities" и выберите пункт "Schedule creation of
System Restore Point". В открывшемся окне "Task Scheduler", показано на
рисунке 25, мы можем установить периодичность автоматического создания точек
восстановления и задать другие параметры, связанные с созданием и удалением
точек восстановления.
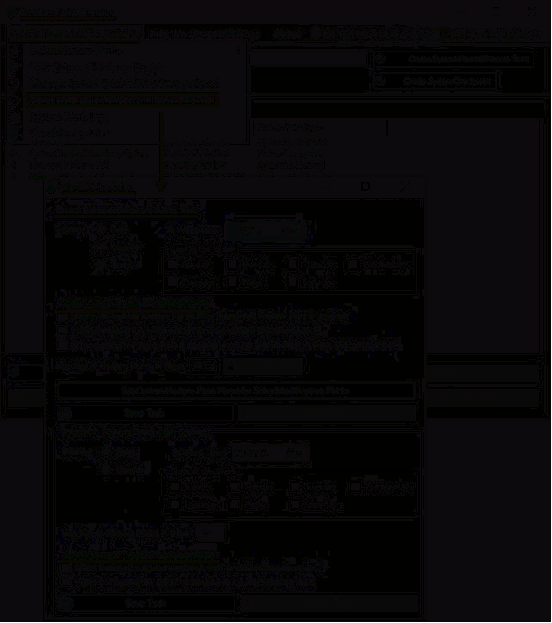
Рисунок 25 - Окно "TaskScheduler"
Программа предусматривает возможность контроля общего размера
ваших дисков, свободного места на дисках и пространства, занятого под точки
восстановления. Для просмотра этих данных откроем меню "System Restore Point Utilities" и выберите пункт
"View System Disk Space Usage", показано на
рисунке 26.

Рисунок 26 - Меню "System Restore Point
Utilities"

Рисунок 27 - Пункт "Manage System Restore
Point Storage Space"
Программа RestorePointCreator - удобный и надежный инструмент для
создания точек восстановления и восстановления системы.
FileRescuePro - простая в использовании и одновременно мощная
программа для восстановления удаленных и потерянных файлов и папок.
Позволяет вернуть файлы удаленные в результате неосторожного
форматирования, вирусных атак, ошибок в работе программного обеспечения, файлы
удаленные из корзины, а также в случае удаления помимо корзины (к примеру через
Shift-Delete). Работает на платформе Windows и поддерживает
восстановление в различных файловых системах: FAT12, FAT16, FAT32, NTFS и NTFS 5. Программа имеет
продвинутый алгоритм поиска и восстановления файлов с простым интерфейсом,
который не вызовет проблем при использовании данной программы.
С помощью программы FileRescuePro мы восстановим данные
удаленные из корзины, восстановим данные после случайного фориатирования, даже
если переустановили Windows, восстановим данные, которые исчезли в результате системных сбоев
или вирусных атак, восстановим файлы после поломки жесткого диска. А также
возможен поиск и восстановление файлов всех известных типов: документов, изображений
и фотографий, видео, музыки и электронной почты. Программа проста в
использовании, и чтобы восстановить данные нужно делать все по шаговой
инструкции. Программа показана на рисунке 28.

Рисунок 28 - Экранная форма программы File Rescue Pro
Утилита Raise Data Recovery поддерживает самые
распространенные файловые системы: fat 12, 16, 32, а также ntfs. Raise Data Recovery обладает мощным
алгоритмом и выполняет посекторное сканирование системы для обеспечения
максимального результата.
Восстановим данные на жестком диске. Для этого в правом меню
программы из графы “Подключенные хранилища" двойным щелчком мыши выбираем
накопитель. Показано на рисунке 29.

Рисунок 29 - Выбор графы "Подключенные хранилища"
Откроется следующее окно, в котором указываем нужную папку
для сканирования или же, если неизвестно место удаленных данных, то проверяем
весь накопитель, как в моем случае. Далее кликаем на кнопку
"Сканировать".
Откроется окно с параметрами сканирования, я оставил все по
умолчанию, так как утилита и сама всё правильно определила.
Кодировка имен файлов при поиске данных. После этого нажимаем
"Начать".
Появится информационное окно с временем сканирования жесткого
диска на наличие удаленных данных.
В итоге после окончания поиска выбираем нужные файлы и
указываем куда нужно их сохранить.
Еще одна программа для восстановления, это - Chkdsk. После сбоев, неудачного
выключения компьютера, выключения света и т.п. мы можем наблюдать следующую
картину во время загрузки операционной системы, показано на рисунке 30.

Рисунок 30 - Синий экран смерти
Она означает, что запустилась специальная программа - Chkdsk для поиска и исправления
ошибок на диске, которые могли возникнуть во время сбоя. Но бывают и такие
случаи, когда ошибка на диске есть, а Chkdsk не запустилась самостоятельно. И для запуска
заходим в меню "Пуск - Выполнить". И вводим команду chkdsk с: /f.
Для проверки диск должен быть заблокирован, поэтому после
запуска команды по кнопке ОК, может появиться следующее окно в котором
написано: "Невозможно выполнить команду Chkdsk, так как указанный том
используется другим процессом. Следует ли выполнить проверку этого тома при
следующей перезагрузке системы? [Y (да) /N (нет)], вводим с клавиатуры латинскую букву "Y" и нажимаем клавишу
"Enter". Пойдёт процесс проверки и исправления ошибок, после его
окончания можете закрыть окно консоли (Проценты могут достигать определённого
уровня и падать снова, не беспокойтесь это нормально).
И последняя программа это CCleaner. Мощнейший инструмент
предназначенный для очистки компьютера от различного мусора и ускорения работы
операционной системы.

Рисунок 31 - Главное меню программы CCleaner
После запуска CCleaner, мы увидим главное меню программы, которое условно
можно разделить на 3 части:
. Меню функциональных инструментов, включающее в себя
элементы очистки компьютера, сервисное меню и меню общих настроек программы.
. Раздел, в котором вы можете выбрать, что именно хотите
очистить. Например, можно отменить очистку Корзины, и не удалять списки
быстрого доступа (самые часто запускаемые приложения, которые показываются в
левой части меню "Пуск").
. Здесь по ходу процесса очистки будет появляться информация
о выполняемых операциях и отчет по работе программы.
Очистка жесткого диска и реестра.
Для начала убедимся, что находимся в меню
"Очистка". Здесь располагаются две вкладки - "Windows" и
"Приложения", в которых мы можем выбрать параметры очистки. По
умолчанию, CCleaner уже настроен так, что бы максимально удалить все ненужное, и не
затронуть при этом ничего лишнего.
Что бы начать процедуру очистки, нажмаем кнопку
"Анализ" и через несколько минут мы видим подробную информацию о том,
сколько свободного места освободится после окончания очистки, и какие именно
данные CCleaner уничтожит. Далее остается лишь нажать кнопку "Очистка".
Очистка реестра Windows.
Реестр Windows - это база данных, содержащая в себе всю
информацию, а также настройки аппаратных и программных компонентов компьютера.
Со временем, в реестре накапливается большое количество ошибочных и попросту
ненужных уже данных (к примеру, вы уже год назад удалили надоевшую игру, а ее
след в реестре до сих пор хранится), из-за которых снижается общее
быстродействие компьютера.
Что бы почистить реестр, переходим во вкладку
"Реестр" и нажимаем "Поиск проблем". После того, как CCleaner закончит анализ реестра
операционной системы, нажимаем "Исправит". Здесь, программа предложит
сохранить резервную копию копию текущего состояния, обязательно соглашаемся.
Если что-то случится, мы сможем все восстановить.
После сохранения резервной копии, появится окно с
предложением исправить найденные ошибки. Нажимаем "Исправить
отмеченные" и ждем несколько секунд. Процесс очистки реестра закончен.
2.5 Расчет
экономических затрат на реализацию диагностики и восстановления операционной
системы Windows 7
В затраты на работу по диагностики и восстановлению
операционной системы Windows 7: заработная плата; расходы на электричество.
Сотрудник отработал 6 часов. Заработная плата из месячного
оклада системного администратора вычисляется по формуле:
ЗП=Ч* (ОК+Н) /160
где ЗП - зарплата;
Ч-количество отработанных часов;
ОК-оклад за месяц;
Н-налог на доход физических лиц 30%.
Оклад= 20,000;
Работа= 6 часа;
Налог= 30%;
Премия= 10%.
ЗП=6* (20 000+10%+30%) /160=6*28 000/160=700
Таким образом, затраты на заработную плату системного
администратора, который осуществляет работу по диагностики и восстановлению
операционной системы Windows 7 составляют 700 рублей.
Затраты на электроэнергию формируются из мощности компьютера
и отработанного времени в процессе работ по восстановлению работоспособности
операционной системы. Мощность компьютера составляет 300 Вт. Тариф на
электроэнергию составляет 2,4 рублей. Затраты рассчитываются по следующей
формуле:
Э=М*Ч*Т, Э=0.3 кВт * 6 ч * 2,4 руб=4,32
Таким образом, затраты на электроэнергию составляет 4,32
рубля.
Общие затраты формируются из заработной платы и мощности
компьютера составляет 300Вт. Зарплата составляет 700рублей за 6 часа
отработанного времени системного администратора.
Общие затраты =ЗП+М, Общие затраты= 700+4,32=704,32
Таким образом общие затраты составляют 704,32рубля
При окладе 20,000 т. рублей в месяц за отработанное время
составит 6 часов.
Мощность, на котором выполняется восстановление ОС Windows 7 составляет 300 ВТ.
За время работы 6 часов потребил 1800 Вт. По тарифу
электроэнергии 2,4 рубля, затраты на электроэнергию составляет 4,32 рублей
Общие затраты составляют 704,32 рублей.
Рассмотрим услуги предоставляющие программистом.
Прайс услуг:
диагностика ПК-600 рублей;
восстановление данных-700 рублей;
восстановление операционной системы-1000 рублей.
Общие затраты для диагностики и восстановления операционной
системы программиста: 1000+700+600=2300 рублей.
Вывод: затраты сотрудника для диагностики и операционной
системы составили 704,32, а затраты за работу программиста составили 2300.
Эффективность диагностики и восстановления операционной
системы не изменится, а стоимость работы сотрудника ниже.
3. Техника
безопасности
3.1 Правила и
нормы охраны труда при работе с персональным компьютером
Результатом выполнения дипломной работы является диагностика
и восстановления работоспособности операционной системы Windows 7. Основная деятельность
будет связана с работой на компьютере, при эксплуатации которого на работников
могут быть оказаны факторы, негативно влияющие на работоспособность и здоровье.
В связи с этим особое внимание необходимо уделить вопросам охраны труда при
работе на ПК.
Рассмотрим ряд понятий согласно ТК РФ (статья 209 ТК РФ).
Охрана труда - это система сохранения жизни и здоровья
работников в процессе трудовой деятельности, включающая в себя правовые,
социально-экономические, организационно-технические, санитарно-гигиенические,
лечебно-профилактические, реабилитационные и иные мероприятия.
Вредный производственный фактор - производственный фактор,
воздействие которого на работника может привести к его заболеванию.
Опасный производственный фактор - производственный фактор,
воздействие которого на работника может привести к его травме.
Существует ряд документов, регламентирующие государственные
нормативные требования охраны труда, к ним относятся:
статья 212 Трудового кодекса Российской Федерации от 30
декабря 2001 года № 197-ФЗ (ТК РФ);
государственный стандарт РФ ГОСТ Р12.0.006-2002 "Система
стандартов безопасности труда. Общие требования к системе управления охраной
труда в организации", принятом Постановлением Государственного комитета РФ
по стандартизации и метрологии от 29 мая 2002 года № 221;
типовая инструкция по охране труда при работе на персональном
компьютере ТОИ Р-45-084-01, которая была утверждена 2 июля 2001 года Приказом
Министерства связи и информатизации РФ № 162;
гигиенические требования к персональным
электронно-вычислительным машинам и организации работы, разработанные Министерством
здравоохранения Российской Федерации (Постановление от 03.06.2003 № 118 "О
введении в действие санитарно-эпидемиологических правил и нормативов СанПин
2.2.2/2.4.1340-03").
При эксплуатации персонального компьютера на работника могут
оказывать действия следующие, опасные и вредные производственные факторы:
повышенный уровень электромагнитных излучений;
повышенный уровень статического электричества;
пониженная ионизация воздуха;
статические физические перегрузки;
перенапряжение зрительных анализаторов.
В связи со сказанным ранее, согласно статье 212 трудового
кодекса РФ, работодатель обязан обеспечить:
безопасность работников при выполнение своих служебных
обязанностей;
режим труда и отдыха работников в соответствии с
законодательством Российской Федерации и законодательством субъектов Российской
Федерации;
соответствующие требованиям охраны труда условия труда на
каждом рабочем месте;
ознакомление работников с требованиями охраны труда;
обязательное социальное страхование работников от несчастных
случаев на производстве и профессиональных заболеваний.
В свою очередь, работник обязан:
соблюдать требования охраны труда;
правильно применять средства индивидуальной и коллективной
защиты;
проходить обучение безопасным методам и приемам выполнения
работ и оказанию первой помощи пострадавшим на производстве, инструктаж по
охране труда, стажировку на рабочем месте, проверку знаний требований охраны
труда;
немедленно извещать своего руководителя о любой ситуации,
угрожающей жизни и здоровью людей, о каждом несчастном случае на производстве,
или об ухудшении состояния своего здоровья;
проходить обязательные предварительные и периодические
медицинские осмотры, а также внеочередные медицинские осмотры по направлению
работодателя (статья 214 ТК РФ).
Неотъемлемым условием работы на предприятии является наличие
документации регламентирующей правила внутреннего, служебного и трудового
распорядка, согласно действующим статьям Трудового кодекса. Регулирование
трудовых отношений возникающих между работником и работодателем в процессе
работы регулируется трудовым законодательством, которое включает в себя
законодательство по охране труда и другие нормативные правовые акты, содержащие
нормы трудового права.
На предприятии согласно трудовому кодексу соблюдаются все
условия труда для работника: 8 часовой рабочий день, час обеденного перерыва,
регулярные ежемесячные выплаты заработной платы + премии, ежегодный
оплачиваемый отпуск.
Санитарно-гигиенические условия труда.
При выполнении трудовой деятельности санитарно-гигиенические
условия труда в помещениях могут иметь вредный характер. Этому способствует
наличие вредных веществ, избыточных тепло - и газовыделения, пыли, вибрации,
шума, недостаточное или некачественное освещение и т.п. В результате происходит
снижение работоспособности, а при длительном воздействии - возникновение
профессиональных заболеваний. Метеорологические условия производственных
помещений складываются из температуры воздуха в помещении, инфракрасного и
ультрафиолетового излучения от нагретого оборудования, влажности воздуха и его
подвижности. Совокупность этих факторов в каком-то определенном месте помещения
или во всём помещении носит название микроклимат.
На рабочем месте пользователей должны обеспечиваться
оптимальные параметры микроклимата в соответствии с СанПин 2.2.2.542-96.
Под оптимальными параметрами микроклимата принято понимать
такие, которые при длительном и систематическом воздействии на человека
обеспечивают сохранение нормального функционального и теплового состояния
организма, без напряжения терморегуляции и являются предпосылкой высокого
уровня работоспособности.
Работы на ВДТ и ПЭВМ по тяжести и энергозатратам относятся к
категории легких физических работ (Iа, Iб). При выполнении таких работ температура воздуха должна
быть: в холодный период года не более 22 - 24oС, в теплый период года -
23 - 25oС.
Относительная влажность на рабочих местах должна быть 40 - 60%, а скорость
движения - не более 0,1 - 0,2 м/с. Для повышения влажности воздуха в помещениях
с ВДТ и ПЭВМ следует применять увлажнители воздуха, заправляемые ежедневно
дистиллированной или прокипяченной питьевой водой. Вибрация, шум и звук
складываются из элементарных движений, называемых гармоническими колебаниями.
Разница состоит в психофизиологическом их восприятии. Вибрация воспринимается осязанием,
шум - слухом. Уровни шума на рабочих местах пользователей ПК не должны
превышать значений, установленных ГОСТ Р 50923-96 и СанПин 2.2.2.542-96.
Источниками шума на рабочих местах с ВДТ и ПЭВМ являются
шумные агрегаты вычислительных машин (АЦПУ, принтеры и т.п.), установки
кондиционирования воздуха, преобразователи напряжения и другое оборудование.
Уровень шума на основных рабочих местах не должен превышать 50 дБА. На рабочих
местах в помещениях для размещения шумных агрегатов вычислительных машин (принтеры
и т.п.) уровень шума не должен превышать 75 дБА.
Шумящее оборудование (принтеры и т.п.), уровни шума которого
превышают нормированные, должны находиться вне помещения с ВДТ и ПЭВМ.
Печатающее оборудование, являющееся источником шума следует устанавливать на
звукопоглощающей поверхности автономно от рабочего места пользователя. Если
уровни шума от печатающего оборудования превышают нормируемые, оно должно быть
расположено вне помещения с ПК.
Требования к освещению на рабочих местах, оборудованных ПК.
Рабочие столы следует размещать таким образом, чтобы
видеодисплейные терминалы были ориентированы боковой стороной к световым
проемам, чтобы естественный свет падал преимущественно слева.
Искусственное освещение в помещениях для эксплуатации ПЭВМ
должно осуществляться системой общего равномерного освещения. В
производственных и административно-общественных помещениях, в случаях
преимущественной работы с документами, следует применять системы
комбинированного освещения (к общему освещению дополнительно устанавливаются
светильники местного освещения, предназначенные для освещения зоны расположения
документов).
Освещенность на поверхности стола в зоне размещения рабочего
документа должна быть 300 - 500 лк. Освещение не должно создавать бликов на
поверхности экрана. Освещенность поверхности экрана не должна быть более 300
лк.
Следует ограничивать отраженную блесткость на рабочих
поверхностях (экран, стол, клавиатура и др.) за счет правильного выбора типов
светильников и расположения рабочих мест по отношению к источникам
естественного и искусственного освещения, при этом яркость бликов на экране
ПЭВМ не должна превышать 40 кд/м2 и яркость потолка не должна превышать 200
кд/м2.
Следует ограничивать неравномерность распределения яркости в
поле зрения пользователя ПЭВМ, при этом соотношение яркости между рабочими
поверхностями не должно превышать 3: 1 - 5: 1, а между рабочими поверхностями и
поверхностями стен и оборудования - 10: 1.
В качестве источников света при искусственном освещении
следует применять преимущественно люминесцентные лампы типа ЛБ и компактные
люминесцентные лампы (КЛЛ). При устройстве отраженного освещения в
производственных и административно-общественных помещениях допускается
применение металлогалогенных ламп. В светильниках местного освещения допускается
применение ламп накаливания, в том числе галогенных.
Общее освещение при использовании люминесцентных светильников
следует выполнять в виде сплошных или прерывистых линий светильников,
расположенных сбоку от рабочих мест, параллельно линии зрения пользователя при
рядном расположении видеодисплейных терминалов. При периметральном расположении
компьютеров линии светильников должны располагаться локализовано над рабочим
столом ближе к его переднему краю, обращенному к оператору.
Коэффициент запаса (Кз) для осветительных установок общего
освещения должен приниматься равным 1,4. Коэффициент пульсации не должен
превышать 5%.
3.2
Электробезопасность при работе с персональным компьютером
Каждый пользователь персонального компьютера должен знать
требования электробезопасности на рабочем месте.
К работе на ПК допускаться только те специалисты, которые
прошли инструктаж и проверку знаний правил и инструкций электробезопасности.
Персонал по обслуживанию электрооборудования обязан:
перед началом работы убедиться в отсутствии видимых
повреждений аппаратуры и рабочей мебели;
проверить устойчивость оборудования на рабочем столе;
после окончания работы оборудование отключить от сети;
при появлении запаха горения немедленно прекратить работу,
выключить аппаратуру и сообщить об этом непосредственному руководителю;
если во время работы обнаружится неисправность
электрооборудования или работающий с ним почувствует, хотя бы слабое действие
тока, работа должна быть немедленно прекращена, неисправное оборудование должно
быть отключено от электрической сети.
Сотруднику запрещается:
эксплуатировать провода электроприборов с поврежденной
изоляцией;
работать в помещениях с повышенной влажностью;
протирать ПК и периферийные устройства при включенном
состоянии;
пользоваться поврежденными розетками, рубильниками, вилками и
прочим электрооборудованием.
3.3
Противопожарная безопасность при работе с персональным компьютером
Ответственным за противопожарную безопасность организации
является руководитель организации.
По приказу руководителя за каждым помещением закрепляется
ответственный человек за пожарную безопасность.
Таблички с указанием фамилии лица, ответственного за пожарную
безопасность, располагаются на видном месте.
На каждом этаже организации должен быть размещён план эвакуации
на случай пожара. В здании должны быть размещены средства пожаротушения. Раз в
год все сотрудники организации должны проходить проверку знаний по пожарной
безопасности.
Руководители предприятия и должностные лица, ответственные за
пожарную безопасность, обязаны:
обеспечивать соблюдение противопожарного режима, а также норм
и требований пожарной безопасности;
контролировать соблюдение правил пожарной безопасности и
инструкций к ним служащими предприятия;
оперативно принимать меры к устранению нарушений;
следить за исправностью электроприборов и правилами их
использования;
при обнаружение неисправностей принимать меры по их
устранению;
систематически проводить проверки по содержанию средств
используемых для тушения пожара, следить за их исправностью и не допускать
возможности их использования не по назначению;
по завершению работы обеспечивать контроль за отключением
электроприборов;
ежегодно проводить занятия по отработке навыков по
использованию средств для тушения пожара, эвакуации сотрудников и других лиц,
находящихся в помещение в случае возникновения пожара.
Каждый работающий обязан выполнять правила пожарной
безопасности.
убедиться в исправности компьютера, произведя его внешний
осмотр;
при выявлении неполадок сообщить об этом руководителю
подразделения и до их устранения к работе не приступать;
перед включением компьютера или другой оргтехники убедиться в
исправности электрических проводов, штепсельных вилок и розеток;
убедиться, что корпус включаемого оборудования не поврежден,
что на нем не находятся предметы, бумага и т.п. Вентиляционные отверстия в
корпусе включаемого оборудования не должны быть закрыты занавесками, завалены
бумагой, заклеены липкой лентой или перекрыты каким-либо другим способом.
В случае возникновения пожара - немедленно прекратить работу,
отключить компьютер от электросети, сообщить в пожарную часть по телефону 01,
своему руководителю подразделения и приступить к тушению огня имеющимися
средствами пожаротушения.
Заключение
Диагностика и восстановление работоспособности операционной
системы одна из главных задач техника компьютерных систем и комплексов.
В результате выполнения дипломной работы мы изучили области
применения операционной системы Windows 7. И выявили, что эта ОС самая популярная на
данный момент времени и по статистике каждый второй персональный компьютер
работает на базе Windows 7.
Основными причинами сбоев являются: вирусы; неаккуратное
удаление и установка ПО; отсутствие некоторых важных файлов из-за
непреднамеренного удаления или сбоя жестких дисков; изменение реестра Windows; несовместимость
некоторых свежеустановленных программ и мы научились распознавать и бороться с
этими проблемами.
В процессе работы были рассмотрены основные программы для
диагностики операционной системы, такие как: AutoRuns, BlueScreenView, ShellExView, ProcessMonitor, Scanner, Multiboot, HijackThis и программное
обеспечение для восстановления работоспособности операционной системы, такие
как: точка восстановления вручную, Chkdsk, FileRescuePro, FomSoftDiskDoctor, RaiseDataRecoveryforNTFS, CCleaner.
Данная тема имеет немаловажное значение для дальнейшего
развития техника.
Знания, которые получила при выполнении дипломного проекта, пригодятся
в будущей работе. Такие задания развивают умение мыслить и искать различные
интересные решения для выполнения задач.
Была рассчитана экономическая прибыль за проведенную работу.
Список
используемых источников
1. Бибарсов
М.Р. Операционные системы, среды и оболочки: Учебное пособие. / М.Р. Бибарсов,
Г.Ш. Бибарсова, Ю.В. Кузьминов. - М.: изд-во СГПИ, 2010. - 120 с.
2. Жадановская
Н.П. Операционные системы. Базовый курс: учеб. пособие / Н.П. Жадановская. -
М.: СПбГТИ (ТУ), 2015. - 93 с.
. Жадановская,
Н.П. Системное программное обеспечение, повышающее надежность функционирования
операционной системы и безопасность данных: учеб. пособие. / Н.П. Жадановская -
М.: СПбГТИ (ТУ), 2001. - 144 с.
. Назаров
С.В. Операционные среды, системы и оболочки. Основы структурной и
функциональной организации. / С.В. Назаров - М.: Учебное пособие. Изд-во
Кудиц-Пресс, 2007. - 504 с.
. Пол
Мак-Федрис. MicrosoftWindows 7: полное руководство. / М. Пол - М.: Изд-во
Вильямс, 2012. - 800 с.
. Платонов
Ю.М. Диагностика, ремонт и профилактика персональных компьютеров. / Ю.М.
Платонов, Ю.Г. Уткин. - М.: Горячая линия - Телеком, 2002г. - 307 с.
. Русецкая
И.А. История криптографии в Западной Европе в раннее новое время / И.А.
Русецкая. - М.: Центр гуманитарных инициатив, 2014. - 144 с.
. Рябко
Б.Я. Основы современной криптографии и стеганографии / Б.Я. Рябко, А.Н. Фионов.
- М.: Горячая Линия - Телеком, 2010. - 232 с.
. Таненбаум
Э. Современные операционные системы. / Э. Танетбаум - М.: 3-е изд., 2010 с. -
1120 с.
. Черчхаус
Р.Ф. Коды и шифры. Юлий Цезарь, "Энигма" и Интернет / Р.Ф. Черчхаус.
- М.: Весь мир, 2005. - 320 с.