Создание организационно-функциональной модели ООО 'Простоквашино'
Федеральное
государственное бюджетное образовательное учреждение
высшего
профессионального образования
Российский
государственный гуманитарный университет
Факультет
информационных технологий и безопасности
Кафедра
информационных систем и моделирования
Отчет
по лабораторным работам
По
дисциплине «Проектирование ИС»
Исполнитель
Петельгузов М.В
Проверила
Профессор Воронова
Л.И
Москва
2015 г
Лабораторная работа №2
Построение организационно-функциональной модели
в учебной версии для ООО «Простоквашино»
Цель работы:
Создание организационно-функциональной модели
ООО «Простоквашино».
Задачи:
) Описание направлений коммерческой деятельности
компании.
) Описание состава и иерархии организационных
звеньев (до уровня подразделений и сотрудников).
) Работа со свойствами позиций классификатора.
) Распределение сотрудников по должностям.
) Закрепление функций за организационными
звеньями.
) Структурирование классификатора. Функции.
) Разработка и утверждение организационных
регламентов компании.
Ход работы:
) Описание направлений коммерческой деятельности
компании.
Цель этапа: формальное описание, согласование и
утверждение руководством компании перечня его бизнесов (направлений
коммерческой деятельности), продукции и услуг.
Элемент модели: классификатор «Направления
деятельности».
Действия по описанию направлений коммерческой
деятельности:
) Необходимо создать новый классификатор
«Направления деятельности»

Рисунок 1: Создание классификатора «Направления
деятельности»

Рисунок 2: Создание классификатора «Направления
деятельности»

Рисунок 3: Созданный классификатор
Далее необходимо открыть классификатор
Панель редактирования классификатора

- Пометить/Снять
 - Снять все метки
- Снять все метки
 - Управление
уровнем раскрытия
- Управление
уровнем раскрытия
 - Управление
текущим уровнем
- Управление
текущим уровнем
 - Создание нового
уровня
- Создание нового
уровня
Создание нового подуровня
Удаление элемента
 - Перемещение
элемента по иерархии
- Перемещение
элемента по иерархии
 - Просмотр печати
и отчет по моделя
- Просмотр печати
и отчет по моделя
 - Свойства позиции
с возможностью сохранения
- Свойства позиции
с возможностью сохранения
 - Импорт и
сравнение документов
- Импорт и
сравнение документов
Сохранение классификатора
Закрытие классификатора
Необходимо внести в классификатор перечень
направлений коммерческой деятельности компании, наименования продукции и услуг.
Сделать это можно в ручную или импортом, после чего необходимо сохранить
классификатор.
Импортом из файла:
Необходимо создать текстовый документ и внести в
него перечень направлений коммерческой деятельности компании

Рисунок 4: Создание текстового файла
«Направления деятельности»
Для импорта необходимо установить режим:
Добавить (импортируемые файлы будут добавлены в
конец классификатора)
Заменить (содержимое классификатора будет
удалено и заменено на импортируемые позиции)
Необходимо выбрать Заменить
Опция Уровни позволяет при импорте позиций из
файла сохранить структуру, если таковая существовала в файле. Структура в файле
может быть задана двумя способами: С использованием отступов и с использованием
номеров.

Рисунок 5: Импорт классификатора из текстового
файла

Рисунок 6: Импорт классификатора
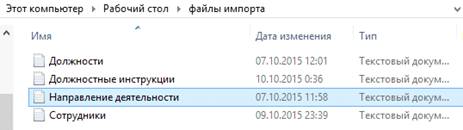
Рисунок 7: Выбор файла для импорта
При импорте файла необходимо указать
соответствующий способ задания структуры. Если структура в файле задана не
была, и позиции в нем содержались в виде простого списка, то результат не будет
зависеть от выбранного способа.

Рисунок 8: Результат импорта
) Дерево. Преимущества режима: наглядность
иерархии
) Список. Преимущества режима: Отображение
нескольких пиктограмм, отображение шкал, всплывающие комментарии
) Полный список. Преимущества режима: Быстрая
сортировка по номеру, наименованию, пиктограмме итд
После создания классификатора и импорта,
необходимо ввести классификацию направлений деятельности, создать соответствующие
уровни иерархии и распределить наименования по группам, используя кнопки панель
редактирования классификатора

Рисунок 9: Результат классификации.
) Описание состава и иерархии организационных
звеньев (до уровня подразделений и сотрудников).
Цель этапа: Описание состава и иерархии
организационных звеньев до уровня подразделений и сотрудников
Элемент модели: Классификатор
«Организационно-ролевая структура», Классификатор «Сотрудники».
) Необходимо создать новый классификатор
«Организационно ролевая структура»
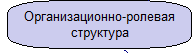
Рисунок 10: Созданный классификатор
«Организационно-ролевая структура».
) Внести в классификатор наименования должностей
(импортом из текстового файла «Должности.txt»)
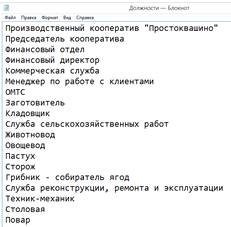
Рисунок 11: Содержимое текстового файла
Должности.txt
После импорта, необходимо структурировать
классификатор

Рисунок 12: Структурирование классификатора
«Организационно-ролевая структура»
При структурировании классификатора начальники
располагаются на одном уровне со своими подчиненными:

Рисунок 13: Структурирование классификатора
) Необходимо создать классификатор «Сотрудники».

Рисунок 14: Созданный классификатор «Сотрудники»
) Внести в классификатор фамилии, имена,
отчества сотрудников и другую необходимую персональную информацию
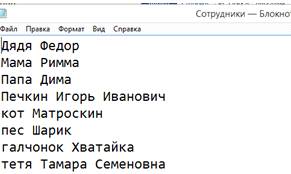
Рисунок 15: Содержимое текстового файла «Сотрудники»

Рисунок 16: Результат импорта из текстового
файла Сотрудники.txt
) Упорядочить классификатор по Алфавиту
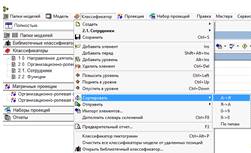
Рисунок 17: Упорядочивание классификатора по
Алфавиту
) Работа со свойствами позиций классификатора

Рисунок 18: Выбор свойств позиции у
Классификатора «Организационно-ролевая структура»
Закладки окна свойств позиции:
Комментарий - текстовый комментарий к позиции в
свободной форме
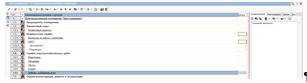
Рисунок 19: Установка комментария
Пиктограмма - возможность разметки наполнения
классификатора при помощи назначения пиктограмм

Рисунок 20: Установка пиктограмм
*Набор пиктограмм (подразделение, руководитель,
сотрудник) определяется пользователем.
*При создании новой пиктограммы, требуется дать
ей имя и выбрать изображение (из числа типовых, или созданных пользователем
изображений)
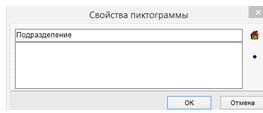
Рисунок 21: Создание пиктограммы
*Пиктограммы можно добавлять в набор, изменять
их наименования и изображения, удалять из набора
*Одной позиции классификатора может быть
назначено несколько пиктограмм
*Если в классификаторе создано несколько шкал
пиктограмм, то они отображаются и редактируя поочередно, текущая шкала
устанавливается из окна свойств классификатора в закладке «Вид»
*Пиктограмму можно назначить сразу нескольким
позициям с использованием инструмента пометки, а так же наоборот - пометить все
позиции классификатора, имеющие определенную пиктограмму
Необходимо разметить классификатор
«Организационно-ролевая структура», используя свой набор пиктограмм. Выделить
три типа позиций - подразделения, руководители подразделений, сотрудники:

Рисунок 22: Разметка классификатора, используя
набор пиктограмм
*Пиктограммы могут быть использованы при выводе
отчетов для фильтрации выводимых элементов.
Шкала - возможность привязать к позиции числовое
значение, дату

Рисунок 23: Шкала в классификаторе
«Организационно-ролевая структура»
Типы шкал классификатора устанавливаются в
закладке Атрибуты/Шкала окна свойств классификатора.
*Ячейки шкалы отображаются только в режиме
«Список»
*Если в классификаторе создано несколько шкал
пиктограмм, то они отображаются и редактируются поочередно, текущая шкала
устанавливается из окна свойства классификатора в закладке «Вид»
*В пример «Простоквашино» используется числовая
шкала;
*В случае если необходимо ввести конкретное
значение (например, в ПК « Простоквашино» работает 1 Заготовитель и
1Кладовщик), то оно вводится прямо в ячейку
*Для произведения операций над значениями в
ячейках числовой шкалы используется меню «функция», при помощи которого можно
указать, например, суммирование в ячейку позиции «ОМТС» значений в ячейках
подуровней «ОМТС»:
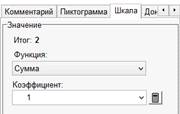
Рисунок 24: Выбор функции в Шкале
*Значения, вносимые в ячейки шкалы, могут быть
использованы в отчетах.
Документы - возможность указать ссылки на
документы на жестком диске
История - возможность сохранения истории
изменений наименования позиции:
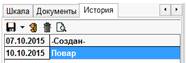
Рисунок 25: Пример использования «Истории»
Наименования расположены снизу вверх в том
порядке, в котором они были сохранены.
Историю изменения наименования позиции
классификатора можно вывести в отчете
) Распределение сотрудников по должностям
Цель этапа: согласование и утверждение
распределения сотрудников по должностям
Элементы модели: Организационно-ролевая
структура_Сотрудники»
) Необходимо создать новую проекцию
«Организационно-ролевая структура_Сотрудники»

Рисунок 26: Создание матричной проекции
«Организационно-ролевая структура_Сотрудникм»
) Открыть проекцию
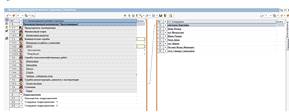
Рисунок 27: Открытая проекция
*Для классификатора в верхнем меню проекции
размещены опции пометки и управления уровнем раскрытия
*Центральная часть меню содержит опции, относящиеся
к установке связей между позициями классификаторов проекции

Рисунок 28: Опции, относящиеся к установке
связей
) Установить связи между сотрудниками и
занимаемыми должностями
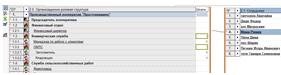
Рисунок 29: Создание связи между сотрудниками и
занимаемыми должностями
Проекция может быть отражена в виде списка, и в
виде матрицы
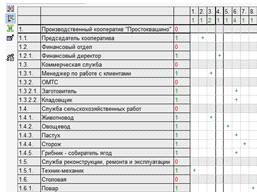
Рисунок 30: Отображение проекции в виде матрицы
*Здесь строки - позиции левого классификатора
(«Организационно-ролевая структура»), а столбцы - номера позиций правого
классификатора («Сотрудники»)
*В пересечении строки и столбца стоит «+», если
в проекции установлена связь между позициями
*В первом столбце после наименования позиций
(классификатора «Организационно-ролевая структура») указано общее число связей
с позициями в столбцах (число «+» в строке).
В свертке классификатора «Организационно-ролевая
структура» до уровня подразделений, проекция в виде матрицы будет выглядеть
следующим образом:

Рисунок 31: Свертка классификатора до уровня
подразделений
*Здесь строки - позиции левого классификатора
(«Организационно-ролевая структура»), а столбца - номера позиций правого
классификатора («Сотрудники»)
Внесенную информацию об организационных звеньях
и сотрудниках компании можно вывести в виде организационной диаграммы:
*Выбрать опцию «Просмотр печать»
*Не устанавливая дополнительных настроек, нажать
Ок
*В открывшемся окне, содержащим наполнение
проекции в текстовом виде, выбрать «В мастер структурных диаграмм»
*В мастере структурных диаграмм выбрать вид
отчета «Диаграмма»
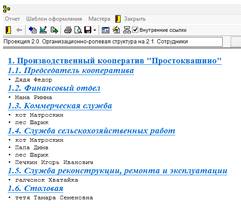
Рисунок 32: Вывод отчета

Рисунок 33: Вывод организационной диаграммы
текстовый файл модель отчет
Диаграмма выводится на том уровне раскрытия,
который был установлен в проекции (в данном примере - уровень подразделений)
Формализация состава и единой терминологии
функций, поддержимых в компании
Цель этапа: определение и точная классификация
состава функций компании на основе существующих организационных документов и
анкетирования персонала.
Элемент модели: Классификатор «Функции»
) Создать новый классификатор «Функции»

Рисунок 34: Создание классификатора функции

Рисунок 35: Содержимое текстового файла
Должностные инструкции.txt
) Наполнить классификатор «Функции» импортом
текстового файла «Должностные инструкции.txt» с указанием опции импорта
«Уровни» - « По отступам»
Классификатор «Функции» после импорта должен
иметь следующие структуру:

Рисунок 36: Структура классификатора «Функции»

Рисунок 37: Вид классификатора «Функции»
Данная служебная структура удобна тем, что в
подуровнях должностей расположен перечень исполняемых функций; в проекции
«Организационно-ролевая структура_Функции» легко установить связи между
должностями из «Организационно-ролевой структуры» и функциями из «Функций»;
после установки связей классификатор «Функции» структурируется, и из него удаляются
наименования должностей; при этом, функции уже закреплены за исполнителями из
«Организационно-ролевой структуры» и не нужно для каждой функции вспоминать
исполнителя.
) Закрепление функций за организационными
звеньями
Цель этапа: закрепление функций за подразделениями
и сотрудниками компании (представленных должностей)
Элементы модели: проекция
«Организационно-ролевая структура_Функции»
) Создать новую проекцию «Организационно-ролевая
структура_Функции»
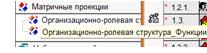
Рисунок 38: Создание проекции
«Организационно-ролевая структура_Функции»
2) Открыть проекцию
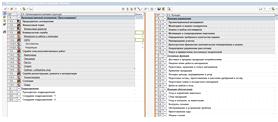
Рисунок 39: Открытие проекции
) Установить связи между функциями из
классификатора «Функции» и соответствующими должностями из классификатора
«Организационно-ролевая структура»

Рисунок 40: Создание связей
Связи необходимо устанавливать на нижнем уровне
(к функциями), поскольку в ходе дальнейшей работы над классификатором
«Функции», функции будут перемещены из подуровней должностей (функция
переместится вместе с установленной связью), а должности удалены.
Для того, чтобы проверить корректность
закрепления функций из классификатора «Функции», имеющего служебный вид за
организационными звеньями
*Установить раскрытие классификаторов на уровне
должностей»
*Вывести просмотр печати

Рисунок 41: Проверка корректности закрепления
функций
) Структурирование классификатора. Функции
) Перейти в классификатор «Функции»
) Создать три группы функций на верхнем уровне
(«Функции управления», «Основные функции» и «Функции обеспечения»).
) Последовательно для каждой функции определить,
к какой из групп она принадлежит и перенести в эту группу
) Удалить наименования должностей из
классификатора «Функции»

Рисунок 42: Распределение функций по группам
Диаграмма модели:
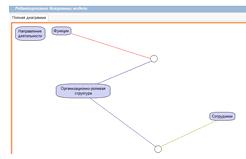
Рисунок 43: Диаграмма модели на этапе 6.
) Разработка и утверждение организационных
регламентов компании.
Цель этапа: Формирование организационных
регламентов компании с помощью организационно-функциональной модели
Элемент модели: Все классификаторы, все проекции
Уровни разработки отчетов
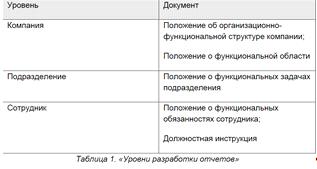
Действия по формированию организационных
регламентов:
) Создать новый отчет

Рисунок 44: Создание нового отчета
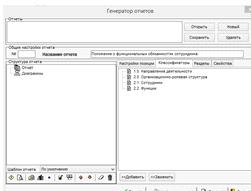
Рисунок 45: Окно генератора отчетов
Необходимо ввести название отчета «Положение о
функциональных обязанностях сотрудника»
Последовательно перетащить в поле структура
отчета соответствующие классификаторы из закладки «Классификаторы»
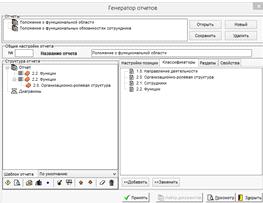
Рисунок 46: Этапы создания отчета
Нажать просмотр
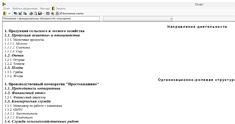
Рисунок 47: Просмотр отчета
*Для того чтобы изменить заголовки, выводимые
перед позициями классификаторов, необходимо в закладках «Формат» в поле
«Подзаголовок» изменить для классификаторов наименования подзаголовков
Создать новый отчет и ввести название отчета
«Положение о функциональной области»
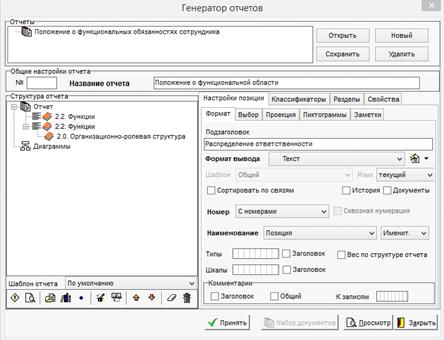
Рисунок 48: Создание отчета «Положение о функциональных
обязанностей сотрудника»
Сформировать структуру отчета следующим образом:

Рисунок 49: Структура отчета
*Для классификатор «Функции» в закладке «Формат»
установить «Номер/Список по порядку
*Для второго классификатора «Функции» ввести
подзаголовок «Распределение ответственности»
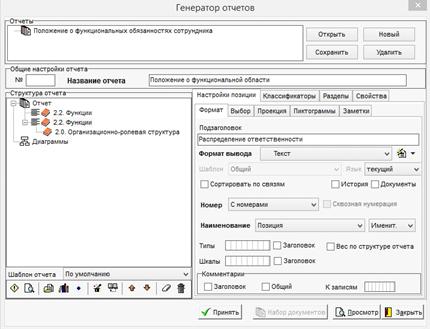
Рисунок 50: Настройка позиции отчета
*Для классификатора «Организационно-ролевая
структура» ввести подзаголовок «Исполнитель», а так же формат установить
«Номер/Без номеров»
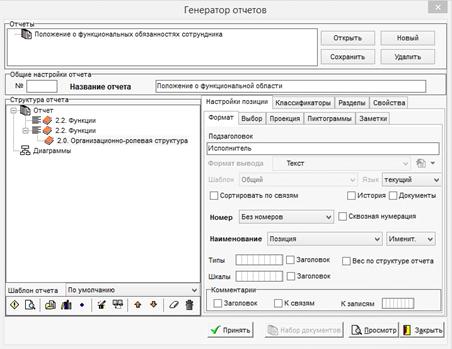
Рисунок 51: Настройка позиции отчета
Выбрать просмотр отчета
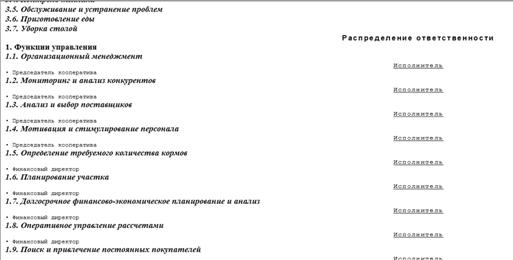
Рисунок 52: Просмотр отчета
Вывод
В данной лабораторной работе мы создали
организационно-функциональную модель ООО «Простоквашино», а так же ознакомились
со всеми пунктами раздела Задачи.