Використання списків у програмі Excel
Державний
професійно-технічний навчальний заклад
Вінницьке
міжрегіональне вище професійне училище
Професія:
4112 (2 категорія) «Оператор комп’ютерного набору»
ДИПЛОМНА
РОБОТА
На
тему:
Використання
списків у програмі EXCEL
Виконала:
Бойко Діана
Учениця
І курсу, групи №40
Керівник
викладач: Стець І.І.
Вінниця-2014
ЗМІСТ
ВСТУП
. РОБОТА ЗІ СПИСКАМИ У MS EXCEL
2010
.1 Створення списків
.2 Опрацювання спискiв за
допомогою форми даних
.3 Активація вкладки
"Розробник"
.4 Приклад поля зі списком
.5 Приклад лічильника
.6 Приклад зі смугою
прокручування
.7 Сортування за настоюваним
списком
.8 Поняття маркера копівання
(заповнення)
.9 Фільтрація даних у списку
. Числові списки
.1 ОХОРОНА ПРАЦІ ТА ГІГІЄНА
КОРИСТУВАЧА ЕОМ
ВИСНОВОК
СПИСОК ВИКОРИСТАНОЇ ЛІТЕРАТУРИ
ВСТУП
Сьогодні комп’ютер став необхідною
частиною нашого життя. Різні програми настільки спрощують всю роботу, що
обійтися без них не можна зручна, проста і досить ефективна. Завдяки своїм
численним функцій, її можна використовувати як на домашньому комп’ютері, так і
в офісній роботі. Для деяких вона стала просто незамінна.
Електронні таблиці MS Excel
призначені для відображення та аналізу інформації у табличному вигляді.
Список Microsoft Excel надають
можливості, яку спрощують керування та аналіз груп споріднених даних на аркуші
Excel. Визначивши діапазон як список, можна керувати даними в цьому списку та
аналізувати їх незалежно від інших даних поза межами списку. Наприклад,
використовуючи лише дані у списку, можна фільтрувати стовпці, додавати рядок
підсумків і навіть створювати звіти зведених таблиць.
При роботі з таблицями Excel іноді
виникає потреба заповнити велику кількість осередків певними значеннями, список
яких заздалегідь відомий. Іноді для цього достатнього використовувати функцію.
Насамперед, треба зрозуміти, що таке
випадає список в Excel. Досить часто, працюючи в Excel-документі, у користувача
з’являється необхідність вводити однакові дані в кілька осередків. Справа ця
копітка і непотрібне. Щоб якось спростити процес, треба знати про такий функції
програми, як випадають списки. Це дуже зручна річ, і зробити такий список можна
різними способами.
У даній курсовій роботі будуть
детально розглянуті різні види списків, особливості їх створення, застосування
та можливості удосконалення завдяки спискам роботи користувача персонального
комп’ютера. Також я досліджу, як списки полегшують роботу у середовищі програми
MS EXCEL 2010.
. РОБОТА ЗІ СПИСКАМИ У MS EXCEL 2010
.1 Створення списків
Список Microsoft Excel надають
можливості, яку спрощують керування та аналіз груп споріднених даних на аркуші
Excel. Визначивши діапазон як список, можна керувати даними в цьому списку та
аналізувати їх незалежно від інших даних поза межами списку. Наприклад,
використовуючи лише дані у списку, можна фільтрувати стовпці, додавати рядок
підсумків і навіть створювати звіти зведених таблиць.
На аркуші можна створити декілька
списків, що відкриває широкі можливості розділення даних на окремі легко
керовані групи залежно від поточних потреб.
Список неможливо створити у спільній
книзі. Перш ніж створювати список у книзі, слід заборонити спільний доступ до
неї.
Списки Excel спрощують спільне
використання даних декількома користувачами завдяки інтеграції з Microsoft
Windows SharePoint Services. Маючи веб-адресу та права розробника на вузлі
SharePoint, можна надати свій список іншим користувачам, які будуть здатні
переглядати, редагувати й оновлювати його. Якщо зв'язати список Excel зі
списком на вузлі SharePoint, можна буде синхронізувати зміни з вузлом SharePoint,
і всі користувачі матимуть доступ до оновлених даних.
Засоби списку в Microsoft Excel і
візуальні елементи, які їх доповнюють, дають змогу спростити розпізнавання та
зміну вмісту списку (Див. рис. 1).
Кожний стовпець списку за
замовчуванням отримує засіб авто фільтру, елементи керування якого містяться в
рядку заголовка. Цей засіб дає змогу швидко добирати та сортувати дані.

Рис. 1. - Візуальні елементи
Темно-синя межа списку чітко
окреслює діапазон клітинок, які утворюють список.
Рядок списку, який містить зірочку,
має назву рядка вставки. Дані, введені в цей рядок, автоматично додаються до
списку; при цьому межа списку розсувається.
До списку можна додати рядок
підсумків. Клацнувши клітинку в рядку підсумків, можна вибрати з розкривного
списку потрібну статистичну функцію.
Розмір списку можна змінити,
перетягнувши маркер зміни розміру в нижньому куті рамки списку.
Переваги списків
Сортування та фільтрація списків.
Списки можна сортувати за зростанням або за спаданням, або вказувати
спеціальний порядок сортування. Також можна фільтрувати списки таким чином, щоб
відображувалися лише дані, які відповідають указаним умовам.
Забезпечення цілісності даних. Для
списків, не зв'язаних зі списками SharePoint, можна використовувати вбудовані
засоби перевірки даних, які надає Microsoft Excel. Наприклад, можна вказати,
щоб у стовпці списку були дозволені лише числа або дати. Якщо список зв'язаний
зі списком SharePoint, до нього автоматично застосовуються засоби перевірки
даних Windows SharePoint Services. Наприклад, коли список публікують і
зв'язують із сервером, на якому працюють служби Windows SharePoint Services,
або коли в Excel редагують існуючий список Excel, до кожного стовпця списку
застосовуються правила типів даних, які дозволяють наявність у стовпці даних
лише одного типу.
Форматування об'єктів списку.
Клітинки у списку можна форматувати таким самим чином, як і клітинки на аркуші.
Сумісність зі списками Windows
SharePoint Services. При публікації списку на вузлі SharePoint створюється
користувацький список SharePoint. Якщо зв'язати список із вузлом, публікуючи
його або експортуючи існуючий список SharePoint, цей список можна відредагувати
в автономному режимі та синхронізувати зі списком SharePoint пізніше.
Створення списку треба починати з
створення заголовків стовпців. Символи шрифту,використовуваного в заголовках,
повиннi мати характерне написання(жирне чи курсив). Якщо заголовки оформлені
інакше, ніж данi, програма автоматично визначить, що вводиться список i надає допомогу
при його створенні.
Вводити данi до великої таблиці
набагато легше якщо заголовки стовпчиків постійно відображуються на екранi. Для
цього необхiдно активізувати команду Закрепить области меню Окно.
Ознакою кінця списку є пустий рядок.
Функції списку не можна використовувати якщо видiленi несуміжні комірки.
При автоматичному видiленнi області
списку Excel порівнює значення першого i другого рядків. Якщо данi у цих рядках
вiдрiзняються по типу чи по оформленню, Excel вважає значення першого рядка
заголовками стовпців i не опрацьовує його.
Функцiя автозаповнення
Для активізації даної функції
необхiдно встановити опцію Автозаполнение значений ячеек на вкладці вікна
Параметры. В результатi при вводі тексту в комірку Excel перевірить значення
інших комірок. I якщо у них знаходиться текст, перші символи якого співпадають
з символами введеними вами, то ввід даних завершиться автоматично.
.2 Опрацювання списків за допомогою
форми даних
Функції списку надають додаткову
можливiсть опрацювання даних. Так, зі створеним нами списком можна провести
такі операції:внести або видалити данi,знайти інформацію, вiдповiдну заданим
критеріям, тощо.). Вiкно форми даних
У вiкнi форми даних можна проводити
пошук інформації,вводити до списку новi записи та видаляти не потрібні,а також
редагувати список.
Активiзуйте будь-яку комірку списку
i вiдкрийте дiалогове вiкно форми даних за допомогою команди Форма з меню
Данные. У вiкнi форми даних програма вказує загальну кiлькiсть записiв у списку
та позицiю даного запису.
Б).Редагування записiв
Редагування даних виконується так,як
і редагування тексту. Клавiша [Tab] використовується для переходу до наступного
поля, а комбiнацiя клавiш [Shift +Tab] - для повернення назад. Клавiша Вернуть
i [Esc] використовуються для вiдмiнення внесених змiн.
Клавiша Удалить дає можливiсть
видалити поточний запис. Якщо необхiдно вставити новий запис, клацнiть на
кнопцi Добавить.
В). Пошук записiв
При пошуку записiв за допомогою
форми даних використовуються критерiї пошуку. В результатi натиснення кнопки Критерий
на екранi з’явиться форма даних без записiв. У критерiях можна використовувати
символи підстановки: * - для замiни деякого числа символiв та ?-
для
замiни одного невiдомого символа. Так, наприклад,
щоб знайти данi про людей фамiлiя
яких починається на лiтеру К у якостi критерiю пошуку в поле Фамилия потрiбно
ввести наступне: К*.
При пошуку числових значень
використовують оператори порiвняння. Наприклад, у якостi критерiю можна задати
дiапазон значень, вказавши при цьому максимальне та мiнiмальне значення.
Оператори, якi використовуються при формуваннi критерiю, приведенi у наступнiй
таблицi.
.3 Активація вкладки
"Розробник"
Щоб використовувати елементи
керування формою у програмі Excel 2010, потрібно активувати вкладку "Розробник".
Для цього виконайте наведені нижче
дії.
Послідовно виберіть пункти Файл і
Параметри (Див. рис. 2).

Рис. 2. - Пункт «Параметри»
У лівій області вікна виберіть пункт
Настроювання стрічки (Див. рис. 3).

Рис. 3. - Налаштування стрічки
Установіть прапорець біля пункту
Розробник у правому розділі Основні вкладки, а потім натисніть кнопку ОК.
.4 Приклад поля зі списком
Перед тим як писати список має бути
звичайний текст і:
Щоб додати поле зі списком у
програмі Excel 2010, відкрийте вкладку Розробник, натисніть кнопку Вставити і в
розділі Елементи керування форми виберіть пункт Поле зі списком(Див. рис. 4).

Рис. 4. - Додавання списку
Клацнула область аркуша, де має
розташуватися верхній лівий кут поля зі списком. А потім перетягніть поле зі
списком туди, де має бути його правий нижній кут. У цьому прикладі пропонується
створити поле зі списком, що охоплює клітинки B2:E2 (Див. рис. 5).

Рис. 5. - Розміщення списку
Клацніть поле зі списком правою
кнопкою миші і в контекстному меню виберіть Формат елемента керування (Див.
рис. 6).

Рис. 6. - Вибір формату елементів
керування
Ввожу нижченаведені відомості й
натисніть кнопку ОК.
Щоб указати діапазон для списку,
введіть значення H1:H20 у поле Формувати список за діапазоном(Див. рис. 7).
Щоб ввести число в клітинку G1
(залежно від того, який елемент обрано у списку), введіть значенняG1у поле
зв’язок із клітинкою.
У полі кількість рядків у
спискувведіть10. Це число визначає, скільки елементів буде відображено, перш
ніж для перегляду інших елементів доведеться скористатися смугою прокручування.

Рис. 7. - Формат елемента керування
У полі зі списком або розкривному
списку має відображатися перелік елементів. Щоб скористатися розкривним списком
або полем зі списком, клацніть спочатку будь-яку клітинку, щоб зняти виділення
з об'єкта. Якщо тепер клацнути елемент поля зі списком або розкривного списку,
у клітинці G1 буде показано порядковий номер цього елемента у списку. Формула
INDEX у клітинці A1 використовує цей номер, щоб відобразити ім’я елемента.
1.5 Приклад лічильника
Щоб додати поле зі списком у
програмі Excel 2010, відкрила вкладку Розробник, натисніть кнопку Вставити в
розділі елементи керування форми виберіть пункт лічильник(Див. рис. 8).

Рис. 8 - Лічильник
Клацнула область аркуша, де має
розташуватися верхній лівий кут лічильника. А потім перетягніть лічильник туди,
де має бути його правий нижній кут. У цьому прикладі пропонується створити
лічильник, який охоплює клітинки B2: B3.
Клацніть лічильник правою кнопкою
миші й виберіть пункт Формат елемента керування (Див. рис. 9).
Ввожу нижченаведені відомості й
натисніть кнопку ОК.
У полі Поточне значення введіть 1.
Це значення ініціалізує лічильник
таким чином, щоб формула INDEX указувала на перший елемент у списку.

Рис. 9 - вибір формату елемента
керування
У полі Мінімальне значення введіть
1.
Це значення обмежує діапазон
лічильника зверху першим елементом списку.
У полі Максимальне значення введіть
20.
Це число визначає максимальне число
елементів у списку.
У полі Крок зміни введіть 1.
Це значення визначає збільшення
поточного значення лічильника.
Щоб ввести число в клітинку G1
(залежно від того, який елемент обрано у списку), введіть значення G1 у поле
Зв'язок із клітинкою (Див. рис. 10).

Рис. 10. - Зв'язок з клітинкою
Клацнула будь-яку клітинку, щоб
зняти виділення з лічильника. Якщо тепер клацнути в лічильнику стрілку, що
вказує вгору або вниз, у клітинці G1 буде показано поточне значення лічильника
плюс або мінус крок зміни лічильника. Це значення використовується для
відображення в клітинці A1 наступного або попереднього елемента за допомогою
формули INDEX.
Якщо поточне значення лічильника
дорівнює 1 і робиться спроба прокрутити список вниз, або поточне значення
дорівнює 20 і робиться спроба прокрутити список вгору, значення лічильника не
зміниться.
1.6 Приклад зі смугою прокручування
Щоб додати поле зі списком у
програмі Excel 2010, відкрила вкладку Розробник, натисніть кнопку вставити і в
розділі Елементи керування форми вибрала пункт Смуга прокручування(Див. рис.
11).

Рис. 11 - Смуга прокручування
Клацнула область аркуша, де має
розташуватися верхній лівий кут смуги прокручування. А потім перетягніть смугу
прокручування туди, де має бути її правий нижній кут. У цьому прикладі
пропонується створити смугу прокручування, яка охоплює клітинки B2:B6 у висоту
та займає приблизно чверть від ширини стовпця (Див. рис. 12).
Клацнула смугу прокручування правою кнопкою
миші і в контекстному меню виберіть пункт Формат елемента керування (Див. рис.
13).

Рис. 12 - Створення смуги
прокручування

Рис. 13 - Вибір формату елементу
керування
Ввожу нижченаведені відомості й
натисніть кнопку ОК.
У поле Поточне значення введіть
значення 1.
Це значення ініціалізує смугу
прокручування таким чином, щоб формула INDEX указувала на перший елемент у
списку.
У поле Мінімальне значення введіть
значення 1.
Це значення обмежує діапазон смуги
прокручування зверху першим елементом списку.
У полі Максимальне значення введіть
20. Це число визначає максимальне число елементів у списку.
У полі Крок зміни введіть 1.
Це значення задає збільшення
поточного значення смуги прокручування.
У полі Крок зміни за сторінками
введіть 5.
Це значення визначає величину зміни
поточного значення смуги прокручування, якщо клацнути її вище або нижче
повзунка).
Щоб ввести число в клітинку G1
(залежно від того, який елемент обрано у списку), введіть значення G1 у поле
Зв'язок із клітинкою (Див. рис. 14).
Рис. 14. - Елемент керування
Клацнула будь-яку клітинку, щоб
зняти виділення зі смуги прокручування. Якщо тепер клацнути на смузі
прокручування стрілку, що вказує вгору або вниз, у клітинці G1 буде показано
поточне значення смуги прокручування плюс або мінус крок зміни смуги
прокручування. Це число використовується у формулі INDEX у клітинці A1 для
відображення наступного або попереднього елемента відносно поточного елемента.
Крім того, можна перемістити повзунок смуги прокручування для довільної зміни
значення або клацнути смугу прокручування вище або нижче повзунка для зміни
поточного значення на 5 (значення Крок зміни за сторінками). Якщо поточне значення
смуги прокручування дорівнює 1 і робиться спроба прокрутити список вниз або
поточне значення дорівнює 20 і робиться спроба прокрутити список вгору,
значення смуги прокручування не зміниться.
1.7 Сортування за настоюваним
списком
Настоюваний список можна
використовувати для сортування в порядку, який визначає користувач. Наприклад,
стовпець може містити значення, за якими потрібно відсортувати дані, зокрема
"Найбільше", "Середнє" і "Найменше". Як
відсортувати дані, щоб спочатку відображалися рядки зі значенням
"Найбільше", нижче - "Середнє", а потім -
"Найменше"? Якщо відсортувати дані в алфавітному порядку від А до Я,
вгорі будуть рядки зі значенням "Найбільше", але значення
"Найменше" відображатиметься над значенням "Середнє". У
разі сортування від Я до А вгорі відображатимуться рядки зі значенням
"Середнє", а рядки зі значенням "Найменше"
відображатимуться посередині. Незалежно від порядку, рядки зі значенням
“Середнє” завжди мають відображатися посередині. Створивши власний настоюваний
список, можна вирішити цю проблему.
Створення власного настоюваного
списку
У діапазоні комірок ввожу значення,
за якими відбуватиметься сортування, у потрібному порядку, згори донизу.
Наприклад див. рис. 15

Рис.
15 - Значення сортування
Виділяю введений діапазон. У
наведеному прикладі потрібно виділити клітинки A1:A3.
На вкладці Файл виберіть пункт
Параметри та відкрийте вкладку Додатково.
У розділі Загальні натисніть кнопку
Редагувати користувацькі списки.
У діалоговому вікні Списки натисніть
кнопку Імпорт, і вище зазначені елементи перейдуть у список, і двічі натисніть
ОК.
Зверніть увагу що настоюваний список
можна створювати тільки на основі значення (текст, число, дата або час). Не
можна створювати настоюваний список на основі формату (колір клітинки, колір
шрифту, піктограма). Максимальна довжина настоюваного списку - 255 символів.
Перший символ не може починатися з числа.
Виділіть стовпець даних у діапазоні
клітинок або переконайтеся, що поточна клітинка належить до стовпця таблиці.
На вкладці Дані в групі Сортування і
фільтр натисніть кнопку Сортування. Відобразиться діалогове вікно Сортування
(Див рис.
16)

Рис.
16. Сортування за настоюваними списками
У розділі Стовпець у полі Сортувати
за або Потім за укажіть стовпець, який потрібно сортувати за настоюваним
списком.
У розділі Порядок виберіть пункт
Настоюваний список
Вибираю у діалоговому вікні
Настроюванні списки потрібний список. У попередньому прикладі потрібно вибрати
Високий, Середній, Низький, Найменший.
Натисніть кнопку ОК.
.8 Поняття маркера копіювання
(заповнення)
Зверніть увагу, що у активній
комірці окремо відділено нижній правий куток (рис. 5.1).

Рис. 17. - Маркер заповнення
(копіювання) активної комірки
Цей елемент комірки виконує операції
копіювання та називається маркером копіювання або маркер заповнення.
Для копіювання вмісту потрібно
виділити комірку та потягнути за маркер копіювання км. Курсор миші, наведений
на маркер копіювання, має вигляд знака "плюс" +.
Наприклад, надрукуйте слово Практика
та потягніть маркер копіювання: навколо діапазону комірок з'явиться пунктирна
рамка зі словом-підказкою, яке буде заповнено у цей діапазон (рис. 5.2).

Рис. 18. - Приклад копіювання вмісту
комірки
.9 Фільтрація даних у списку
Пошук даних у списку. У Microsoft
Excel передбачені різні методи аналізу даних у списку. До списку можна зокрема
застосувати фільтр. Фільтрація - це швидкий і легкий спосіб пошуку підмножини
даних і роботи з ним у списку. У відфільтрованому
списку
відображаються тільки рядки, що відповідають умовам відбору, заданим для
стовпця. Microsoft Excel надає дві команди для фільтрації списків:
Автофильтр, включаючи фільтр по
виділеному - для простих умов відбору. список
споріднений даний excel
Розширений фільтр - для більш
складних умов відбору.
На відміну від сортування, при
фільтрації порядок записів у списку не змінюється. При фільтрації тимчасово
ховаються рядки, які не потрібно відображати. Рядки, відібрані при фільтрації в
Excel, можна редагувати, форматувати і виводити на друк, а також створювати на
їх основі діаграми, не змінюючи порядок рядків і не переміщаючи їх.
Автофільтр користувача
використовується для виводу списку,
що містить по дві умови на значення в одному стовпці, а також дозволяє
застосувати відмінні від "дорівнюють" оператори порівняння.
Автофільтр користувача також можна використовувати для виводу конкретного
діапазону. Натисніть кнопку зі стрілкою і виберіть пункт Условие. З'явиться
вікно Пользовательский автофильтр(Див. рис.
17)

Рис. 19.
Вікно автофільтра з умовою
У верхньому правому переліку слід
вибрати один з операторів (равно, больше, меньше та ін.), а у полі праворуч
вибрати одне зі значень. У нижньому правому переліку можна вибрати іншій
оператор, і у полі ліворуч - значення. Коли увімкнений перемикач Й, то будуть
виводитися тільки записи, які задовольняють обидві умови. При увімкненому
перемикачу ИЛИ будуть виводитися записи, які задовольняють одну з умов.
Фільтр по виділеному
Переглядаючи великий список, можна
прокрутити його до рядка, який містить дані, що нас цікавлять. Після цього може
знадобитися перегляд всіх інших рядків, що містять ті ж дані. Існує можливість
відфільтрувати список для відображення всіх рядків, що містять значення, що
збігаються зі значенням у виділених комірках. Виділіть цю комірку списку, а
потім натисніть кнопку Автофильтр1 И. Microsoft Excel включає авто фільтр і
фільтрує список, відображаючи тільки рядки, що містять аналогічні значення.
Розширений фільтр
Команда Расширенный фильтр дозволяє
фільтрувати дані з використанням інтервалу критеріїв для виводу тільки тих
записів, що задовольняють визначеним критеріям. При повторній фільтрації будуть
проглядатися усі рядки, і приховані і відкриті. Значення перемикачів і полів
вікна Расширенный фильтр
У верхньому правому переліку слід
вибрати один з операторів (равно, больше, меньшета ін.), а у полі праворуч
вибрати одне зі значень. У нижньому правому переліку можна вибрати іншій
оператор, і у полі ліворуч - значення. Коли увімкнений перемикач Й, то будуть
виводитися тільки записи, які задовольняють обидві умови. При увімкненому
перемикачу ИЛИ будуть виводитися записи, які задовольняють одну з умов.
Фильтровать список на месте -
перемикач, що приховує рядки, які не задовольняють зазначеному критерію;
Скопировать результат в другое
место-копіює відфільтровані дані на інший робочий аркуш, або на інше місце на
тому ж робочому аркуші;
Исходный диапазон - поле, що
визначає інтервал, якій містить перелік, що підлягає фільтрації;
Диапазон условий - поле, що визначає
інтервал вічок на робочому аркуші, якій містить необхідні умови;
Поместить результат в диапазон -
поле, що визначає інтервал вічок, в який копіюються рядки, що задовольняють
визначеним умовам; це поле активно тільки в тому випадку, якщо обраний
перемикач скопировать результат в другое место;
Только уникальні записи - перемикач,
що виводить тільки рядки, що задовольняють критерію і не містять неповторюваних
елементів. Якщо інтервал критеріїв не визначений, то в цьому випадку усі рядки
переліку, що містять дублікати, будуть приховані.
Для установлення складних критеріїв
необхідно:
уставити декілька рядків у верхній
частині робочого аркушу;
в одному із уставлених порожніх
рядків увести імена стовпців, по яких слід відфільтрувати перелік;
при використанні критеріїв
порівняння, імена критеріїв повинні бути ідентичні іменам стовпців, що перевіряються;
у рядках, розташованих під рядком із
іменами стовпців, що перевіряються, увести критерії, яким повинні відповідати
вічка стовпців, що перевіряються;
вибрати в меню данные підміню
фильтр, а потім команду Расширенный фильтр, і в діалоговому вікні увести умови
фільтрації.
Для об'єднання критеріїв за
допомогою умовного оператора и потрібно зазначити критерії в одному і тому ж
рядку, а для об'єднання критеріїв за допомогою умовного оператора или слід
подати критерії в різних рядках. Наприклад, інтервал критеріїв на мал.38
виводить на екран усі записи, що мають у стовпці Цена значення більше 50 і
менше 100.
Після використання команд автофильтр
або расширенный фильтр, таблиця переходить у режим фільтрації. У цьому режимі
багато команд Microsoft Excel впливають тільки на зримі вічка. Після
застосування фільтру для виводу тільки потрібних рядків, можна скопіювати
отриману підмножину даних в інше місце для подальшого аналізу.
Щоб знову вивести усі записи слід у
меню Данные вибрати пункт Фильтр і потім пункт Отобразить все.
Пошук даних за заданими умовами
За допомогою форми можна здійснювати
пошук даних, наведених в списку, за певним критерієм. Аби провести такий пошук,
необхідно натиснути кнопку Критерии (Criteria) (Див. рис. 19). У якості умови
можуть виступати як послідовність символів, наприклад, конкретна назва
монітора, так і вираз. Введемо в поле 1+ «>120» і після натиснення кнопки
Далі (FindNext) або Назад (FindPrev) побачимо записи, що задовольняють заданому
критерію, тобто монітори з ціною більше 120 у.о.
У ряді випадків виникає необхідність
знайти лише ті рядки списку, які відповідають заданій умові, наприклад, в
списку цін на товари вибрати лише рядки, що стосуються певного типу моніторів,
або в списку товарів, вибрати ті, ціна на які більша чи менша деякого значення.
Приховати рядки, що не відповідають заданій умові, дозволяє функція Автофільтр.

Рис. 20. Завдання критерію поруку
2. ЧИСЛОВІ СПИСКИ
Для створення нумерованих списків у
програмі передбачено такі способи:
спосіб:
у першій комірці надрукувати
будь-яке число,
виділити дві комірки та потягнути
маркер копіювання.

Рис. 21 - Створенная нумерованного
списку
2 спосіб:
у першій комірці надрукувати
будь-яке число,
утримуючи клавішу Ctrl потягнути
маркер копіювання.
спосіб:
у першій комірці надрукувати
будь-яке число,
потягнути маркер копіювання правою
кнопкою миші, відпустивши пкм з'явиться контекстне меню у якому вибрати команду
Прогрессия,
у вікні "Прогрессия" (рис.
5.4) вказати тип прогресії (арифметична, геометрична та ін.), надрукувати крок
між числами, а для дати вказати заповнення підряд (по днях) чи врахувати
вихідні дні (рабочий день).
Наприклад,
для створення нумерованого списку
крок між числами ставимо 1,
для створення числового списку з
проміжком у два (три і т.д.) у вікні прогресії свказуємо відповідний крок: 2, 3
чи ін.

Рис. 22 - Діалогове вікно
"Прогрессия"
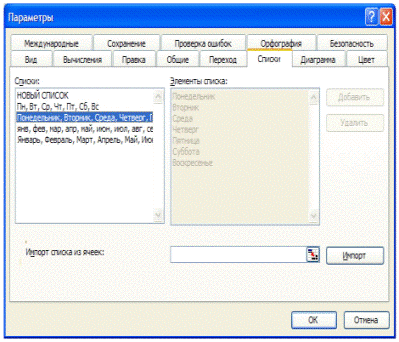
Рис. 23 - Перелік стандартних
списків на закладці "Списки"
Назви місяців залежать від загальних
налаштувань операційної системи. Якщо у команді Языки и региональные стадарты
(Пуск → Панель управления) на закладці "Региональные параметры"
мовні стандарти та формати налаштовані для російської мови (рис. ), то у
програмі Microsoft Excel назви місяців та днів тижня відображатимуться на
російській мові. Змінюючи налаштування у Языках и региональных стадартах
відповідно зміняться назви для списків.

Рис. 24. - Мовні стандарти та
формати операційної системи
.1 Охорона
праці та гігієна користувача ЕОМ
Широке промислове та побутове
використання ПК актуалізувало питання охорони праці їхніх користувачів.
Найбільш повним нормативним документом щодо забезпечення охорони праці
користувачів ПК є "Державні санітарні норми і правила роботи з візуальними
дисплейними терміналами (ВДТ) електронно-обчислювальних машин".
Дотримання вимог цих правил може значно
знизити наслідки несприятливої дії на працівників шкідливих та небезпечних
факторів, які супроводжують роботу з відео дисплейними матеріалами, зокрема
можливість зорових, нервово-емоційних переживань, серцево-судинних захворювань.
Виходячи з цього, роботодавець повинен забезпечити гігієнічні й ергономічні
вимоги щодо організації робочих приміщень для експлуатації ВДТ, робочого
середовища, робочих місць з ВДТ, режиму праці і відпочинку при роботі з ВДТ
тощо, які викладені у Правилах.
Відповідно до встановлених
гігієнічно-санітарних вимог роботодавець зобов'язаний забезпечити в приміщеннях
з ВДТ оптимальні параметри виробничого середовища (табл. 1).
Таблиця
1
Норми мікроклімату для приміщень з
ВТД
|
Пора року
|
Категорія робіт
|
Температура повітря, С, не більше
|
Відносна вологість повітря, %
|
Швидкість руху
повітря, м/с
|
|
Холодна
|
Легка-1 а
|
22-24
|
40-60
|
0,1
|
|
Легка-1 б
|
21-23
|
40-60
|
0,1
|
|
Тепла
|
Легка-1 а
|
23-25
|
40-60
|
0,1
|
|
Легка-1 б
|
22-24
|
40-60
|
0,2
|
Природне освітлення в приміщеннях з
ВДТ має здійснюватися через вікна, орієнтовані переважно на північ або
північний схід і забезпечувати коефіцієнт природної освітленості не нижче ніж
1,5%. Для захисту від прямих сонячних променів, які створюють прямі та відбиті
відблиски з поверхні екранів ПК і клавіатури повинні бути передбачені
сонцезахисні пристрої, вікна повинні мати жалюзі або штори.
Основні вимоги до виробничого
приміщення для експлуатації ВДТ
воно не може бути розміщено у
підвалах та цокольних поверхах;
площа на одне робоче місце в такому
приміщенні повинна становити не менше 6,0м2, а об'єм не менше 20,0 м3;
воно повинно мати природне та штучне
освітлення відповідно до СНіПП-4-79;
в ньому мають бути шафи для
зберігання документів, магнітних дисків, полиці, стелажі, тумби тощо, з
урахуванням вимог до площі приміщення;
щоденно проводити вологе прибирання;
Поруч з приміщенням для роботи з ВДТ
мають бути обладнані:
побутова кімната для відпочинку під
час роботи;
кімната психологічного
розвантаження.
Штучне освітлення в приміщеннях з
робочим місцем, обладнаним ВДТ, має здійснюватись системою загального
рівномірного освітлення. Як джерело штучного освітлення мають застосовуватись
люмінесцентні лампи ЛБ.
Вимоги до освітлення приміщень та
робочих місць під час роботи з ВДТ:
освітленість на робочому місці
повинна відповідати характеру зорової роботи, який визначається трьома
параметрами: об'єктом розрізнення - найменшим розміром об'єкта, що
розглядається на моніторі ПК; фоном, який характеризується коефіцієнтом
відбиття; контрастом об'єкта і фону;
необхідно забезпечити достатньо
рівномірне розподілення яскравості на робочій поверхні монітора, а також в
межах навколишнього простору;
на робочій поверхні повинні бути
відсутні різкі тіні;
в полі зору не повинно бути
відблисків, величина освітленості повинна бути постійною під час роботи;
слід обирати оптимальну
спрямованість світлового потоку і необхідний склад світла.
Гігієнічні норми до організації і
обладнання робочих місць з ВДТ. При розташуванні елементів робочого місця
користувача ВДТ слід враховувати:
робочу позу користувача;
простір для розміщення користувача;
можливість огляду елементів робочого
місця;
розміщення документації і
матеріалів, які використовуються користувачем.
Конструкція робочого місця
користувача ВДТ має забезпечити підтримання оптимальної робочої пози. Робочі
місця з ВДТ слід так розташувати відносно вікон, щоб природне світло падало
збоку, переважно зліва.
Робочі місця з ВДТ повинні бути
розташовані від стіни з вікнами на відстані не менше 1,5м, від інших стін - на
відстані 1 м, відстань між собою - не менше ніж 1,5 м.
Для забезпечення точного та швидкого
зчитування інформації в зоні найкращого бачення площина екрана монітора повинна
бути перпендикулярною нормальній лінії зору. При цьому повинна бути передбачена
можливість переміщення монітора навколо вертикальної осі в межах ±30° (справа
наліво) та нахилу вперед до 85° і назад до 105° з фіксацією в цьому положенні.
Клавіатура повинна бути розташована
так, щоб на ній було зручно працювати двома руками. Клавіатуру слід розміщати
на поверхні столу на відстані 100...300 мм від краю. Кут нахилу клавіатури до
столу повинен бути в межах від 5 до 15°, зап'ястя на долонях рук повинні
розташовуватись горизонтально до площини столу.
Принтер повинен бути розміщений у
зручному для користувача положенні, так, що максимальна відстань від
користувача до клавіш управління принтером не перевищувала довжину витягнутої
руки користувача.
Конструкція робочого стола повинна
забезпечувати можливість оптимального розміщення на робочій поверхні
обладнання, що використовується, з врахуванням його кількості та конструктивних
особливостей (розмір монітора, клавіатури, принтера, ПК та ін.) і документів, а
також враховувати характер роботи, що виконується.
Вимоги до режимів праці і відпочинку
при роботі з ВДТ. Під час роботи з ВДТ для збереження здоров'я працівників,
запобігання профзахворюванням і підтримки працездатності встановлюються
внутрішньо змінні регламентовані перерви для відпочинку.
Тривалість регламентованих перерв
під час роботи з ЕОМ за 8-годинної денної робочої зміни залежно від характеру
праці: 15 хвилин через кожну годину роботи - для розробників програм зі
застосуванням ЕОМ; 15 хвилин через кожні дві години - операторів із
застосуванням ЕОМ; 10 хвилин після кожної години роботи за ВДТ для операторів
комп'ютерного набору.
Для зниження нервово-емоційного
напруження, втомленості зорового аналізатора, для поліпшення мозкового
кровообігу і запобігання втомі доцільно деякі перерви використовувати для
виконання комплексу вправ, які передбачені ДСанПіН 3.3.2.007-98, в тому числі і
для сеансів психологічного розвантаження у кімнаті з відповідним інтер'єром та
кольоровим оформленням.
Ігнорування санітарних правил і норм
роботи з ВДТ може викликати у осіб, які з ними професійно працюють, загальну
втому, зорову втому, болі та відчуття піску в очах, відчуття засміченості та
свербіння очей, болі в хребті, закам'янілість та оніміння м'язів шиї та
плечового поясу, пошкодження дисків хребта, порушення постави, судоми м'язів
ніг, синдром RSI хронічний розтяг зв'язок, синдром тунелю Карпаля, головні
болі, поганий сон, депресивні стани тощо.
ВИСНОВОК
Список Microsoft Excel надають
можливості, яку спрощують керування та аналіз груп споріднених даних на аркуші
Excel. Визначивши діапазон як список, можна керувати даними в цьому списку та
аналізувати їх незалежно від інших даних поза межами списку. Наприклад,
використовуючи лише дані у списку, можна фільтрувати стовпці, додавати рядок
підсумків і навіть створювати звіти зведених таблиць.
На аркуші можна створити декілька списків,
що відкриває широкі можливості розділення даних на окремі легко керовані групи
залежно від поточних потреб.
Список неможливо створити у спільній
книзі. Перш ніж створювати список у книзі, слід заборонити спільний доступ до
неї.
Електронні таблиці MS Excel
призначені для відображення та аналізу інформації у табличному вигляді.
При роботі з таблицями Excel іноді
виникає потреба заповнити велику кількість осередків певними значеннями, список
яких заздалегідь відомий. Іноді для цього достатнього використовувати функцію.
Насамперед, треба зрозуміти, що таке
випадає список в Excel. Досить часто, працюючи в Excel-документі, у користувача
з’являється необхідність вводити однакові дані в кілька осередків. Справа ця
копітка і непотрібне. Щоб якось спростити процес, треба знати про такий функції
програми, як випадають списки. Це дуже зручна річ, і зробити такий список можна
різними способами.
У даній курсовій роботі були
детально розглянуті різні види списків, особливості їх створення, застосування
та можливості удосконалення, завдяки спискам, роботи користувача персонального
комп’ютера. Також я дослідила, як списки полегшують роботу у середовищі
програми MS EXCEL 2010.
СПИСОК ВИКОРИСТАНОЇ ЛІТЕРАТУРИ
1. Бунзел Т., Легко Microsoft
Office 2010.
2. Джелен Б., Александер
М. Сводные таблицы
в Microsoft Excel 2010. - M.: Ozon, 2010. - 436 с.
. Донсон С., Інк П.,
Microsoft Office 2010.
4.  Курбатова
Е. А. Microsoft Office Excel 2010. Самоучитель. - М.
Вильямс,
2010.-416 с.
Курбатова
Е. А. Microsoft Office Excel 2010. Самоучитель. - М.
Вильямс,
2010.-416 с.
. Руденко В.Д.,
Патланжоглу М.О., Макарчук О.М. - Практичний курс інформатики. - К. -2011. -
305с.
. Симонович С.В., Евсеев
Г.А., Алексеев А.Г. Общая информатика: Учебное пособие. - М.6 АСТ-ПРЕСС:
Информком-Пресс, 2012, - 293-316 с.
. Симонович С.В., Евсеїв
Г.А., Алексеев А.Г. Специальная информатика: Учебное пособие. - М.6 АСТ-ПРЕСС:
Информком-Пресс, 2011